Programming the Pico¶
Using Arduino IDE (C++)¶
First I used the Arduino IDE 2.1.0 to make the simplest program possible, which was to blink an LED. The code was super simple:
Note that this simple program is equivalent to saying “hello world” using any programming language.
Simple Blink Program¶
For reference, this is the Raspberry Pi Pico:

And this is its pinout configuration:
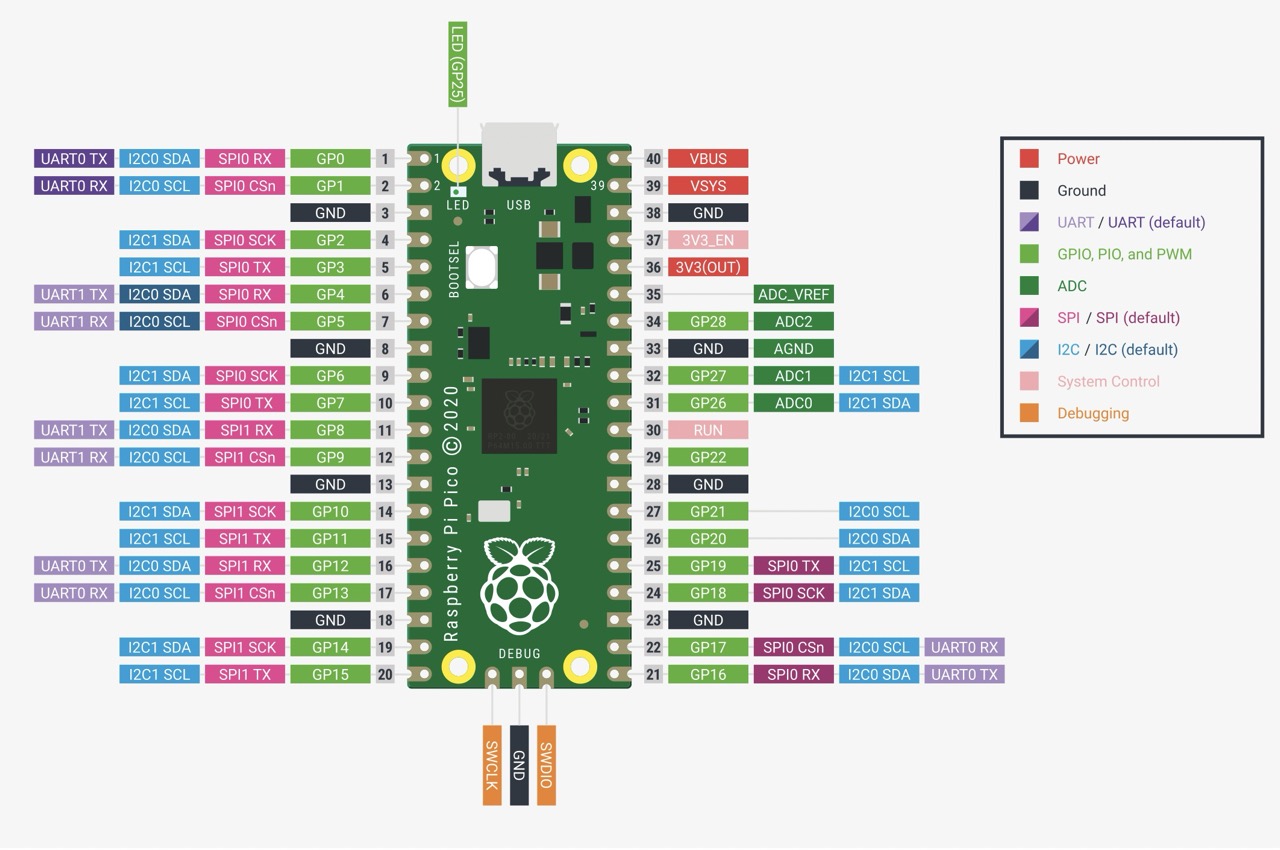
The code in C++ is below:
/*
Blink
Turns an LED on for one second, then off for one second, repeatedly.
Most Arduinos have an on-board LED you can control. On the UNO, MEGA and ZERO
it is attached to digital pin 13, on MKR1000 on pin 6. LED_BUILTIN is set to
the correct LED pin independent of which board is used.
If you want to know what pin the on-board LED is connected to on your Arduino
model, check the Technical Specs of your board at:
https://www.arduino.cc/en/Main/Products
modified 8 May 2014
by Scott Fitzgerald
modified 2 Sep 2016
by Arturo Guadalupi
modified 8 Sep 2016
by Colby Newman
This example code is in the public domain.
https://www.arduino.cc/en/Tutorial/BuiltInExamples/Blink
*/
// the setup function runs once when you press reset or power the board
void setup() {
// initialize digital pin LED_BUILTIN as an output.
pinMode(LED_BUILTIN, OUTPUT);
}
// the loop function runs over and over again forever
void loop() {
digitalWrite(LED_BUILTIN, HIGH); // turn the LED on (HIGH is the voltage level)
delay(1000); // wait for a second
digitalWrite(LED_BUILTIN, LOW); // turn the LED off by making the voltage LOW
delay(1000); // wait for a second
}
The Pi Pico was a bit hard to understand at first, but this website helped me to understand it more. There is actually a whole family of these Picos, and the Pico W is used for wireless communication, which will appear in week 14.
First, I held down the Bootsel button on the pico, then I plugged it into the computer.
In the drop down menu, I selected the UF2 board as my port:
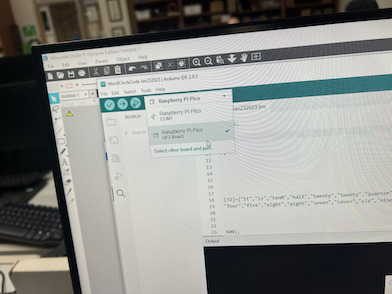
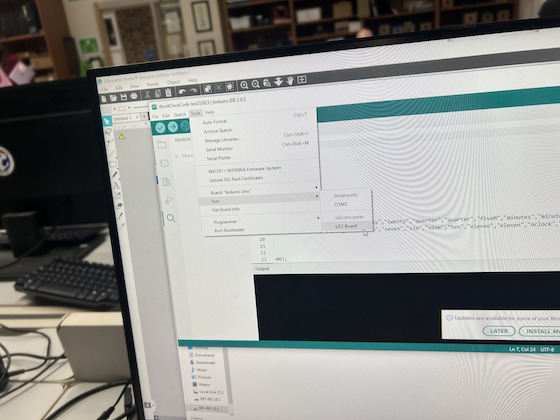
I also installed the Pi Pico library in the library manager in Arduino IDE:
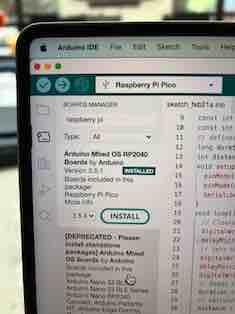
After uploading the code, the COM port appeared, which happened to be COM 28:
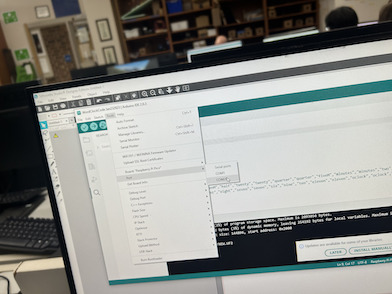
In the end, I was able to get a blink program working:

Here is the full video:
Using a Button (Input)¶
Next, I moved on to implementing a button in the program, so that the LED would light up when I press the button. Since this is more complicated than the blink program, I decided to use the Arduino Uno first.
I found this useful picture on google for how to wire the button program:
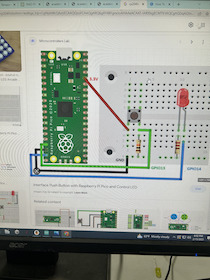
I wired it:

I used the following code provided by this website
// Define pin numbers
const int buttonPin = 13;
const int ledPin = 14;
void setup() {
// Set button pin as input
pinMode(buttonPin, INPUT);
// Set LED pin as output
pinMode(ledPin, OUTPUT);
}
void loop() {
// Read the state of the button
int buttonState = digitalRead(buttonPin);
// Check if the button is pressed (assuming HIGH when pressed)
if (buttonState == HIGH) {
// Turn on the LED
digitalWrite(ledPin, HIGH);
} else {
// Turn off the LED
digitalWrite(ledPin, LOW);
}
}
I reviewed the steps to get started with the Pi Pico, and it said that I must hold down the BOOTSEL button when I plug it in to my Mac.
I also reviewed the steps to installing the software (libraries and boards manager). However, when I did upload the code and pressed down the BOOTSEL button, I cannot find a port:
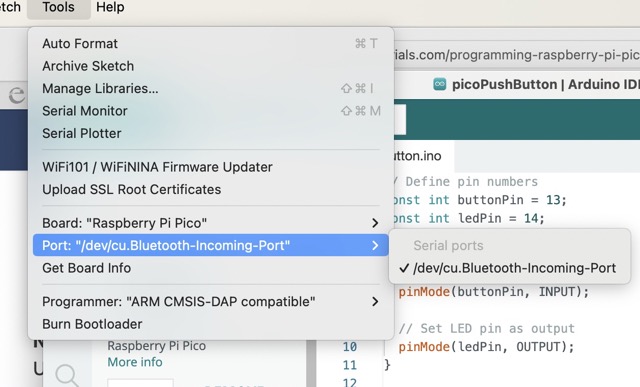
I also visited the official Arduino IDE website and checked the usb tree on my Mac, but there is not a connection for the Pi Pico:
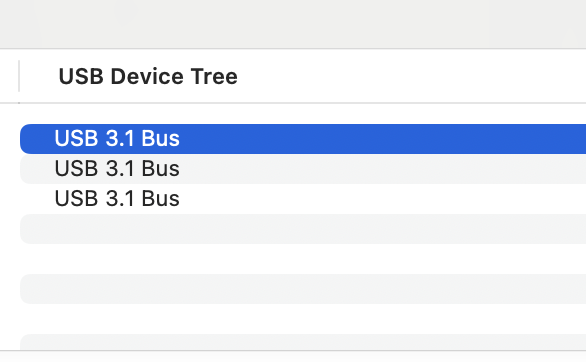
Then, I figured out that I was using a bad cable:

When I switched for a different cable, the connection appeared in the USB tree:
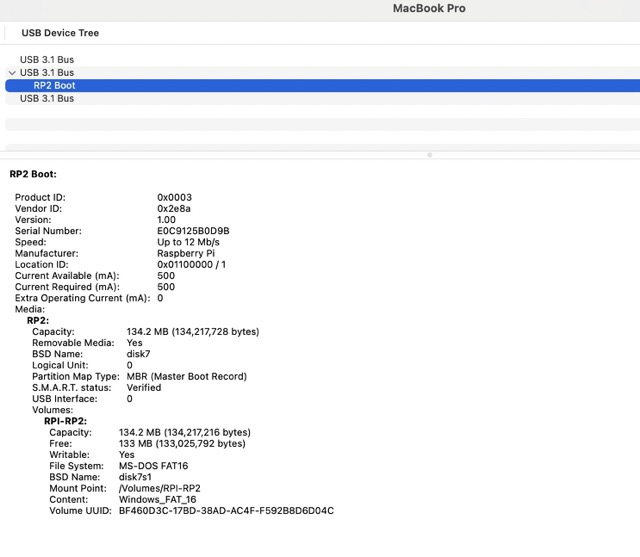
Final video:
Implementing the Serial Monitor¶
To use the serial monitor, I used the following code:
// Define pin numbers
const int buttonPin = 13;
const int ledPin = 14;
void setup() {
// Set button pin as input
pinMode(buttonPin, INPUT);
// Set LED pin as output
pinMode(ledPin, OUTPUT);
Serial.begin(9600);
}
void loop() {
// Read the state of the button
int buttonState = digitalRead(buttonPin);
int ledState = digitalRead(ledPin);
// Check if the button is pressed (assuming HIGH when pressed)
if (buttonState == HIGH) {
// Turn on the LED
digitalWrite(ledPin, HIGH);
} else {
// Turn off the LED
digitalWrite(ledPin, LOW);
}
if (ledState == 0){
Serial.println("0");
}
else{
Serial.println("1");
}
}
The serial monitor will output 1 if the button is pressed and the LED is on, and 0 otherwise.
Here is the video:
Using Thonny¶
First, I downloaded Thonny from their website. Thonny is a free software for writing MicroPython, a language that is compatible with the Raspberry Pi Pico microcontroller, which uses the RP2040 library and software programmer.
I then installed micropython and set up the Pi Pico in Thonny as shown:

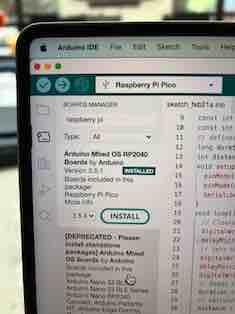
However, when I went back to Thonny a couple hours later, no matter how many times I tried to go to the configure interpreter button –> interpreter type section to install the plugin, it never works even though my the USB tree in my Mac said that the connection was there.
I also visited this website and installed several libraries, including: matplotlib, pandas, numpy, plotly, dash. Still, no port showed up.
But then using this site, I downloaded a drag-and-drop downloadable uf2 file that I was able to put into the RPI-RP2 Mass Storage Device:

After dropping in the file, the Raspberry Pi Pico device appeared!
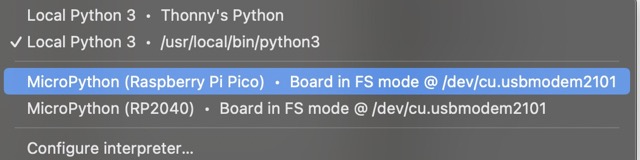
Blink Program¶
I used the exact same wiring as the wiring I used with the Arduino IDE. The code is just written in micropython.
I used the following code:
import machine
import utime
led_external = machine.Pin(14,machine.Pin.OUT)
while True:
led_external.toggle()
utime.sleep(1)
When I tried to upload the code however, I came across this error:
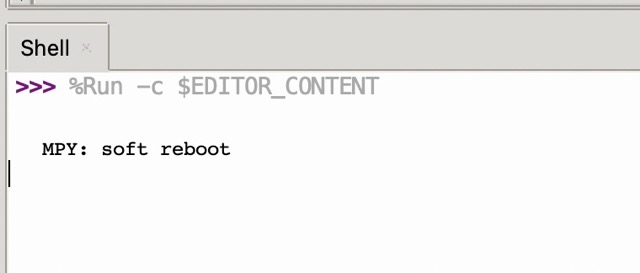
Stack Exchange told me that I needed to do the following: - On thonny click run- configure interpreter on that menu there will be a check box at the bottom (restart before running script): Untick the box
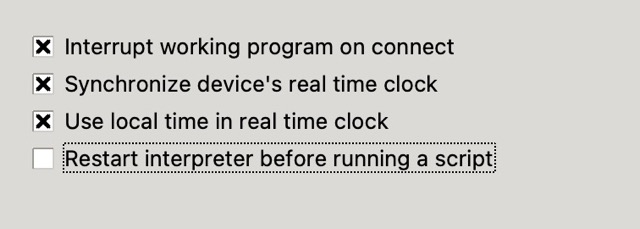
This worked and the code uploaded:
From time to time, I would come across this error:
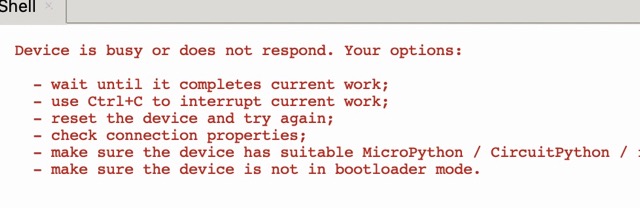
When this happens, I simple disconnect the Pico from my computer and redo the startup process again.
Button Program (input and print command)¶
Code:
import machine
import utime
led_external = machine.Pin(14, machine.Pin.OUT) # comment using "#"
button = machine.Pin(13, machine.Pin.IN, machine.Pin.PULL_DOWN)
while True:
if (button.value() == 1 and led_external.value() == 0):
led_external.toggle()
utime.sleep(0.3) # Time for finger to leave the button
elif (button.value() == 1 and led_external.value() == 1):
led_external.toggle()
utime.sleep(0.3) # Same as above
if (led_external.value() == 1):
print ("1")
else:
print("0")
utime.sleep(0.1)
Essentially, the button will stay turned on even if I lift my finger off the button.
I also let Thonny print “1” if the LED is on, and “0” if it’s off.
This code worked well and here is the video:
Data Sheet¶
This is the official data sheet for the Pico.
Analysis and Insight:
- 2MB flash.
- Micro-USB port for power and data.
- 40 pins total, includes 23 digital-only pins and 3 ADC capable ones.
- 264kB multi-bank high performance SRAM.
- 12 bit 500ksps Analogue to Digital Converter (ADC)
- Operating range is from -25˚C to 85˚C.
- The Pico has a RP2040 Serial Wire Debub(SWD) interface as a 3 pin debug header on the lower edge of the board.
Additional Parameters¶
- The Pico is very similar to the Arduino Uno, in that it has a similar number of pins but cost less and runs at a lower power.
- The microcontroller on the Pico is a Dual-core ARM Cortex-M0+ processor, and it can run up to 133 MHz.
- The Power Input is 5 volts, with an external supply of 1.8 to 5.5 volts, and its operating voltage range is between 1.8 volts to 3.3 volts.
- In regards to special operations, it has 2 UART pins, 2 SPI controllers, 2 I2C controllers, and 1 timer with 4 alarms.
- It is able to communicate with UART, SPI, I2C, and PWM.
- Its software supports C, C++, and MicroPython, typically written in Thonny.