Week 15. Interface and application¶
This week we were introduced to a new software called processing and taught how to code in processing, to draw canvas in three steps as a basics by our Guru Rico. Initially I do not have any codding idea, but now I can atleast scratch something and see it working.
Assignment¶
-
Individual assignment:
write an application that interfaces a user with an input &/or output device that you made
-
group assignment:
compare as many tool options as possible
This week group assignment lead was myself so I documented all the findings here. As a part of group assignment I tried making a simple GUI(Graphic User Interface) using processing. For this There were two parts to programming; coding the Arduino to receive a message via serial connection and turn the light on or off based on buttons I pressed on a computer interface.
Processing tutorial class¶
According to it’s page Processing is a flexible software sketchbook and a language for learning how to code for the visual arts. Download processing form here
Making canvas¶
Step 1 - Making simple grey canvas of 600px by 600px.
void setup(){
size(600,600); //pixels
}
//this function runs repeatedly
void draw(){
background(100); //r.g.b...smallest 0, highest 255
}
- After codding click on play button to view the canvas.
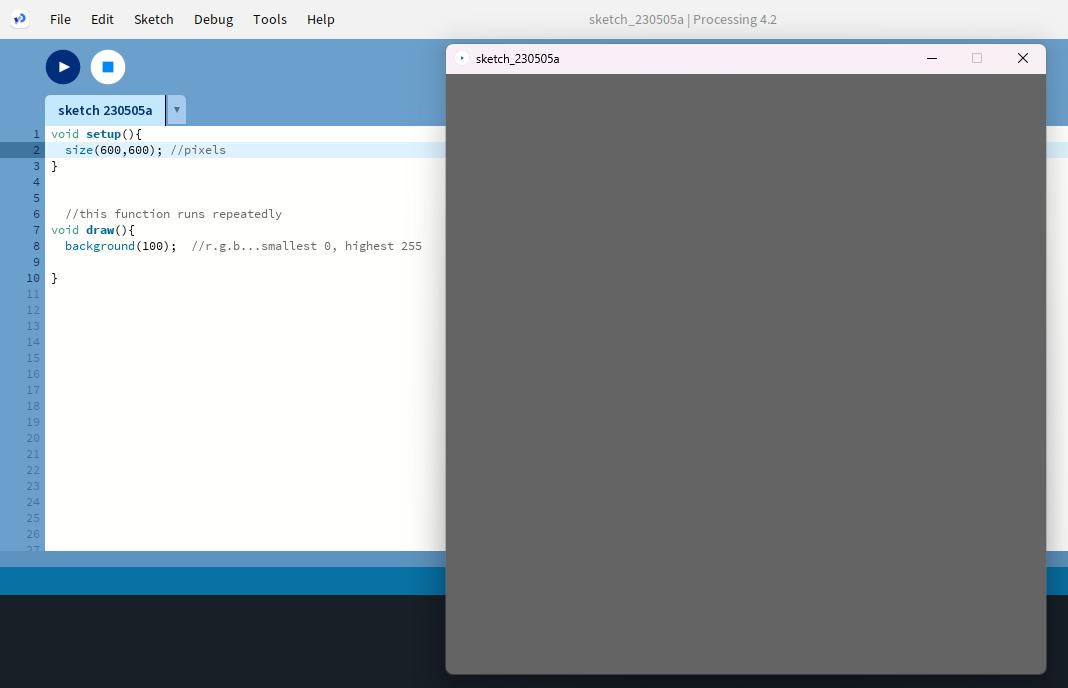
- To get a different colours we can play with the numbers(r,g,b)
- Black (0,0,0)
- yellow(255,255,0)
- Red(255, 0, 0)
- Green (0, 255, 0)
- Blue (0, 0, 255)
Step 2
- Drawing 2D shape and writing text inside canvas:
To draw rectangle >> rect
To draw circle >> circle
To give fill inside shape >> fill >> give colour number (rgb)
stroke weight >> stroke size
void setup(){
size(600,600); //pixels
}
//this function runs repeatedly
void draw(){
background(100,255,150); // r.g.b...smallest 0, highest 255
stroke(0,0,100); //stroke colour
strokeWeight(8);
rectMode(CENTER);
fill(200,0,200);
rect(width/2,height/2,80,100);
}
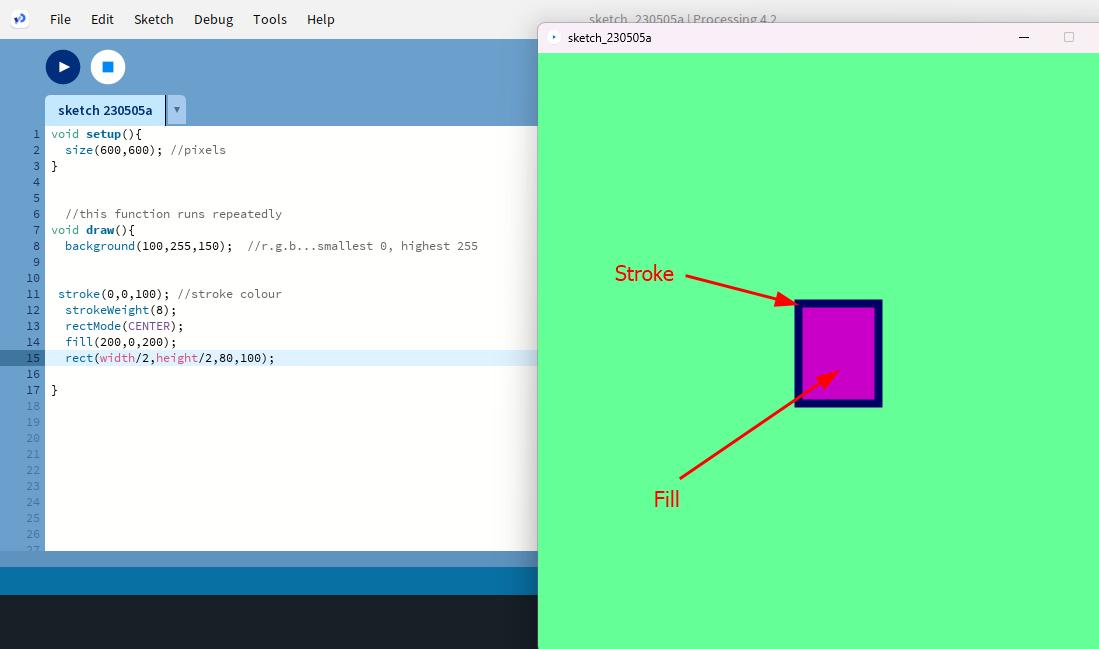
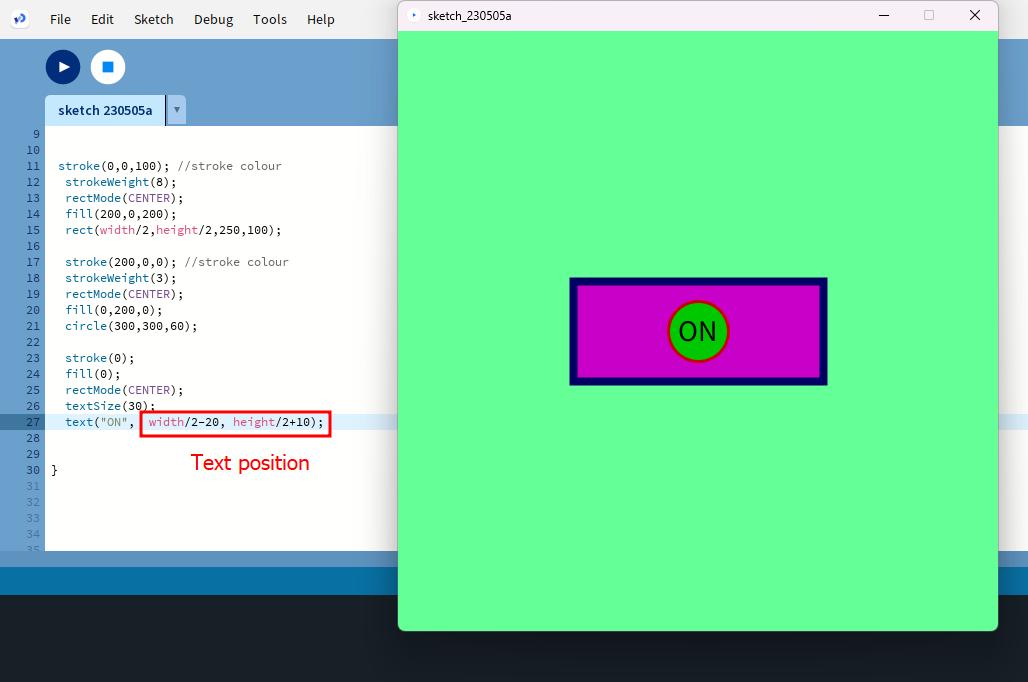
Step 3 - To make a Pointer: noCursor, mouseX, mouseY
void setup(){
size(600,600); //pixels
}
//this function runs repeatedly
void draw(){
background(100,255,150); //r.g.b...smallest 0, highest 255
stroke(0,0,100); //stroke colour
strokeWeight(8);
rectMode(CENTER);
fill(200,0,200);
rect(width/2,height/2,250,100);
stroke(200,0,0); //stroke colour
strokeWeight(3);
rectMode(CENTER);
fill(0,200,0);
circle(300,300,60);
stroke(0);
fill(0);
rectMode(CENTER);
textSize(30);
text("ON", width/2-20, height/2+10);
fill(255,0,0);
noStroke();
circle(mouseX, mouseY,30);
}
Individual Assignment¶
For the individual assignment I am suppose to make a application that interfaces a user with an input or output device that we made. I will my final project board.
The detailed process on making GUI from scratch is in group assignment.
I want to control the LED to turn ON and OFF from the button I made.
Firstly I made a window and a [ON] and [OFF] button with the code below.
import controlP5.*; //import ControlP5 library
ControlP5 cp5; //create ControlP5 object
void setup(){ //same as arduino program
size(300, 450); //window size, (width, height)
cp5 = new ControlP5(this);
cp5.addButton("ON") //"red" is the name of button
.setPosition(100, 50) //x and y coordinates of upper left corner of button
.setSize(120, 70) //(width, height)
;
cp5.addButton("OFF") //"red" is the name of button
.setPosition(100, 150) //x and y coordinates of upper left corner of button
.setSize(120, 70) //(width, height)
;
}
void draw(){ //same as loop in arduino
background(150, 0 , 150); // background color of window (r, g, b) or (0 to 255)
//lets give title to our window
fill(0, 255, 0); //text color (r, g, b)
text("LED CONTROL", 80, 30); // ("text", x coordinate, y coordinat)
}
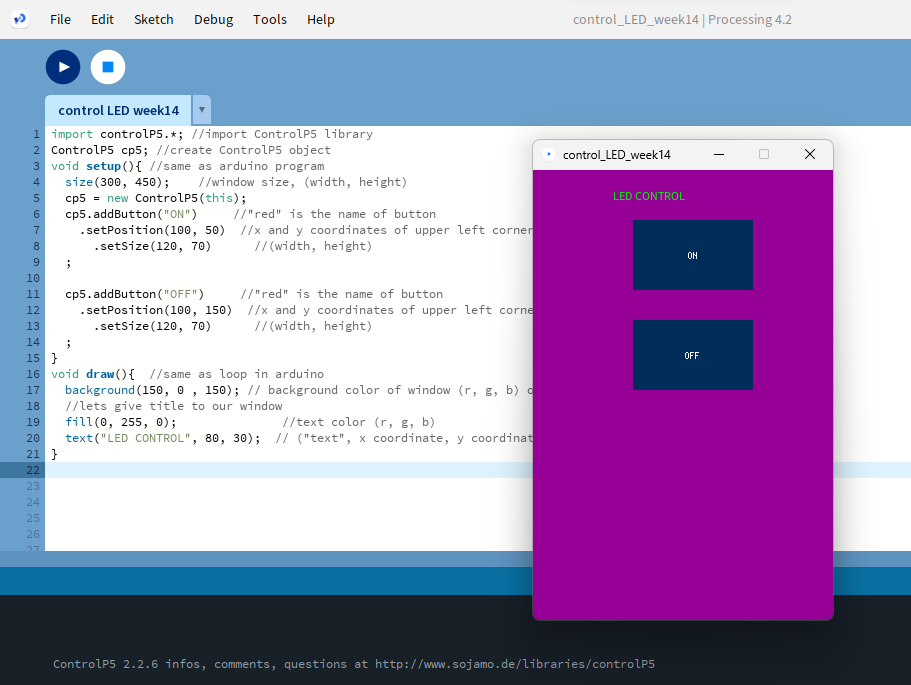
This is the Arduino IDE code I modified. Since my LED is in pin no.3 I replaced the pin number as my output.
void setup() {
pinMode(3, OUTPUT); //set pin as output
Serial.begin(9600); //start serial communication @9600 bps
}
void loop(){
if(Serial.available()){ //if data is available to read
char val = Serial.read();
if(val == 'r'){ //if r received
digitalWrite(3, HIGH); //turn on led
}
if(val == 'f'){ //if f received
digitalWrite(3, LOW); //turn off led
}
}
}
Selected the board, chip and port(COM4) and uploaded the code above to my board.
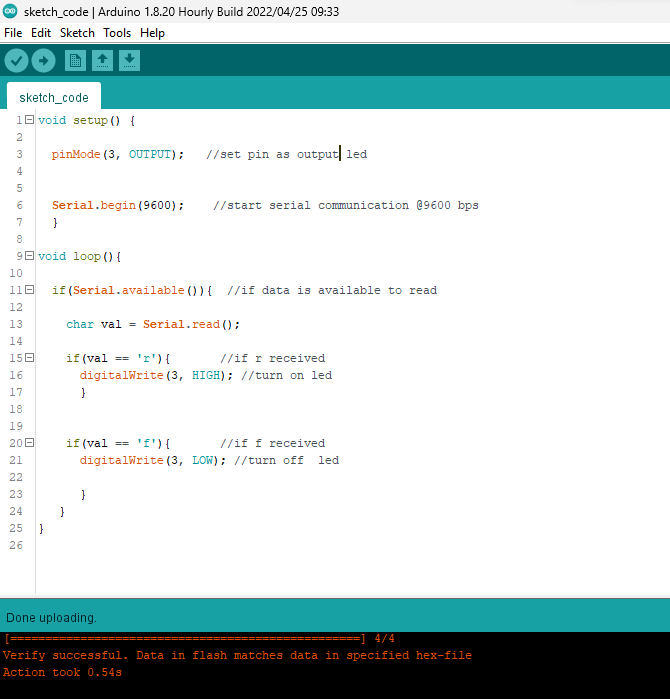
Setting up function in processing for buttons to turn LEDs ON and OFF based on char with the code.
import controlP5.*; //import ControlP5 library
import processing.serial.*;
Serial port;
ControlP5 cp5; //create ControlP5 object
PFont font;
void setup(){ //same as arduino program
size(300, 450); //window size, (width, height)
printArray(Serial.list()); //prints all available serial ports
port = new Serial(this, "COM4", 9600); //i have connected arduino to com3, it would be different in linux and mac os
//lets add buton to empty window
cp5 = new ControlP5(this);
font = createFont("calibri light bold", 20); // custom fonts for buttons and title
cp5.addButton("ON") //"red" is the name of button
.setPosition(100, 50) //x and y coordinates of upper left corner of button
.setSize(120, 70) //(width, height)
.setFont(font)
;
cp5.addButton("OFF") //"alloff" is the name of button
.setPosition(100, 150) //x and y coordinates of upper left corner of button
.setSize(120, 70) //(width, height)
.setFont(font)
;
}
void draw(){ //same as loop in arduino
background(150, 0 , 150); // background color of window (r, g, b) or (0 to 255)
//lets give title to our window
fill(0, 255, 0); //text color (r, g, b)
textFont(font);
text("LED CONTROL", 80, 30); // ("text", x coordinate, y coordinat)
}
//lets add some functions to our buttons
//so whe you press any button, it sends perticular char over serial port
void ON(){
port.write('r');
}
void OFF(){
port.write('f');
}
It is important to use the port that is in Arduino IDE run the sketch, otherwise it will give error when pressing play button.
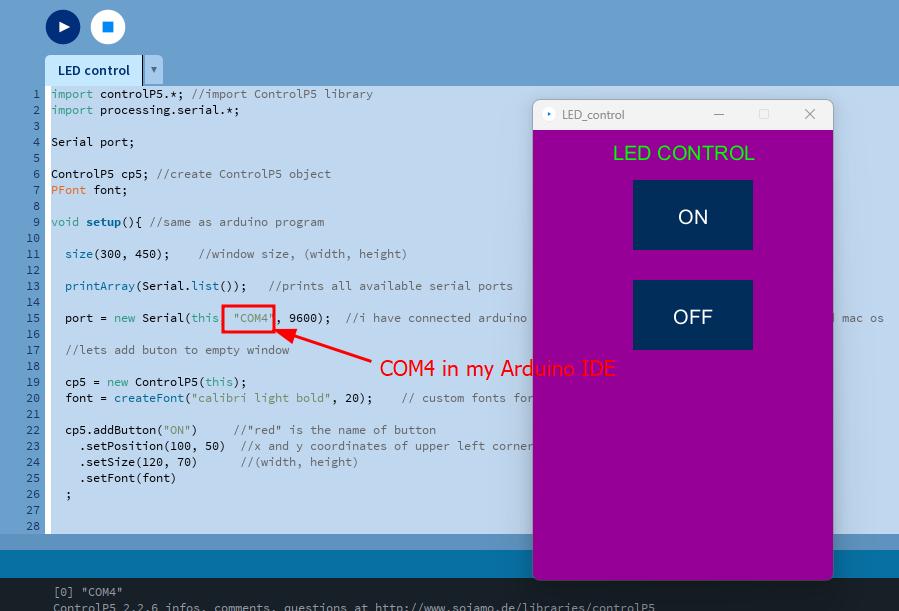
When I press the button LED is not turning ON/OFF this was because I did not connect the serial UPDI for communication. When I connected it to UPDI it worked turning LED on and off.
Download zipped Code files here