Final Project
This is the page for describe my final project: Cultural Memory Globe
My Final Project: Cultural Memory Globe
I love traveling.
Why? It is because I like to feel the difference of each unique local nature, culture, and
people’s lives of each places.
These days we can learn differences between different areas of the earth through the internet or
SNS, and feels as if we know about it.
However, once I visit the place actually, I really understand what is the place like.
Through the final project, I would like to create something make you feel uniqueness of each
places and cultural graduation of the world.
This would be also nice to record my travel memories with actual feeling.
> Final Project Tracking Page
What does it do?
A video of the country you select will be played on the globe, and the lights will turn on depending on the local climate. This device was created to record the culture and life of each country. You can feel the culture of the country and understand the position of the culture on the globe.
Who's done what beforehand?
There are projects that map cultures on a map, but not on a sphere.FabAcademyFinal1
FabAcademyFinal2
https://globeproject.com/
here are globes that are made for educational purposes, but they are not intended for presentation purposes.
There is an interactive globe projection, but the projects are mostly geographical and there is no attempt to add cultural records.
https://sphere.blue/
What sources did you use?
FabAcademy class page, Fab Community, FLK docs, Google Search, Youtube tutorials, ChatGPT and Friendly instructors!
What did you design?
- Globe
- Base for Globe
- Board Case
- Sensor mechanism for detect tapped countries
- Lights illuminating Globe
- Board for sensors
- Board for lights
What materials and components were used?
Where did they come from?
How much did they cost?
| components | Materials | From | Price | Quantity |
|---|---|---|---|---|
| Globe | Glass | Japan | 6,000JPY(blowing class) | 1 |
| Base for Globe | Wood(Thickness:15mm) | Japan | ? | 1 |
| MDF(300x600x55) | Japan | 500JPY | 1 | |
| Eco Flex | US | 11,519JPY(amazon) | 1 | |
| Board Case | PETG | China | 2,800JPY(1 roll) | |
| Sensor mechanism for detect tapped countries | Copper Sheet (3M No.CU-35C A4) |
Japan | 1,005JPY | 4 |
| Wire | Japan | 500JPY | 1 | |
| Lights illuminating Globe | NeoPixel | US | 2,800JPY/1m | 22LEDs |
| Board for sensors | xiaoESP32S3 | China | 2,724JPY | 1 |
| FR1(phenolic paper) | Japan | 300JPY/sheet | 1 | |
| Board for lights | xiaoRP2040 | China | 1,215 JPY | 1 |
| 499 resistors | Japan | ? | 2 | |
| headerpins | Japan | ? | 1(3,4) | |
| pinsocket | Japan | ? | 1(7x4) | |
| Wires | Japan | ? | 14 | |
| Projection | Raspberry Pi 5 | UK | 15,000JPY | 1 |
| Projector | Japan | 30,000JPY | 1 |
What parts and systems were made?
- Globe
- Base for Globe
- Board Case
- Sensor mechanism for detect tapped countries
- Lights illuminating Globe
- Board for sensors
- Board for lights
What processes were used?
- Globe: Glass Blowing + Vinyl Cutter
- Base for Globe: Wood Milling, Laser Cutter, Molding and Casting
- Board Case: 3D printing
What questions were answered?
- How to make a country pattern
- Wiring distance to country pin
- How to connect boards (dealing with tape)
- The tray on the bottom tier of the base? A lid?
- Fixing the bottom tier of the base
- The wobbly second tier of the base
- Finish the base with lacquer or varnish?
- Problem with the glass floating
- Problem with making the background of the Processing screen black
- Wiring inside the base
- How many cords should I plug in
What worked? What didn’t?
What worked?- For some countries, when you tap the country, the proper movie projected and LED tell you the local climate of the country.
- Currently, only 7 pins are connected
- For small countries, it is difficult to detect the touch properly
How was it evaluated?
You can feel/remember the country with a tap
= At least, the correct image/video of the country will be show up when you tap a country
My project incorporate:
| Process | MyFP | |
|---|---|---|
| 2D design | Subtractive fabrication processes | World Map (Vinyl Cutting) / Support for Wood Base(Laser Cutting) |
| 3D design | Additive fabrication processes | PCB case & support for the case(3D printing) |
| Subtractive fabrication processes | Wood base parts(Wood Milling) / Silicon Glass Ball Base(Molding-Casting) / Electronics design and production | |
| Electronics design and production | PCB for step response / PCB for NeoPixel , I2C Networking | |
| Embedded microcontroller interfacing and programming | Arduino for MCU(step response and NeoPixel) / Processing for image production | |
| System integration and packaging | MDF board (laser cutting) for fix RaspberryPi and XIAORP2040 board inside the base / Polyurethane Copper Wire to connect XIAOESP32S3 Sensor board and country copper sheet / Put NeoPixel between Globe and Base | |
What are the implications?
Licensing
Creative Commons Attribution-NonCommercial-ShareAlike 4.0
International
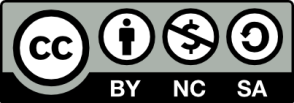
Cultural
Memory Globe © 2025 by Shoko
Kudomi is licensed under CC BY-NC-SA 4.0
Details
For details of production process, please go to the Final Project Tracking Page.
