第 6 周小组作业:电子测量工具
本周的小组作业重点是熟悉 FabLab 中常用的电子测量工具,包括万用表、逻辑分析仪和示波器。有效使用这些工具对于调试和测试电子电路至关重要。
我们进行了以下实验和测量:
万用表:
- 电压测量:测量 ESP32C3 微控制器的 5V 引脚输出(实际为 5.11V)和 LED 闪烁电路的数字信号变化(高电平 3.25V,低电平 0V)
- 导通性检查:在面包板上测试电路连接的正确性
- 电阻测量:测量标称 1K 电阻的实际阻值(0.992kΩ)
逻辑分析仪:
- 使用 DSLogicPlus 捕获和分析 I2C 通信信号
- 运行了 Arduino I2C 扫描演示,检测连接的 I2C 设备
- 发现 SCL 信号在地址 0x80 处响应,测得 I2C 频率为 44 kHz
示波器:
- 捕获差分频率信号并检查波形特性
- 使用了包括 RTM3004 在内的多种示波器型号(53M、13M 和 26M)
- 分析了 I2C 时钟信号(SCL),频率同样测得为 44 kHz
这些电子测量工具对于电路调试和验证是不可或缺的,对任何电子相关项目都至关重要。
第 6 周个人作业:第一次尝试设计 PCB
这周作业对我来说挑战很大,虽然之前写过几本 Arduino 有关的编程入门书籍,但还未涉足电子学和电路板设计。所以这周的课程对我而言,几乎是从头开始。
软件学习
电子学的部分,我尝试开始学习 Forrest M. Mims, III 的 Getting Started in Electronics,我觉得这本书是能够让我真正看懂和理解的电子学入门读物。但这个学习过程比较缓慢,我估计我需要花几个月的时间才能完全掌握这门学科。
嘉立创 EDA
我尝试了中国的 PCB 设计工具嘉立创 EDA(免费软件),软件的开发者是嘉立创 PCB,他们期望用户使用这个免费的软件,设计好 PCB 电路板后直接可以使用他们的 PCB 制作服务,以此来获得收益。软件还支持导入 Altium、KiCad 等项目。而且软件还支持团队协作。
这个工具的文档和操作对中文用户很友好,文档介绍了 PCB 设计到 PCB 下单的整个过程,如下图所示。
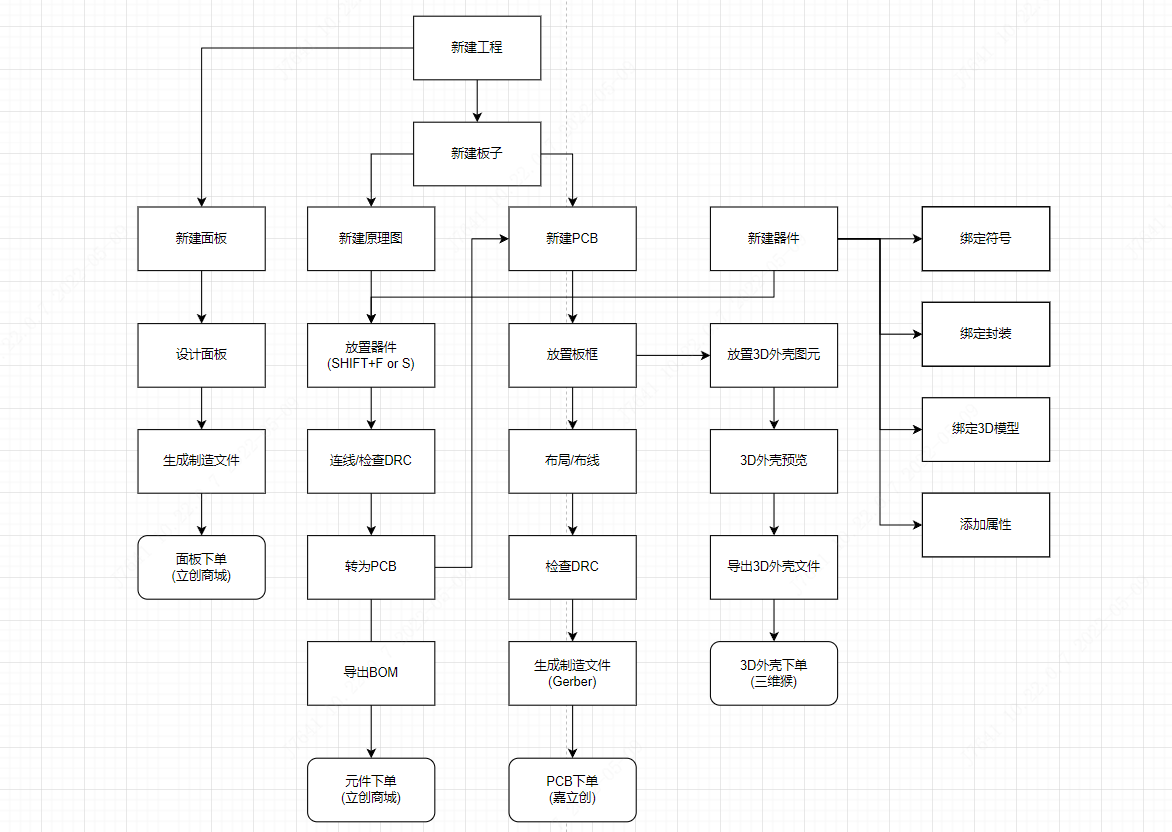
嘉立创 EDA 文档里的 PCB 设计工作流程
我询问了 Seeed Studio 的电子工程师,他们推荐我使用 KiCad,所以我调整了学习目标。
KiCad EDA
在开始电子学课程学习的同时,我也开始尝试使用 KiCad EDA 软件(开源软件),借助中文快速入门的视频教程:https://www.bilibili.com/video/BV12J411z7j7
我绘制了一个原理图,教程作者直接从一个现成的项目原理图开始,教你如何使用 KiCad 绘制,初始的参考图纸如下图所示。
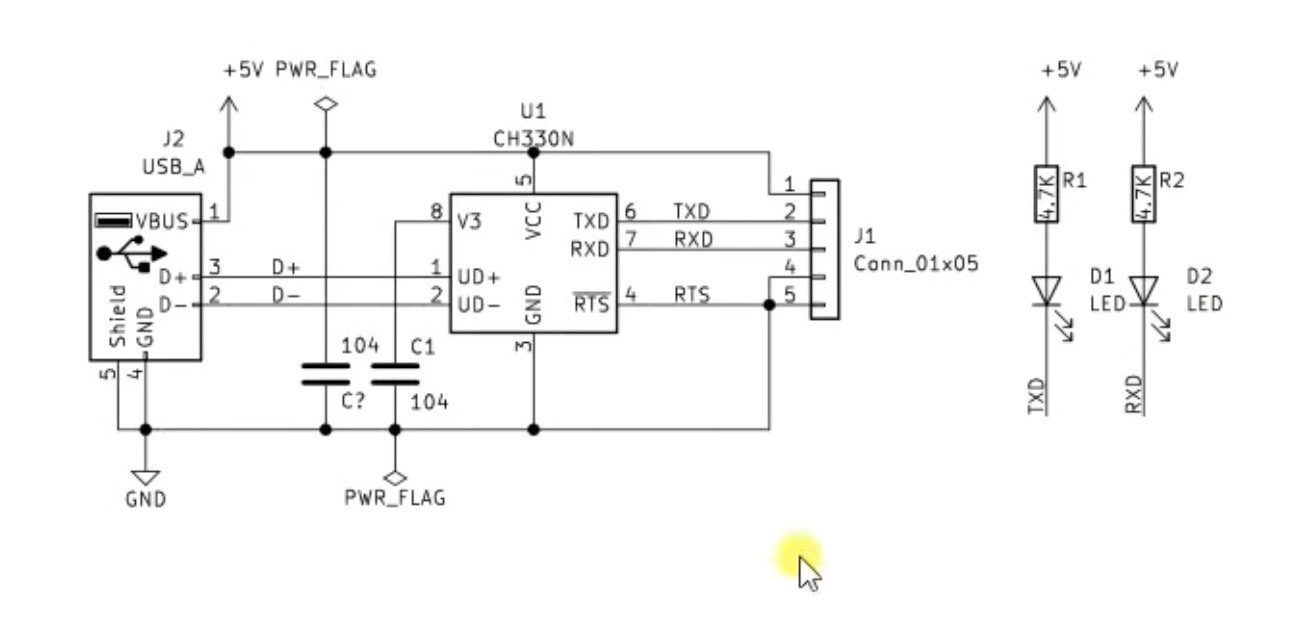
视频教程开始的参考原理图
在教程作者的指导下,我成功的用 KiCad 9 绘制了我的第一张原理图,如下图所示。
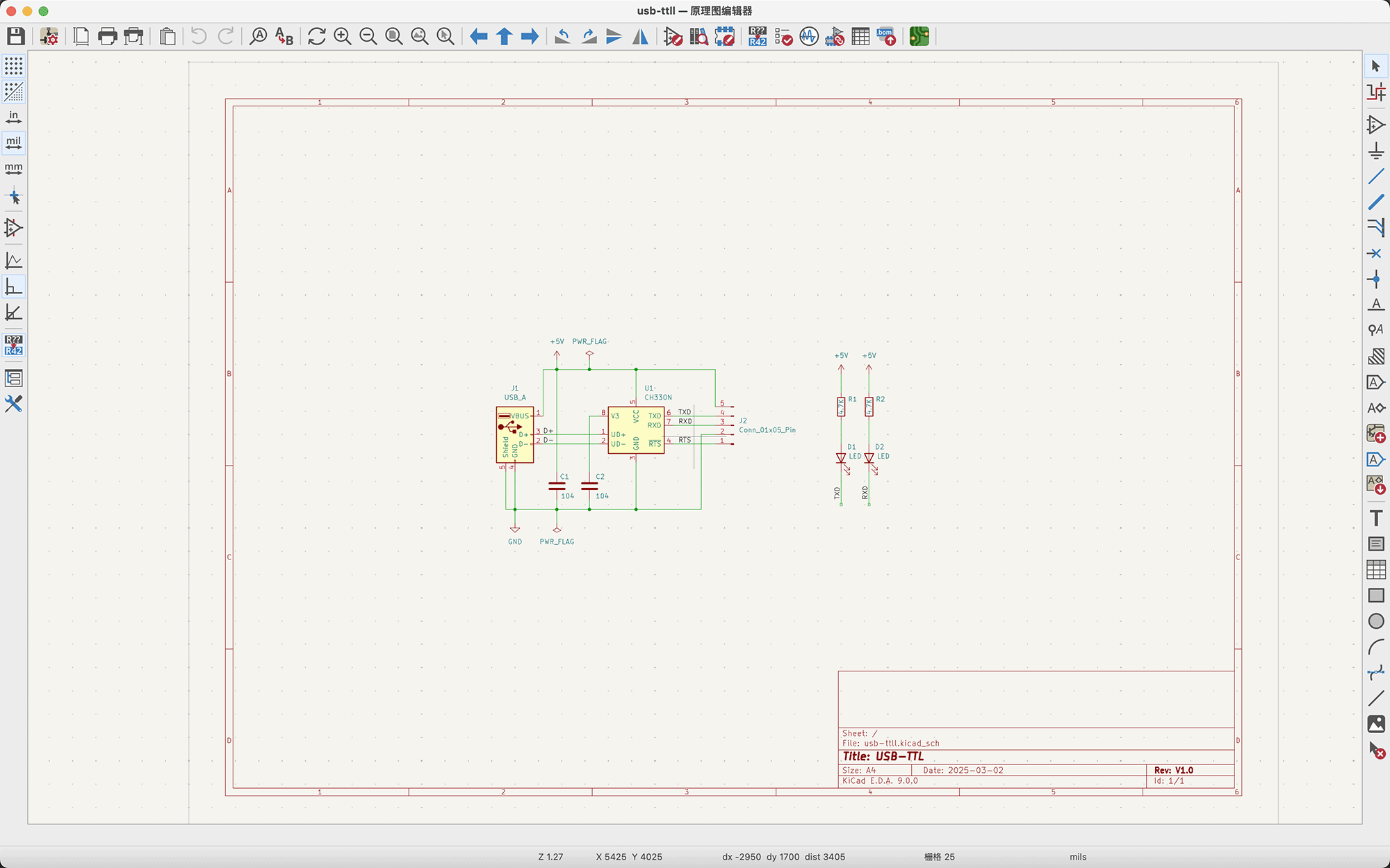
跟随教程绘制的原理图
然后又跟着教程指示,依据原理图进行 PCB 的编辑,尝试画出了下面的设计图,发现时间已经过去了半周多。
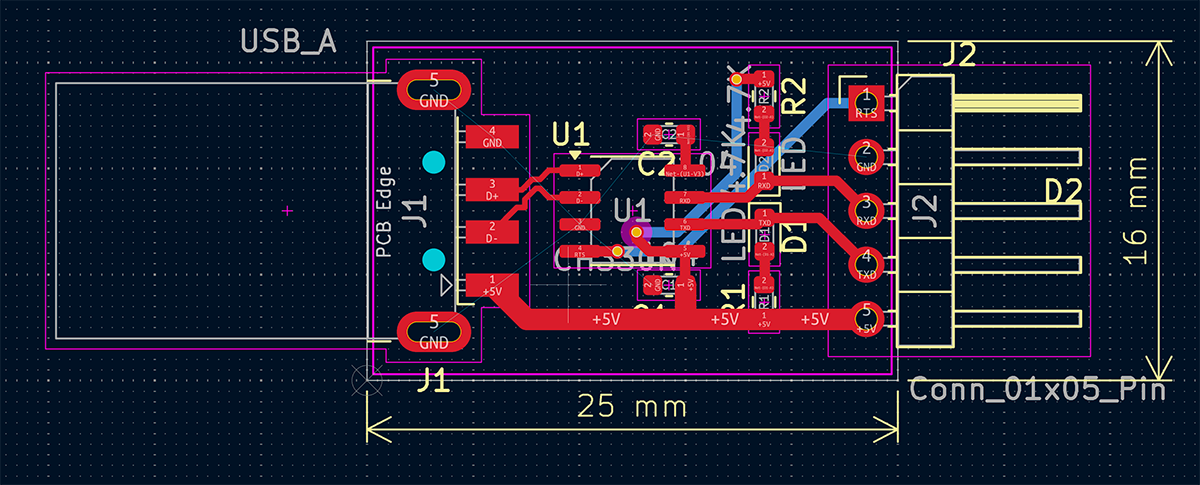
跟随教程绘制的 PCB 设计图
这一步,算是对如何绘制原理图和电路板有了一个基本概念。但我觉得还是有点懵,因为电子学的技能点还没点够。要弄明白在自己需要的功能元件中,添加什么型号的电阻、电容等元器件,感觉自己离独立设计 PCB 还有相当长的距离。
使用 AI 设计 XIAO ESP32C3 扩展板
鉴于当前的知识储备,我对自己设计 PCB 还缺乏自信,所以决定尝试用 AI 指导我,为 XIAO ESP32C3 设计制作一个扩展板,AI 我选择了 Claude,目前我在用的版本是 Claude 3.7 Sonnet。
提示词准备
我编写了一个简单的提示词,并提供了 XIAO ESP32C3 Wiki 的文本内容和引脚图,如下图所示。
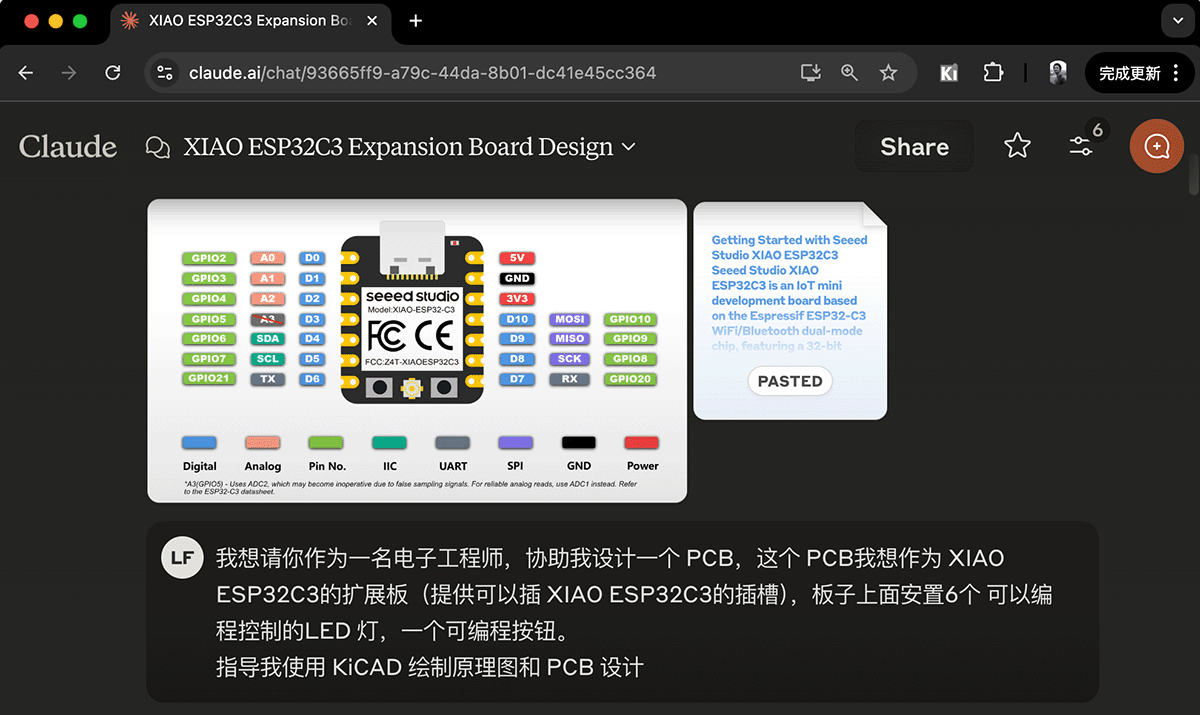
向 Claude 提供 XIAO ESP32C3 Wiki 的文本内容和引脚图,以及给出提示词:
我想请你作为一名电子工程师,协助我设计一个 PCB,这个 PCB我想作为 XIAO ESP32C3的扩展板(提供可以插 XIAO ESP32C3的插槽),板子上面安置6个 可以编程控制的LED 灯,一个可编程按钮。 指导我使用 KiCad 绘制原理图和 PCB 设计
以下被分割线包裹的内容是 Claude 的完整输出。
XIAO ESP32C3 扩展板设计指南
很高兴为您提供XIAO ESP32C3扩展板的设计指导。根据您的需求,我将详细介绍如何使用KiCad设计一个包含6个可编程LED和1个按钮的扩展板。
一、设计概述
根据您提供的信息和图片,我们需要设计的扩展板将包括:
- XIAO ESP32C3插槽
- 6个可编程LED
- 1个可编程按钮
- 必要的连接器和电源管理
二、KiCad原理图设计步骤
1. 创建新项目
- 打开KiCad并创建新项目
- 命名为"XIAO_ESP32C3_Extension"
- 点击原理图编辑器图标打开Eeschema
2. 添加XIAO ESP32C3符号
由于KiCad可能没有XIAO ESP32C3的标准库,我们需要创建一个自定义符号:
- 在Eeschema中,点击"工具" → "符号编辑器"
- 创建新库,命名为"XIAO_ESP32C3"
- 创建新符号,设置引脚如下(基于图片中的引脚排列):
左侧引脚:
GPIO2/D0 - 数字引脚
GPIO3/D1 - 数字引脚
GPIO4/D2 - 数字引脚
GPIO5/D3 - 数字引脚
GPIO6/D4 - 数字引脚
GPIO7/D5 - 数字引脚
GPIO21/D6 - 数字引脚
右侧引脚:
5V - 电源输入
GND - 电源接地
3V3 - 电源输出
D10/GPIO10 - 数字引脚
D9/GPIO9 - 数字引脚
D8/GPIO8 - 数字引脚
D7/GPIO20 - 数字引脚
顶部引脚:
TX, RX, SCK, MISO, MOSI - 通信接口3. 添加LED电路
为6个LED设计电路:
- 从库中添加LED元件(6个)
- 为每个LED添加限流电阻(推荐220Ω-1kΩ,取决于LED类型和亮度要求)
- 将LED阴极连接到GND
- 将LED阳极通过限流电阻连接到不同的GPIO引脚(可以使用D0-D5)
4. 添加按钮电路
- 从库中添加按钮元件(例如SW_Push)
- 添加一个10kΩ的上拉电阻
- 将按钮一端连接到一个GPIO引脚(如D6)
- 将按钮另一端连接到GND
- 将上拉电阻连接到GPIO引脚和3.3V之间
5. 完成原理图
以下是建议的连接方案:
LED1: D0/GPIO2 -> 220Ω电阻 -> LED -> GND
LED2: D1/GPIO3 -> 220Ω电阻 -> LED -> GND
LED3: D2/GPIO4 -> 220Ω电阻 -> LED -> GND
LED4: D3/GPIO5 -> 220Ω电阻 -> LED -> GND
LED5: D4/GPIO6 -> 220Ω电阻 -> LED -> GND
LED6: D5/GPIO7 -> 220Ω电阻 -> LED -> GND
按钮: D6/GPIO21 -> 10kΩ电阻 -> 3.3V
D6/GPIO21 -> 按钮 -> GND三、PCB设计步骤
1. 设置PCB布局
- 完成原理图后,点击"工具" → "更新PCB与原理图"
- 在PCB编辑器中,设置板子尺寸(建议比XIAO ESP32C3略大,约30mm x 25mm)
- 设置网格大小为0.5mm或0.25mm以便精确定位
2. 设计插槽
为XIAO ESP32C3创建插槽有两种方法:
方法一:使用插针排连接器
- 在PCB编辑器的库中找到1x7针插针排,放置两排
- 按XIAO ESP32C3的引脚间距(2.54mm)排列
方法二:设计卡槽式连接器
- 创建自定义封装,使板子可以直接插入
- 添加14个焊盘,按XIAO ESP32C3引脚间距排列
3. 放置元件
- 在PCB上放置所有元件(LED、电阻、按钮)
- LED建议排列在板子的一侧,便于查看
- 按钮放置在便于操作的位置
4. 布线
- 使用两层PCB设计(顶层和底层)
- 首先连接电源和地线(GND和3.3V)
- 然后连接LED和按钮线路
- 使用0.25mm线宽连接信号线
- 使用0.5mm或更宽线宽连接电源线
- 添加接地平面,用铺铜填充未使用区域
5. 设计检查
完成设计后,运行以下检查:
- DRC(设计规则检查)确保没有违反制造规则
- ERC(电气规则检查)确保电气连接正确
- 3D查看确认元件位置合理
四、元件清单
您需要准备以下元件:
- 1x 插针排(2x7针,2.54mm间距)用于XIAO ESP32C3插座
- 6x LED(建议使用3mm或5mm直径,可选不同颜色)
- 6x 220Ω-1kΩ电阻(取决于LED规格)
- 1x 轻触按钮
- 1x 10kΩ电阻(用于按钮上拉)
五、代码示例
完成硬件设计后,您可以使用以下Arduino代码测试您的扩展板:
// XIAO ESP32C3 扩展板测试代码
// 控制6个LED和1个按钮
// 定义引脚
const int LED_PINS[6] = {D0, D1, D2, D3, D4, D5}; // LED连接的引脚
const int BUTTON_PIN = D6; // 按钮连接的引脚
// 记录按钮状态
int lastButtonState = HIGH; // 初始状态为高电平(未按下)
int currentPattern = 0; // 当前LED显示模式
void setup() {
Serial.begin(115200);
Serial.println("XIAO ESP32C3 扩展板测试");
// 设置LED引脚为输出
for (int i = 0; i < 6; i++) {
pinMode(LED_PINS[i], OUTPUT);
digitalWrite(LED_PINS[i], LOW); // 初始状态为关闭
}
// 设置按钮引脚为输入,启用内部上拉电阻
pinMode(BUTTON_PIN, INPUT_PULLUP);
}
void loop() {
// 读取按钮状态
int buttonState = digitalRead(BUTTON_PIN);
// 按钮状态变化检测(从未按下到按下)
if (buttonState == LOW && lastButtonState == HIGH) {
delay(50); // 简单的消抖
// 再次检查以确认不是噪声
if (digitalRead(BUTTON_PIN) == LOW) {
// 切换到下一个显示模式
currentPattern = (currentPattern + 1) % 4;
Serial.print("切换到模式: ");
Serial.println(currentPattern);
}
}
// 更新上一次的按钮状态
lastButtonState = buttonState;
// 根据当前模式显示LED效果
switch (currentPattern) {
case 0:
// 模式0: 所有LED关闭
allOff();
break;
case 1:
// 模式1: 所有LED点亮
allOn();
break;
case 2:
// 模式2: LED依次闪烁
chaseEffect();
break;
case 3:
// 模式3: LED呼吸效果
breatheEffect();
break;
}
}
// 关闭所有LED
void allOff() {
for (int i = 0; i < 6; i++) {
digitalWrite(LED_PINS[i], LOW);
}
}
// 打开所有LED
void allOn() {
for (int i = 0; i < 6; i++) {
digitalWrite(LED_PINS[i], HIGH);
}
}
// LED依次闪烁效果
void chaseEffect() {
for (int i = 0; i < 6; i++) {
allOff();
digitalWrite(LED_PINS[i], HIGH);
delay(100);
}
}
// LED呼吸效果(使用PWM)
void breatheEffect() {
// 逐渐变亮
for (int brightness = 0; brightness <= 255; brightness += 5) {
for (int i = 0; i < 6; i++) {
analogWrite(LED_PINS[i], brightness);
}
delay(30);
}
// 逐渐变暗
for (int brightness = 255; brightness >= 0; brightness -= 5) {
for (int i = 0; i < 6; i++) {
analogWrite(LED_PINS[i], brightness);
}
delay(30);
}
}六、实用提示
- 设计注意事项:
- 注意GPIO2、GPIO8和GPIO9是Strapping引脚,按文档所述,这些引脚的电平可能会影响板子的启动模式。在设计时注意这一点。
- 避免使用A3(GPIO5)进行模拟读取,因为它容易受假采样信号的影响。
- 电源管理:
- 如果需要通过电池供电,可考虑在设计中添加电池连接器。
- XIAO ESP32C3内置电池充放电管理芯片,但您需要添加合适的连接器。
- PCB制造考虑:
- 使用标准PCB厚度(1.6mm)以确保与插针排兼容。
- 设置适当的孔径和焊盘尺寸,推荐孔径0.8-1.0mm。
希望这个指南能帮助您设计XIAO ESP32C3的扩展板。如果您需要进一步了解KiCad的具体操作,或者对设计有其他问题,请随时告诉我。
根据 AI 输出的内容设计 PCB
接下来,我按照 Claude 的建议,尝试开始在 KiCad 绘制原理图。
创建新项目
我在 KiCad 里创建了一个新的工程文件:XIAO_ESP32C3_Extension,如下图所示。
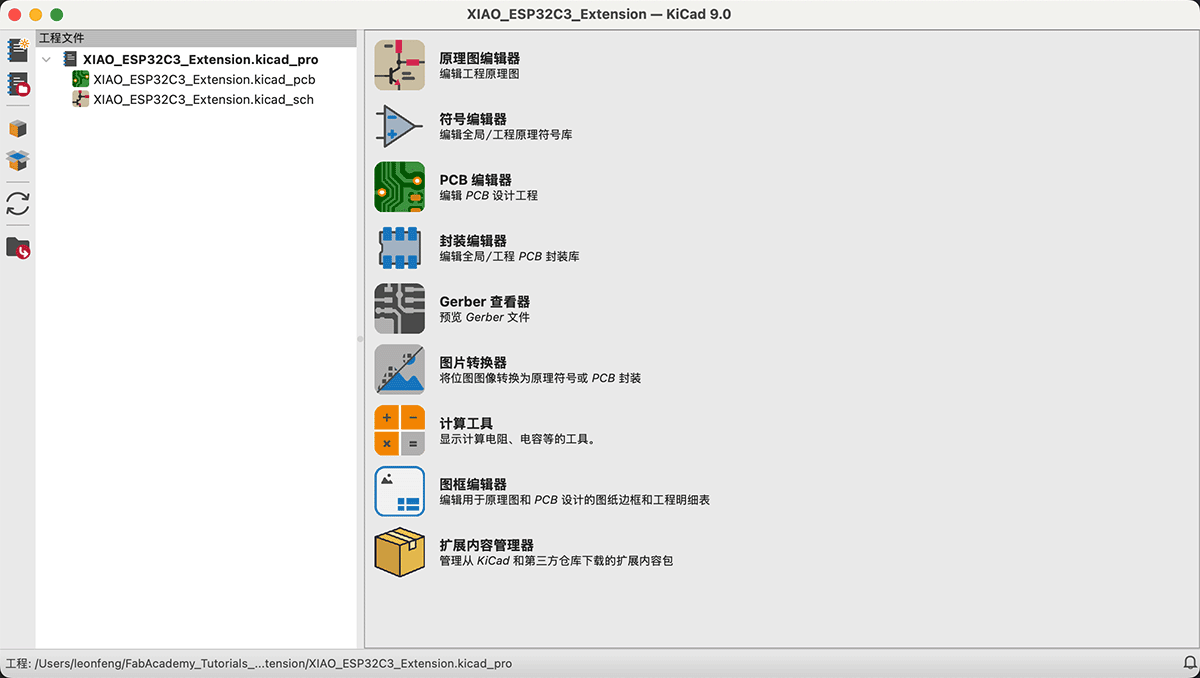
然后点击原理图编辑器,进入原理图编辑,如下图所示。
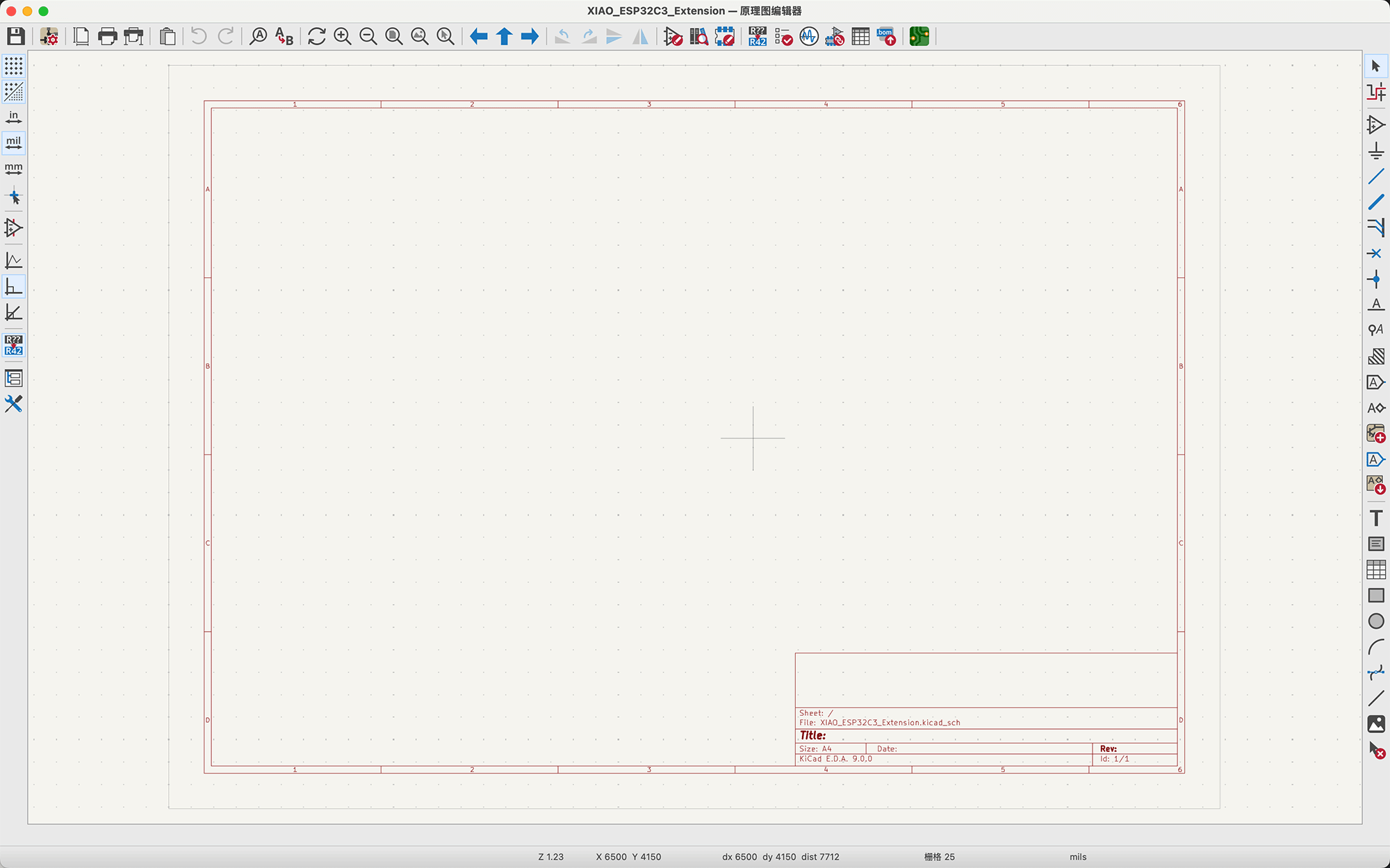
添加XIAO ESP32C3符号
Claude 指导我手动添加 XIAO ESP32C3 的符号,但这里我没有遵循其建议。因为在 Seeed 的 Wiki 文档: Getting Started with Seeed Studio XIAO ESP32C3 的 Resources 列表中,提供了 Seeed Studio XIAO ESP32C3 KiCad Libraries 的 ZIP 包,如下图所示。
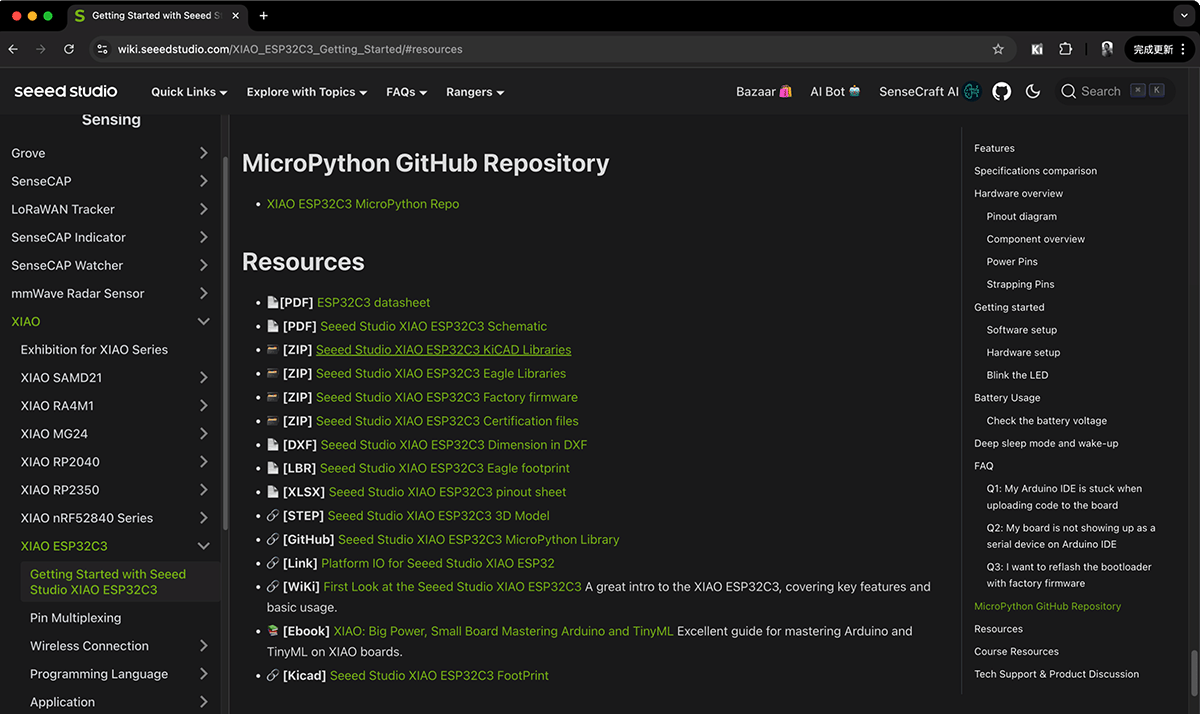
下载并解压后,可以获得以下文件:

MOUDLE-SEEEDUINO-XIAO-ESP32C3.KiCad_sym是我们需要的符号文件。MOUDLE14P-SMD-2.54-21X17.8MM.KiCad_mod是对应的封装文件。
在 KiCad 里我创建了一个库,命名为 XIAO,然后用导入库的方式,在符号编辑器,使用顶部菜单的 文件 > 导入> 符号功能,导入 MOUDLE-SEEEDUINO-XIAO-ESP32C3.KiCad_sym 符号文件,这样可以直接在原理图设计中,使用 XIAO ESP32C3 的符号。
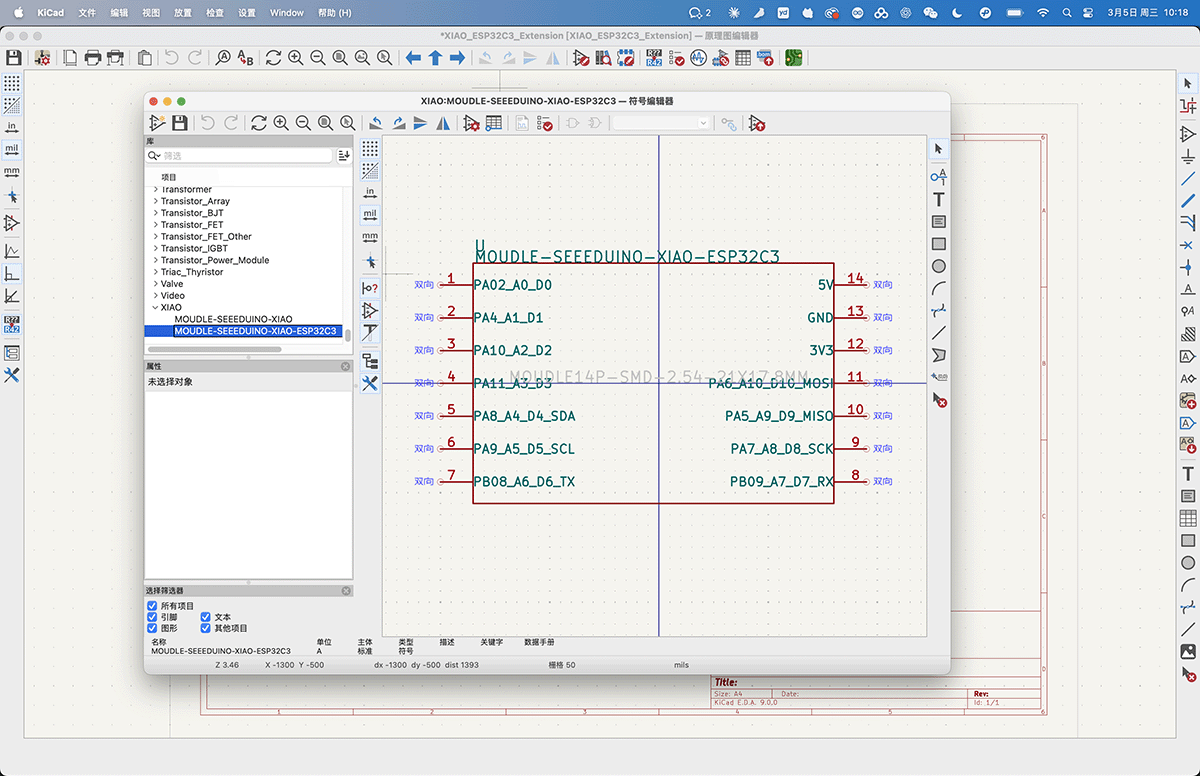
将 MOUDLE-SEEEDUINO-XIAO-ESP32C3.KiCad_sym 添加到 KiCad 的符号库
现在可以直接将 XIAO ESP32C3 的符号添加到原理图。
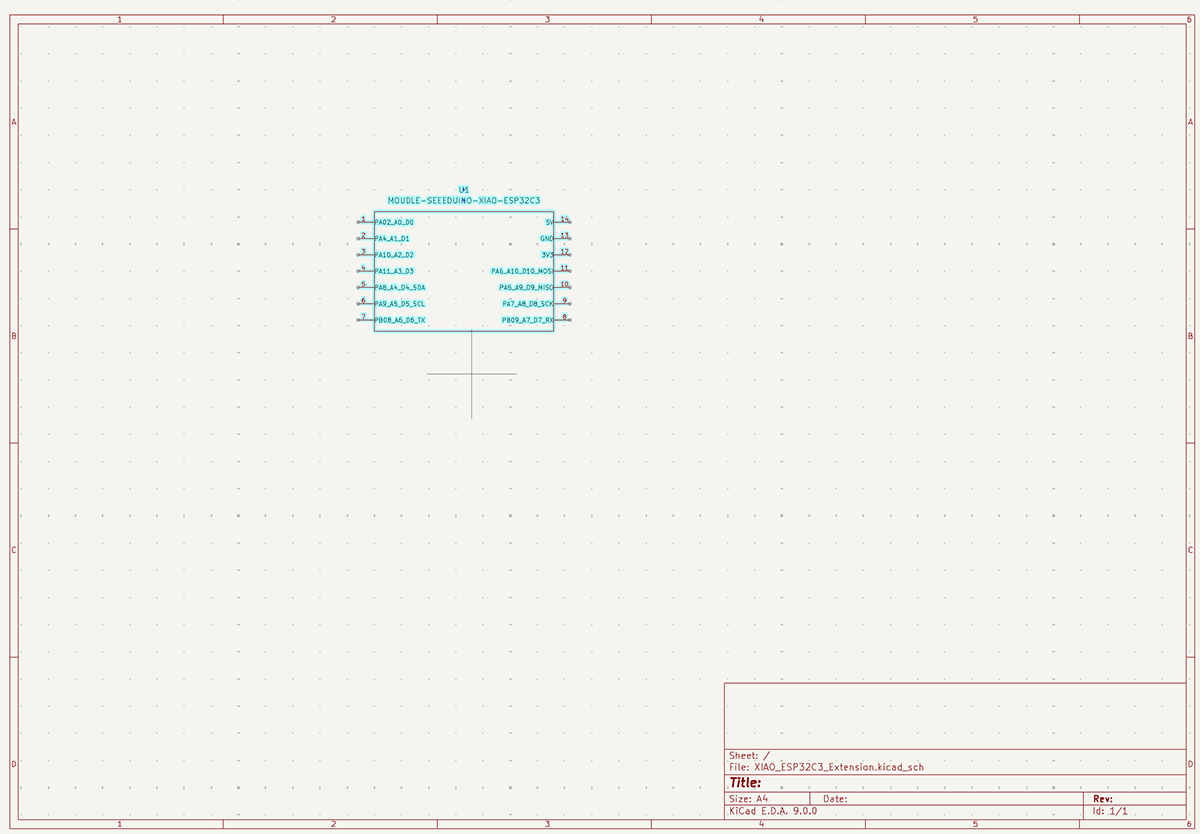
用同样的方式,在封装编辑器下,导入MOUDLE14P-SMD-2.54-21X17.8MM.KiCad_mod封装,如下图所示。
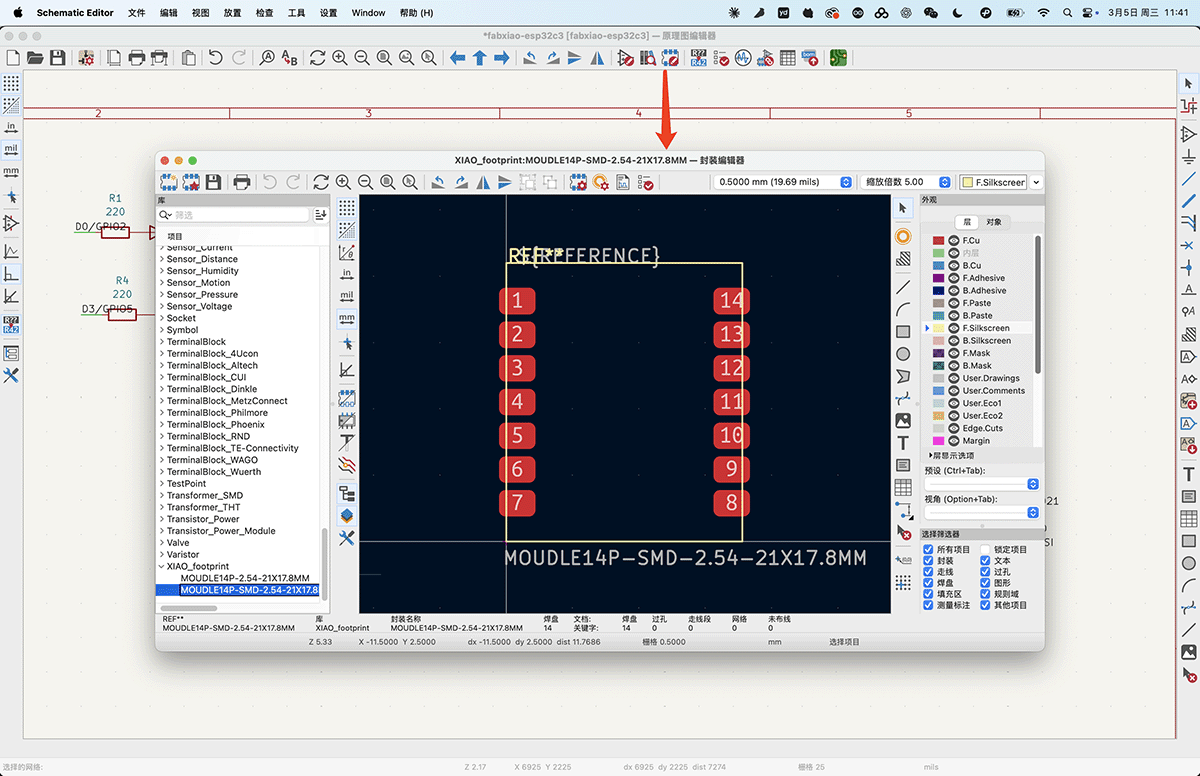
导入 XIAO 的封装
因为 XIAO 系列多个型号的封装尺寸规格一样,所以我还从 XIAO RP2040 提供的 KiCad Libraries 文件,导入了另一封装,如下图所示,这个封装比较适合接带针脚的 XIAO。
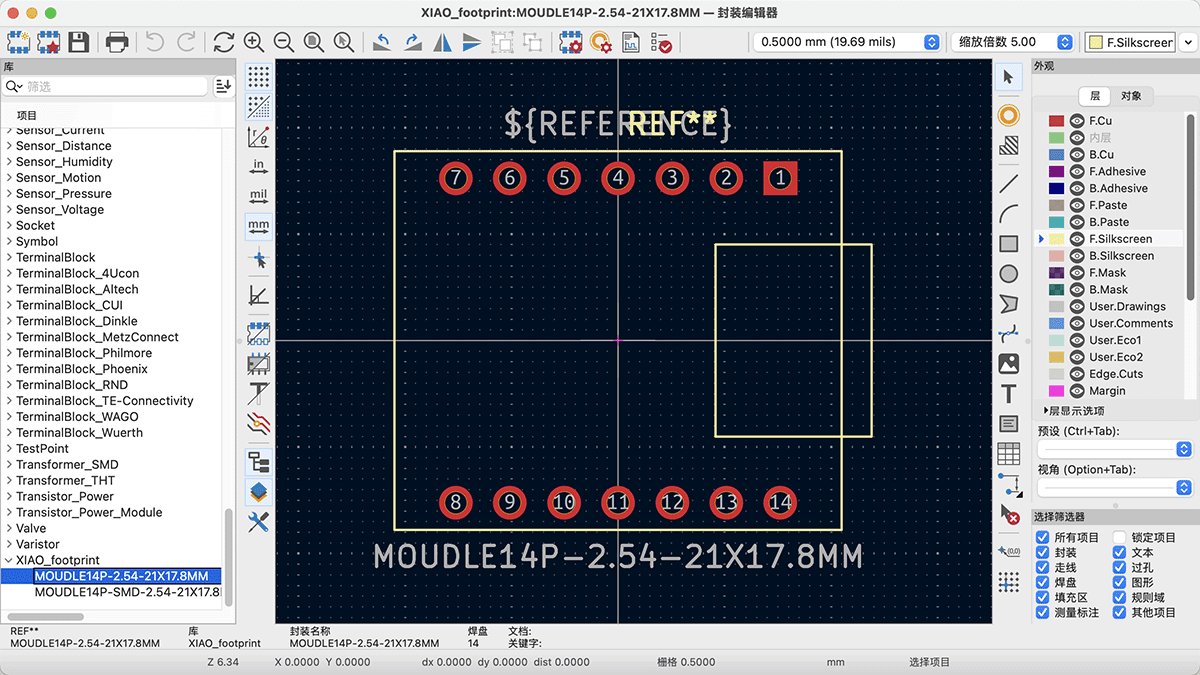
从 XIAO RP2040 导入 XIAO 的带针脚孔的封装
添加 LED 和按钮电路
接下来根据 Claude 的建议我向编辑区添加了 6 个 LED 和对应的限流电阻,以及按钮。根据如下所示的 AI 提供的符号连接建议,通过添加网络标签来连接符号。
LED1: D0/GPIO2 -> 220Ω电阻 -> LED -> GND
LED2: D1/GPIO3 -> 220Ω电阻 -> LED -> GND
LED3: D2/GPIO4 -> 220Ω电阻 -> LED -> GND
LED4: D3/GPIO5 -> 220Ω电阻 -> LED -> GND
LED5: D4/GPIO6 -> 220Ω电阻 -> LED -> GND
LED6: D5/GPIO7 -> 220Ω电阻 -> LED -> GND
按钮: D6/GPIO21 -> 10kΩ电阻 -> 3.3V
D6/GPIO21 -> 按钮 -> GND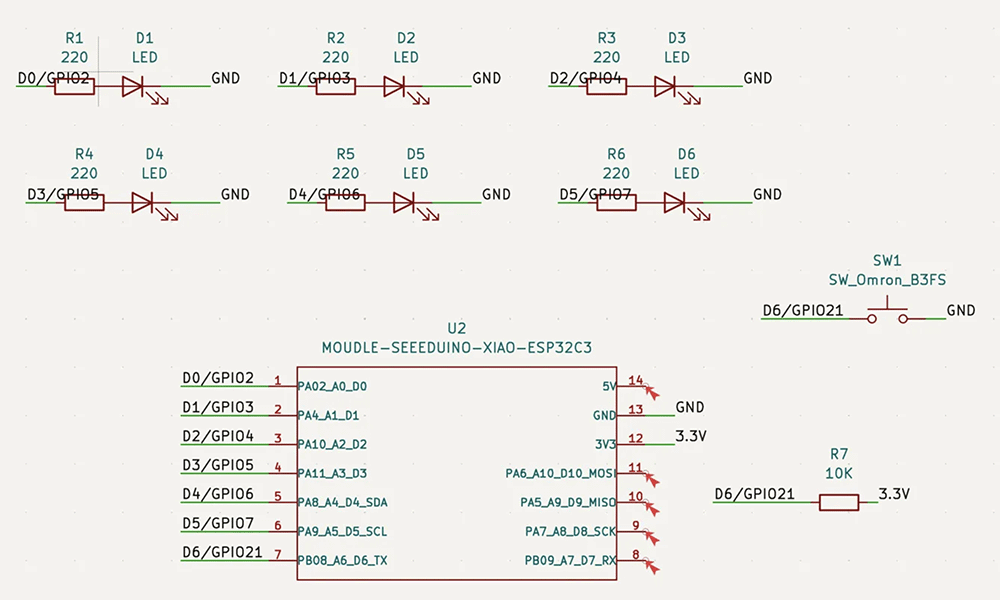
原理图中通过网络标签连接的符号
可以选择一个网络标签,按键盘左上角的“~”键,查看相同标签的连接。这种方式能让原理图变得非常简洁。
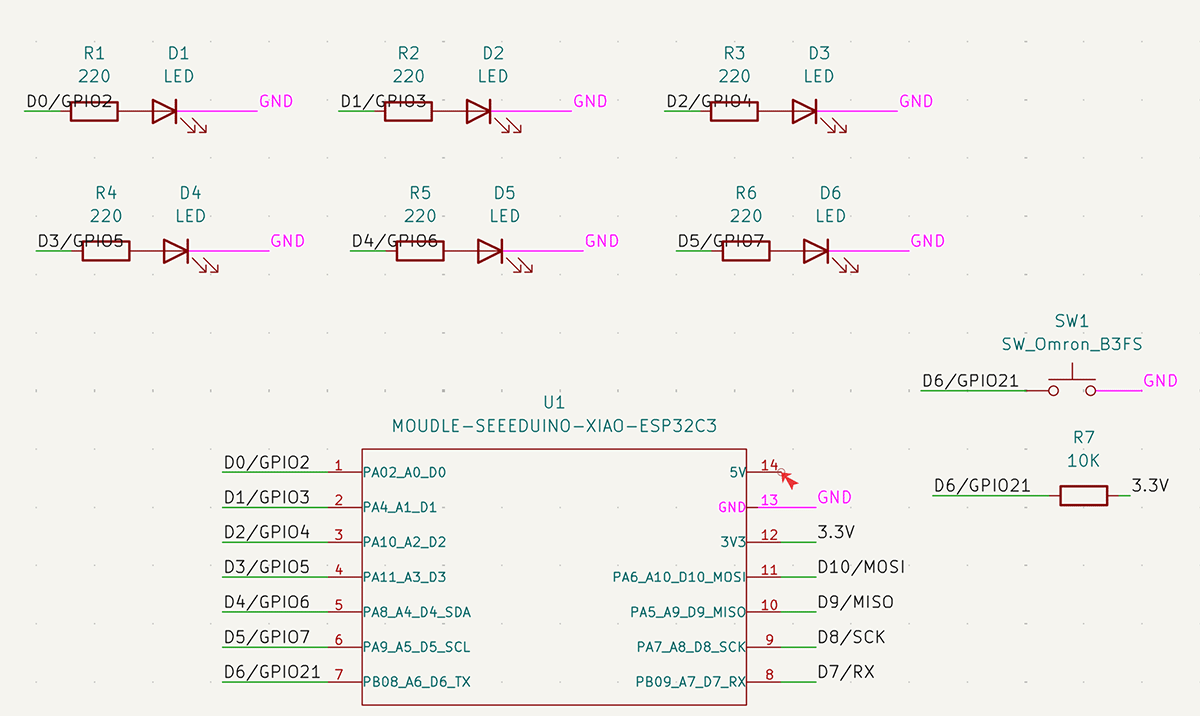
在 KiCad 编辑原理图时,选中网络标签(GND),并按下键盘左上角的“~”键,可以看到所有相同网络标签被高亮
添加单一 8 引脚连接器扩展排针
完成初步的连接后,发现 XIAO 右侧一些引脚没有使用,所以我导出了符号字段表,并将当前原理图的截图,在 Claude 中继续提出了新的要求:
我想选择一个
Conn_01x08作为所有未使用引脚的单一连接器。
以下被分割线包裹的内容是 Claude 的完整输出。
使用单一8引脚连接器的扩展排针设计
使用单一的Conn_01x08连接器是一个很好的选择,可以让设计更加简洁,同时提供足够的扩展性。下面我将详细介绍如何在KiCAD中实现这一设计。
8引脚连接器设计方案
1. 引脚分配建议
为您的Conn_01x08连接器的推荐引脚分配:
1. 3.3V - 电源
2. GND - 接地
3. D7/RX - 串口接收
4. D6/TX - 串口发送(如果按钮改用其他引脚)
5. D8/SCK - SPI时钟(Strapping引脚)
6. D9/MISO - SPI主机输入(Strapping引脚)
7. D10/MOSI - SPI主机输出
8. RST - 复位信号(可选)或其他可用引脚2. KiCAD中添加连接器的步骤
- 在原理图编辑器中,按快捷键"A"或点击"放置符号"按钮
- 在搜索框中输入"Connector"
- 选择"Connector_Generic:Conn_01x08"
- 将连接器放置在原理图的合适位置(建议放在右侧)
- 按"E"键编辑连接器属性,设置参考标识符为"J1"并添加描述"扩展接口"
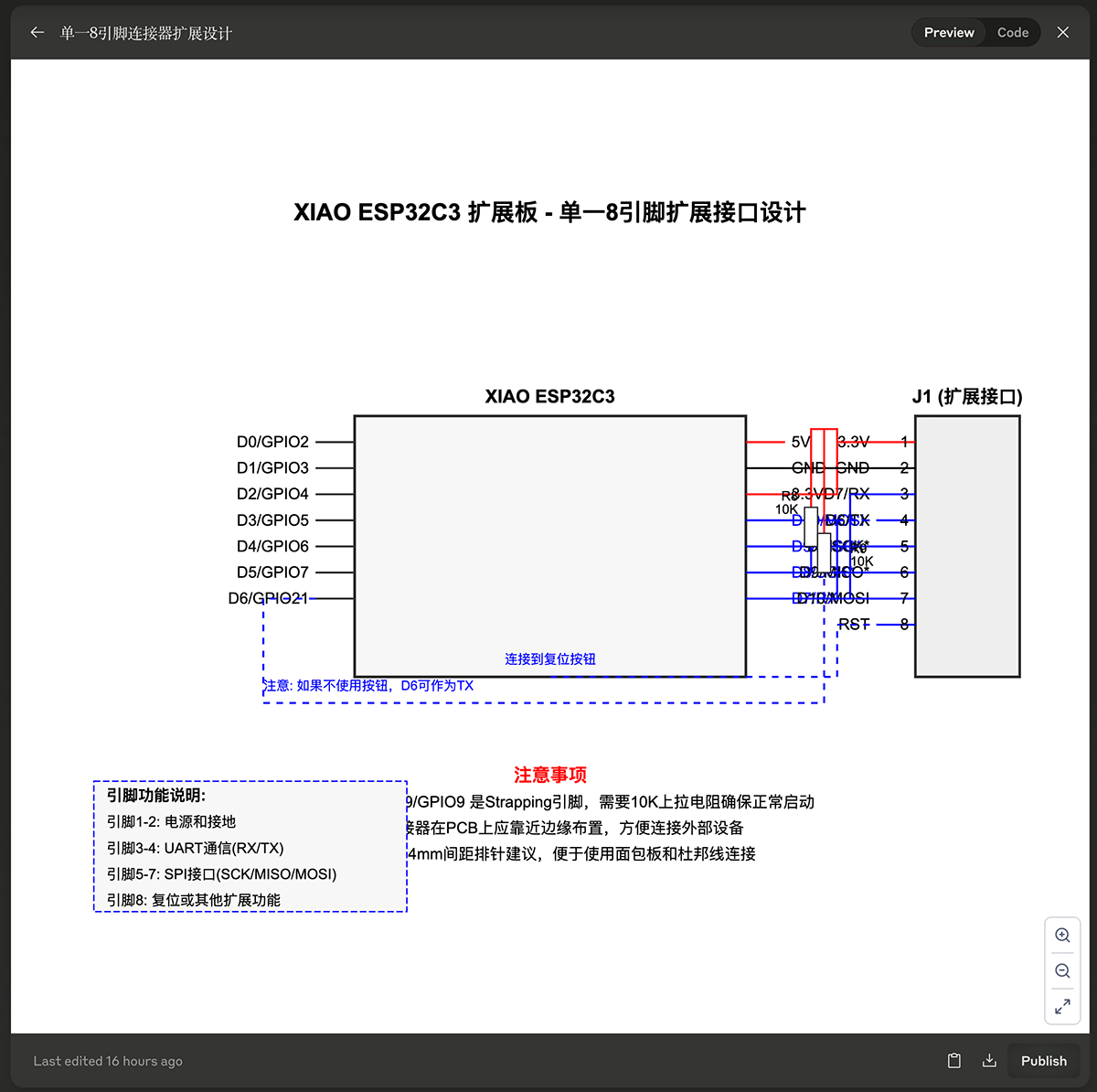
Claude 甚至还用文本绘图语言,给出了扩展接口的接线图,不过不太具备可读性
3. 详细的KiCAD实现步骤
第1步: 添加8引脚连接器
1. 打开原理图编辑器
2. 按"A"键打开"添加符号"对话框
3. 搜索"Conn_01x08"
4. 选择"Connector_Generic:Conn_01x08"
5. 点击放置在原理图右侧
6. 按"E"键编辑属性:
- Reference: J1
- Value: Expansion_Header
- 添加描述: "8-pin expansion header"第2步: 连接ESP32C3引脚到扩展排针
1. 用导线工具("W"键)连接:
- 3.3V 到 J1引脚1
- GND 到 J1引脚2
- D7/RX 到 J1引脚3
- D6/TX 到 J1引脚4(如果可用,否则标记为NC)
- D8/SCK 到 J1引脚5
- D9/MISO 到 J1引脚6
- D10/MOSI 到 J1引脚7
- RST或其他可用引脚到 J1引脚8第3步: 添加上拉电阻(关键步骤!)
1. 按"A"键,搜索"R"
2. 选择"Device:R"并放置2个
3. 按"E"键将电阻值设为"10K"
4. 将R8连接到D8和3.3V之间
5. 将R9连接到D9和3.3V之间第4步: 添加适当的标签
1. 按"T"键添加文本标签
2. 在连接器附近添加:
"J1 - 扩展接口
1: 3.3V 电源
2: GND 接地
3: RX 串口接收
4: TX 串口发送
5: SCK* SPI时钟 (*Strapping)
6: MISO* SPI数据输入 (*Strapping)
7: MOSI SPI数据输出
8: RST 复位或扩展"
3. 添加警告标签: "注意: 带*的是Strapping引脚"4. PCB布局建议
在PCB设计中:
- 位置放置:
- 将J1连接器放在PCB边缘,方便连接外部设备
- 标准2.54mm(0.1英寸)间距排针
- 丝印标记:
- 在PCB上清晰标注每个引脚功能:"3V3", "GND", "RX", "TX", "SCK", "MISO", "MOSI", "RST"
- 特别标记出Strapping引脚:"SCK*", "MISO*"
- 布线考虑:
- 为敏感信号(如SPI线)保持尽可能短的走线
- 添加去耦电容在3.3V和GND引脚附近
- 上拉电阻布局:
- 将10K上拉电阻放置在D8和D9附近
- 尽量靠近ESP32C3芯片
5. 使用提示
设计完成后,需要在软件中正确初始化这些引脚:
void setup() {
// 初始化串口
Serial.begin(115200);
// 配置Strapping引脚
pinMode(D8, INPUT_PULLUP); // 或根据需要配置为其他模式
pinMode(D9, INPUT_PULLUP);
// 配置其他扩展引脚
pinMode(D10, INPUT); // 或根据应用需要配置
pinMode(D7, INPUT);
Serial.println("扩展接口初始化完成");
}6. 扩展接口的功能应用
有了这个8引脚扩展接口,您可以连接:
- 显示器: SPI LCD/OLED屏幕
- 传感器: SPI接口传感器如温度计、加速度计等
- 存储器: SPI Flash或SD卡
- 通信模块: 串口蓝牙模块、LoRa模块等
- 调试接口: 通过UART连接调试器
这种单一连接器的设计既简化了PCB布局,又保留了全部功能扩展性,是一个非常实用的方案。
希望这个详细的设计指南对您有所帮助!如果您有任何疑问或需要更详细的说明,请随时告诉我。
完成原理图
根据上面 Claude 的建议,我重新调整了原理图,现在看上去如下图所示,并做了电器规则检查(ERC)。
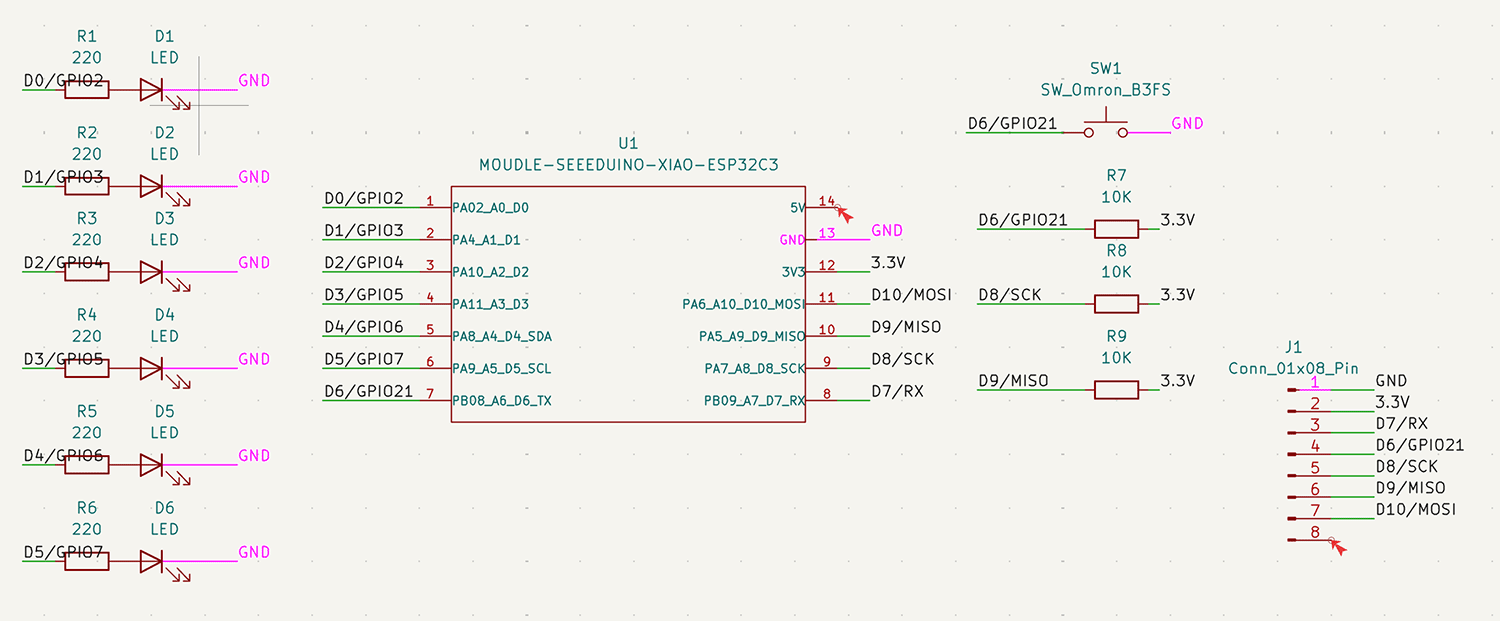
完成的原理图,并做了电器规则检查(ERC)
然后在符号字段表,统一为不同类型的符号选择了封装,如下图所示。
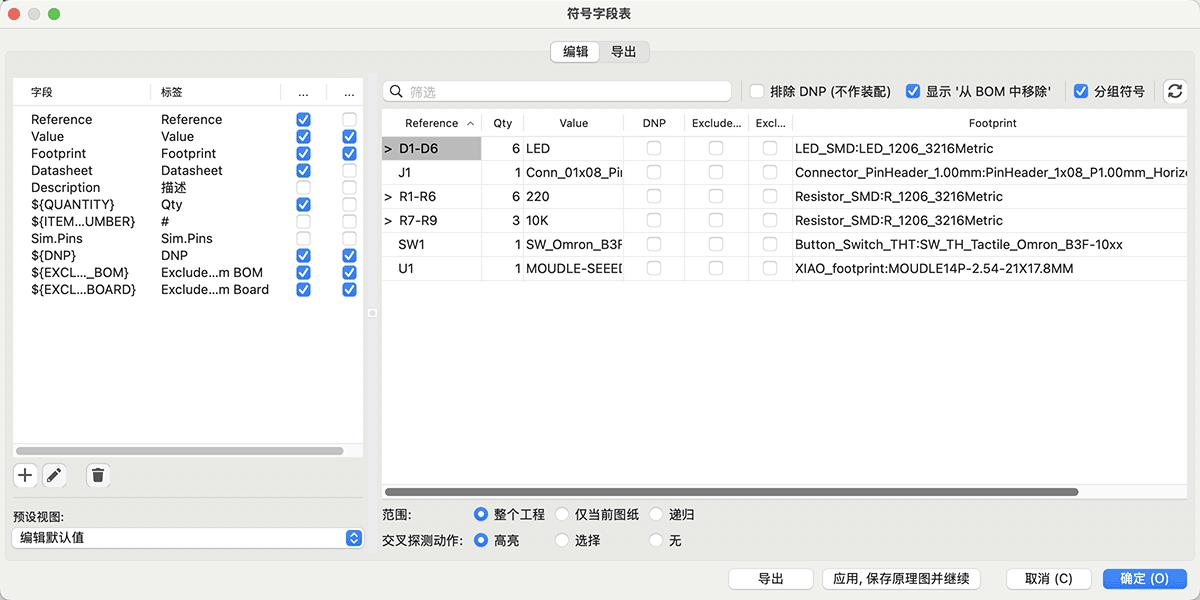
为符号选择对应的封装
完成这些工作后,就可以进入 PCB 编辑器进行 PCB 设计了。
PCB 设计
根据前面 Claude 给出的布线建议
- 使用两层PCB设计(顶层和底层)
- 首先连接电源和地线(GND和3.3V)
- 然后连接LED和按钮线路
- 使用0.25mm线宽连接信号线
- 使用0.5mm或更宽线宽连接电源线
- 添加接地平面,用铺铜填充未使用区域
我设置了 3 种走线宽度:0.25mm,0.5mm,1mm,如下图所示。
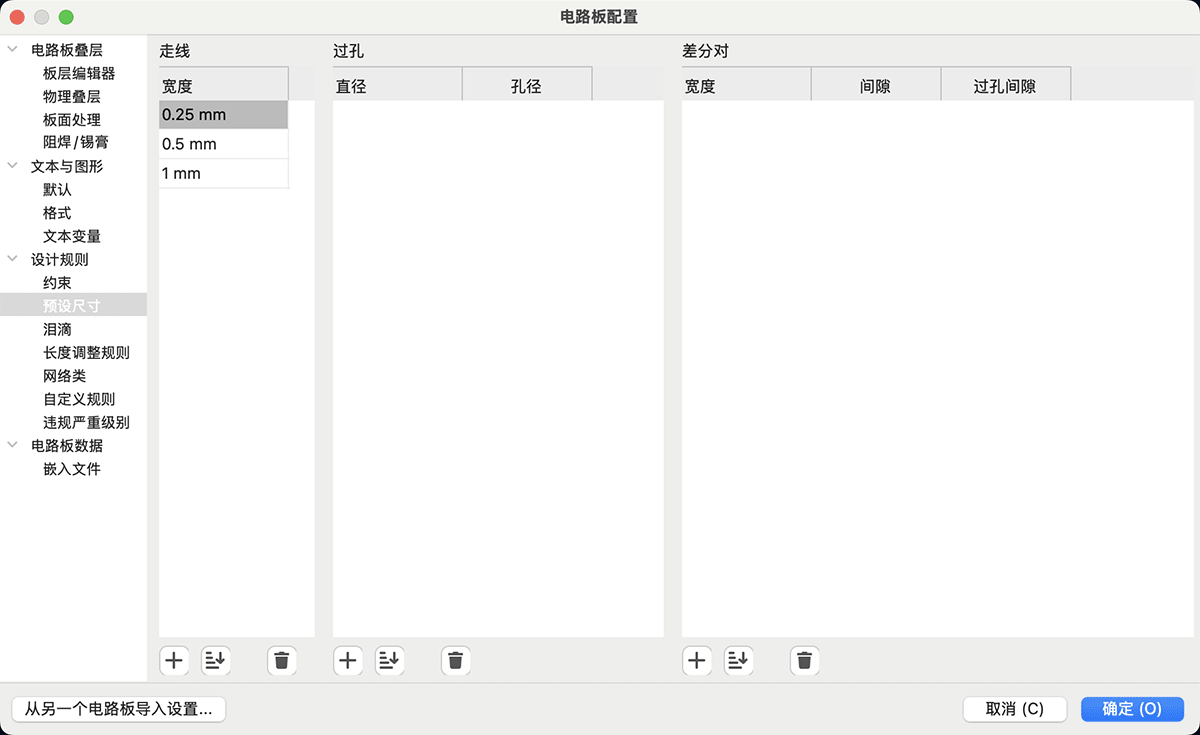
然后选择从原理图更新 PCB,经过漫长的编辑工作后,终于看到了人生自己画的第一个电路板,并在 Edge.Cuts 添加了一个切割边界。
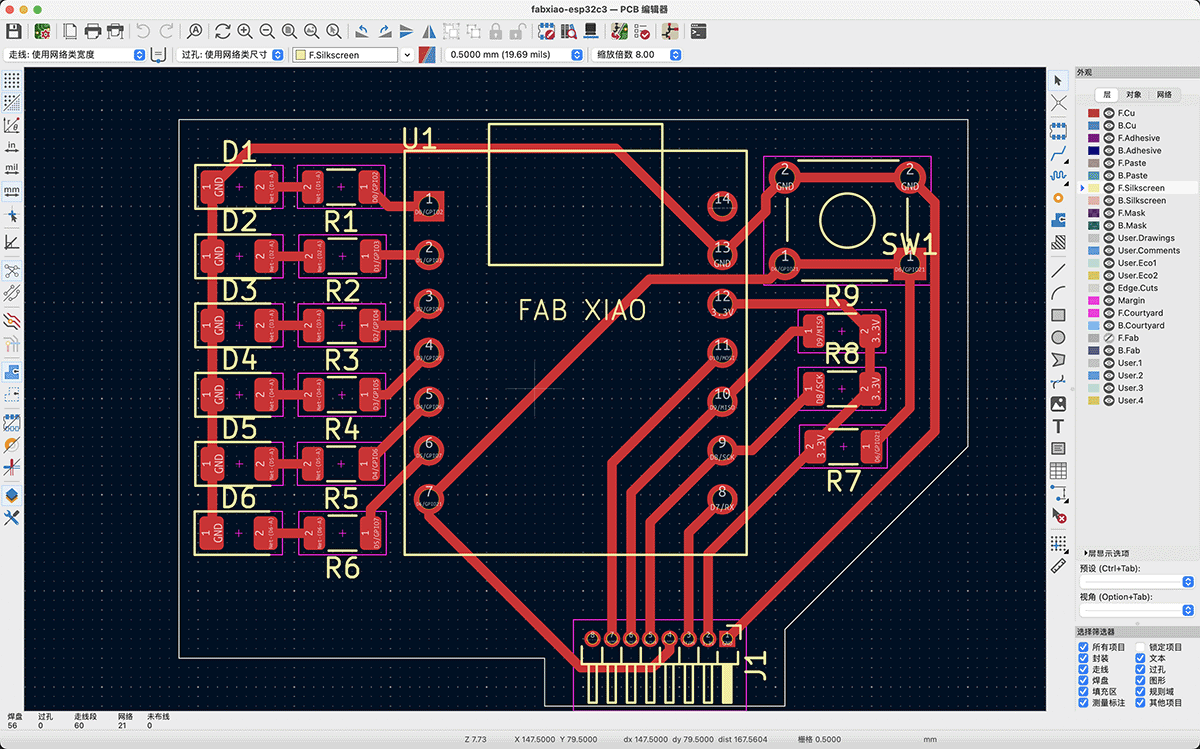
人生绘制的第一块 PCB
按 Option+3(Windows 为 Alt+3),可以查看 PCB 的 3D 视图,如下所示。
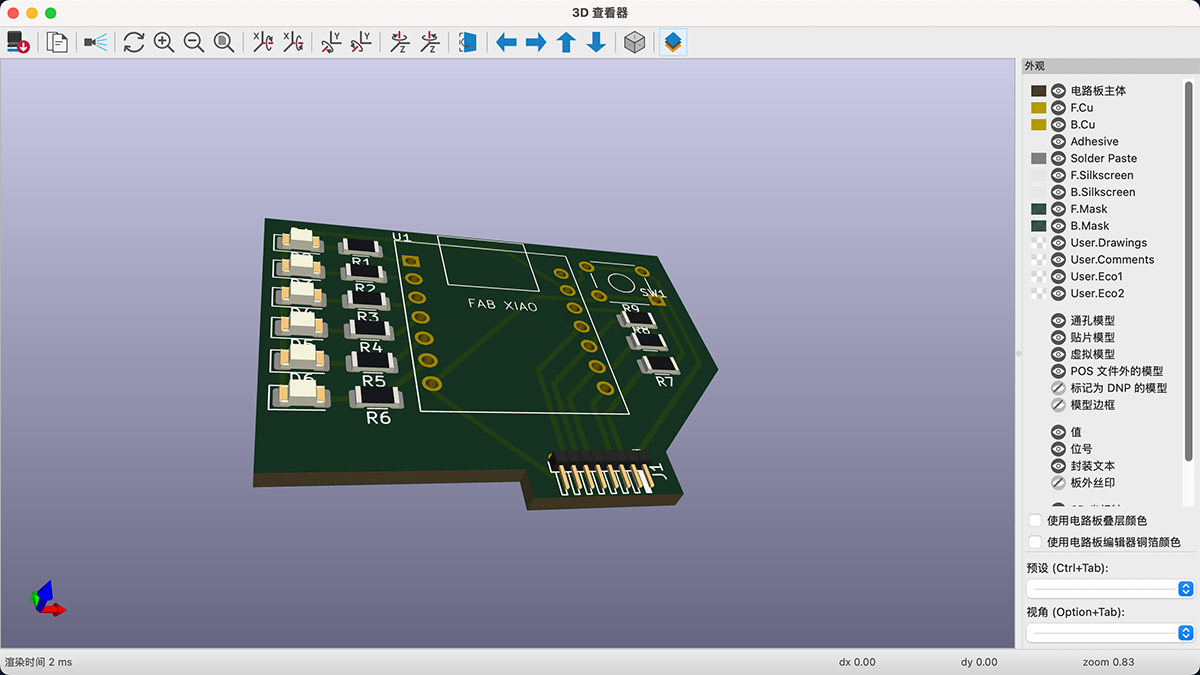
在同事的建议下,我尝试了覆铜和添加泪滴的操作。
覆铜
以下为 DeepSeek 提供的对覆铜作用的解释。
PCB覆铜操作是通过在电路板的闲置区域填充铜层(通常连接到地线或电源层)来优化电路性能的关键工艺。其主要作用可概括如下:
1. 降低地线阻抗,增强抗干扰能力
覆铜通过大面积铜箔与地线连接,显著减小地线阻抗,从而降低信号回路中的电压降和噪声干扰,尤其在高频电路中能有效抑制电磁干扰(EMI)。例如,数字电路和模拟电路分区覆铜可避免信号串扰。
2. 提升散热效率
铜的高导热性使覆铜层成为散热通道,尤其适用于高功率元件(如处理器、功放器),通过分散热量防止局部过热,延长器件寿命。
3. 增强机械稳定性
覆铜层可增加PCB板的刚性,减少装配或使用过程中的弯曲变形风险,尤其对多层板或薄型基板至关重要。
4. 优化电源效率与电流承载
大面积的电源层覆铜能降低压降,提高电源分配效率,同时支持大电流传输,适用于电机驱动或电源模块。
5. 电磁屏蔽与信号完整性
高频电路中,覆铜层作为接地平面可减少信号线间的串扰,并屏蔽外部电磁干扰,确保信号传输的稳定性。
补充:覆铜方式的选择
- 大面积覆铜:适用于低频大电流场景,需开槽防止热胀冷缩导致的翘曲。
- 网格覆铜:多用于高频电路,在散热与屏蔽间取得平衡,减少铜箔重量和应力。
通过合理设计覆铜策略,可显著提升PCB的电气性能、可靠性和使用寿命。
打开覆铜窗口,通常选择 F.Cu 层(铜层),并在网络中选中 /GND。如下图所示。
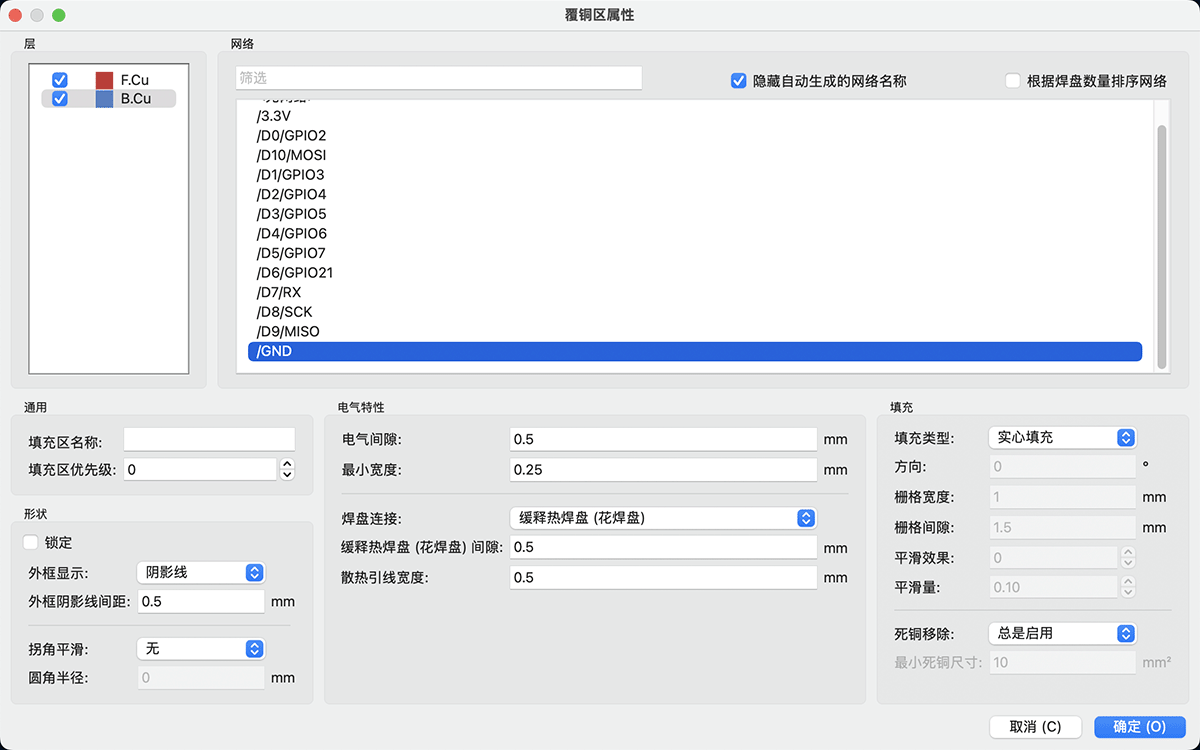
注意要选中 /GND
然后使用绘制填充区域包裹住需要进行覆铜的区域,如下图所示。
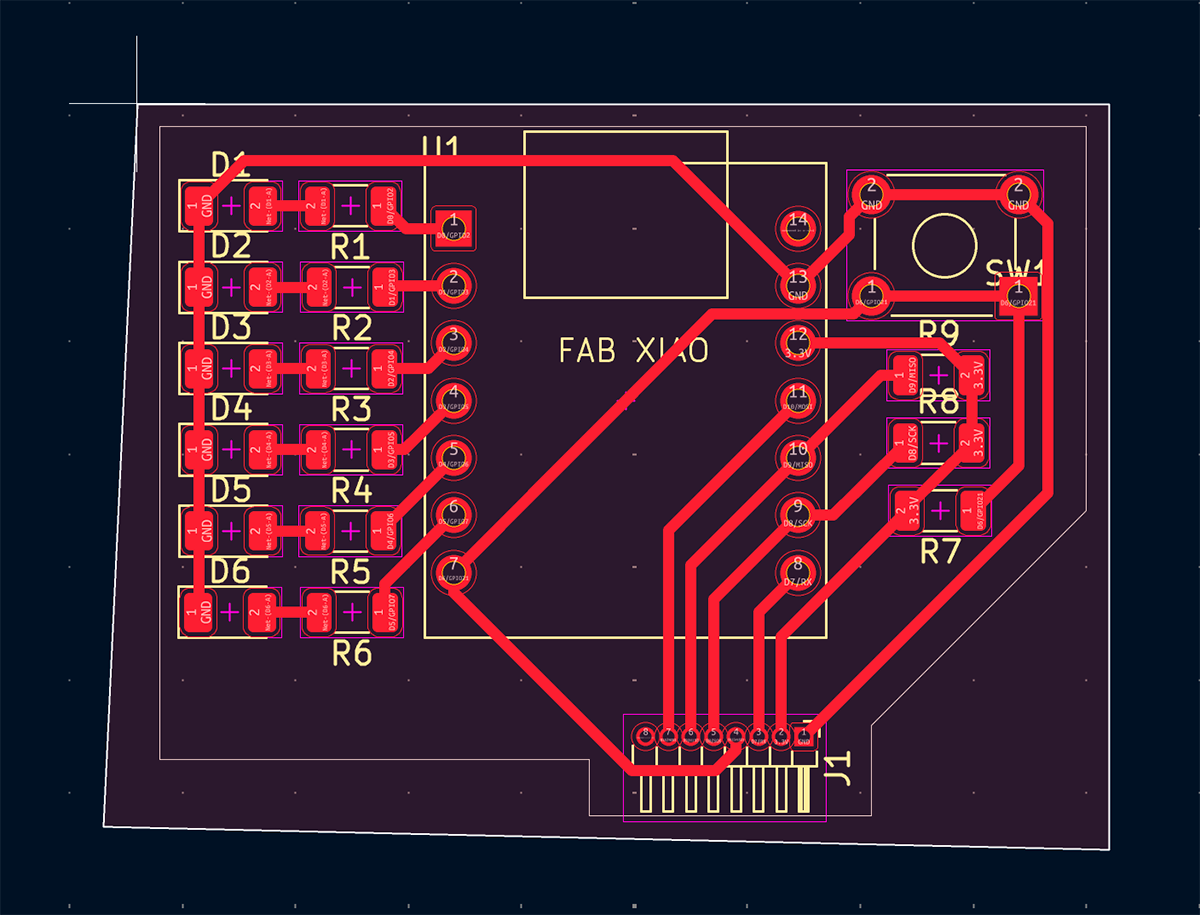
绘制需要覆铜的区域
闭合区域后会看到边框出现斜线,如下图所示。
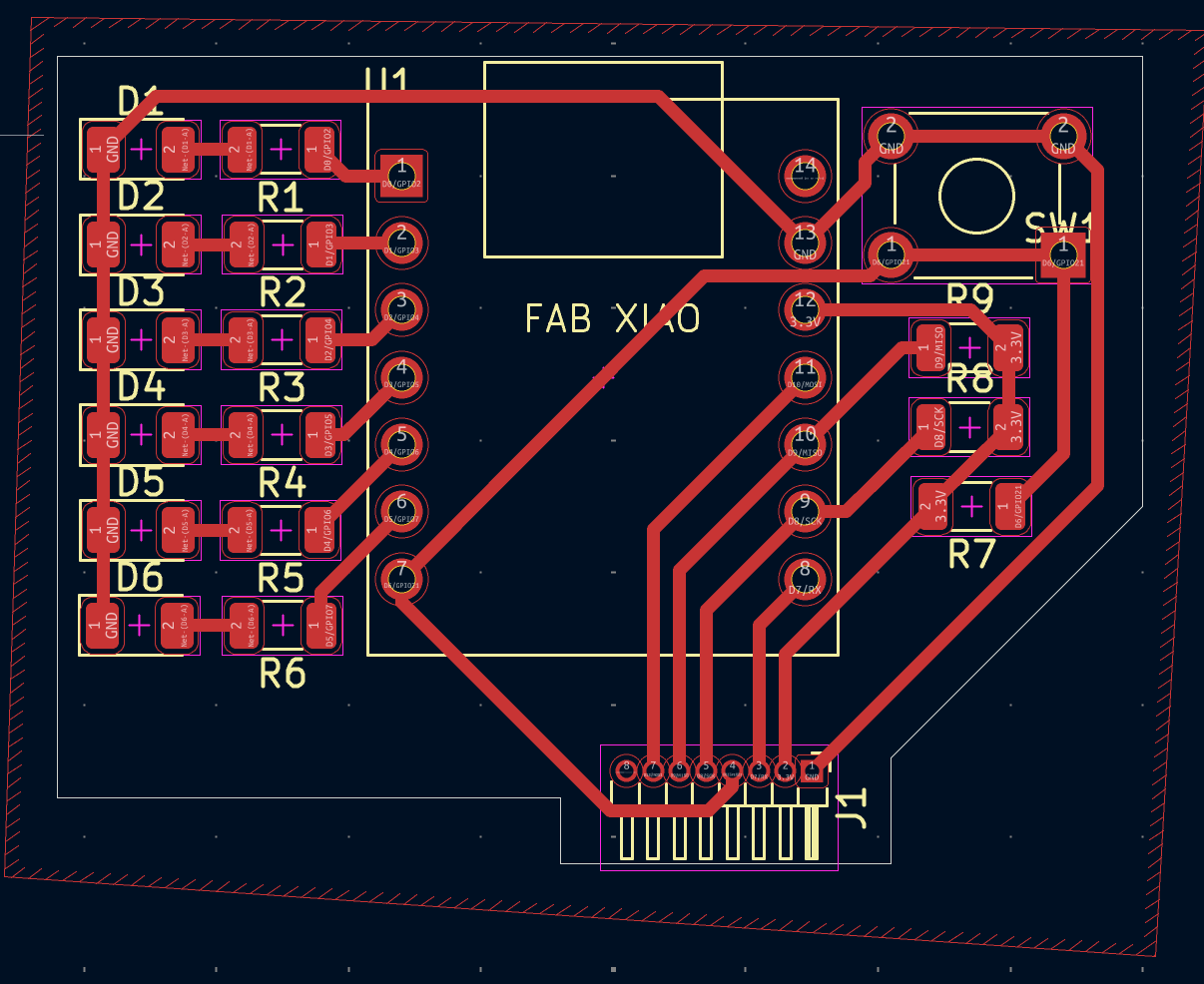
确定要覆铜的区域会出现斜线边框
要进一步看到覆铜效果,需要在顶部菜单 编辑 > 填充所有填充区(或按下快捷键 B),如下图所示。
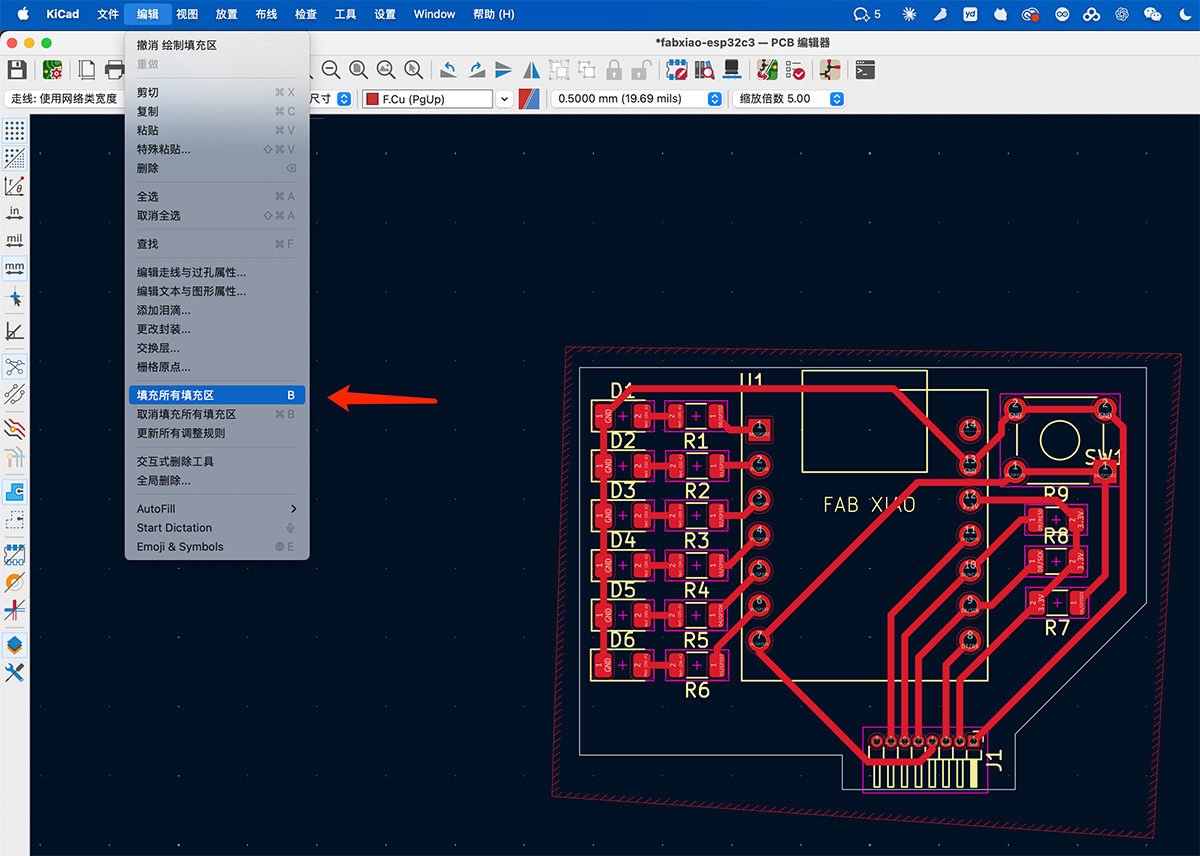
菜单 编辑 > 填充所有填充区
现在可以看到成功覆铜后的效果了。
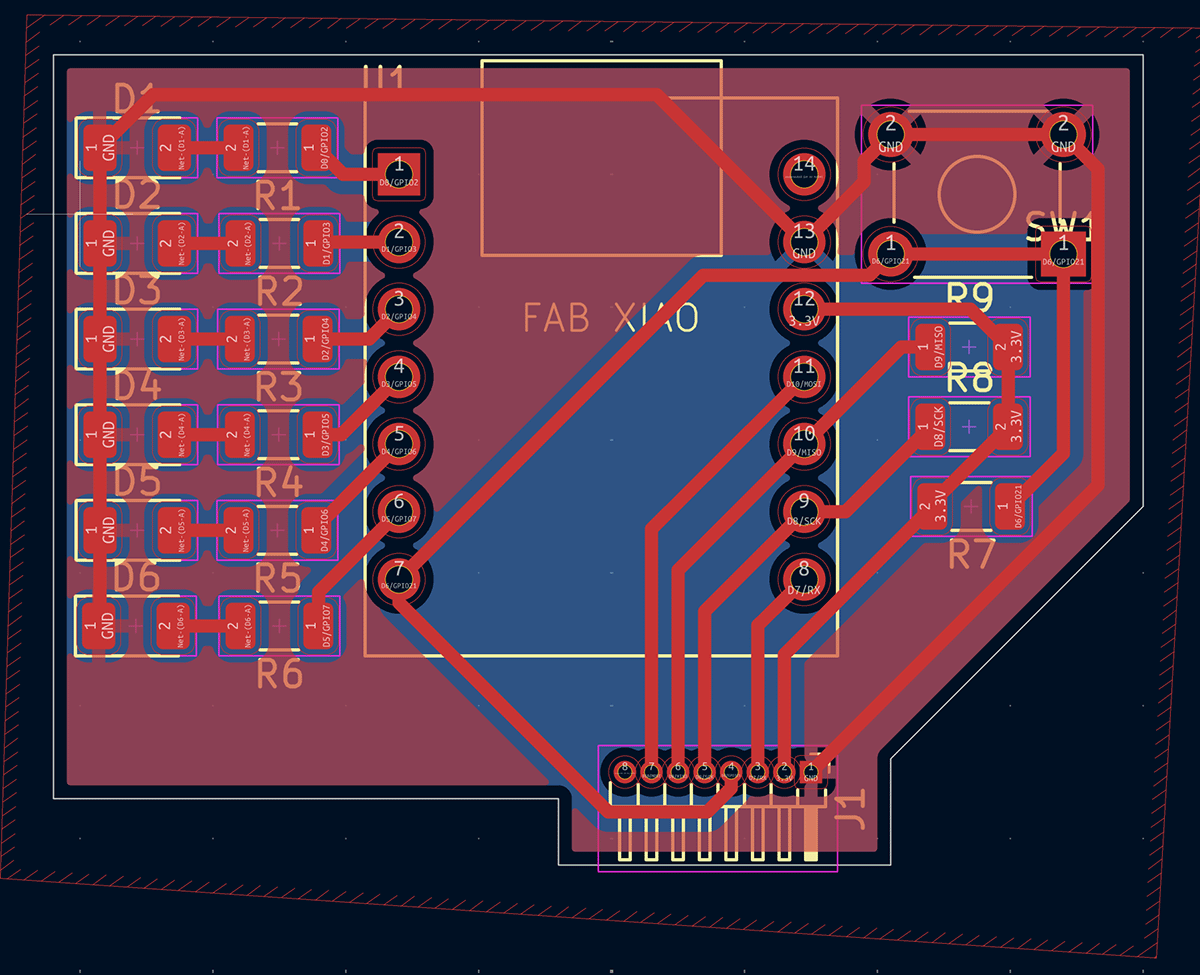
添加泪滴
以下为 Claude 提供的对泪滴作用的解释。
PCB 设计中添加泪滴(Teardrop)有以下几个重要作用:
- 提高机械强度:泪滴增强了焊盘与走线连接处的机械强度,使其更能承受振动和热膨胀引起的应力,减少了因物理冲击导致的断裂风险。
- 改善信号传输:泪滴可以平滑高频信号传输路径,减少拐角处的阻抗不连续性,有助于提高高速电路的信号完整性。
- 优化制造工艺:
- 增加蚀刻容限,减少过蚀刻风险
- 提高钻孔精度,减少钻偏导致的焊盘破坏
- 提高 PCB 组装过程中的可靠性
- 延长使用寿命:通过降低应力集中点,泪滴可以延长 PCB 在热循环和机械冲击环境下的使用寿命。
- 改善涂层覆盖:泪滴设计有助于阻焊膜和其他涂层更均匀地覆盖拐角处,防止裸露和腐蚀。
泪滴主要应用于以下场景:焊盘与过孔连接处、高速信号线路、经常弯折的柔性电路板,以及需要承受机械应力的区域。虽然增加设计时间,但通常会显著提高 PCB 的可靠性和性能。
完成覆铜操作后,我又尝试了添加泪滴。需要在顶部菜单 编辑 > 添加泪滴,在弹出的“设置泪滴”窗口,按下“应用”按钮,就可以看到泪滴效果,如下图所示。
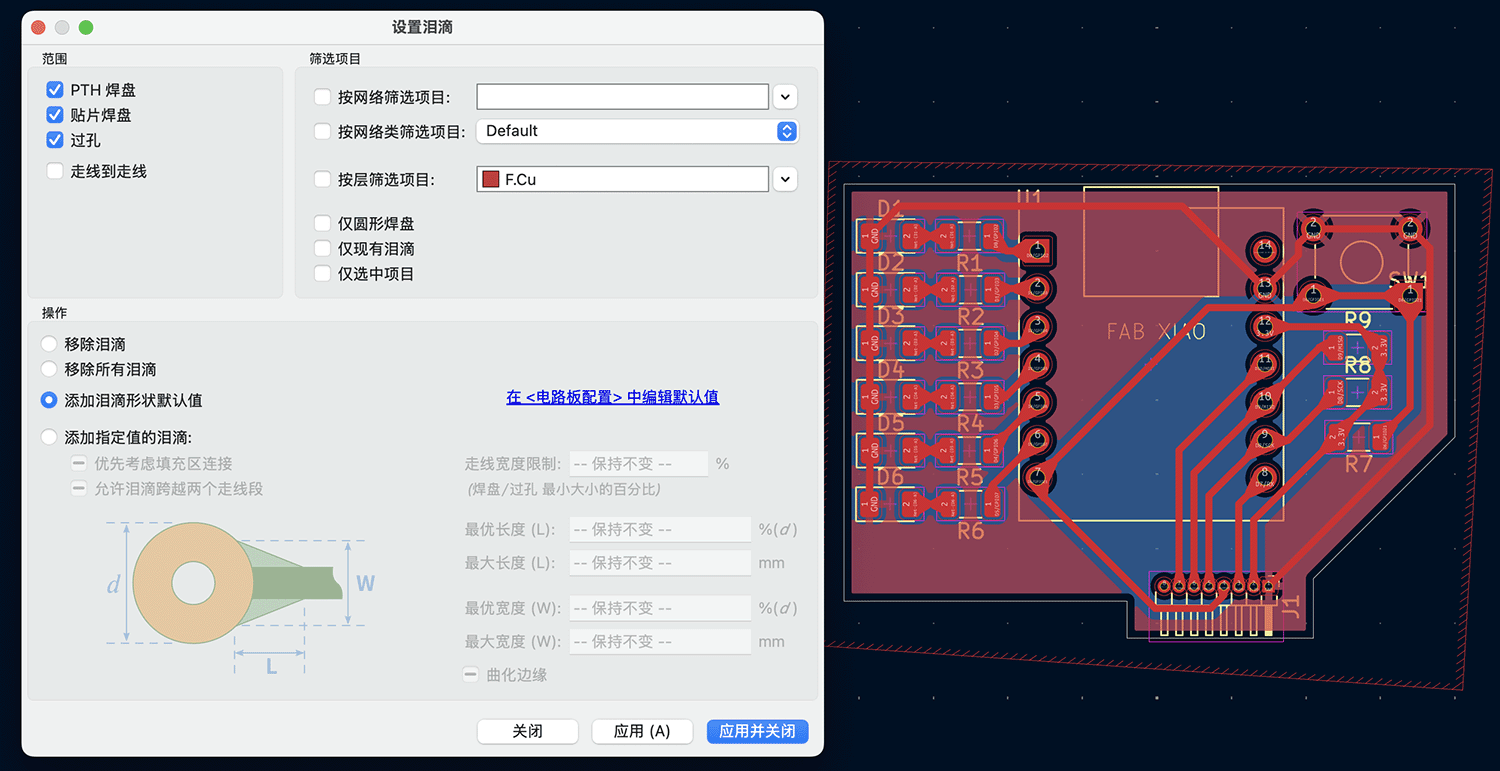
添加泪滴后电路板
最终版本的 PCB 3D 效果图如下图所示。
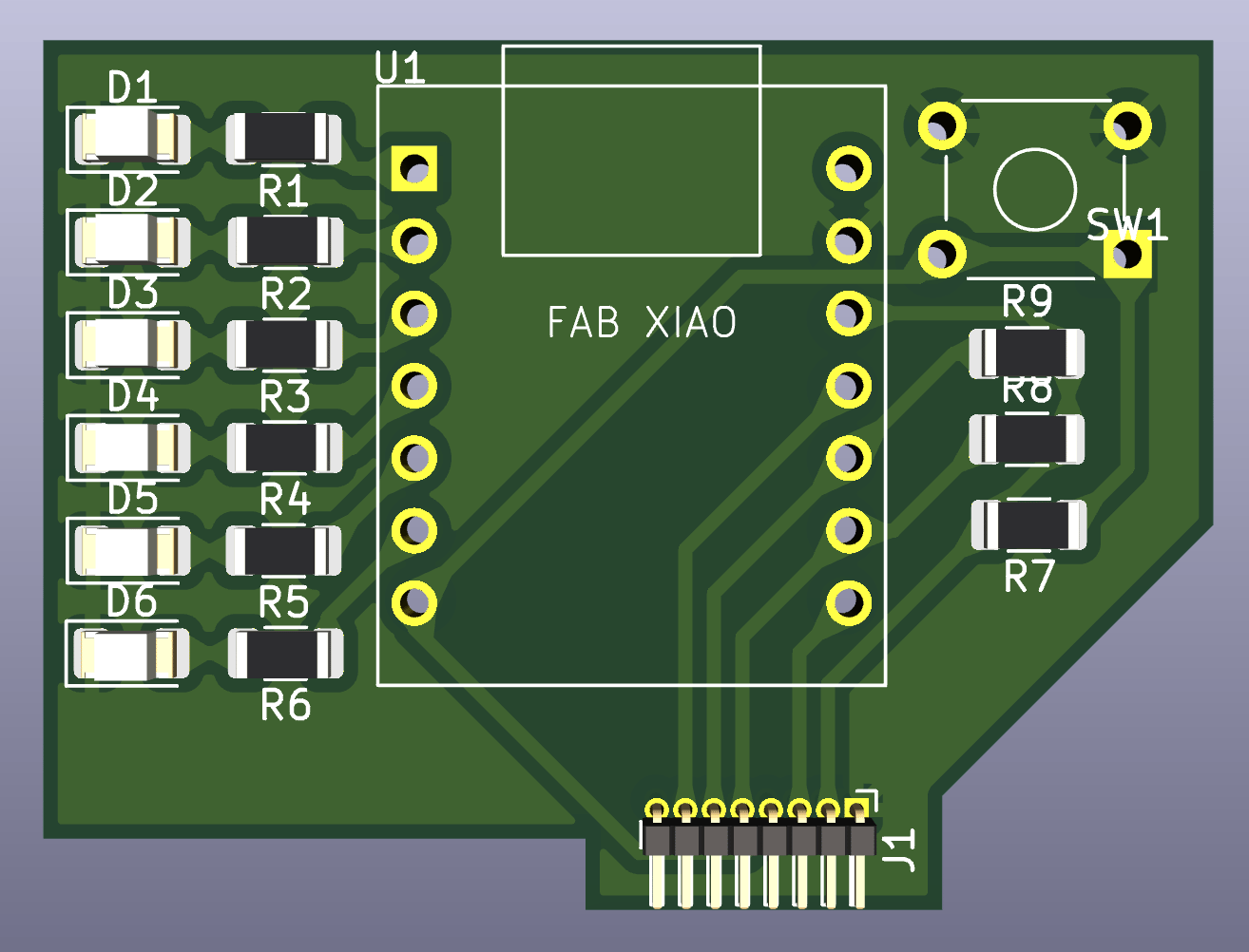
特别感谢钱嘉涛、周志怀,在 PCB 设计的学习中,给与了大量的指导和帮助。
为数控铣削法(CNC Milling)法电路板制作改进设计
因为第 8 周我们将会用数控铣削法制作电路板,目前这个方案使用了带过孔的封装,所以我准备修订一个版本,让这个设计能够满足后期作业的要求。
原项目建立副本
首先,为了保留原设计,我创建了一个项目副本:
- 在 KiCad 文件管理器中,选择原项目文件夹。
- 复制并重命名为"XIAO_ESP32C3_Extension_CNC2"。
- 新项目的工程文件如下图所示。
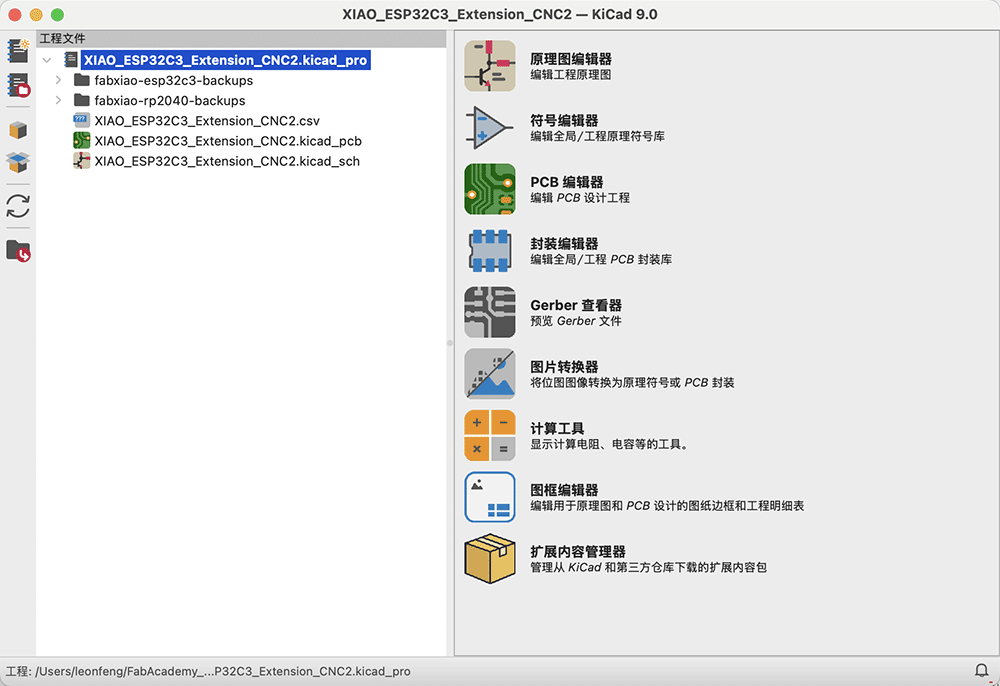
工程副本:XIAO_ESP32C3_Extension_CNC2
下载 Fab 元件库
使用 Fab Academy 提供的元件库,这些元件更适合 CNC 铣削法加工:
Fab Electronics Library for KiCad:https://gitlab.fabcloud.org/pub/libraries/electronics/kicad
资源库主页如下所示,有多种方式可以获取资源库,下载 zip 文件是方式之一,如下图所示。
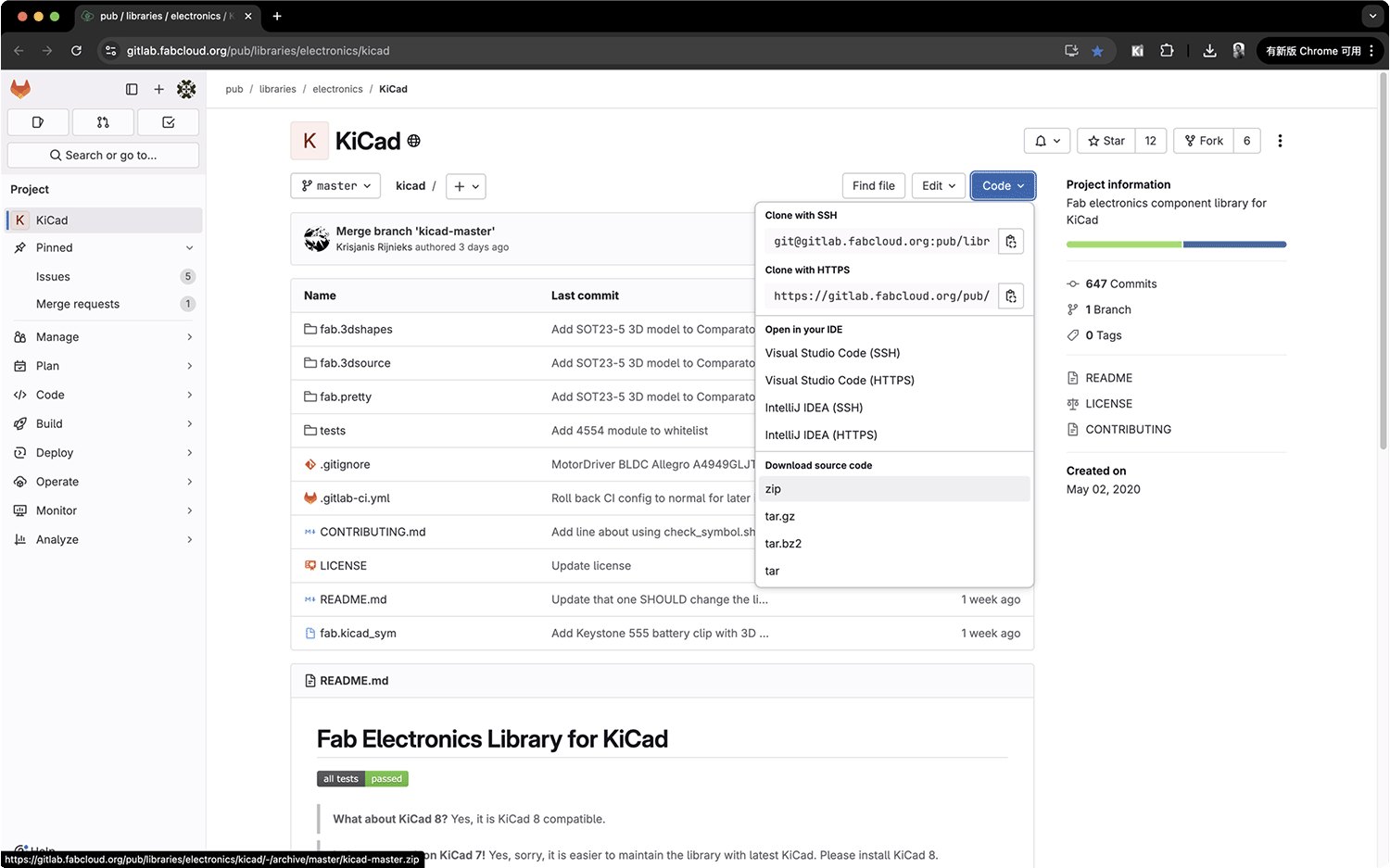
可以通过下载 zip 包的方式获取元件库
也可以使用 git 命令下载 Fab 元件库:
git clone https://gitlab.fabcloud.org/pub/libraries/electronics/kicad.git下载后将库放在一个自己找得到的文件目录下,我建立了一个 /kicad/libraries/fab 的目录,来存放元件库,如下图所示。
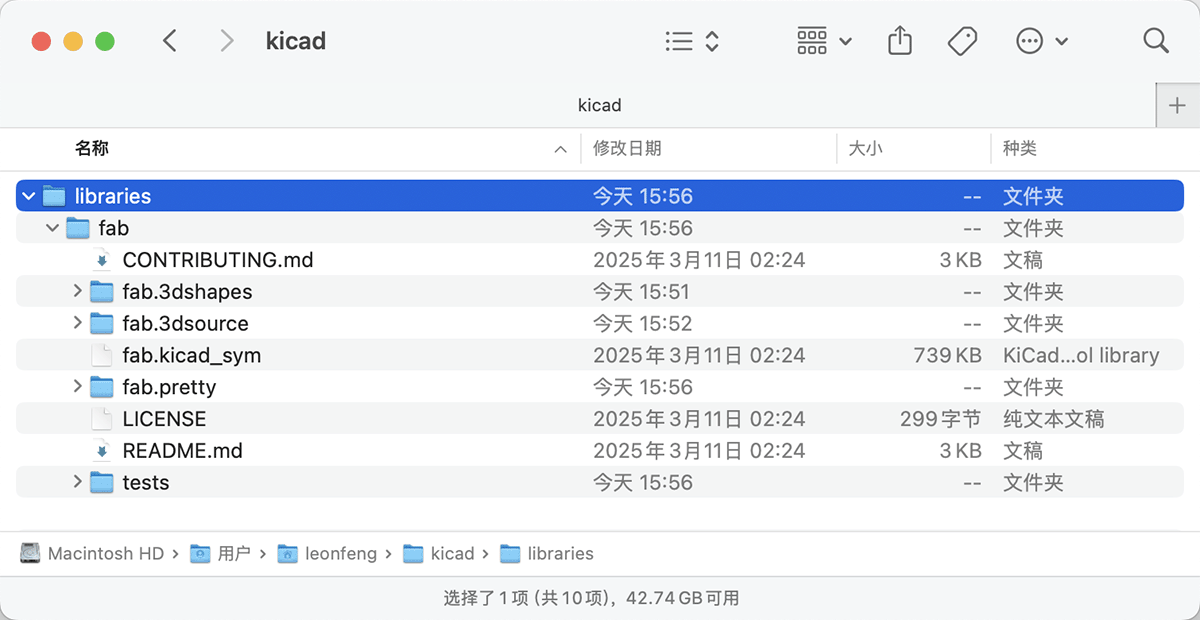
下载并解包后的 fab 元件库
配置元件库路径:
- 在主项目界面下,进入"设置" > "配置路径"。
- 添加新路径,命名为
FAB,路径设置到下载的库文件夹:/Users/leonfeng/kicad/libraries/fab/。如下图所示。 - 这一步非常重要,否则3D视图将无法正确显示。
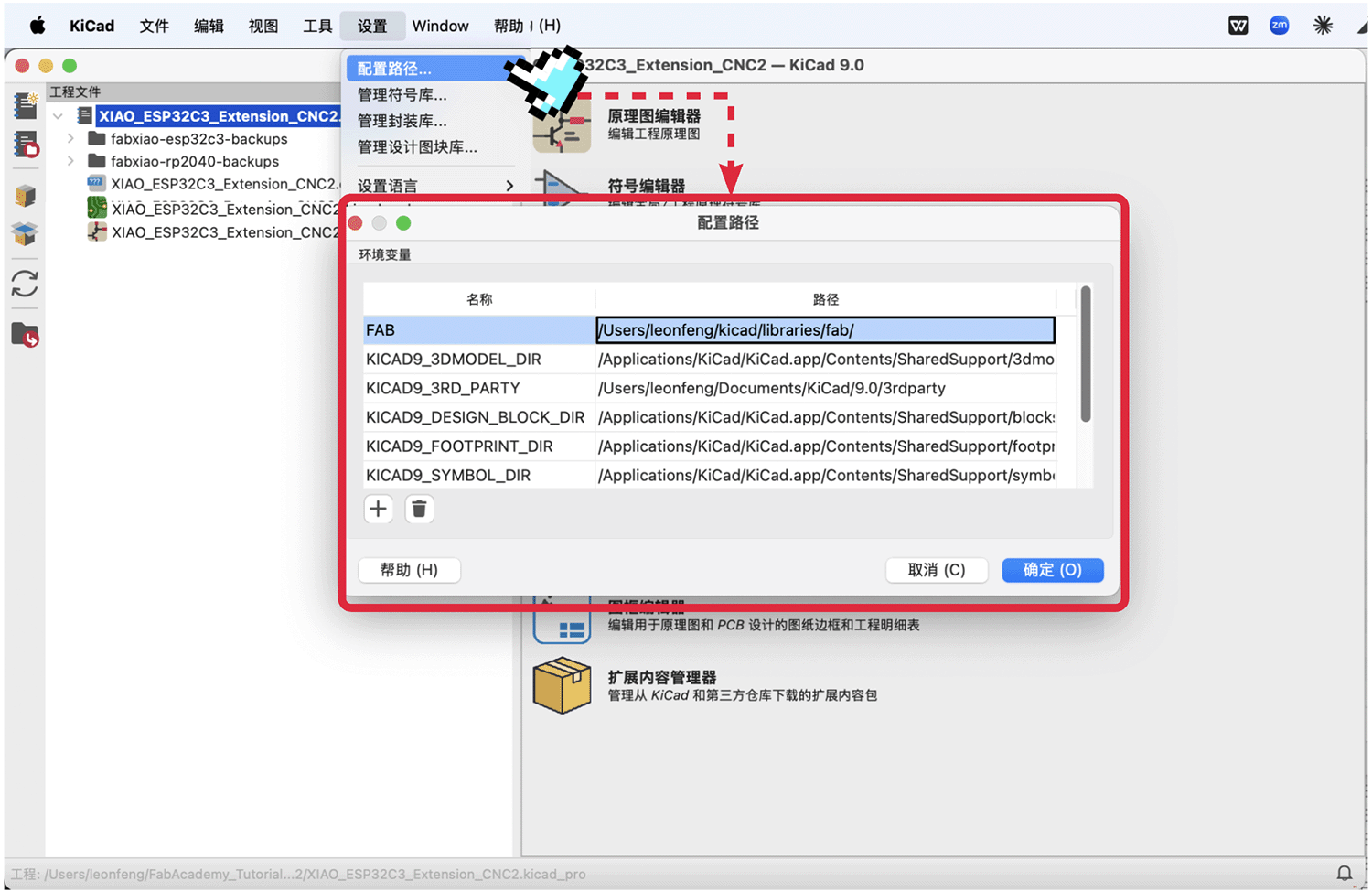
为元件库配置路径
在 KiCad 中添加符号库:
- 打开"首选项" > "管理符号库"。
- 点击"浏览"按钮,导航到下载的库文件夹。
- 添加
fab.kicad_sym符号库文件,如下图所示。
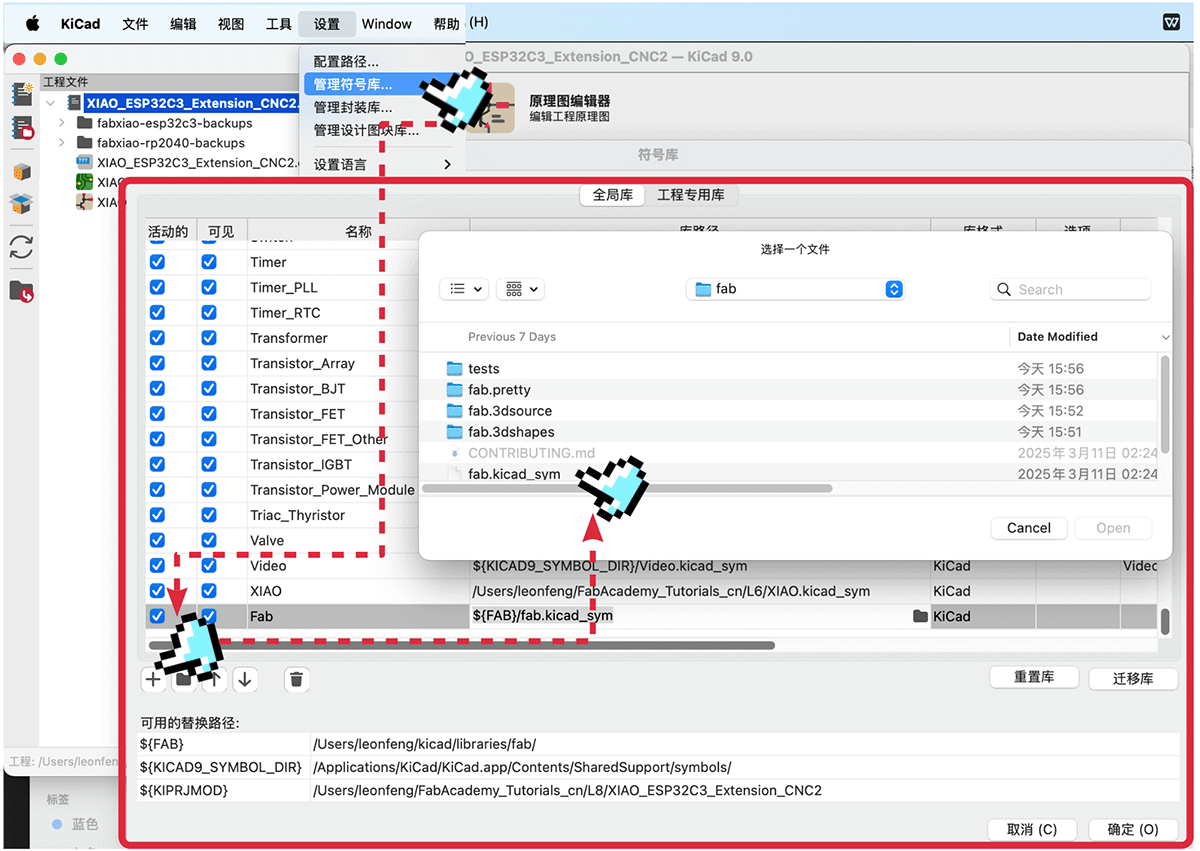
添加 Fab 符号库
添加封装库:
- 打开"首选项" > "管理封装库"。
- 点击"浏览"按钮,导航到下载的库文件夹。
- 添加
fab.pretty封装库文件夹。
- 添加
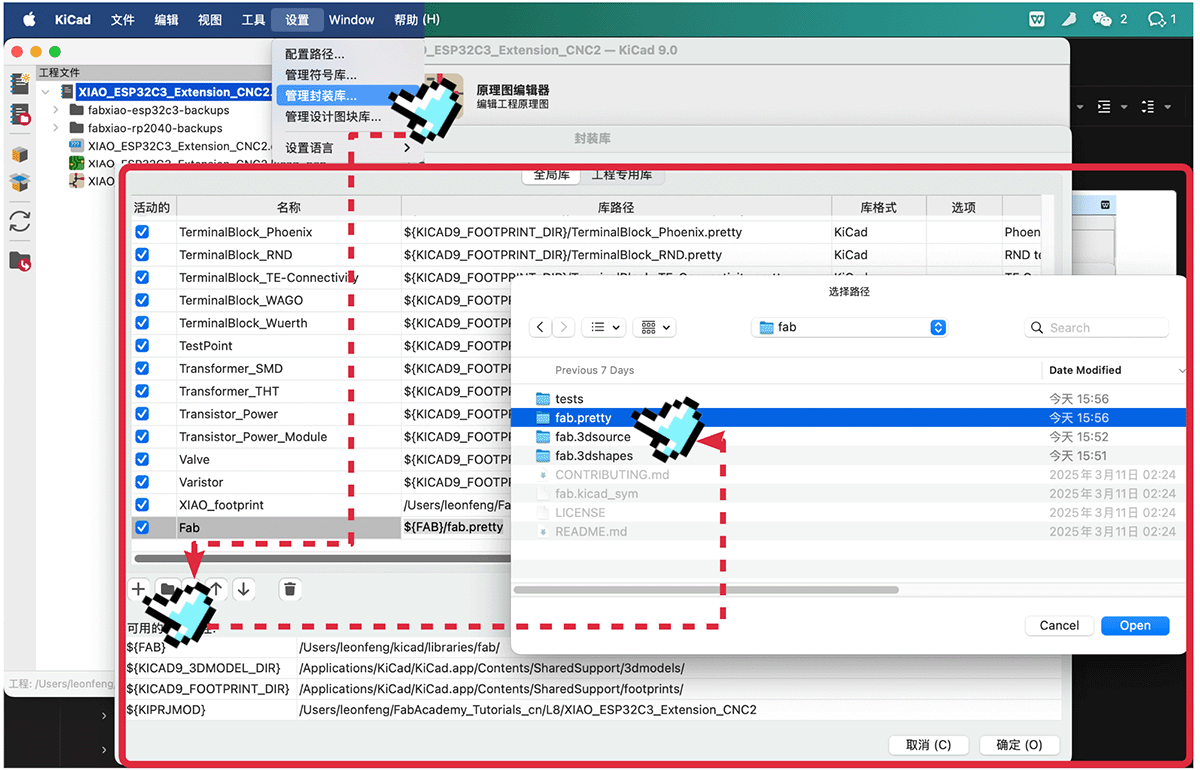
添加 fab.pretty 封装库
使用 Fab 元件库替换现有元件符号与封装
对原理图进行修改,用贴片元件替换通孔元件:
- 打开原理图编辑器。
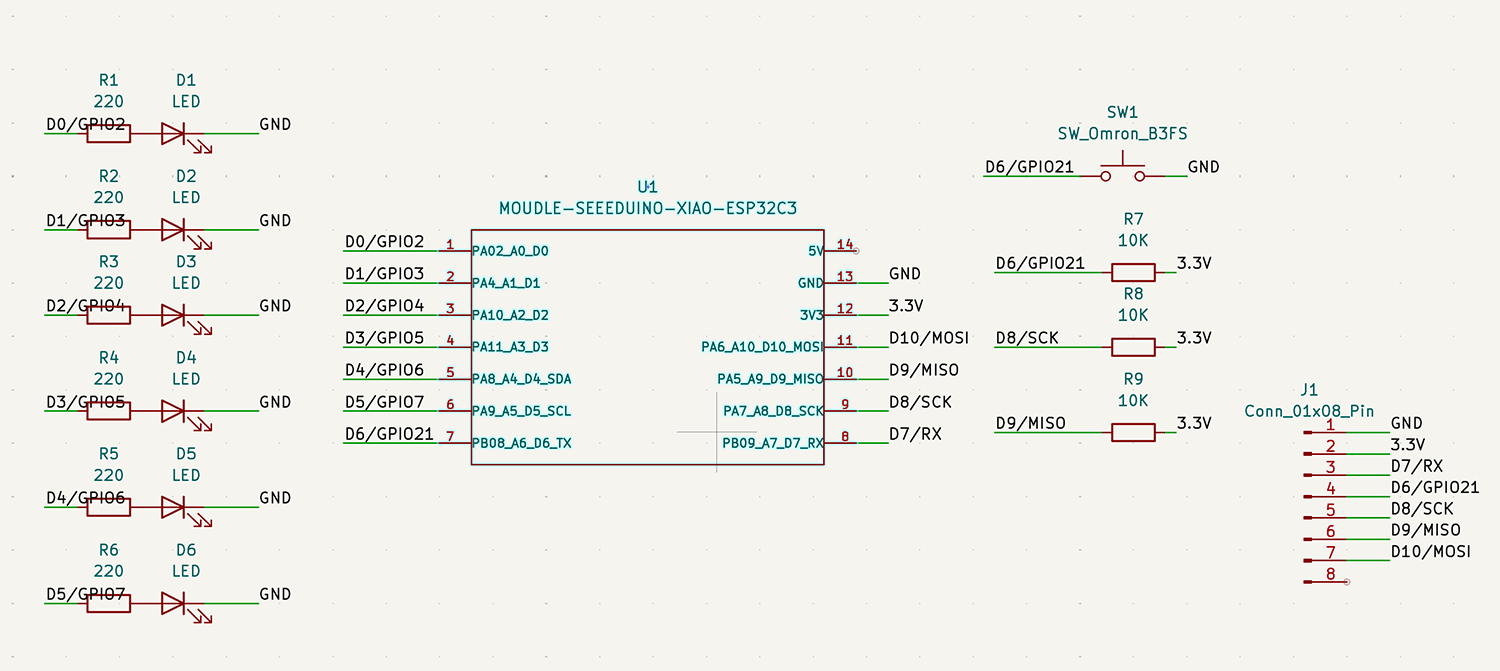
准备在原理图编辑器里替换 Fab 元件库的元件
- 选中要替换的元件符号,点鼠标右键打开辅助菜单,选择“替换符号”,然后搜索 xiao,选择 Fab 目录下的 Module_XIAO-ESP32C3,注意这里提供的引脚比 Seeed 提供的元件符号的引脚要多,因为它包含了 XIAO ESP32C3 底部的引脚,如下图所示。
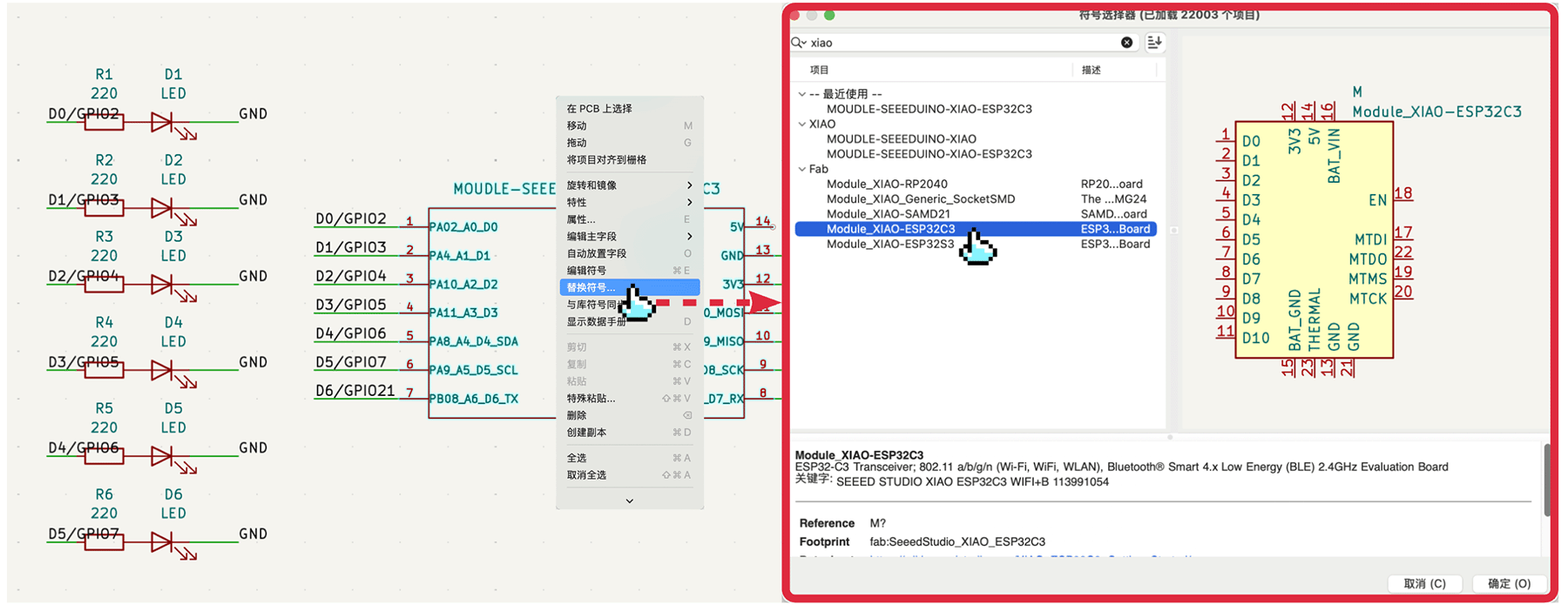
替换 XIAO ESP32C3 为 Fab 库的元件
替换后会看到原来设置的 XIAO ESP32C3 的网络标签和新的 XIAO ESP32C3 引脚没有对应上,如下图红框所示,需要重新调整位置。
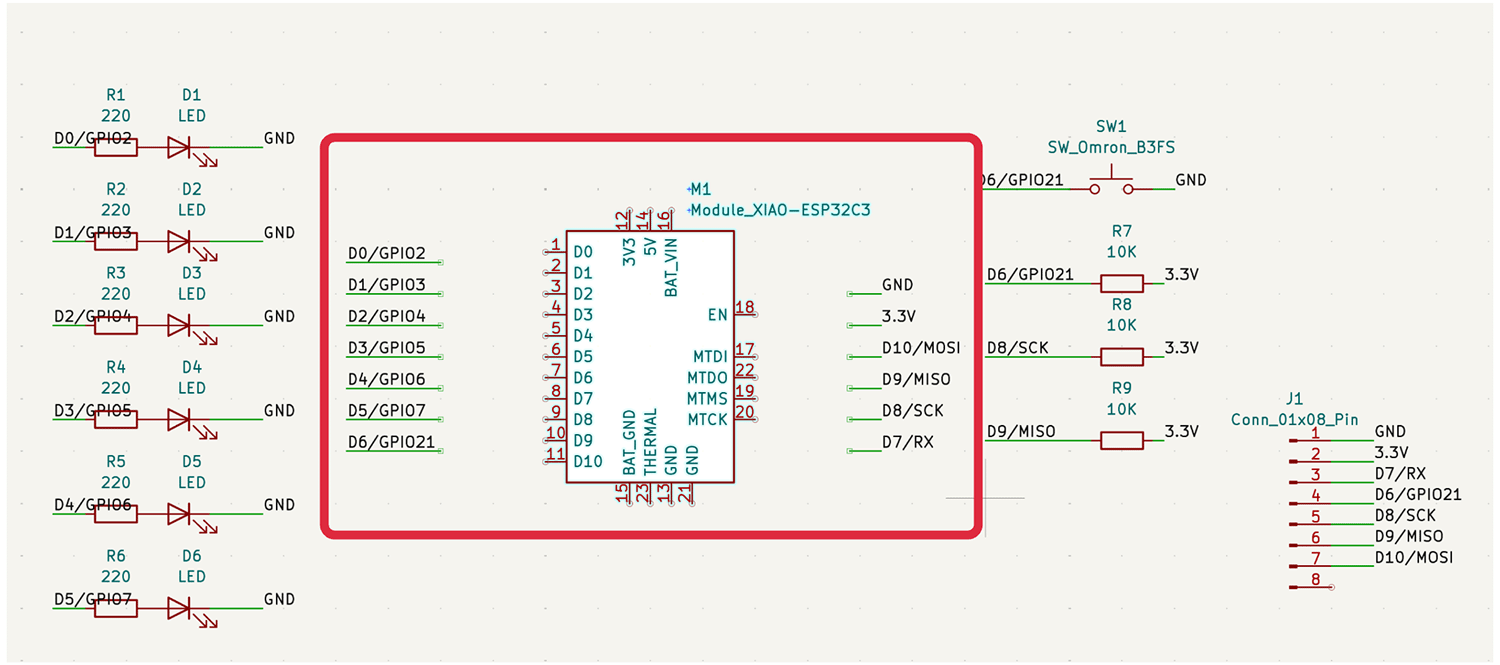
原来设置的 XIAO ESP32C3 的网络标签和新的 XIAO ESP32C3 引脚没有对应上
重新调整网络标签和引脚的对应关系,调整后如下图所示。
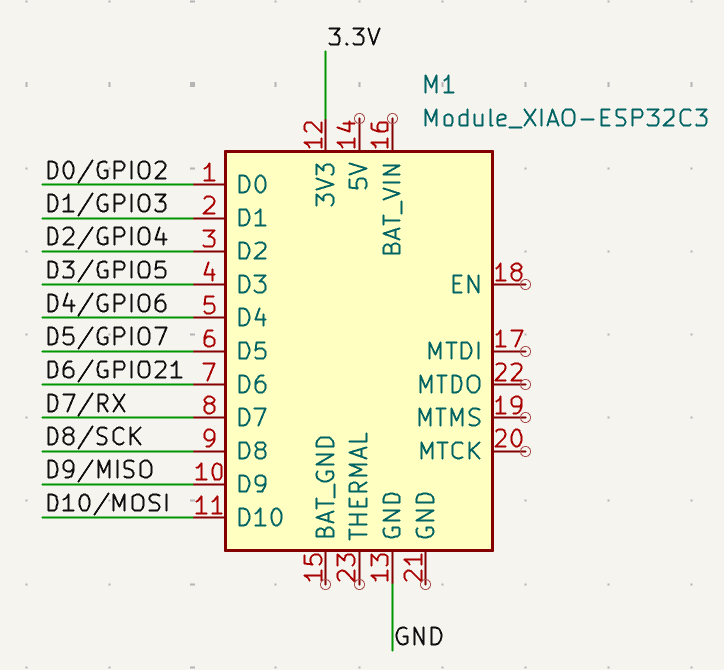
重新调整网络标签和引脚的对应关系
- 查找并继续替换以下元件,可以一次多选多个同样规格的元件,进行和上一步类似的操作,批量替换元件。
- 批量替换所有 LED 改为"LED-1206"(使用 Fab 库中的贴片LED)。
- 批量替换所有电阻改为"R-1206"(使用 Fab 库中的贴片电阻)。
- 按钮替换为"Switch_Tactile_Omron"。
- 注意在“替换指定符号”要在“新的库标识”栏选 Fab 库的元件,如下图所示。
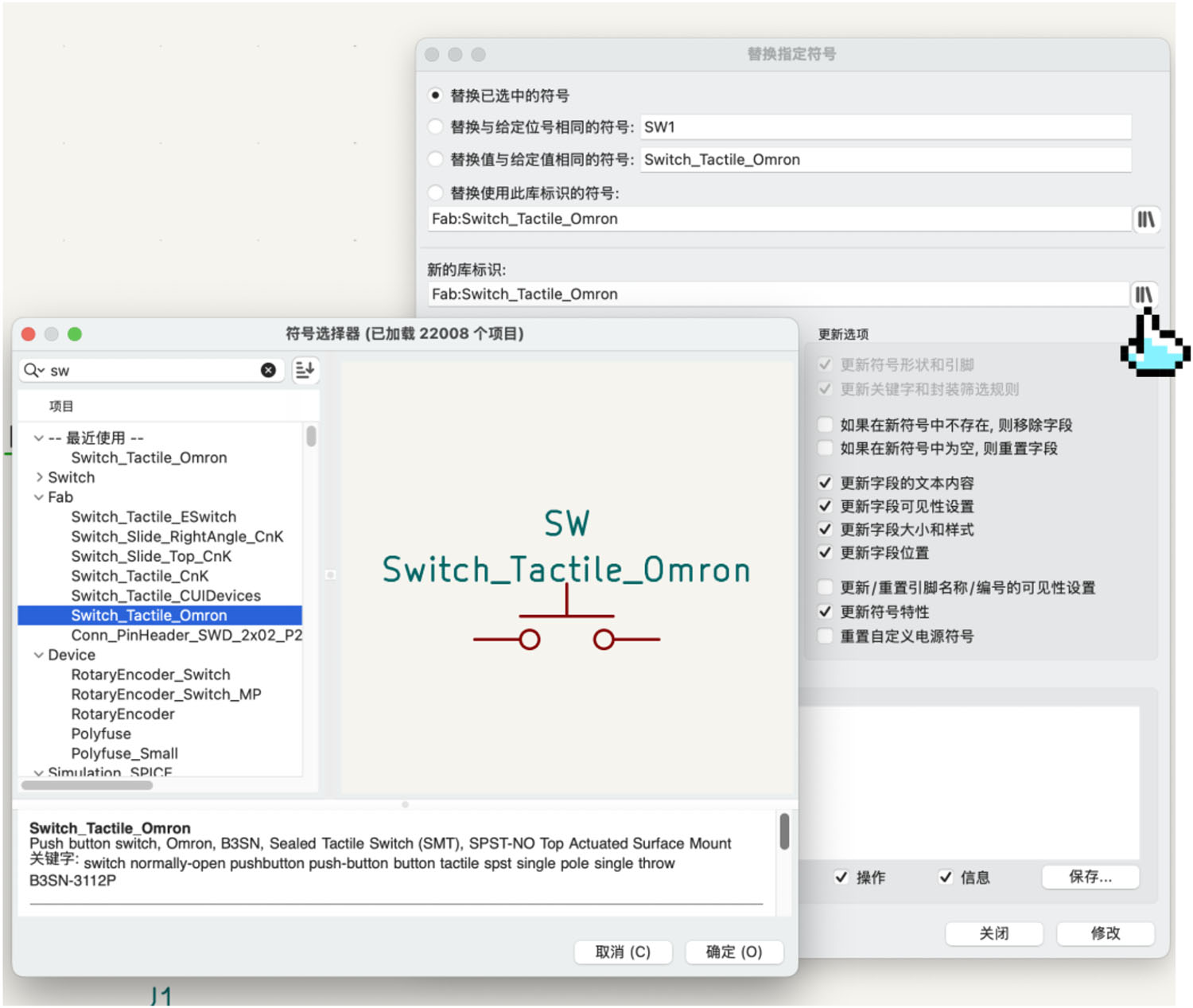
替换 按钮 元件为 Fab 库中的按钮
现在所有元件都替换为 Fab 库中的元件,并修改所有连接,如下图所示。
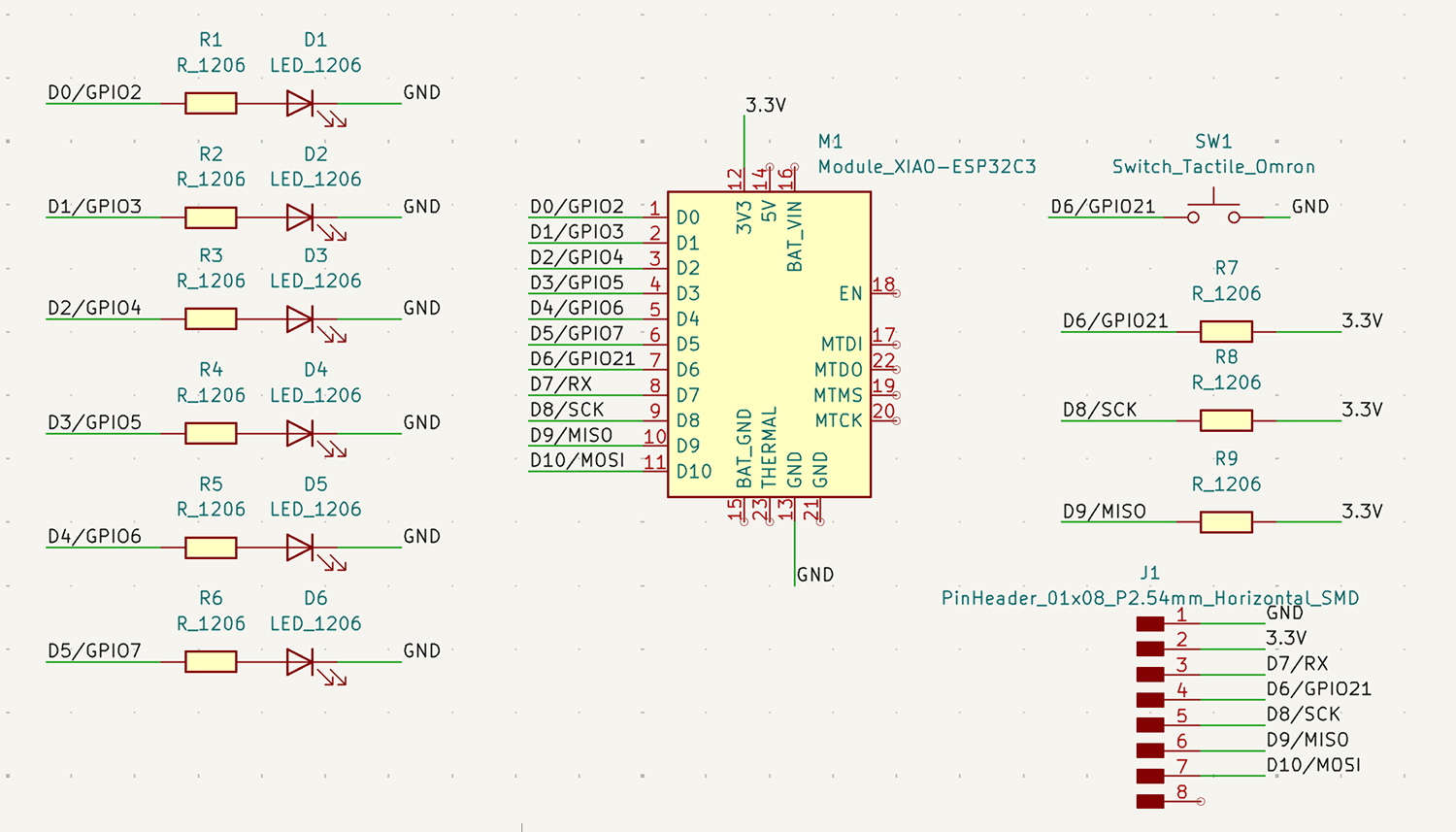
所有元件都被替换为 Fab 库中的元件。
- 点击符号字段表, 在
Footprint(封装)栏逐个替换元件的封装,注意可以打开底部的 3D 模型显示开关,如下图所示,现在你可以同时看到选中元件的封装和 3D 效果。
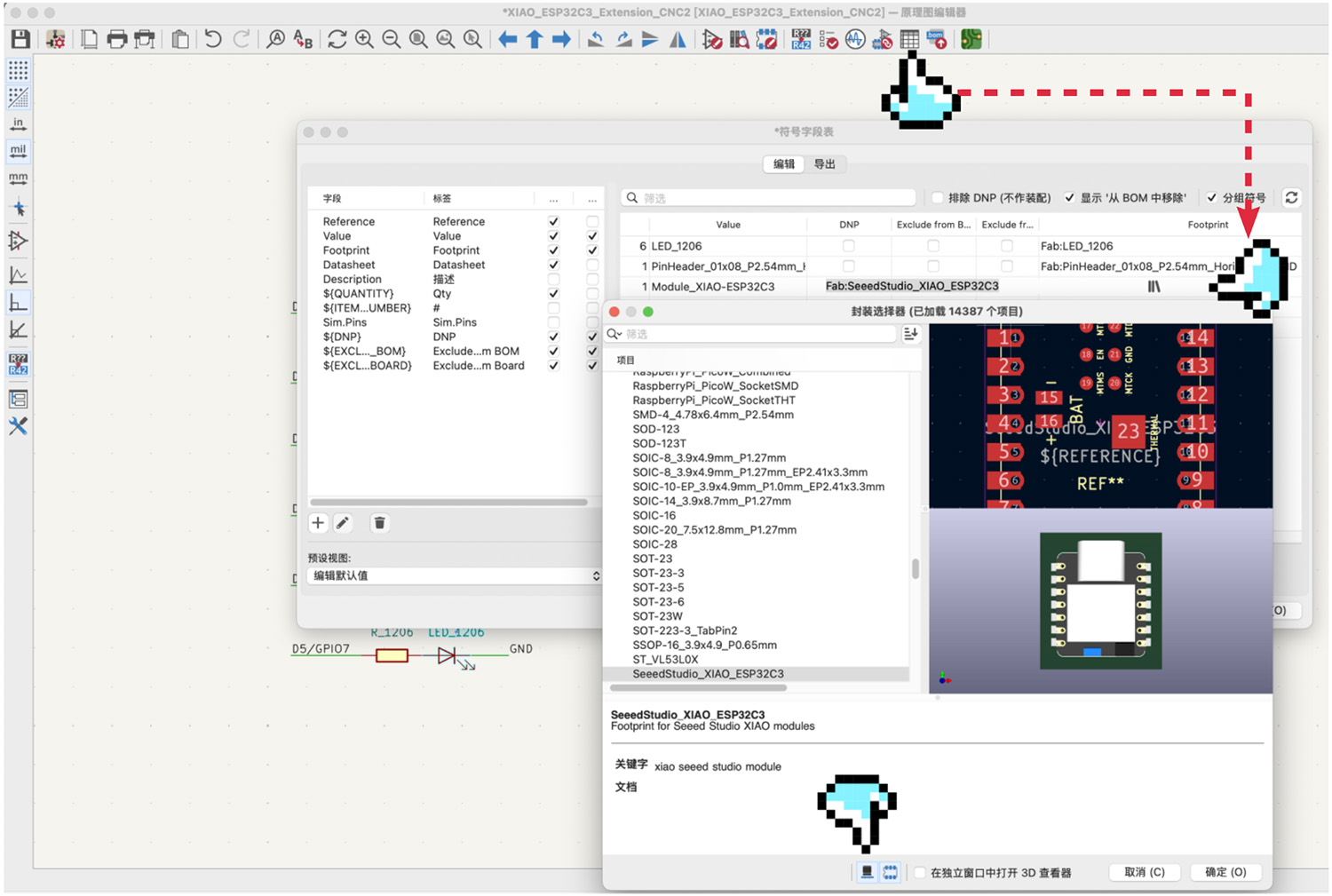
逐一为新的元件指定对应的封装,并检查 3D 模型是否能正常显示
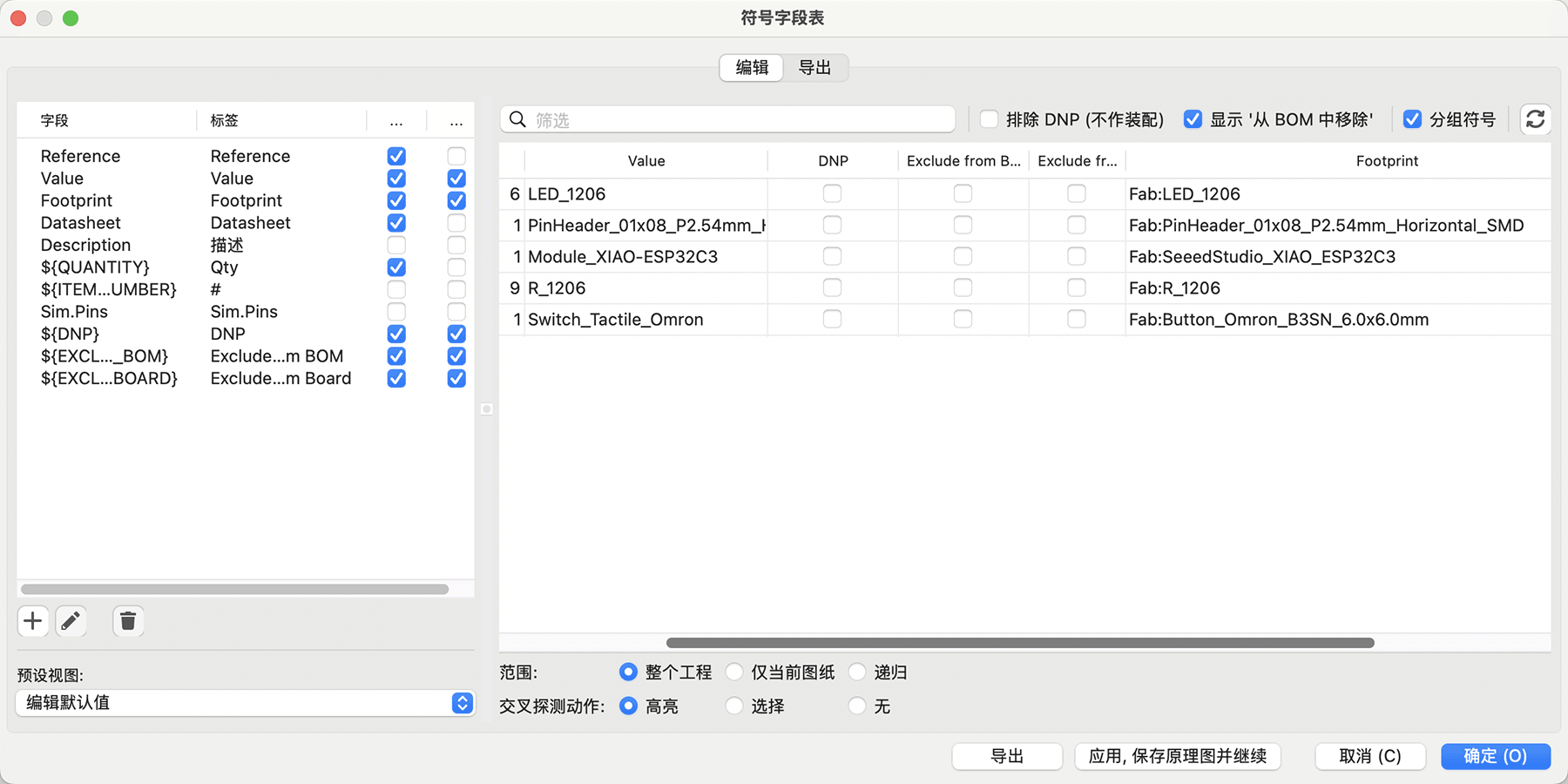
全部重新指定封装后的符号字段表
现在可以导出物料清单
XIAO_ESP32C3_Extension_CNC2.csv
PCB布局重新设计
由于更换了元件和封装,PCB 需要重新设计布局和布线。我切换到 PCB 编辑器,如下图所示,原来的设计已经不适用了,所以我全选并删除。
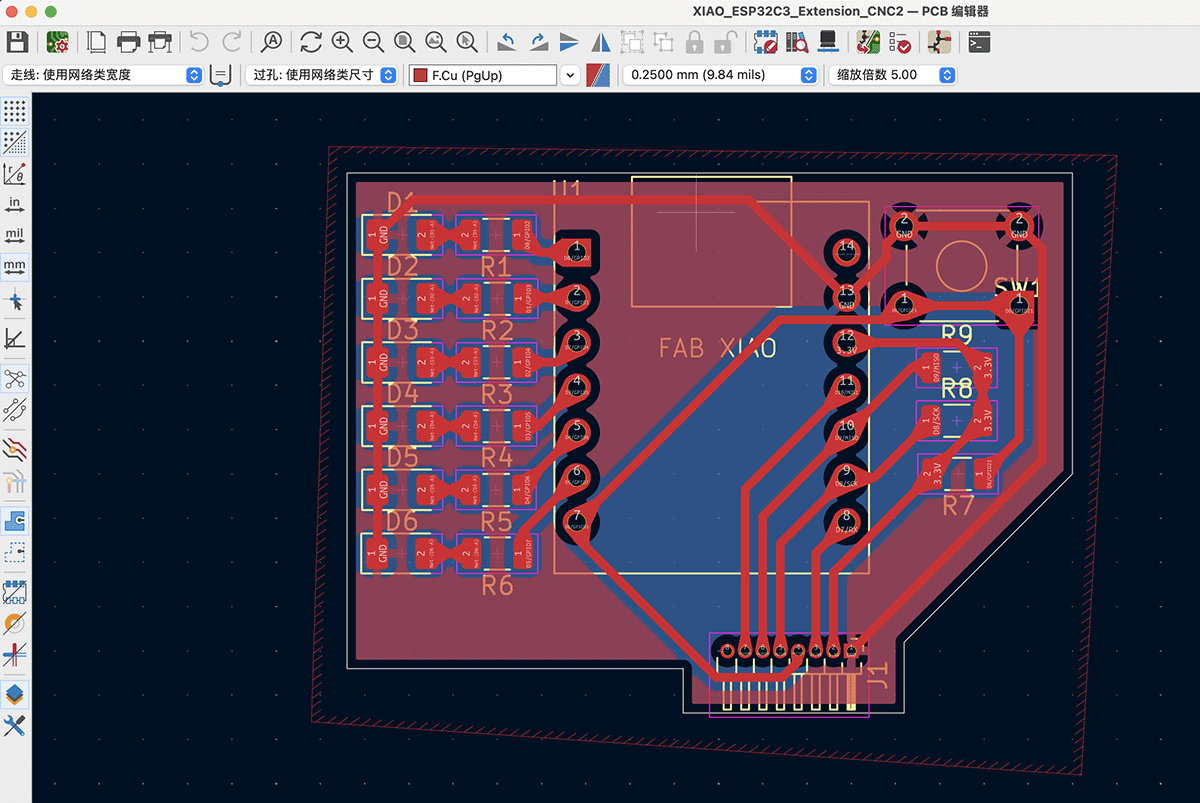
原来的 PCB 设计已经不适用了
- 点击“从原理图更新 PCB”(快捷键是 F8),将所有元件放置在编辑区,如下图所示。
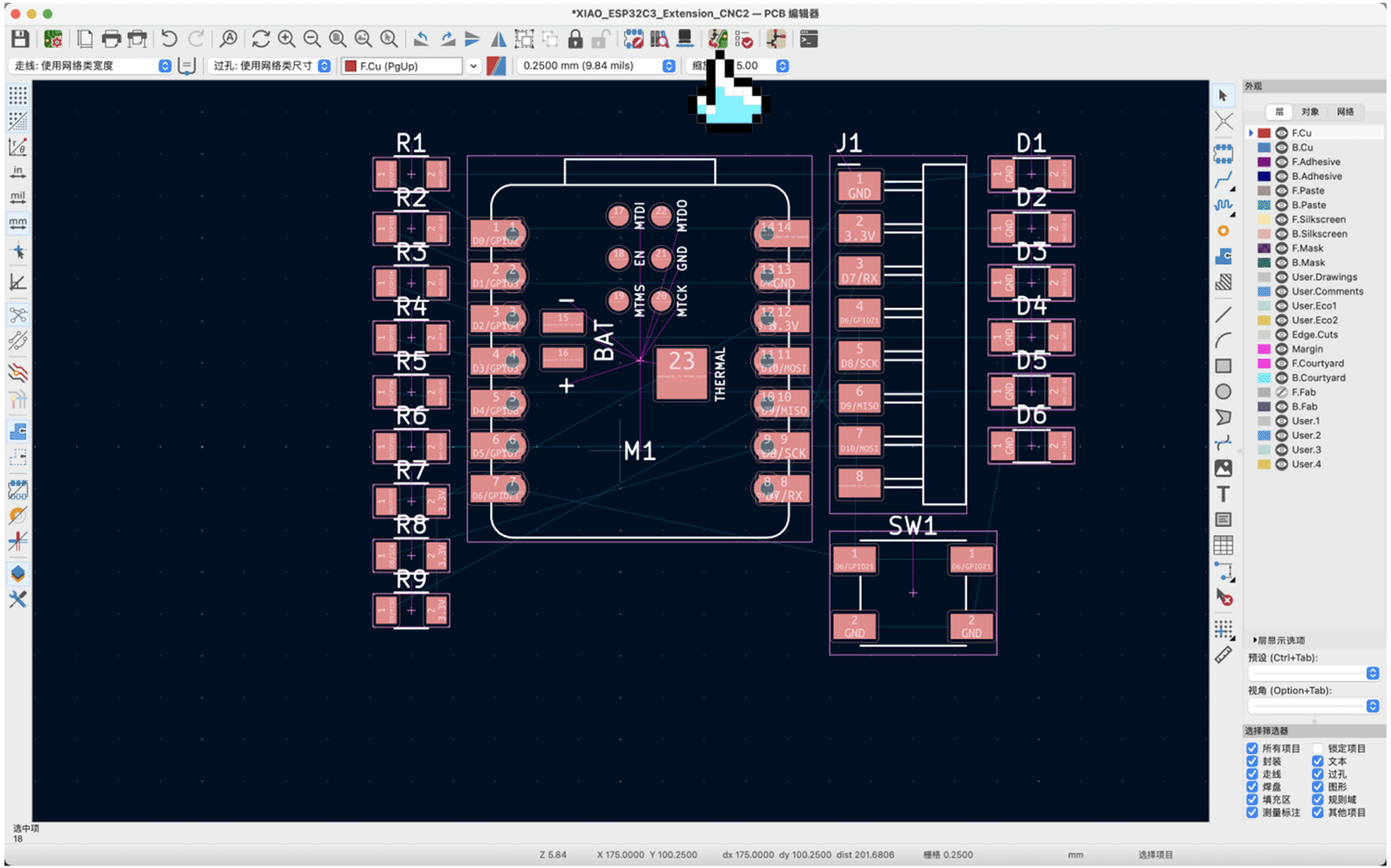
从原理图更新并放置所有元件
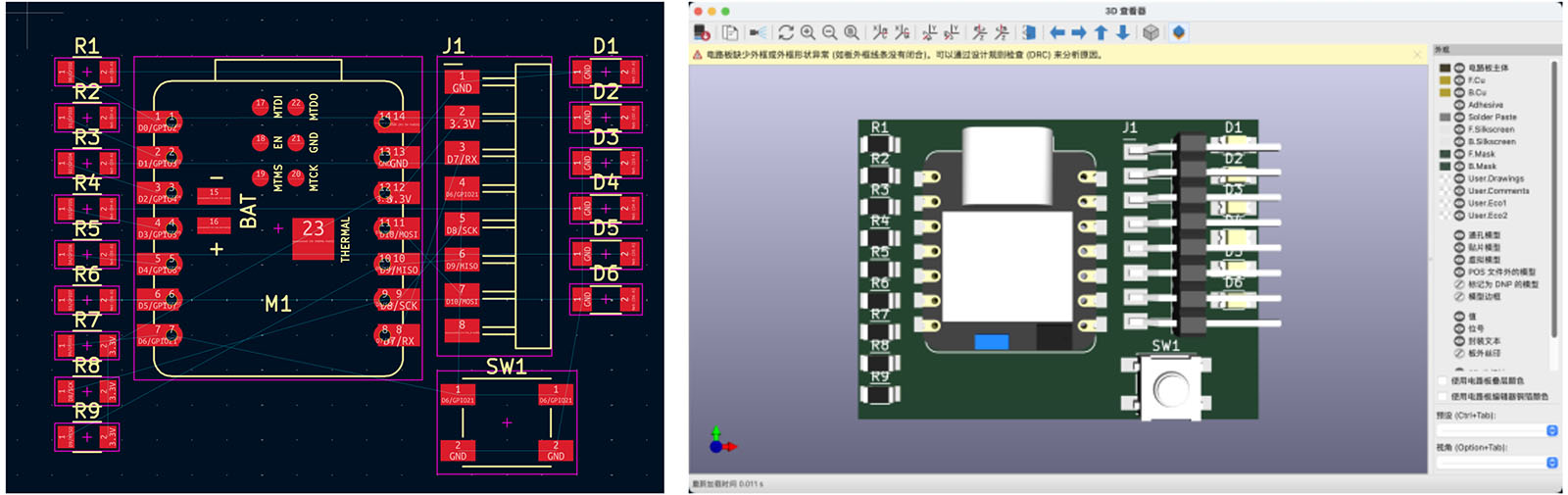
按 oputin+3 ( windows 是 Alt+3)键,用 3D 模式可以看到所有模型
- 调整PCB设计规则,适应CNC铣削法工艺限制:
- 走线宽度设置为至少0.4mm
- 间隙设置为至少0.4mm
- 避免使用过孔(via)设计
电路板配置如下图所示。
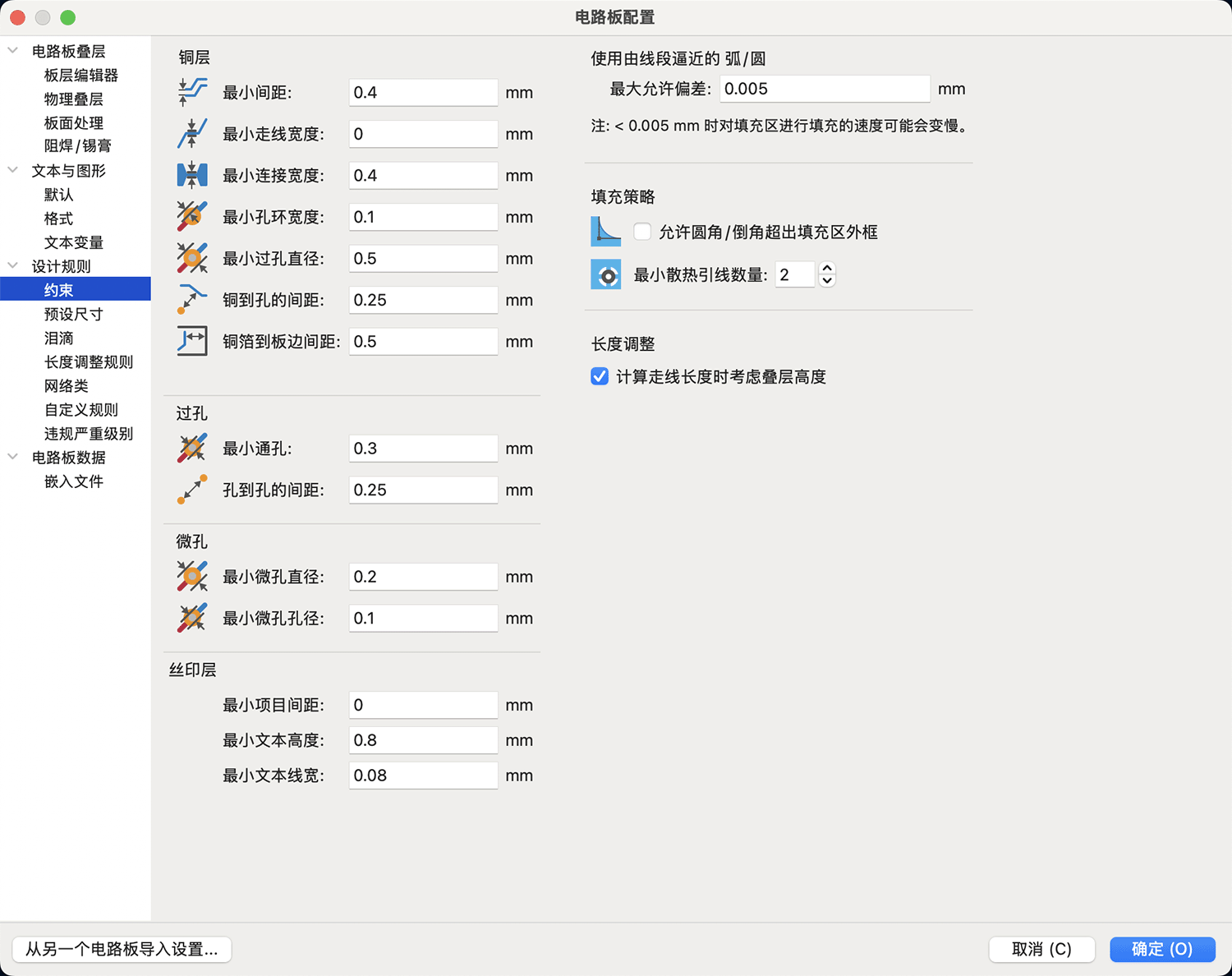
电路板配置面板的设置
- 调整元件布局,让线尽量少交叉。
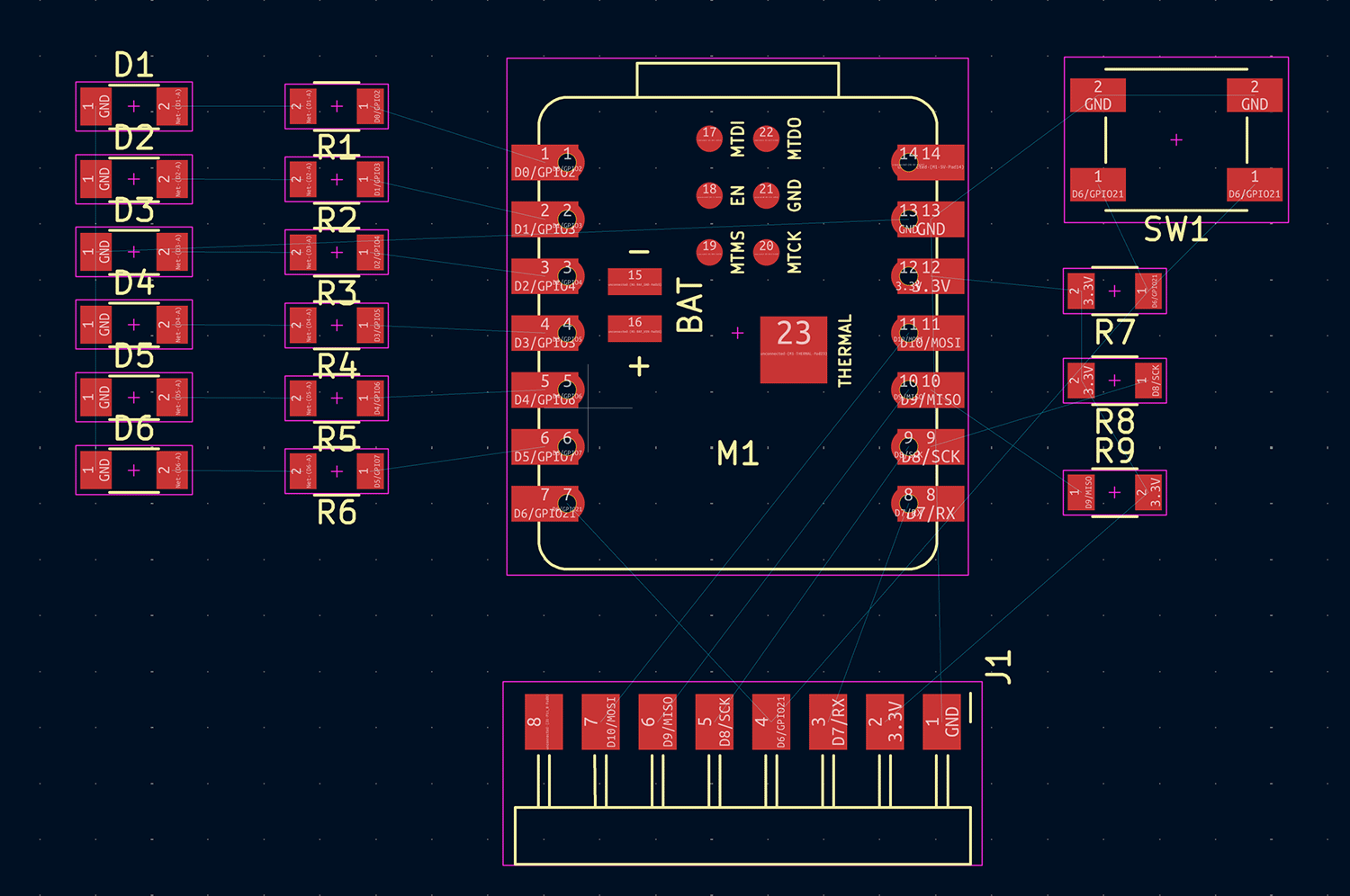
调整元件布局,先做到初步合理
- 用"布线"工具(快捷键是“x”),使用 0.5mm 的线宽重新连接所有走线,布线完成后,元件的位置有所变化,因为是一层板,所以元件位置需要考虑避免线路交叉问题。
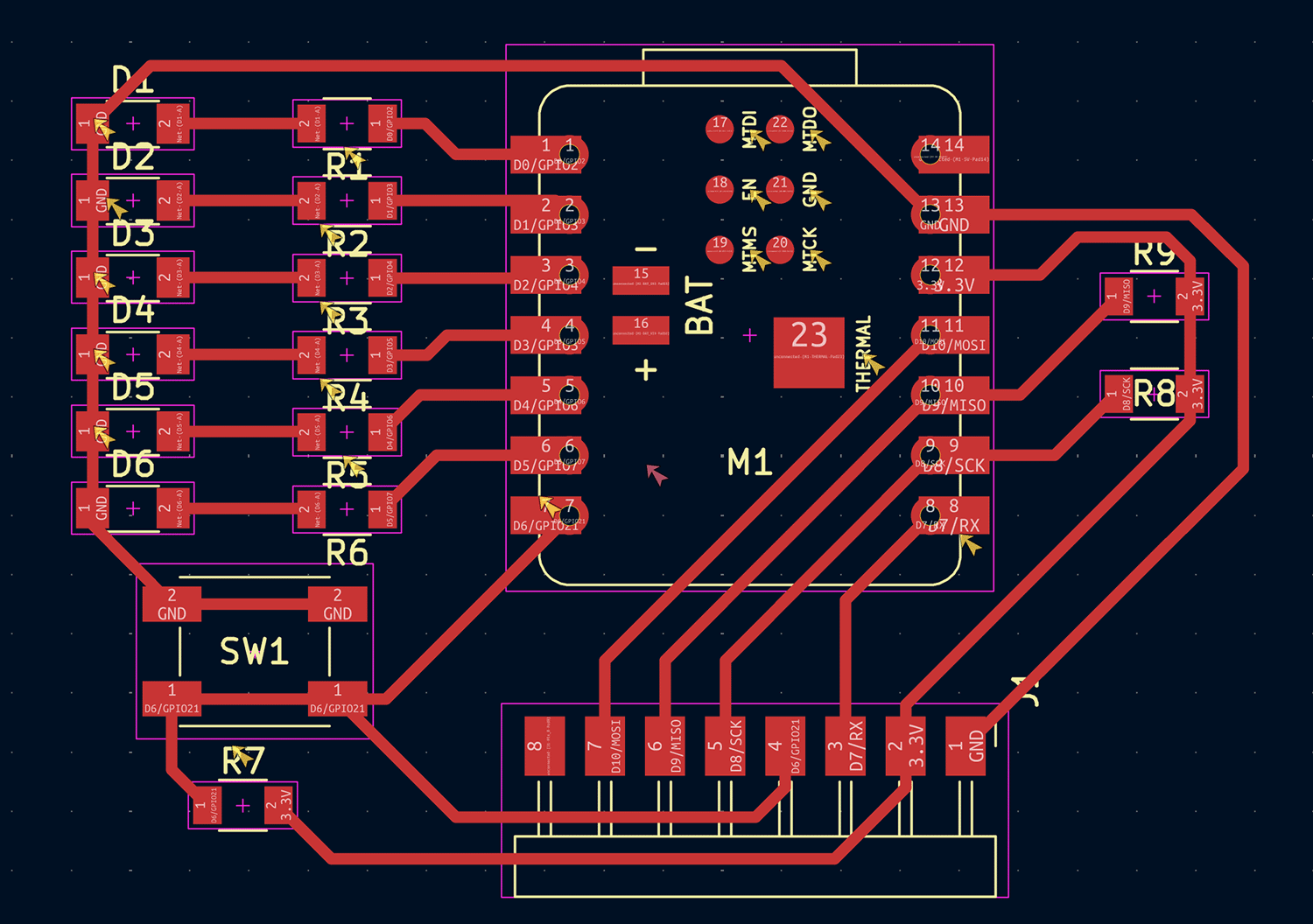
完成初步的布线,这个过程蛮花时间,需要做很多尝试
- 确保所有走线都在电路板的顶层(F.Cu),不要使用底层。
- 添加文本或表情符号到电路板设计(可选)。
- 切换到
Edge.Cuts层,绘制电路板边界,如下图所示。
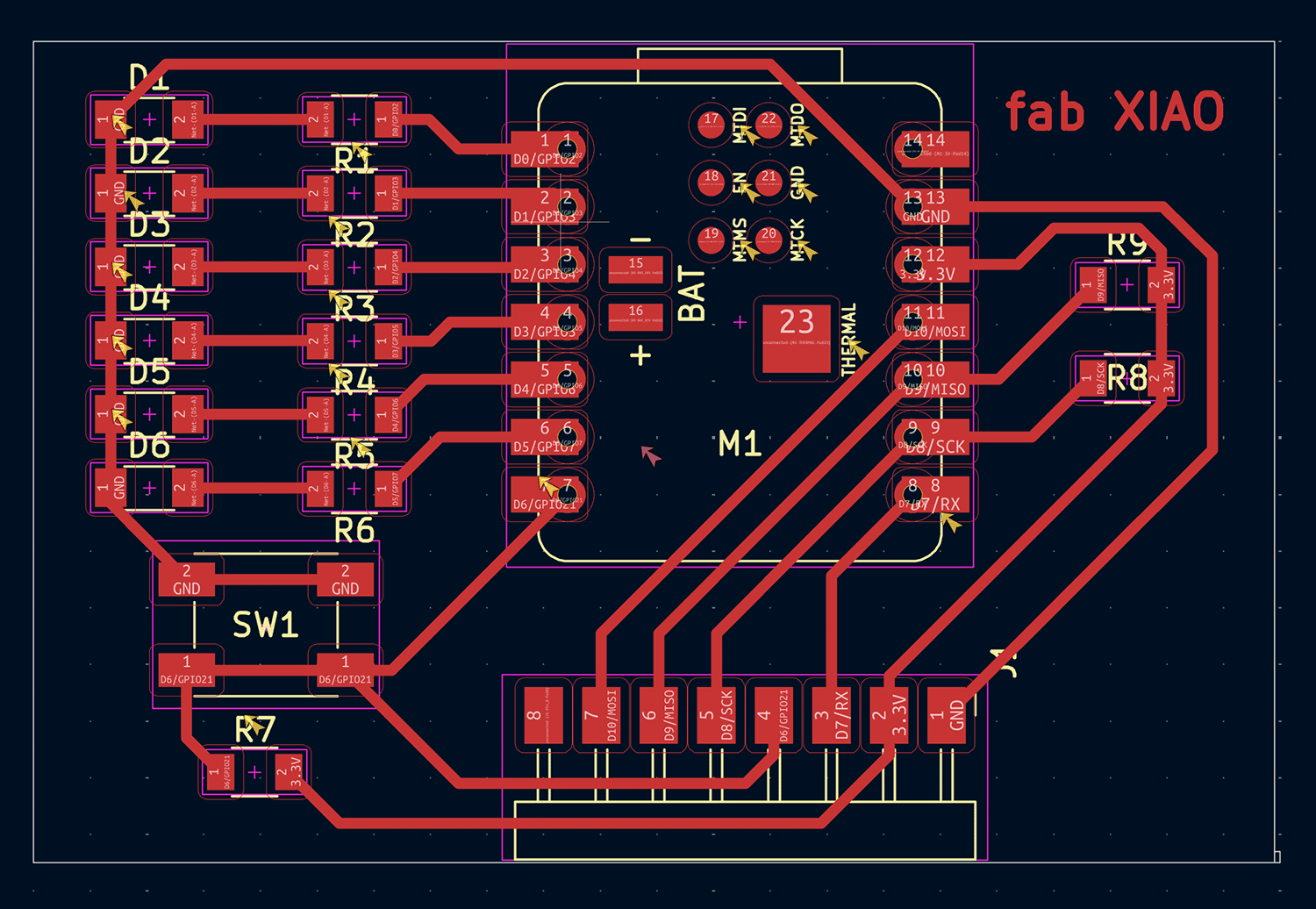
添加了文字和切割
- 在
Edge.Cuts层选中边框,打开辅助菜单,为电路板边界设置 3mm 半径的圆角,如下图所示。
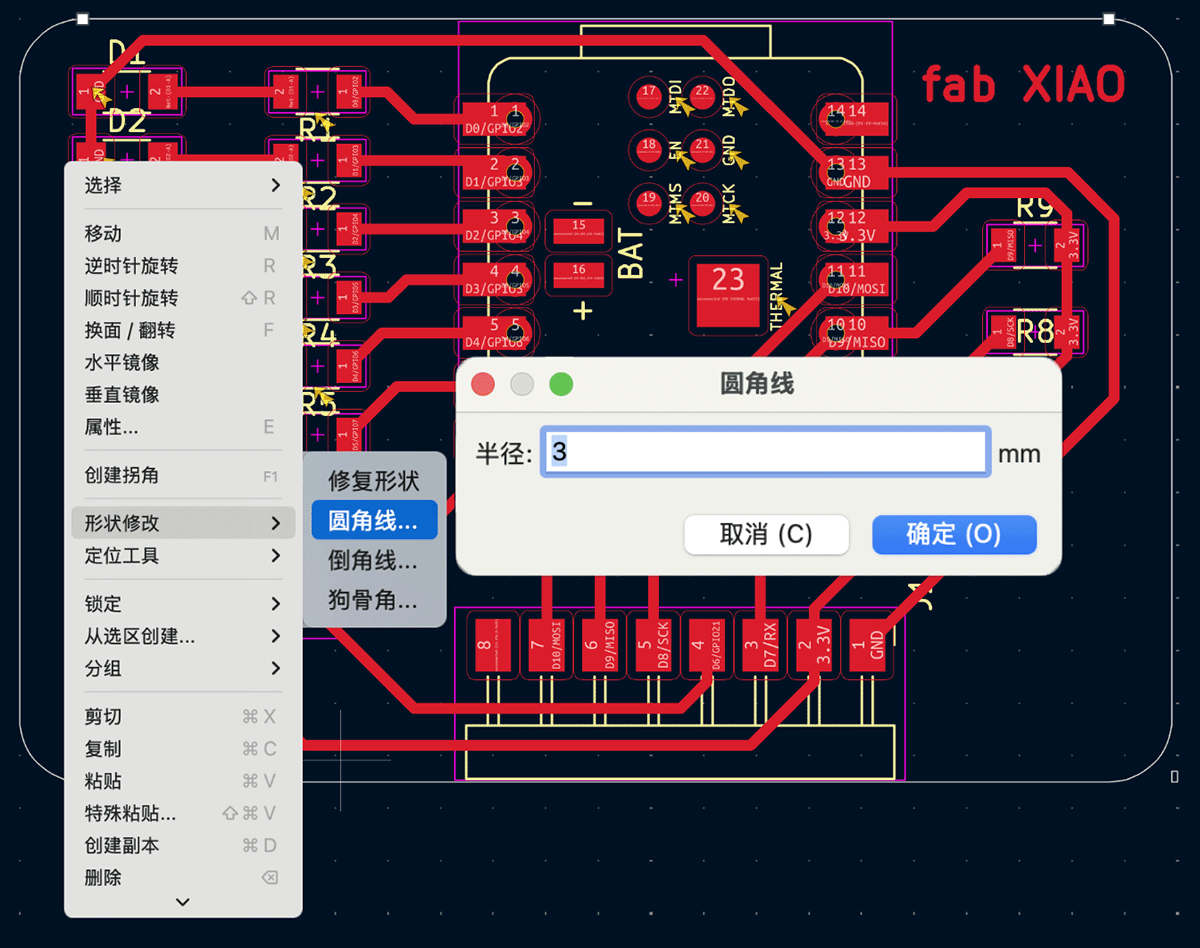
为边框设置 3mm 半径的圆角
重新添加泪滴
- 在顶部菜单选择"编辑" > "添加泪滴"。
- 在弹出的"设置泪滴"窗口中,配置适合 CNC 工艺的泪滴参数
- 点击"应用"按钮查看效果。
- 确认泪滴设计不会导致走线过窄。
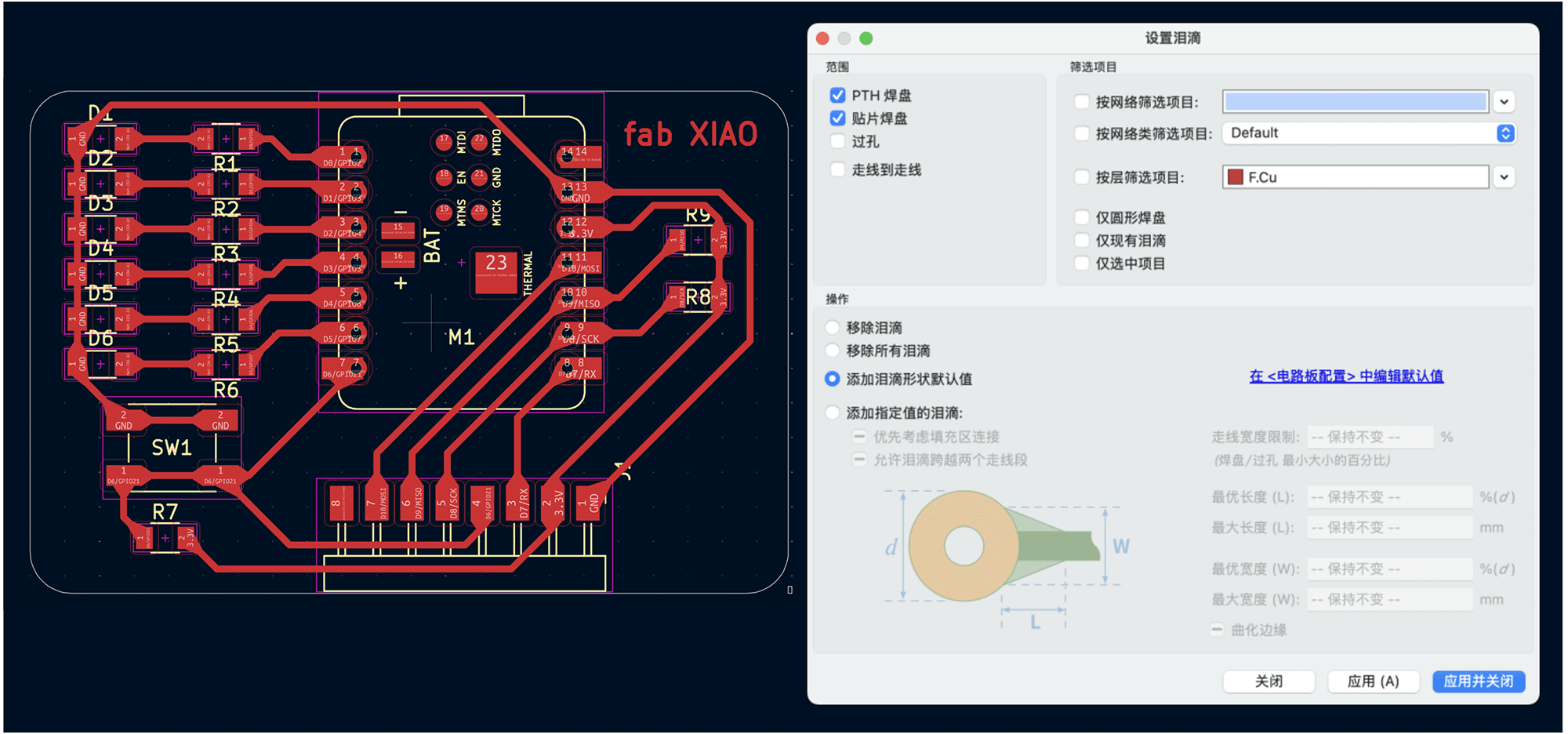
添加泪滴后的电路板
重新覆铜
- 选择 F.Cu 层,在右侧选择“绘制填充区域”功能,点击编辑区,在弹出的覆铜区属性窗口中,在网络中选择
GND。 - 绘制覆铜区域,包围整个电路板设计区域。
- 点击菜单"编辑" > "填充所有填充区"或按快捷键"B"。
- 确保覆铜区域与信号线保持足够的间距。
完成覆铜操作后的效果如下图所示
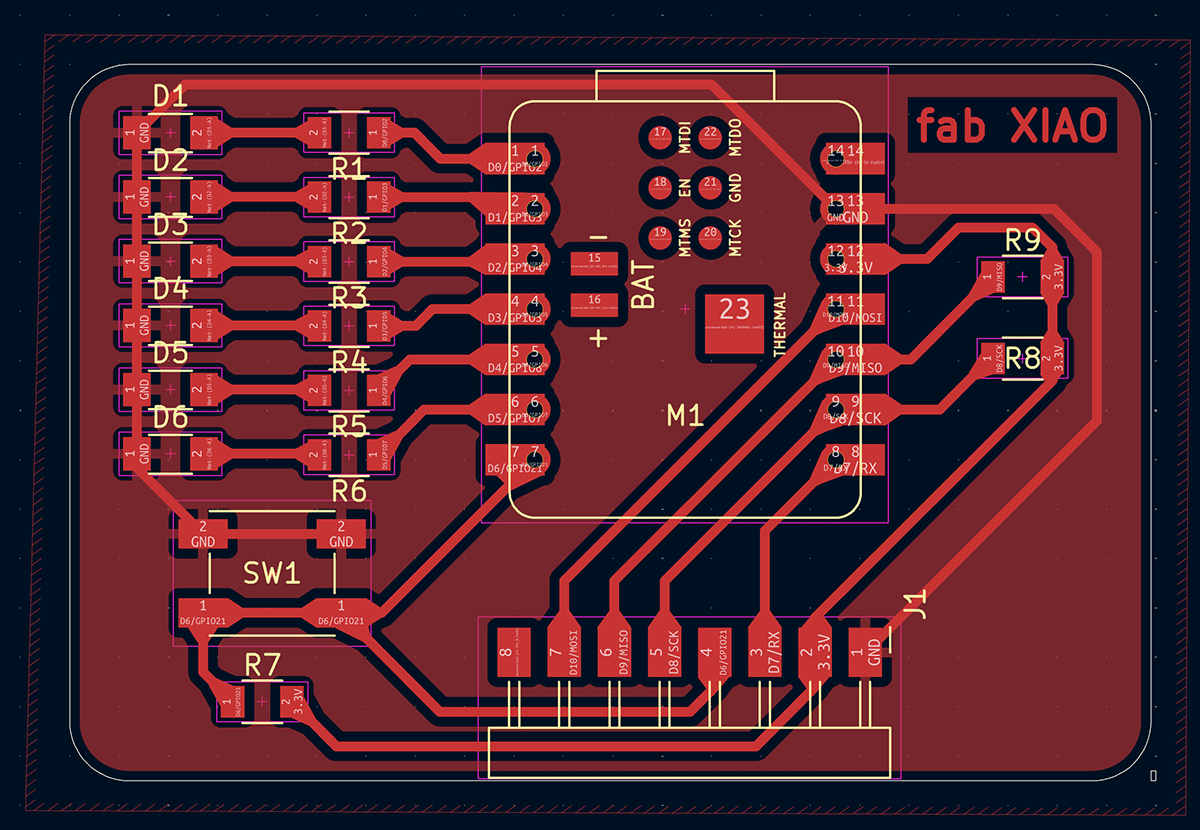
完成覆铜操作后的电路板,GNG 部分被连成片
运行 DRC 检查
在导出文件前进行设计规则检查:
- 点击顶部菜单"检查" > "运行DRC"
- 确保没有错误,但我有很多文字和铜链接过窄警告。
- 特别检查间距和走线宽度是否满足 CNC 加工要求
看上去没什么大问题,不过很多丝印文字的位置有明显的问题,如下图所示,可以调整一下。
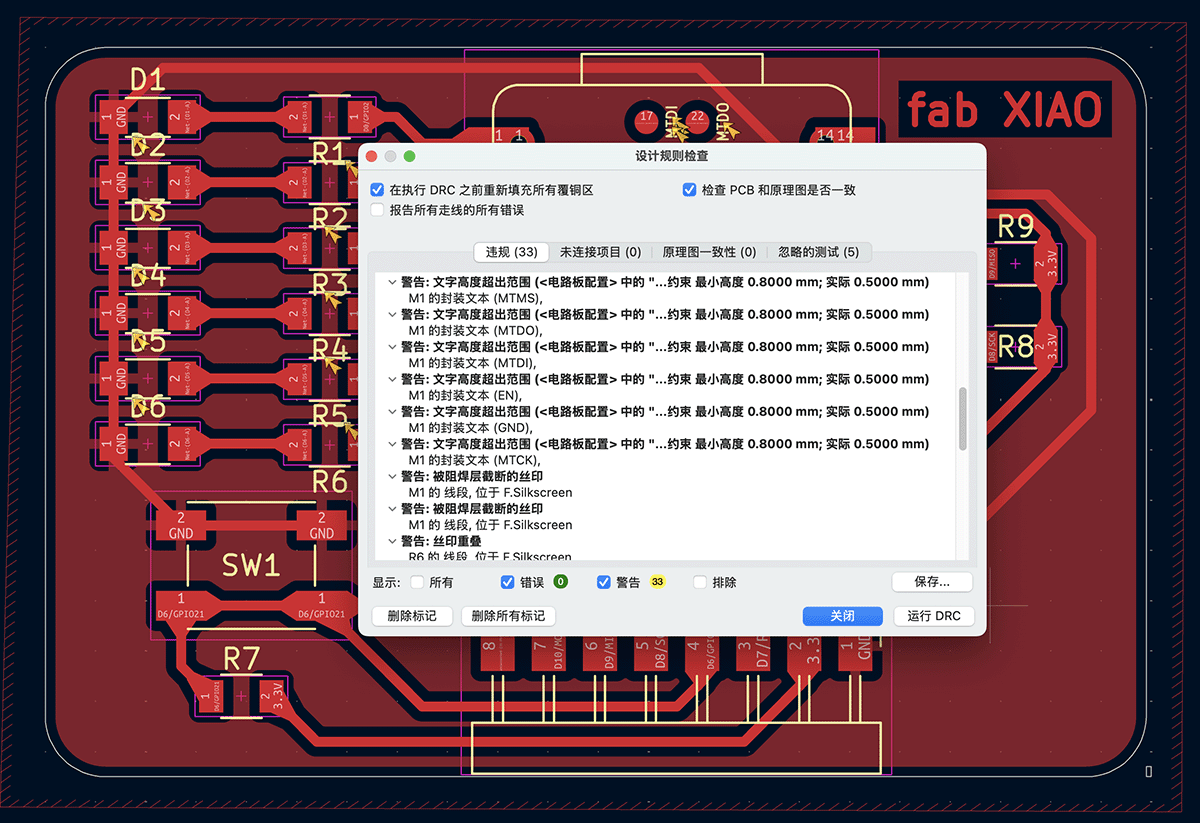
运行 DRC 检查,要确保错误为 0
适当调整丝印的位置,如下图所示。
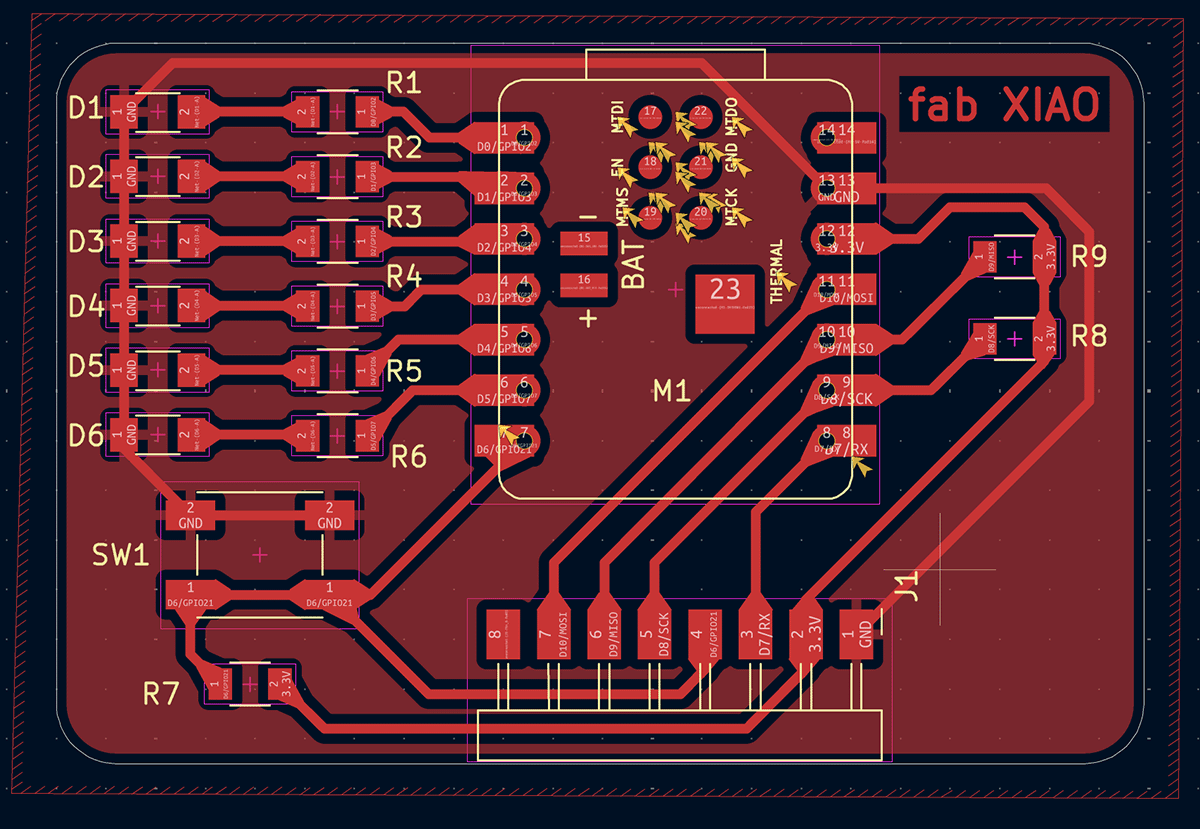
调整了部分丝印文字的位置。
最后,使用 3D 查看器可以看到效果图。
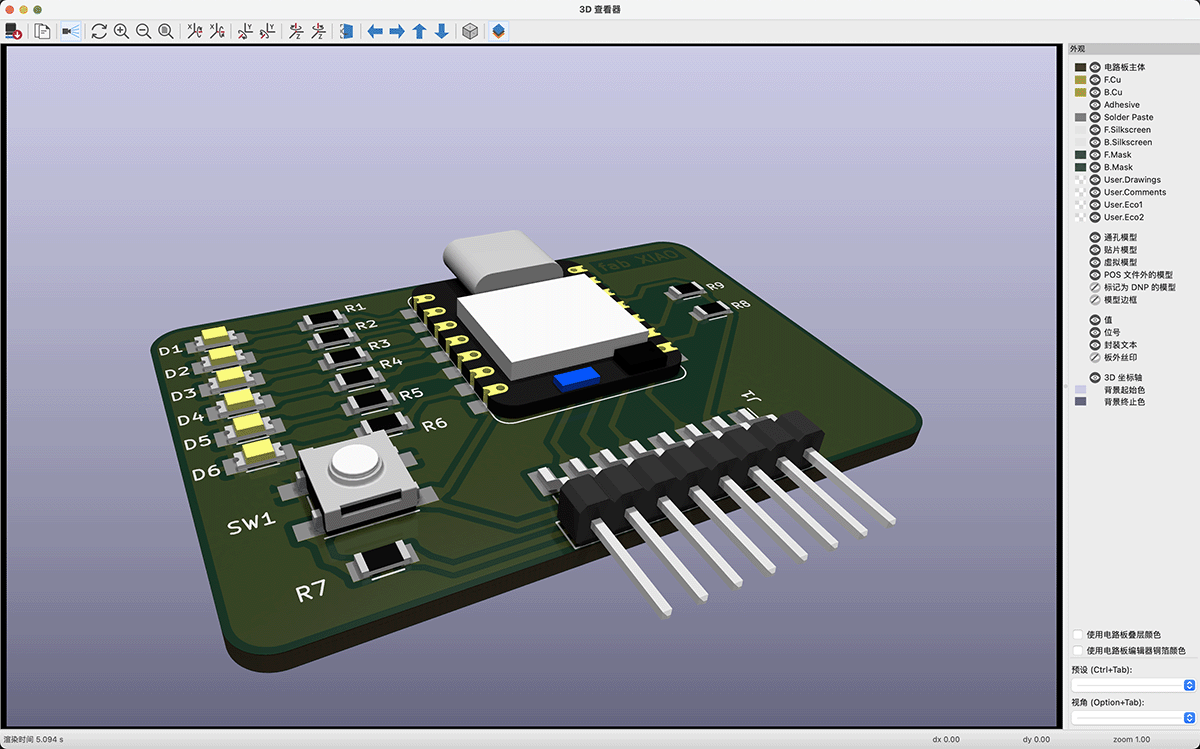
最终的 PCB 设计稿在 3D 查看器里的效果图
导出 Gerber 文件
- 点击"文件" > "为制造输出" > "Gerber",如下图所示。
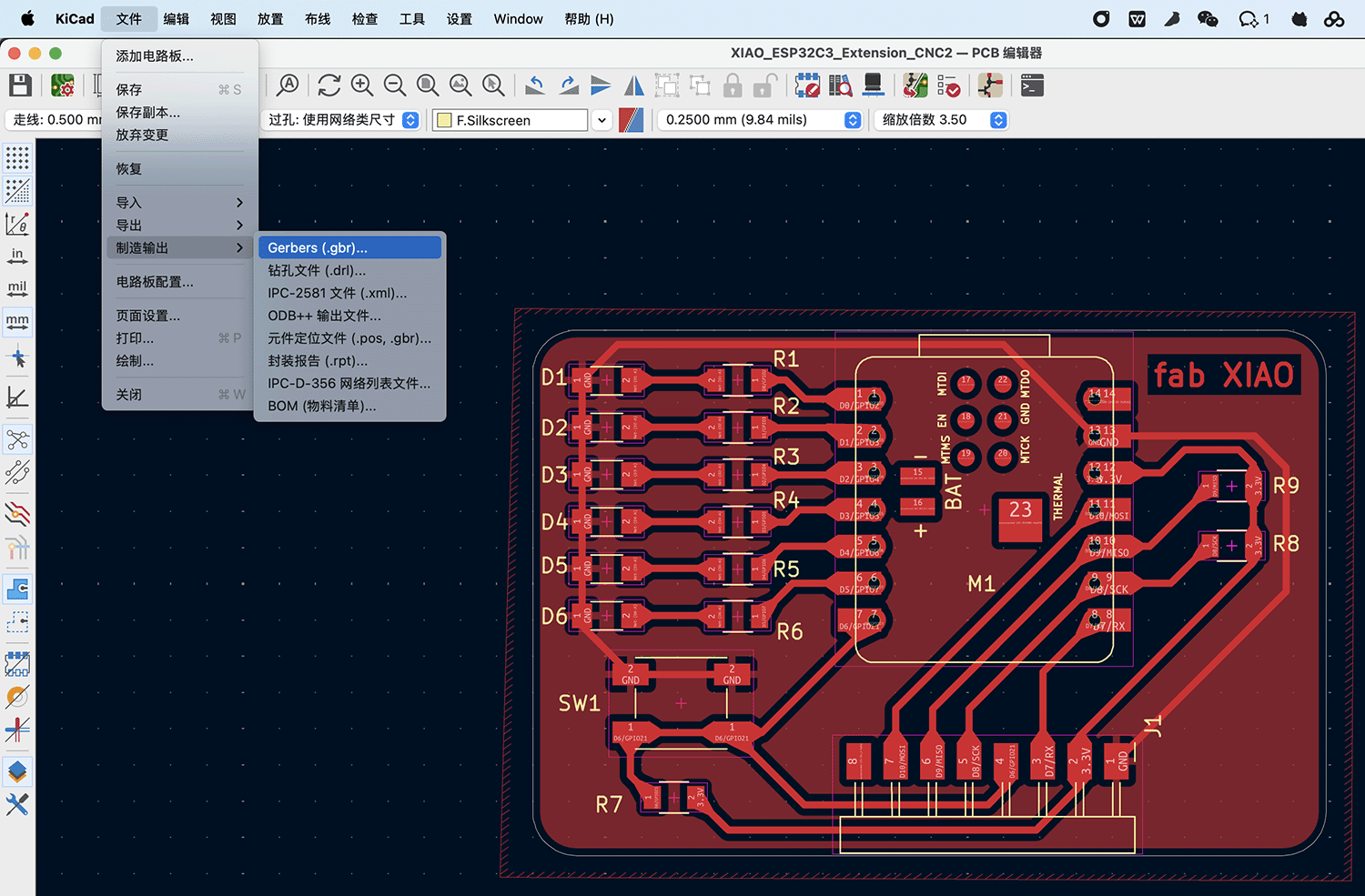
准备为制造输出 Gerber 文件
- 确保选择以下层:
- F.Cu(顶层铜)
- Edge.Cuts(切割边缘)
- 设置适当的导出选项:
- 使用4.6格式
- 单位设置为毫米
- 导出原点设置为坐标原点
打开“绘制”窗口如下图所示。
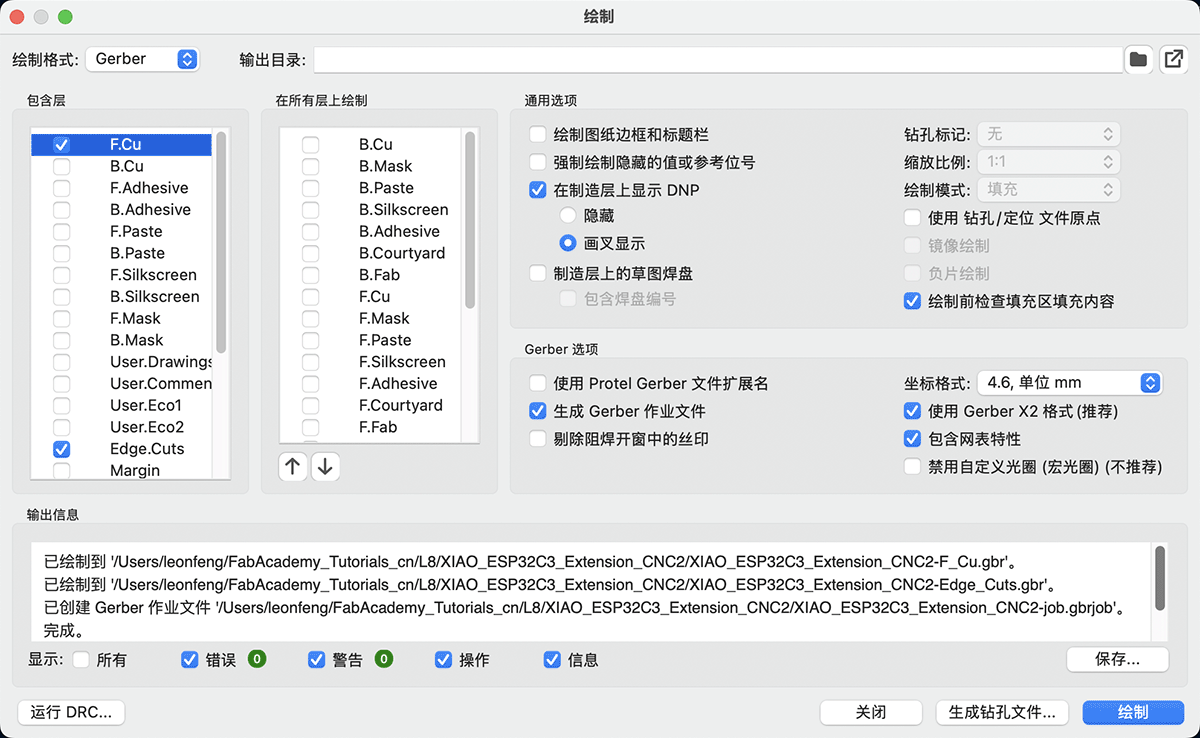
绘制窗口的包含层,选择 F.Cu(顶层铜)和 Edge.Cuts(切割边缘)层
点击“绘制”窗口的“绘制”按钮后,项目文件夹下会多出 2 个导出的 .gbr文件,如下图所示。
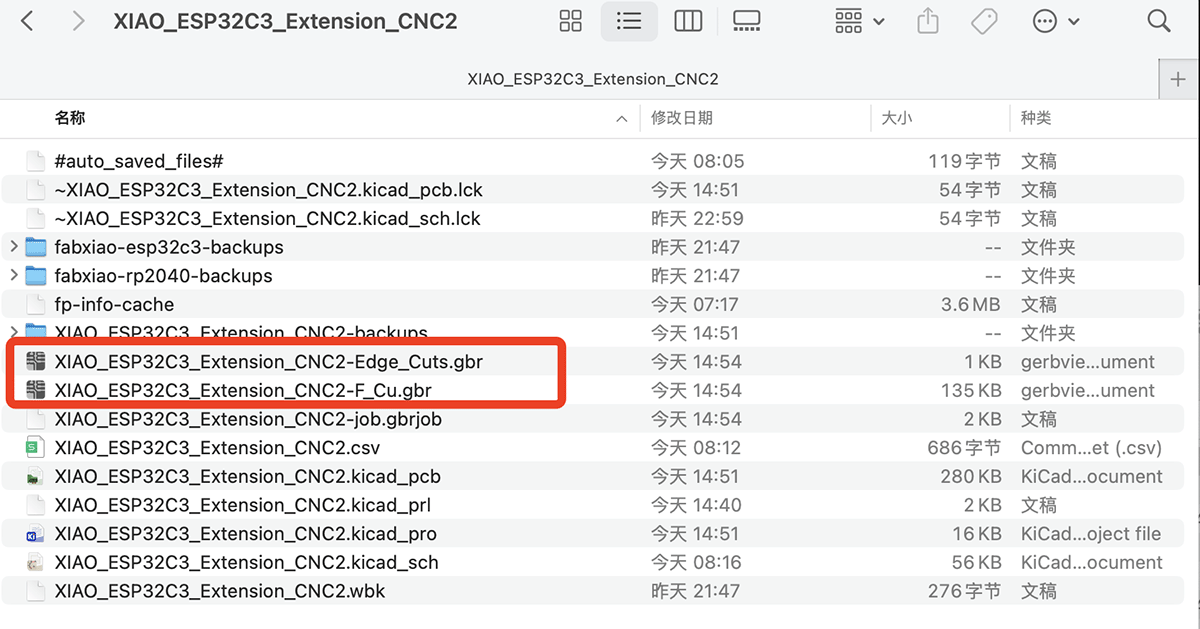
项目文件夹下多出 2 个导出的
.gbr文件
使用 Gerber2Png 导出切割用的 PNG
为了使用 MOD 软件进行 CNC 切割,需要将 Gerber 文件转换为 PNG 格式:
- 访问在线工具 Gerber2Png
- 上传生成的 Gerber文件(F_Cu.gbr和Edge_Cut.gbr),可以同时选中 2 个文件一起上传,上传后如下图所示。
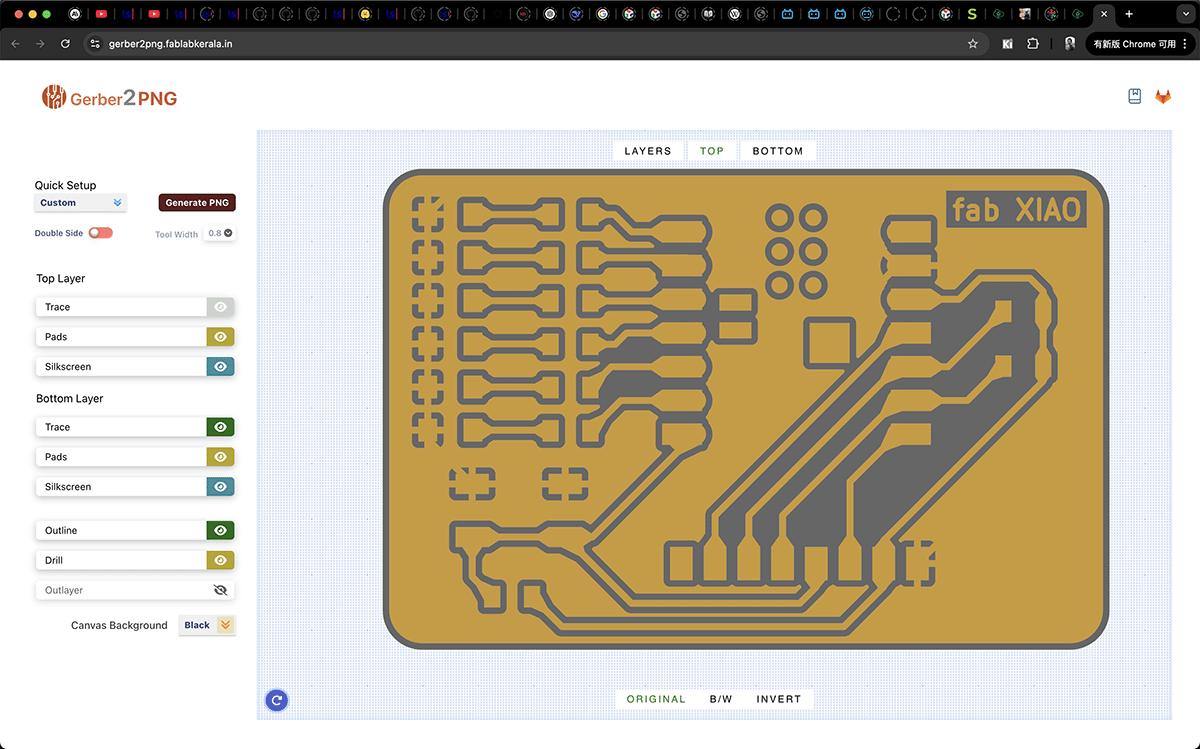
上传两个 .gbr 文件后的界面效果
- 设置导出参数:
- 在 Quick Setup 先选择
Top trace,按Generate PNG按钮,会在右侧看到一个覆铜层的 PNG。 - 然后在 Quick Setup 先选择
Top Cut,按Generate PNG按钮,会在右侧增加一个边缘切割层的 PNG,如下图所示。
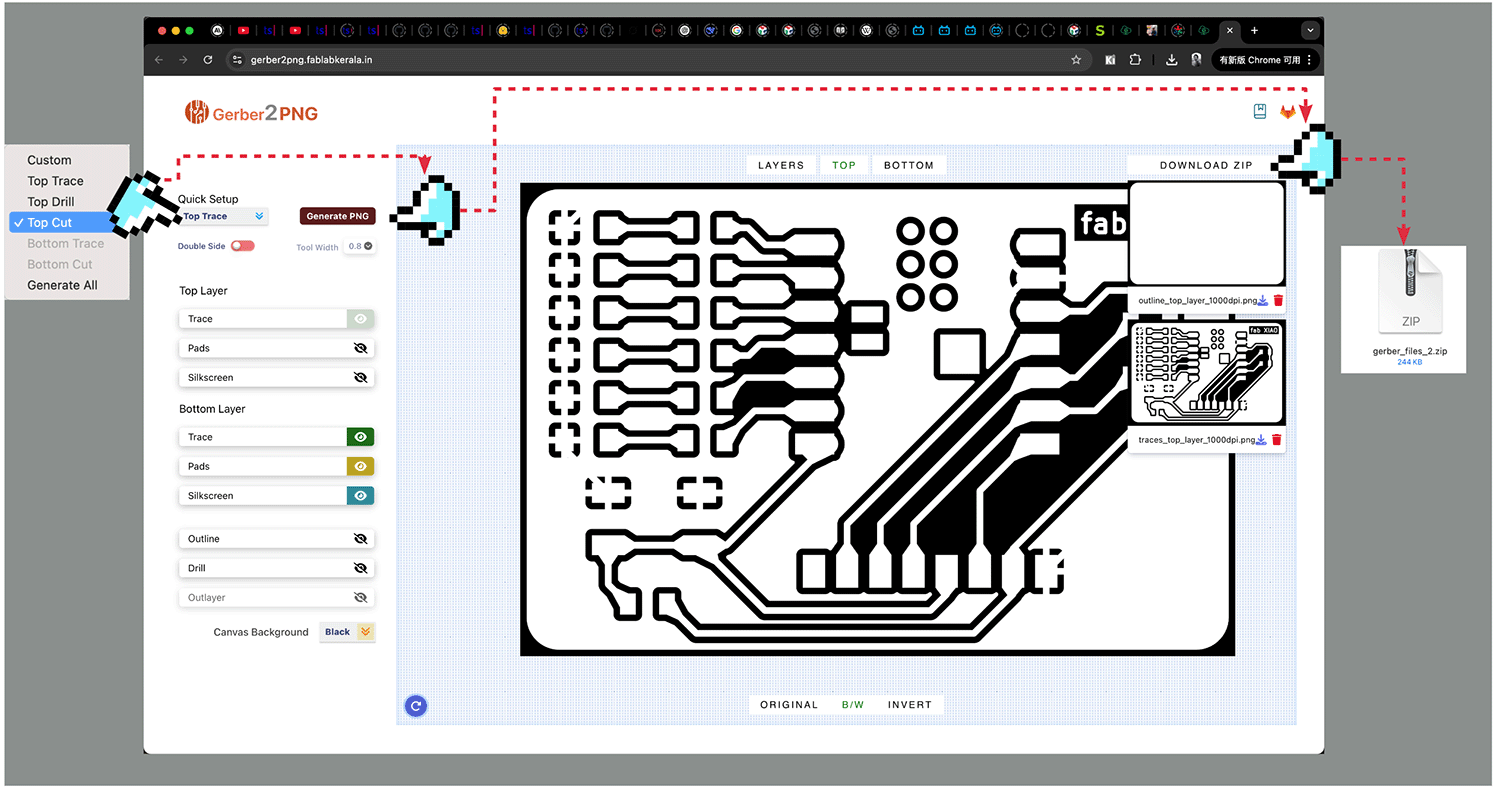
Gerber2Png 的导出界面
- 点击右侧的
DOWNLOAD ZIP按钮,可以获得一个 zip 压缩文件gerber_files_2.zip。 - 解压后可以看到生成的两个 PNG 文件,如下图所示
- traces_top_layer_0.png(用于铜层铣削)
- outline_top_layer_1.png(用于电路板外形切割)
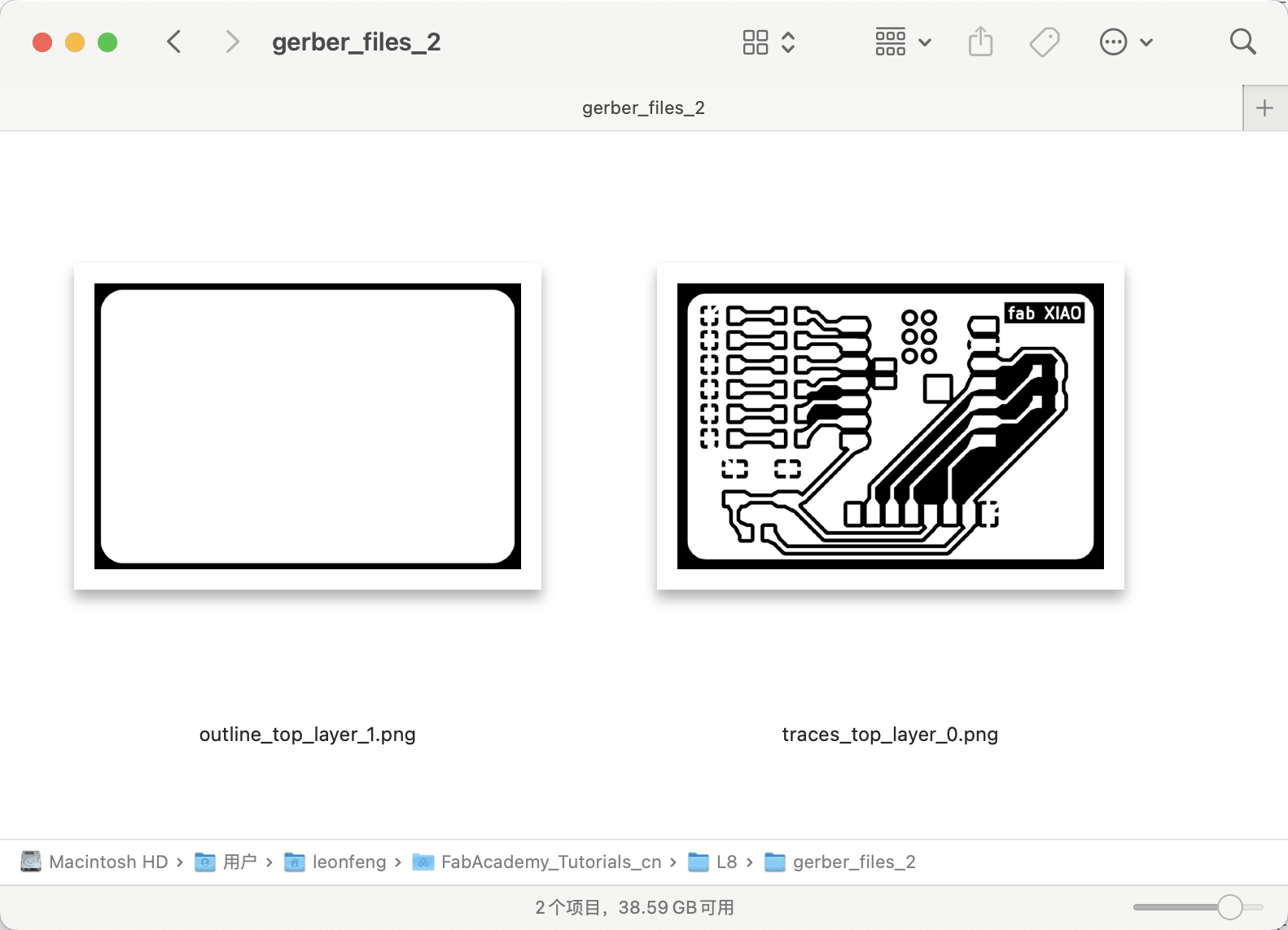
下载解压可以看到 2 个 png 文件。
下面是 2 个文件的源文件。
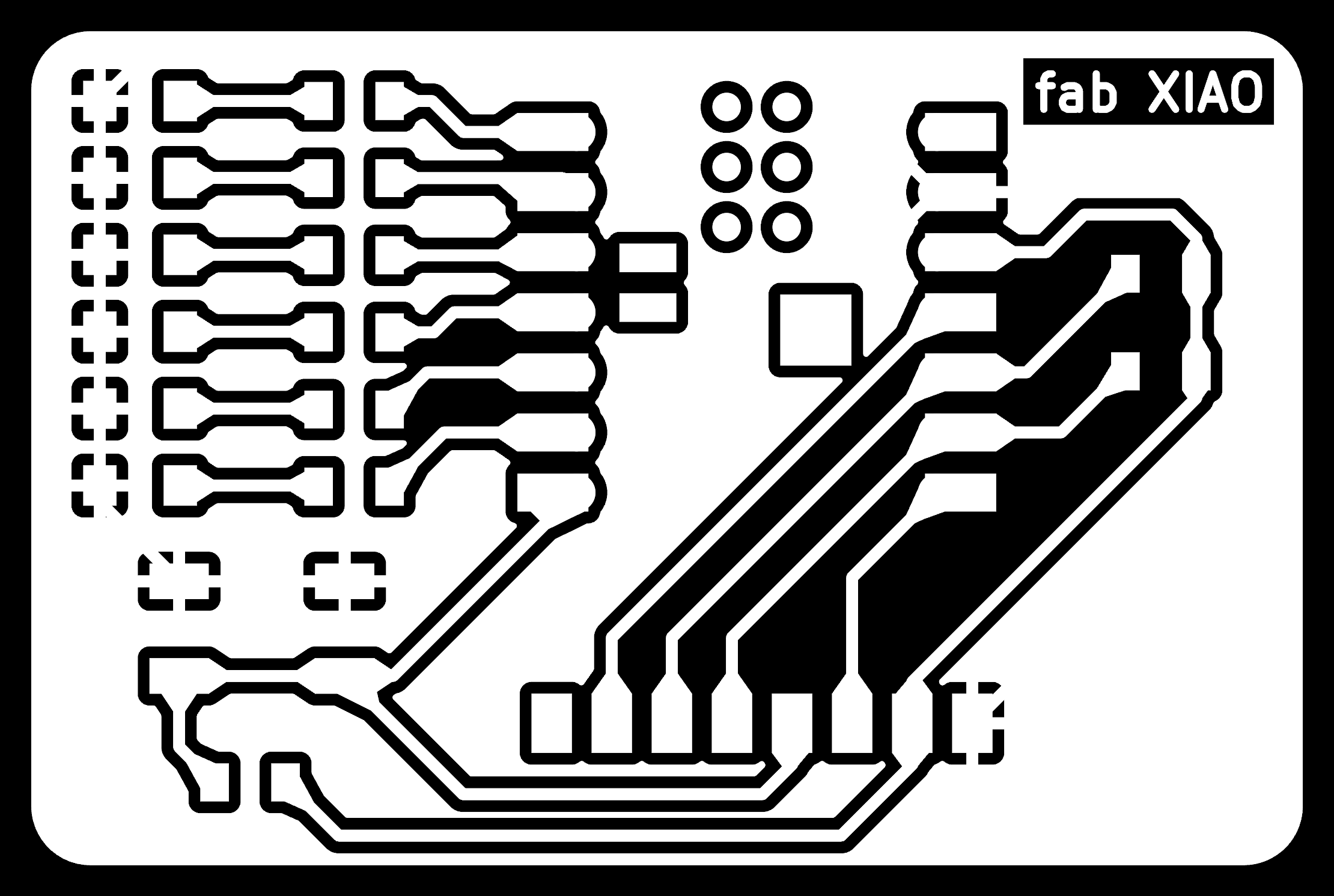
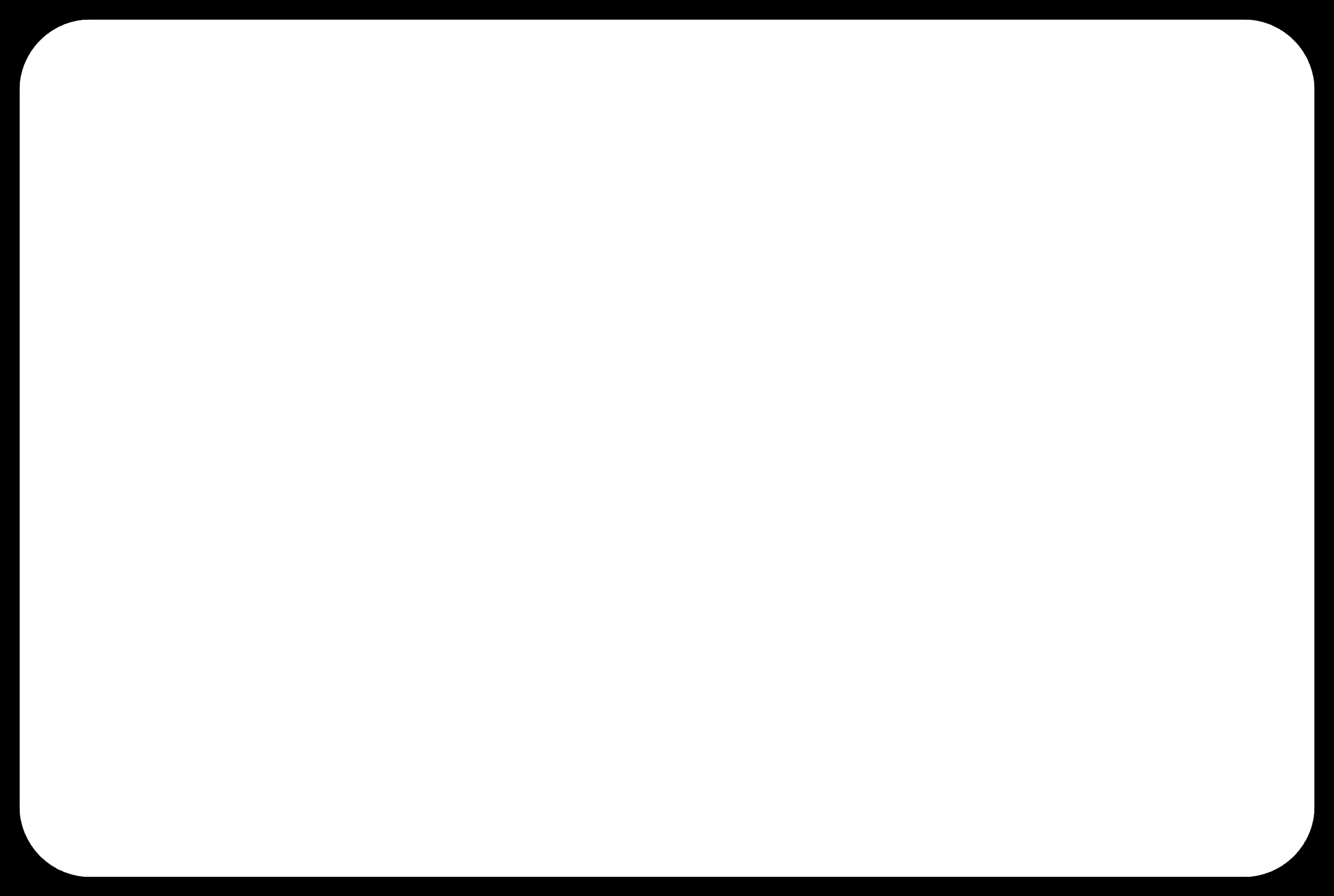
这些 PNG 文件将在第8周使用,届时会通过 MOD 软件生成数控机床的 G 代码,用于制作实体电路板。采用表面贴装工艺和单面 PCB 设计,确保了电路板能够通过数控铣削法成功加工。
 Lei Feng Fab Academy 2025
Lei Feng Fab Academy 2025