第2周:3D 建模智幻灯笼
FreeCAD 快速入门
使用 CAD 进行 3D 建模对我来说相对陌生,我之前只使用 SketchUp 绘制过一些建筑室内空间的草图,Neil 要求我们务必掌握参数化设计,并根据建议我下载并安装了 FreeCAD。
说实话,学习 FreeCAD 对我来说是个有点艰难的过程,文档介绍的内容比较有限,这个软件要用起来的关键是操作方法。于是我找了一个 CAD 建模练习册,如下图所示,练习册有 100 多个 CAD 图纸,因为时间的原因,我尝试做出了前 3 个。
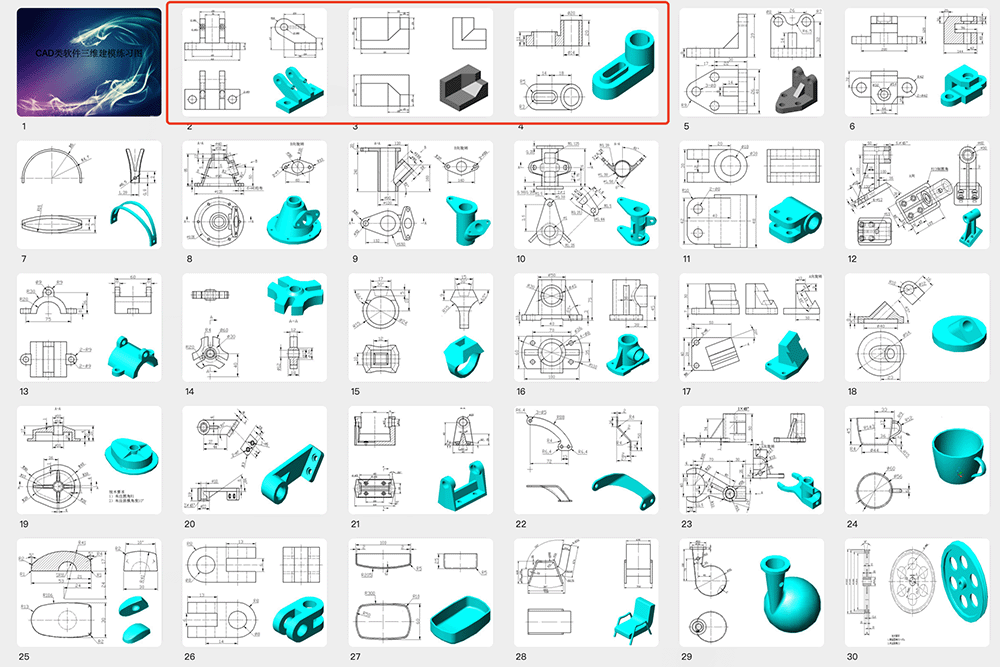
用来作为练习的 CAD 模型图册
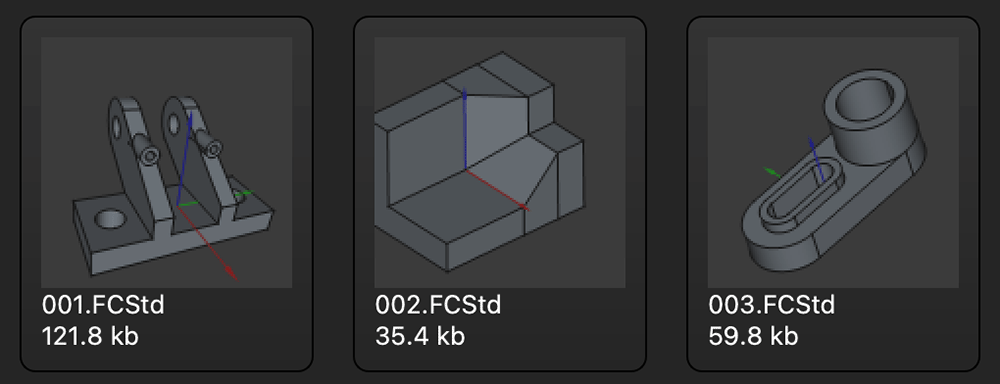
在 FreeCAD 里完成的前 3 个模型
完成这 3 个练习后,算是基本对 FreeCAD 的使用有点感觉了,其基础要点如下。
工作台切换
作为初学者,主要在下面两个工作台中来回切换:
创建实体( Part Design):主要用于创建实体模型,下图展示了我的模型练习的实体模式工作台。
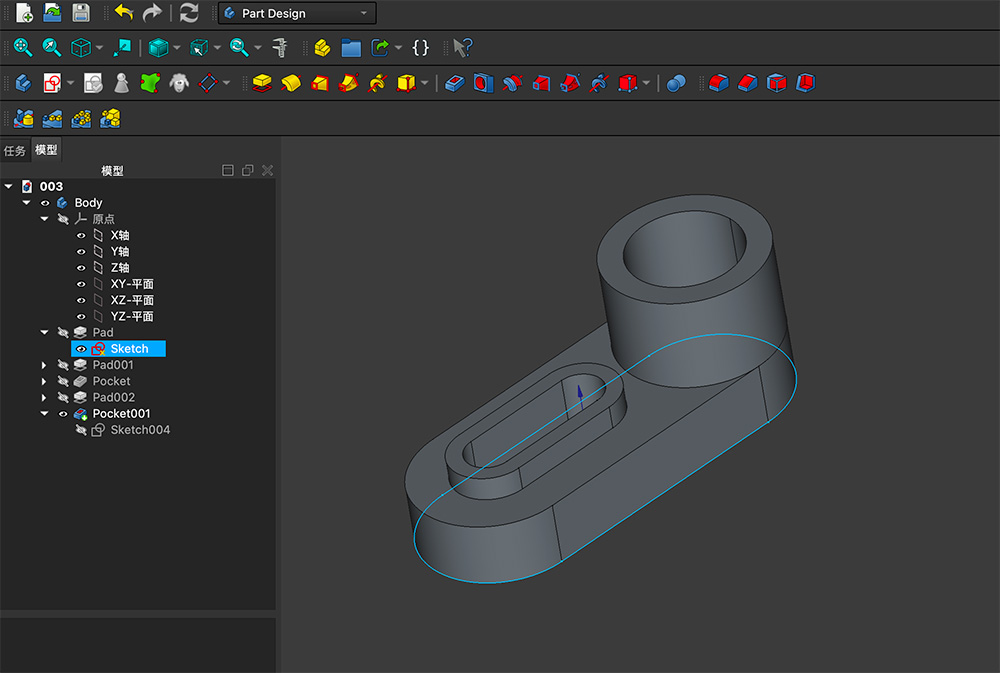
实体模式工作台
创建草图( Sketcher):用于创建 2D 草图,是 3D 建模的基础。下图是上图
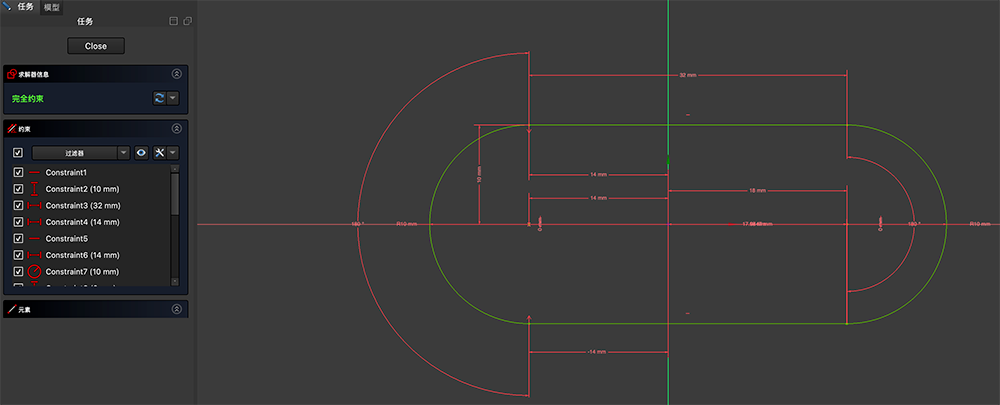
草图模式工作台,且所有点线都处于完全约束状态
基本工作流程
- 创建新实体(Body)
- 选择轴平面添加草图(Sketch)
- 绘制 2D 轮廓
- 添加约束(Constraint)
- 拉伸(Pad)、凹坑(Pocket)或旋转(Revolution)成形
常用约束类型
- 几何约束:垂直、水平、平行、垂直等
- 尺寸约束:距离、角度、半径等
- 相对约束:重合、相切、对称等
参数化设计特点
- 使用约束而不是固定尺寸
- 通过改变参数快速修改模型
- 保持设计意图的清晰性
智幻灯笼外部框架建模
春节去了中国湖南省衡阳的南岳大庙,看到庙里的路灯是中国传统的灯笼造型,如下图所示,觉得很适合作为智幻灯笼的外部框架,就尝试依据此图样进行建模。

下面是灯笼外部框架的建模过程。
创建新实体
打开 FreeCAD 创建新文件,点击创建新实体图标添加
Body,保存文件并命名为 Lantern shell,现在界面如下图所示。
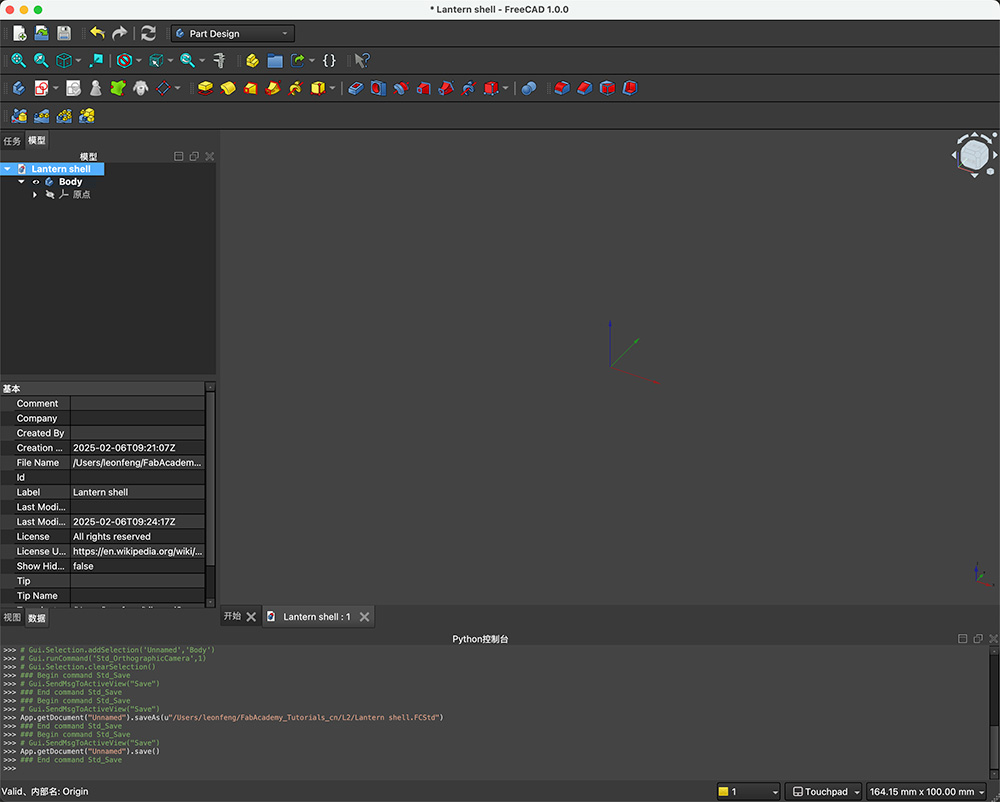
创建新实体并保存文件
绘制矩形基本轮廓
灯笼整体为六边形棱柱,点击创建草图图标,会出现选择附件,在此处选择 XY-平面(基准平面),如下图所示。
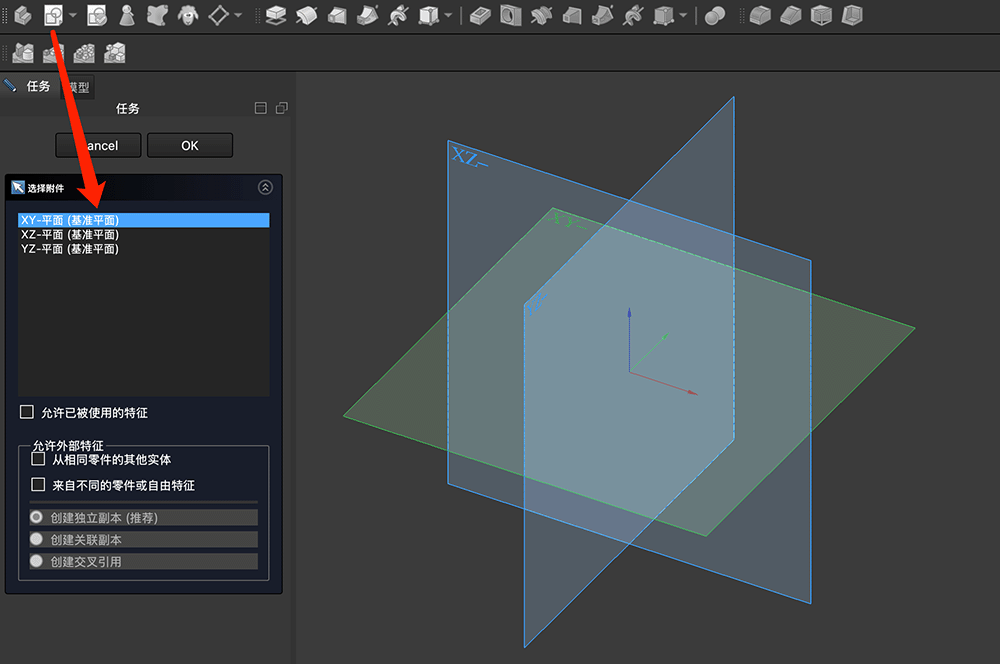
创建草图时需要选择基准平面,此项目我们选择 XY-平面
今日草图工作模式后,顶部菜单栏变成点线、约束等相关工具,我们选择——六边形工具,如下图所示。
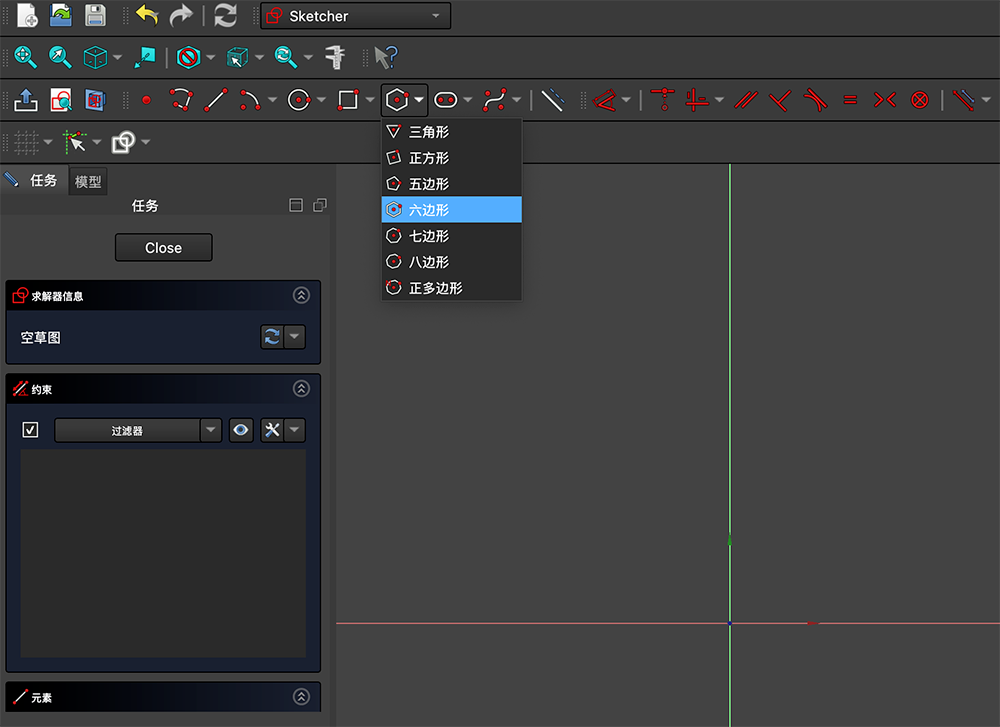
选择六边形工具
选中六边形工具后,在坐标中心点击以确定六边形的中心点,然后向外拉伸出一个六边形,我这里让六边形的 2 个点落在水平 x 轴上。再次点击固定六边形大小。此时可以在“约束”面板看到自动添加了很多约束,以保证这是一个等边六边形。求解器信息则显示约束不足:1 个自由度,如下图所示。此时如果你推拉六边形的角点,还是可以改变六边形的大小和角度。
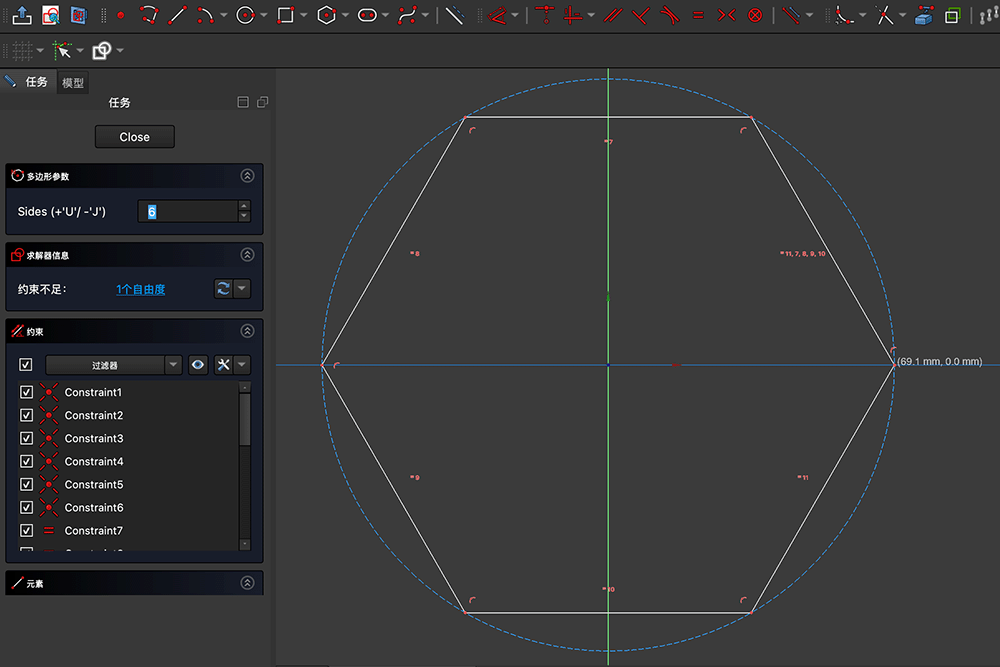
添加尺寸约束
点击按 esc键或鼠标右键退出六边形工具,如下图所示按 1-4 的顺序添加水平距离约束。
- 先点击落在 x 轴的 1 号点,被点中的点会变成绿色(有点难以察觉)。
- 再点击原点。
- 再打开顶部标注尺寸菜单,选择“水平距离约束”命令。
- 在弹出的 “插入长度”窗口中,输出长度为 70mm。
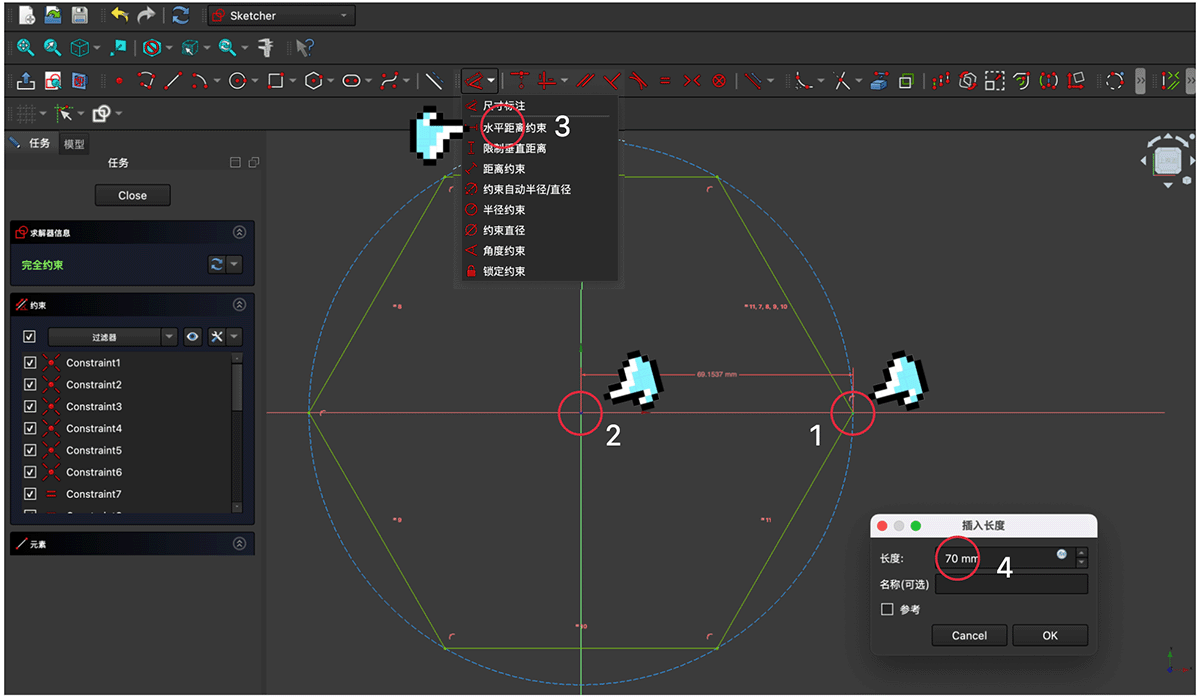
为六边形的 1 个点设置水平距离约束需要经历 4 步操作
点击 OK 按钮确认后,如下图所示,六边形上的点和原点会出现一个红色的 70mm 的标注线,另外六边形也由开始的白色变成了绿色,左侧的求解器信息显示为绿色的:完全约束状态。
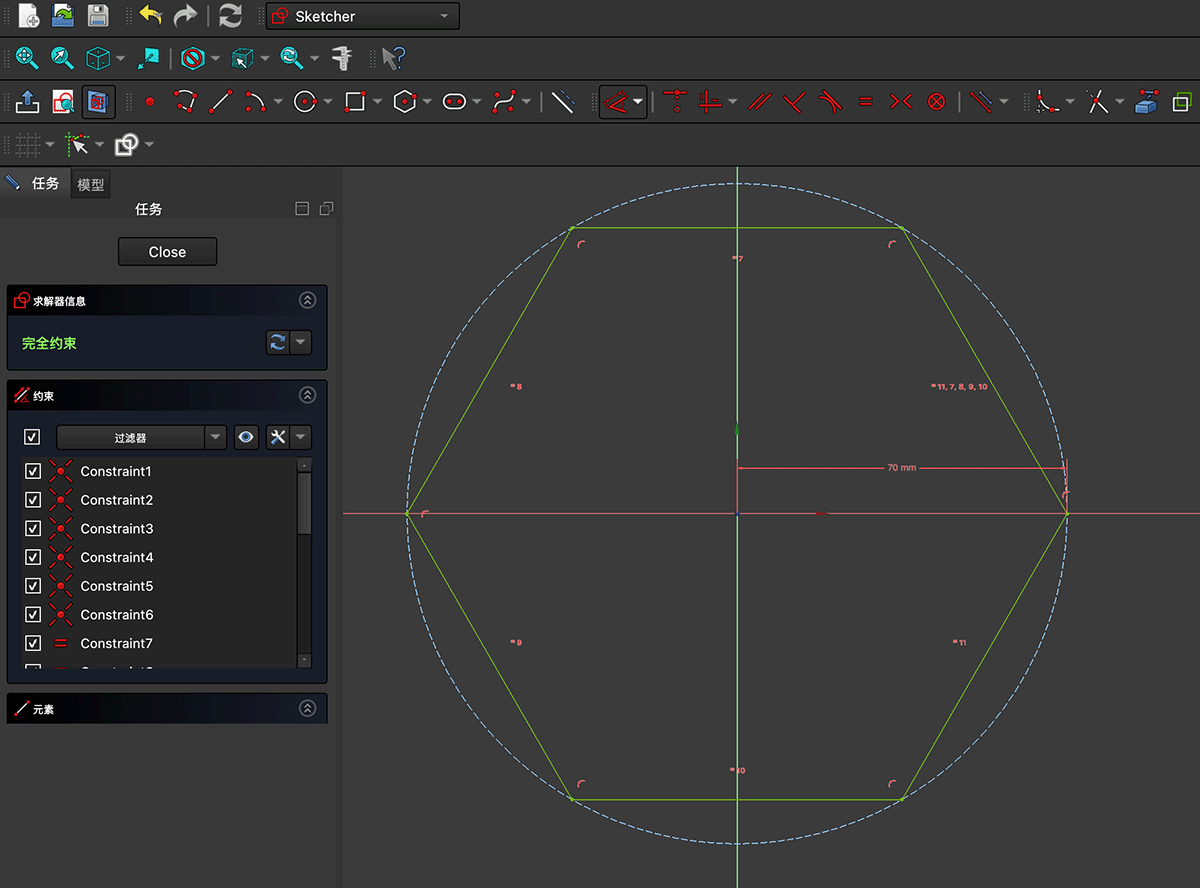
为六边形成功添加约束至“完全约束”状态
<font style="color:rgb(64, 64, 64);">用相同的方法绘制内壁六边形线条,添加水平约束为 67mm(这里没有使用 Offset geometry,因为那样需要手动去约束新六边形的 6 个点),现在我们得到两个嵌套的完全约束的六边形,如下图所示。</font>
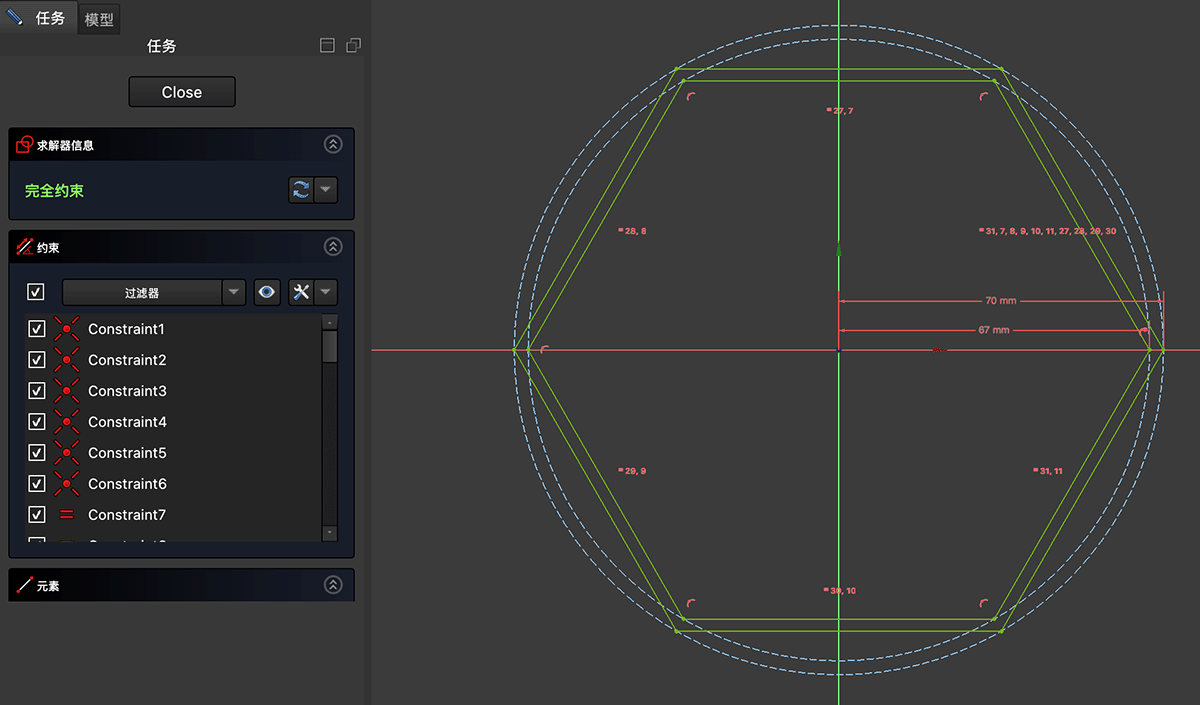
两个嵌套的六边形代表灯笼的内外壁
拉伸成型
在上图草图模式下点击任务面板的“Close”按钮后,回到实体模式。如下图所示,保持刚才绘制的草图的选中状态,点击手指指示的
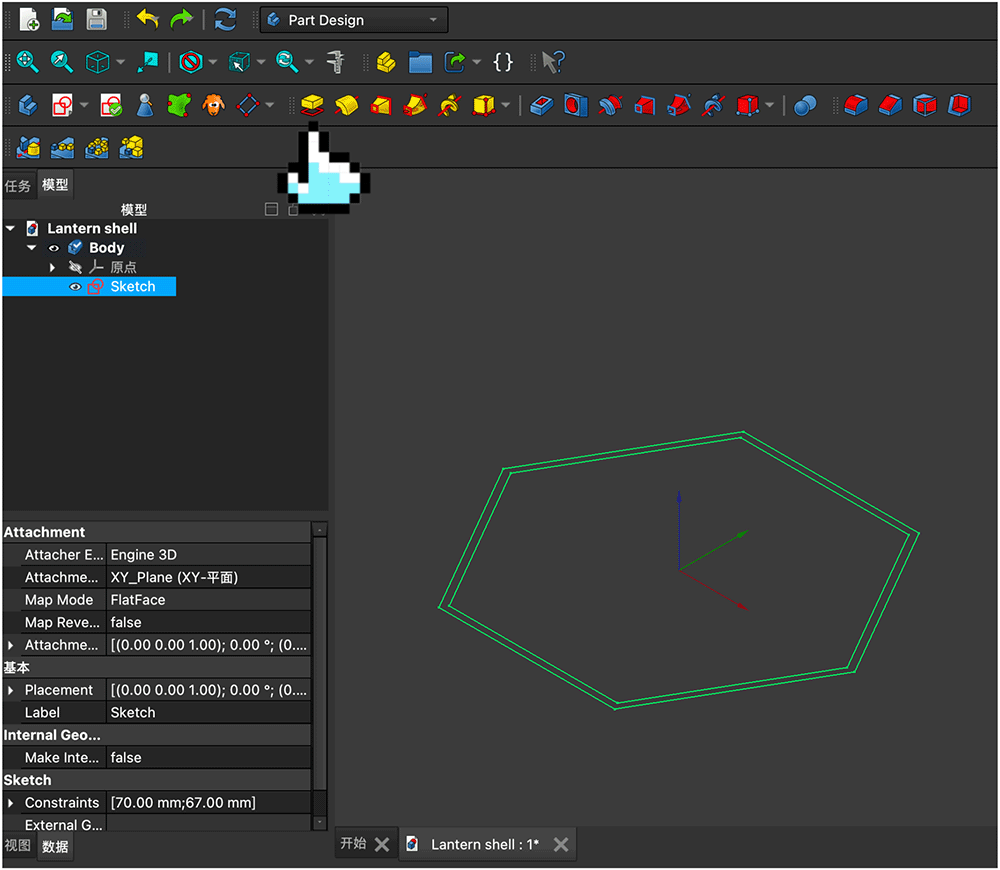
在实体模式下选中草图使用凸凹(Pad)功能。
在凸台参数面板设置长度为 240mm,如下图所示。现在我们得到了一个中空的六棱柱,然后点击任务面板的“OK”按钮以确定设定。
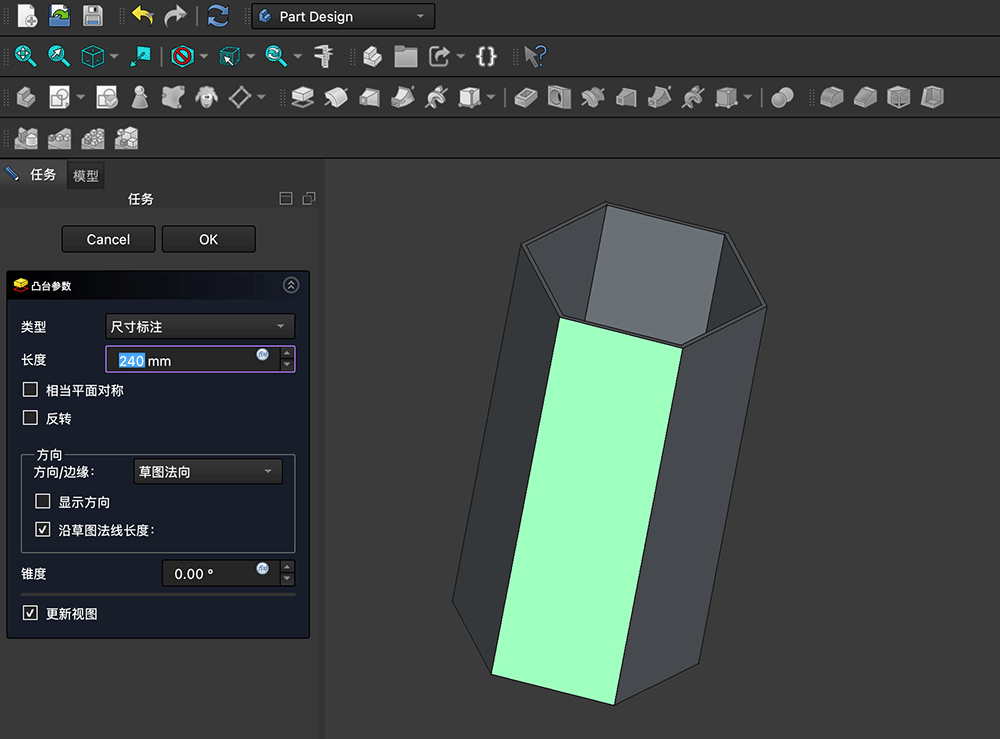
凸台(Pad)参数设置
现在模型资源列表在 Sketch 上多了一个 Pad,如下图所示,我们可以双击 Pad 再次打开凸台面板重新设置长度。
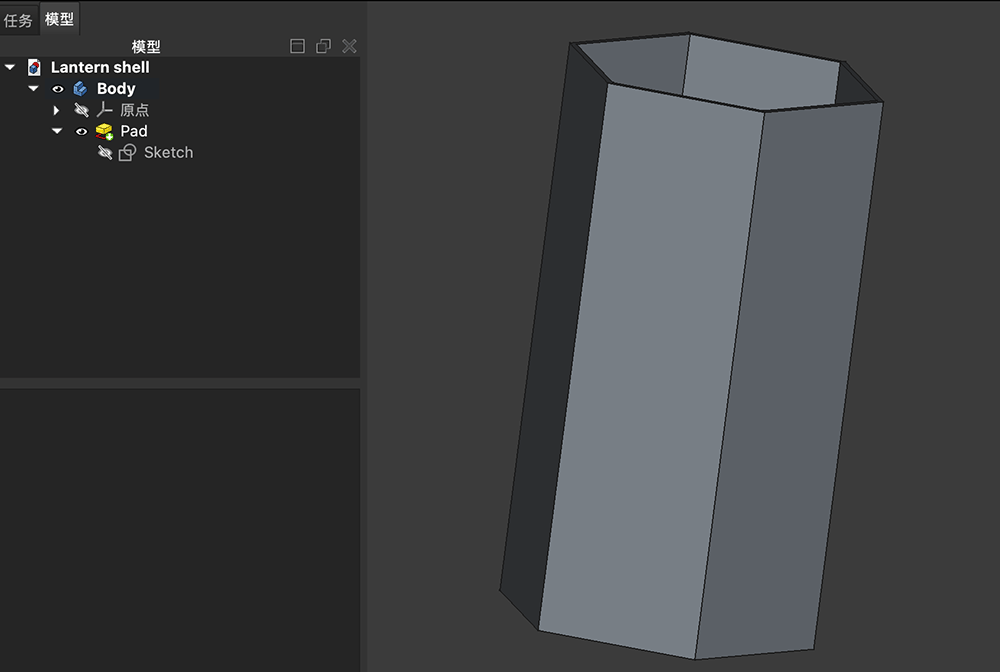
模型资源列表增加了 Pad 内容
在侧面添加镂空图案
接下来我们需要在 6 个侧面挖出镂空的部分,我对一面的镂空区域做了简单规划,如下图所示,黑色的部分代表要镂空的部分。
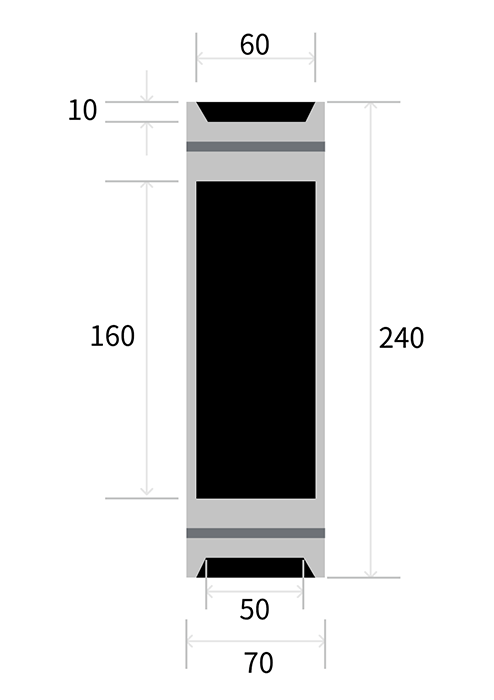
对要挖空的内容做了规划,并标注了尺寸
接下来我们需要在棱柱的面上创建新草图,如下图所示,点选一个外立面高亮(1),然后点击草图按钮(2)。
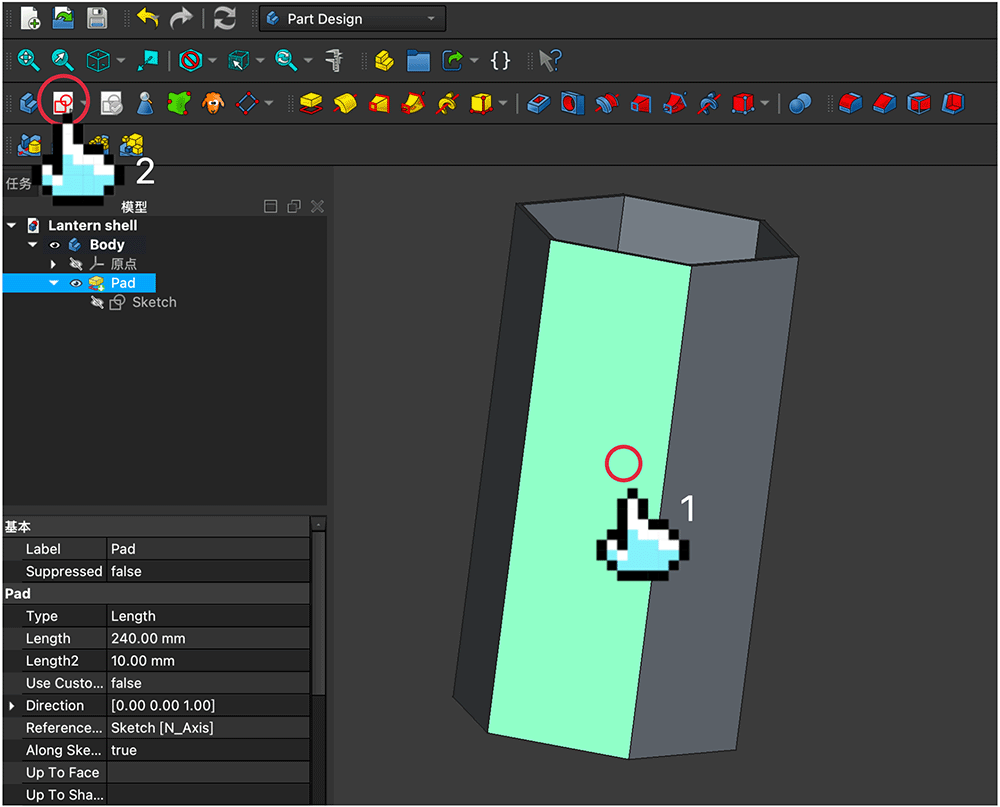
选择六棱柱的一个面然后再点选
现在,可以在选中的面上绘制草图,如下图所示。
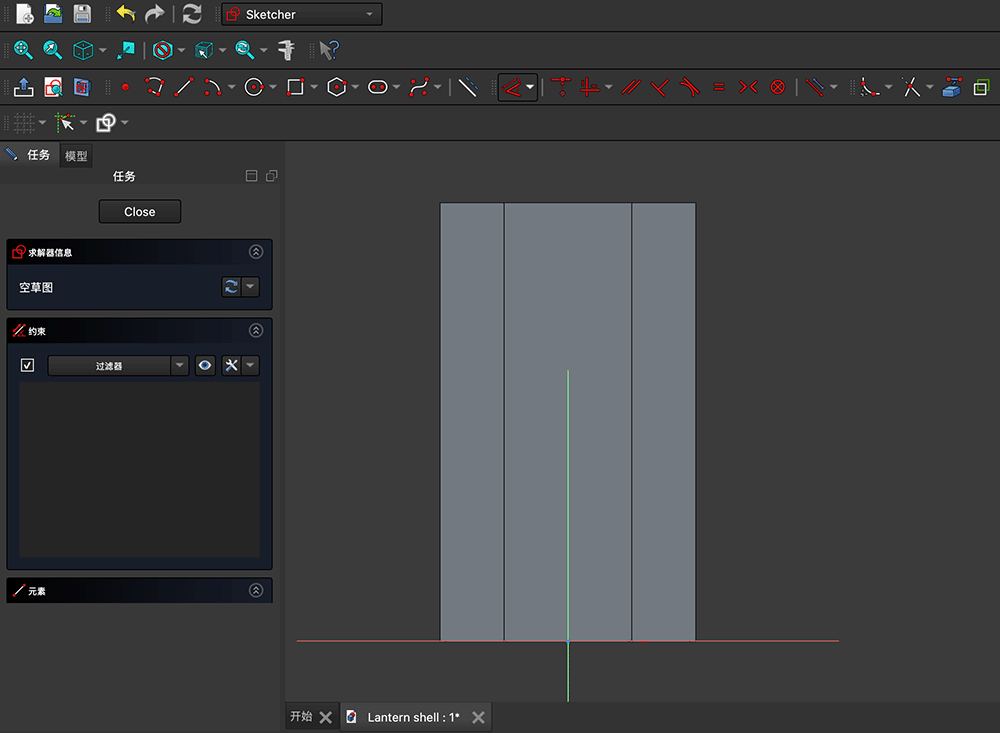
进入六棱柱 1 个外立面的草图模式
依据上面规划的镂空尺寸,绘制形状并适当添加约束,如下图所示。
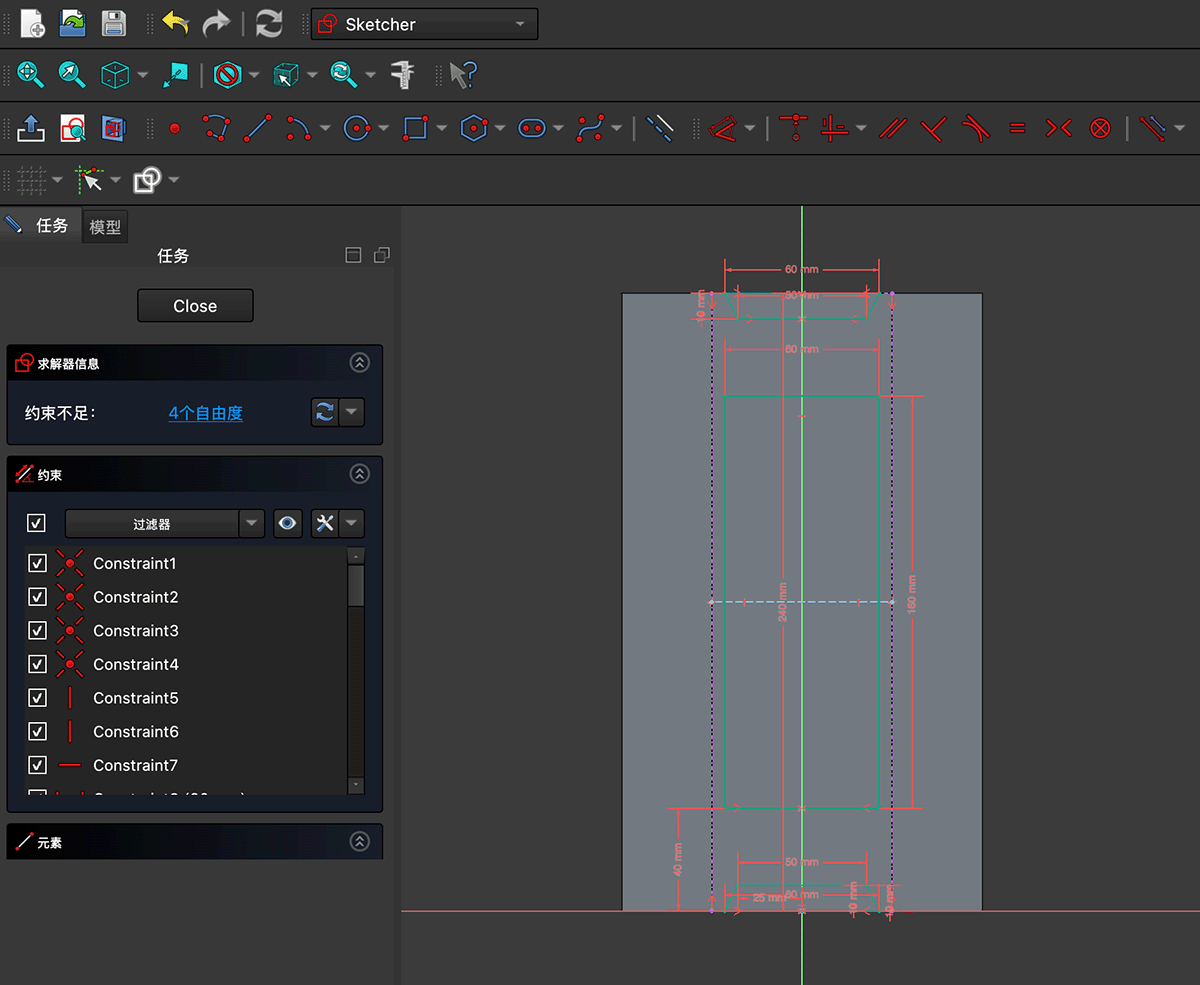
绘制镂空区域并适当约束
点击任务面板的“Close”按钮,回到实体工作区,点击下图所示的
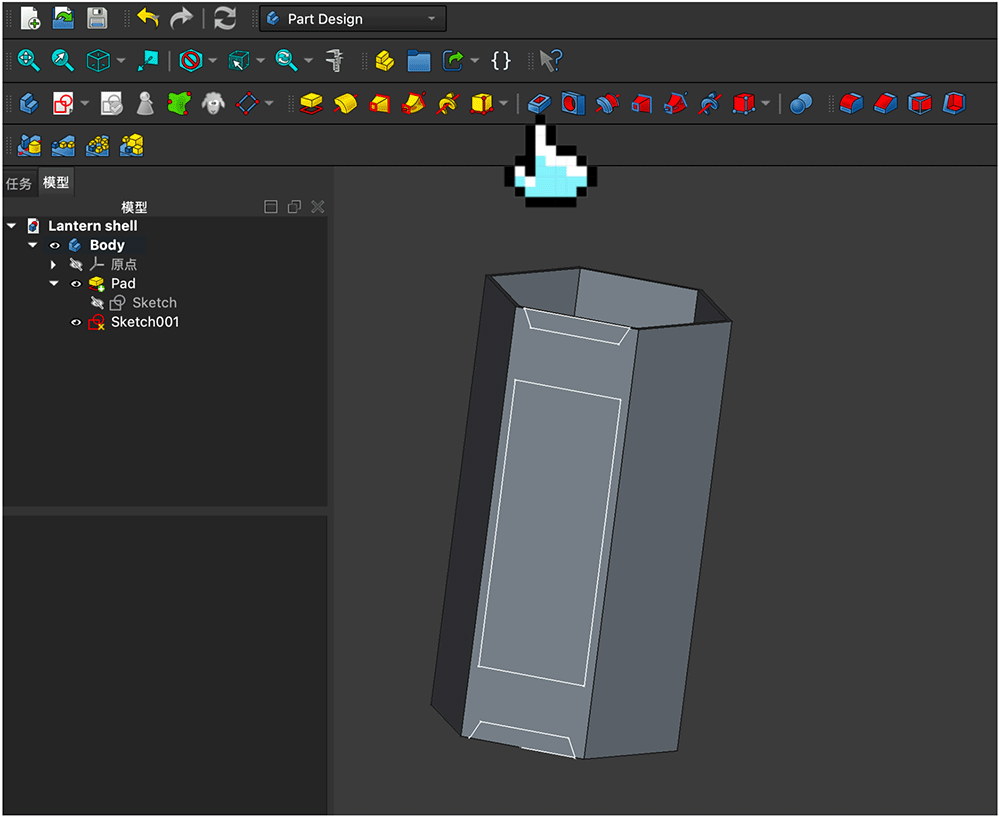
在实体工作区选择凹坑功能
在凹槽参数面板设置一个高于六棱柱外壳厚度的数值(这里是 5mm),就可以看到镂空效果如下图所示。
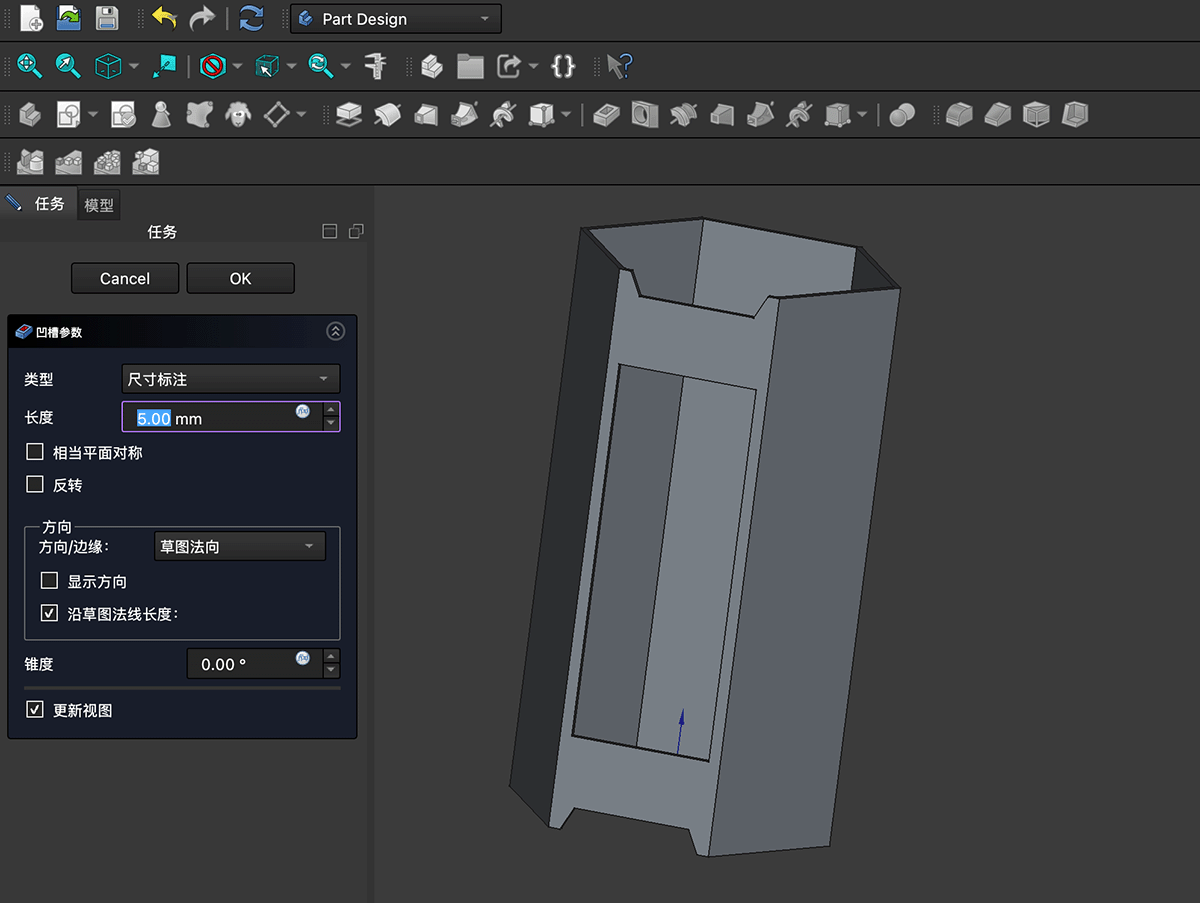
在凹槽参数面板设定凹槽长度数值
按 OK 按钮确认后回到实体工作区,在模型资源列表可以看到多了 Pocket 内容,如下图所示。
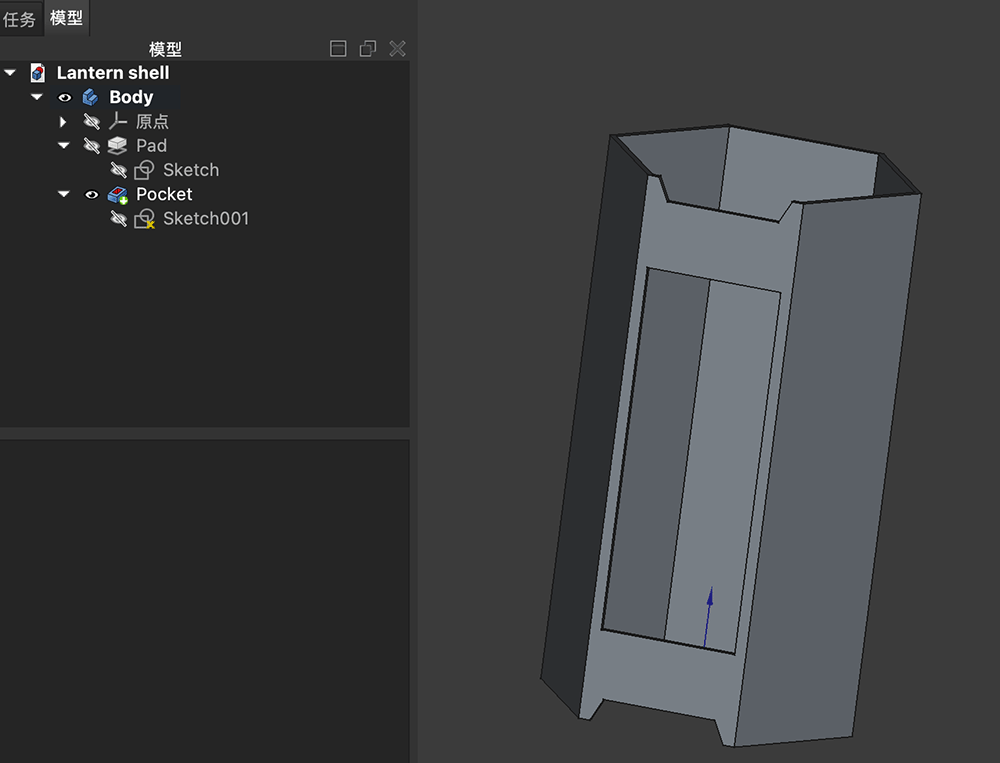
模型资源列表多了 Pocket 内容
可以回到 Pocket 下的 Sketch001,复制所有草图内容,并为其他 5 个面复制相同的草图后使用“凹坑”功能,就得到了如下图所示的镂空效果。
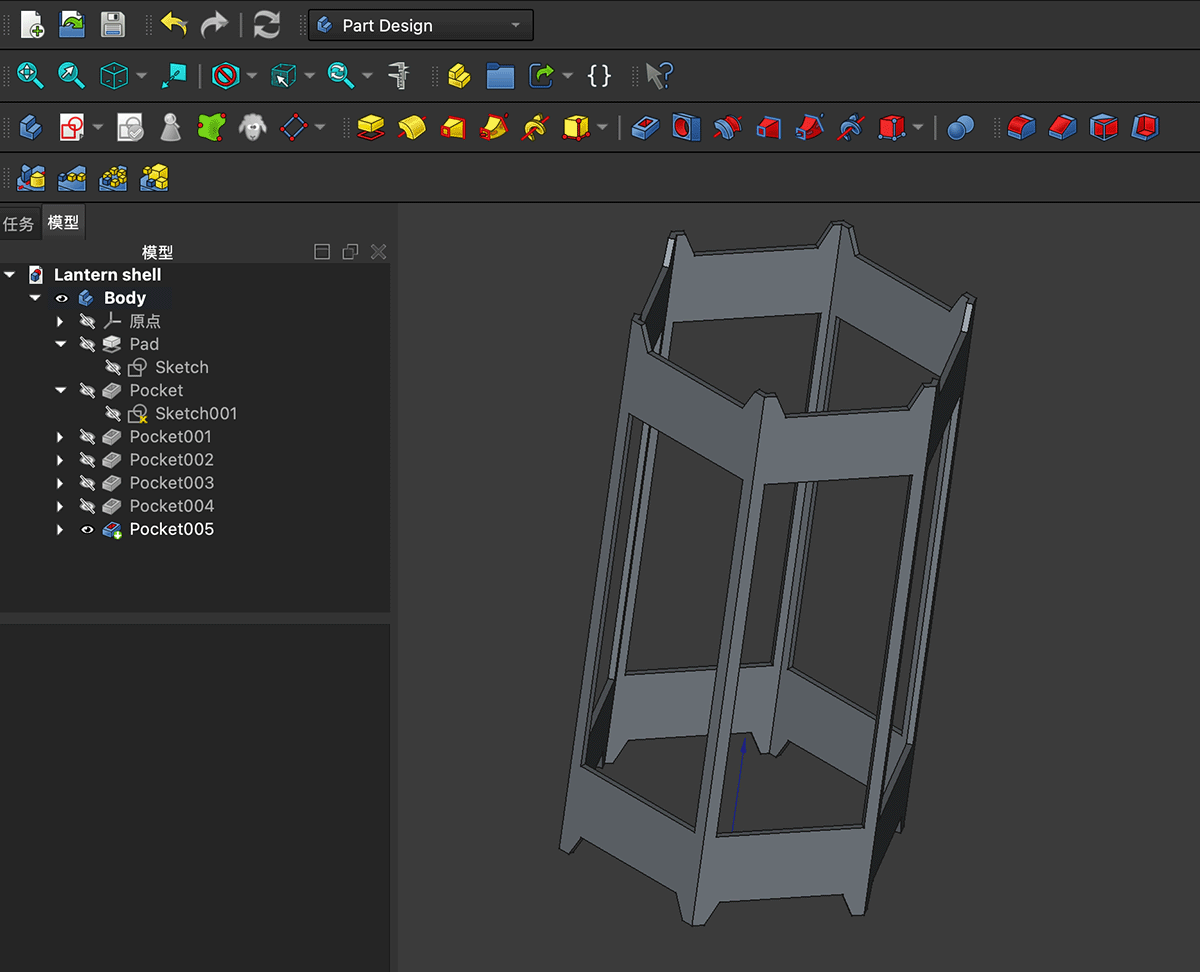
添加上下横箍
首先进入 Sketch001 草图,复制 2 个嵌套的六边形的所有内容。然后在模型资源管理器在 Body 下创建一个新的草图,还是选择 xy 轴,黏贴草图,修改内壁六边形的约束长度为 80mm,如下图所示。
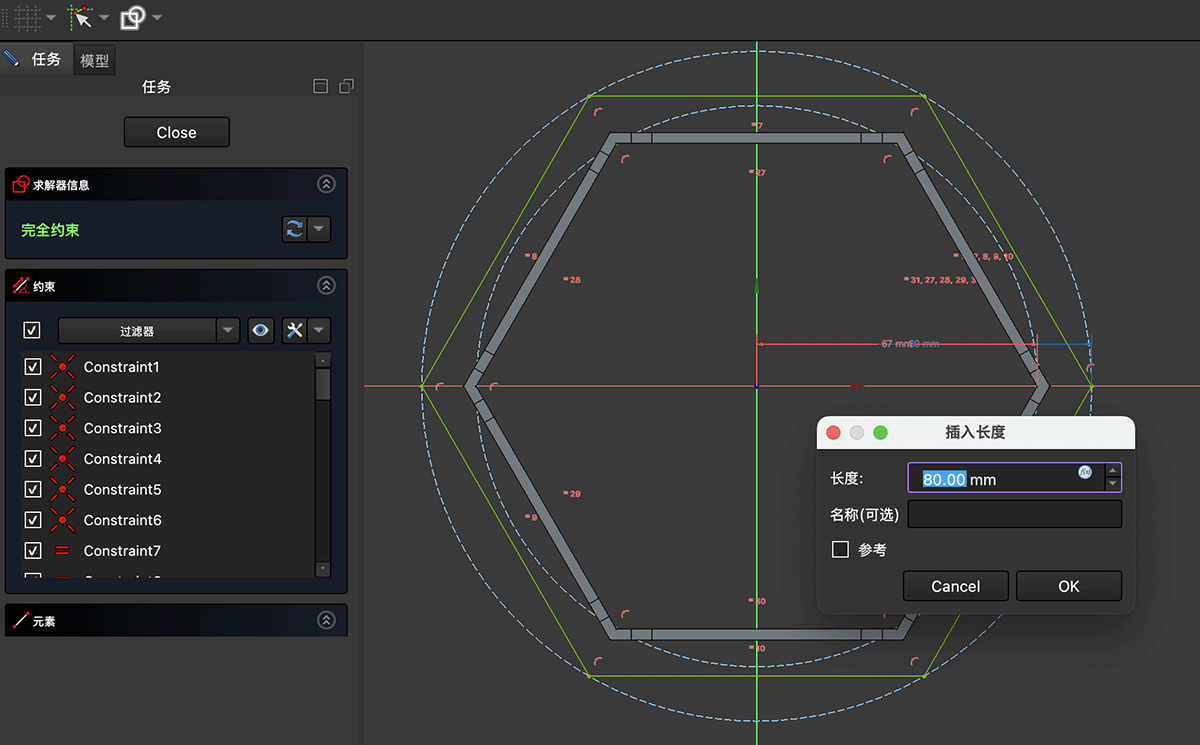
在新创建的草图中黏贴嵌套六边形,修改内壁六边形的约束长度为 80mm
将 Sketch007 草图的 z 轴位置设置为 20mm,将草图平面提升到如下图所示的位置。
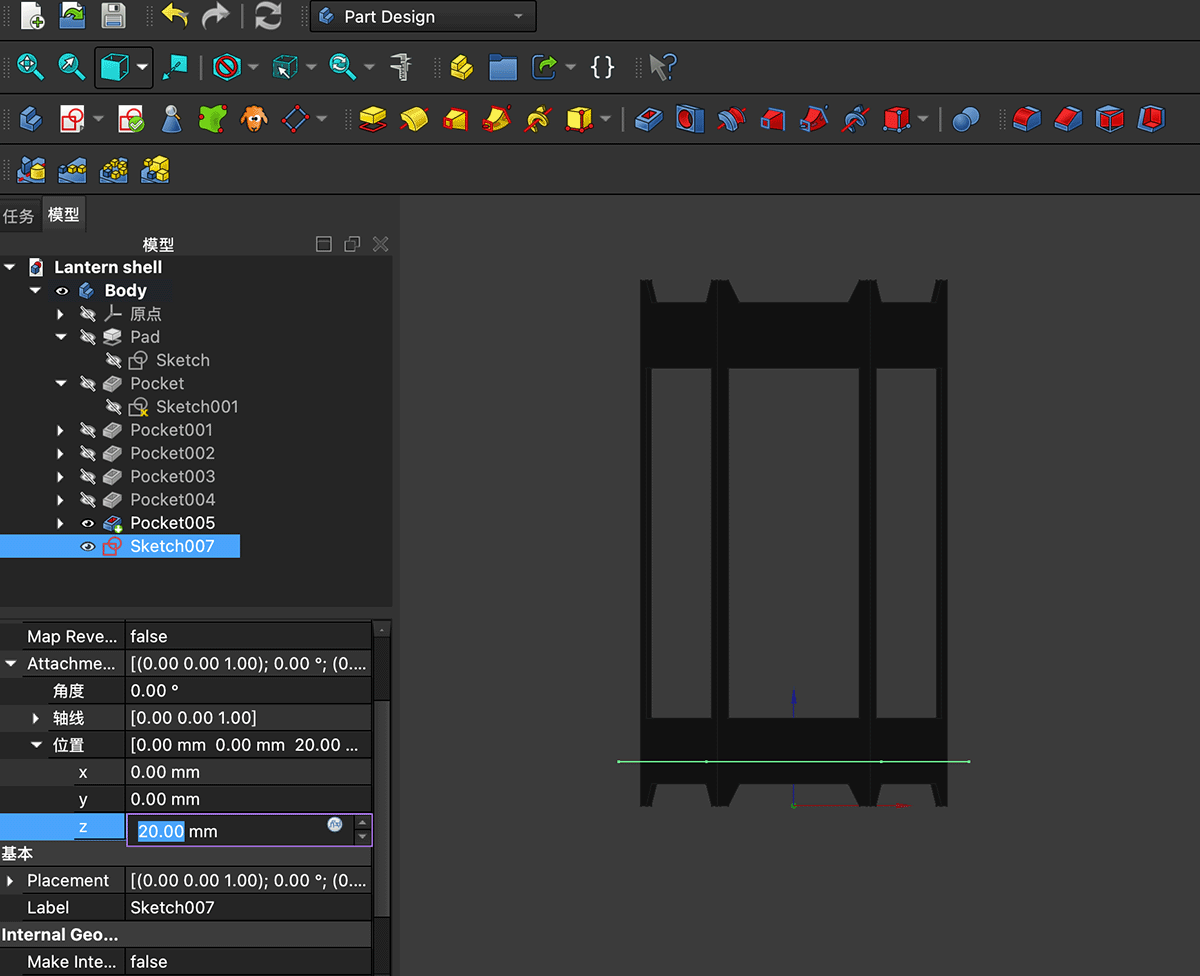
修改新简历的 Sketch007 草图的 z 轴位置
用凸台工具,并设置 5mm 的长度,就得到了下边横箍,如下图所示。
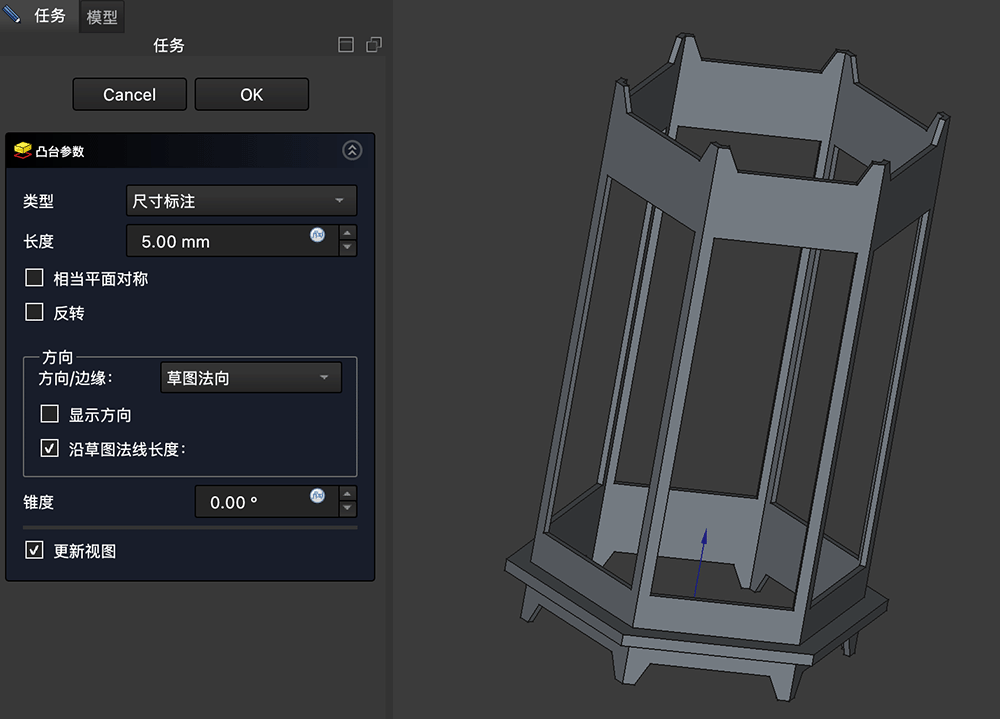
用凸台工具建立下横箍
用同样的方式在 215mm 处建立上横箍,初步完成智幻灯笼外轮廓的建模工作,保存文件。
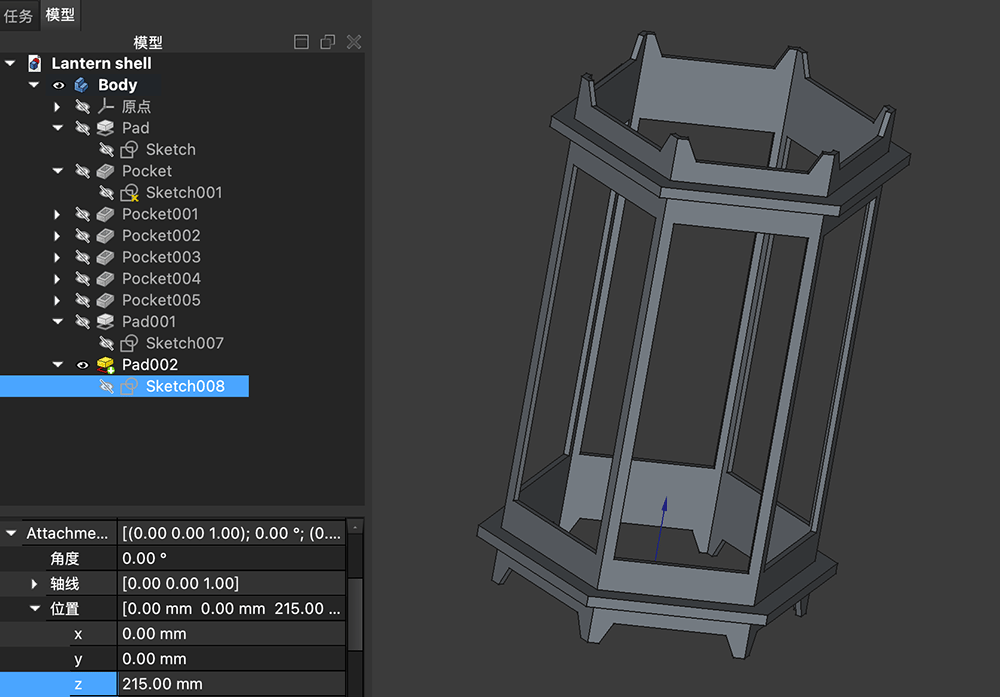
用同样的方式在 z 轴 215mm 处增加上横箍
获取 FreeCAD 源文件
为适合激光切割建模
上面的练习得到的模型是个整体,考虑到如果使用激光切割机来获得这个外壳,就需要改变设计方案, FreeCAD 虽然免费,但对新手来说操作很多地方并不友好。为此我尝试了几个不同的 CAD 软件。
首先试了试了 Shapr3D。这个软件是我用过最趁手的 CAD 了。交互非常友好,在完成了软件自带的入门教程后,我很快就做出了我的灯笼的外壳模型,如下图所示。但发现导出平面草图需要 Pro 版本,我就决定再换换其他的。
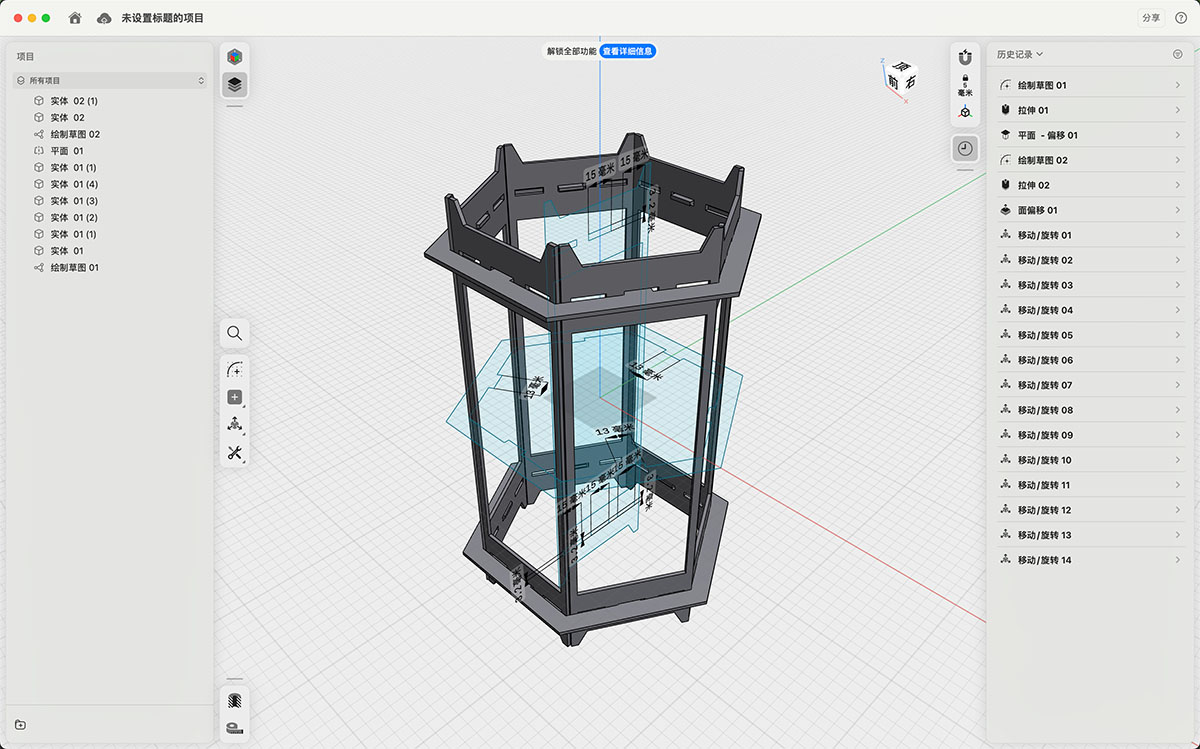
Shapr3D 软件制作的灯笼外壳结构,以适应切割方案
Fab Academy 为学生提供了 Autodesk Fusion 的体验账户,所以我又转向 Fusion,鉴于之前对参数化设计的过程的熟悉,所以这个过程也非常快,我使用了 2 个草图分别来构建灯笼的垂直结构和水平箍结构,在垂直结构的每个单元上下各添加了一个 3 x15mm 的孔,用来固定水平箍和为了给中间的设备做预留。完成结构设计后,我在用 Fusion 的草图右键菜单的 “导出 DXF”功能,分别导出了垂直结构和水平箍结构的草图的 DXF 文件。
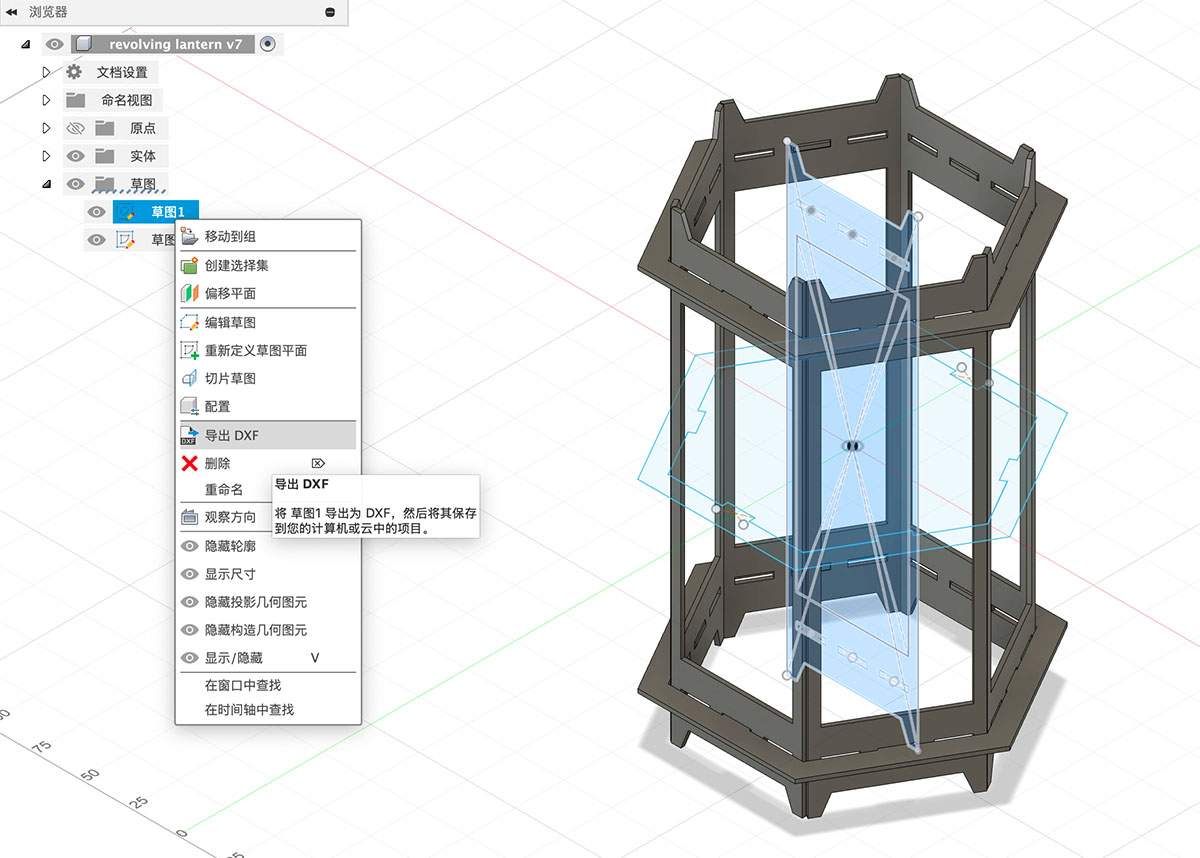
Autodesk Fusion 软件制作的灯笼外壳结构,以适应切割方案,Fusion 可以直接导出草图为 DXF
在 Adobe Illustrator 将 2 个 DXF 文件合并为 1 个,并复制所需数量为后续切割做准备。
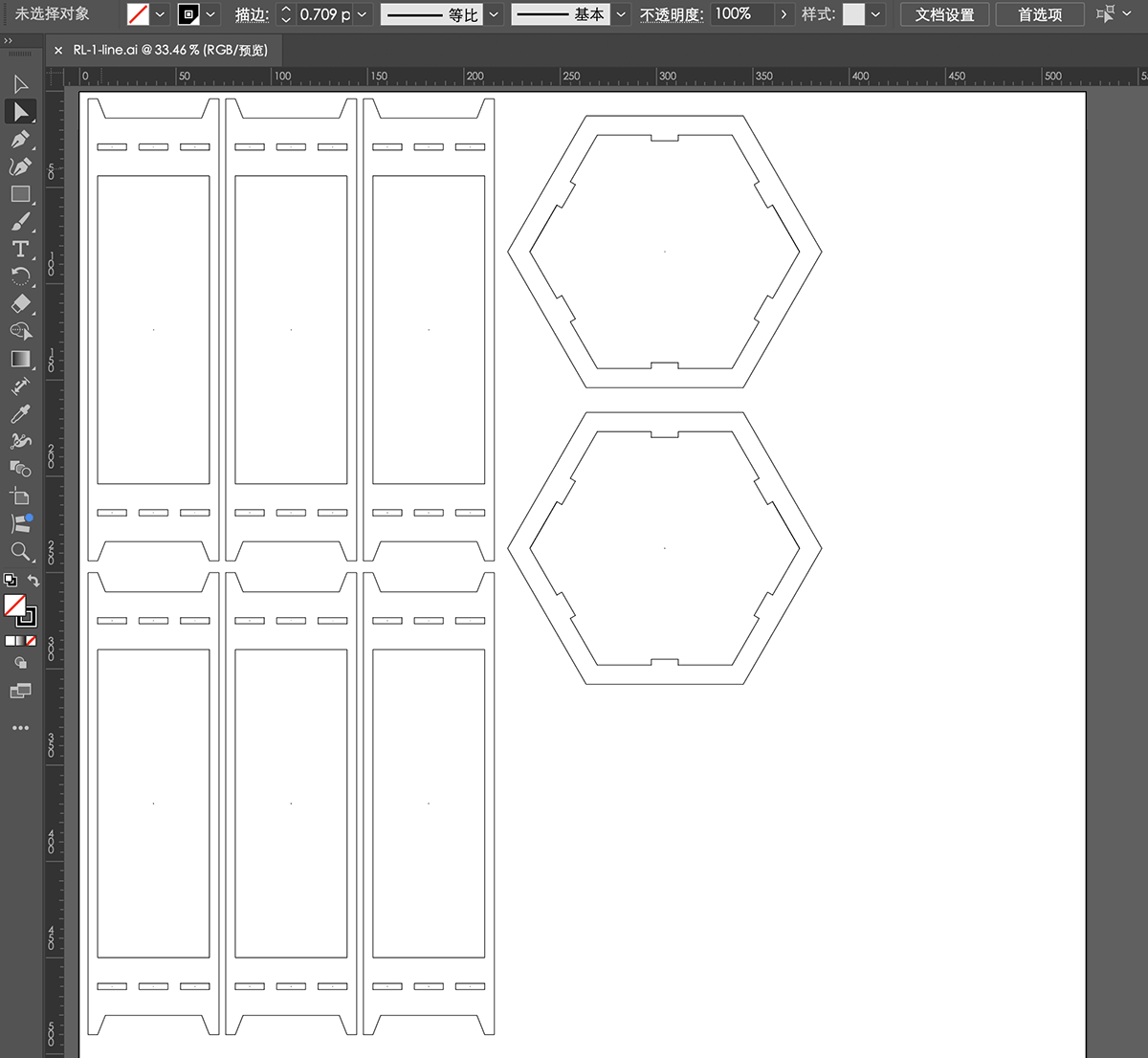
在 Adobe Illustrator 中为激光切割编辑所需的 DXF 文件
 Lei Feng Fab Academy 2025
Lei Feng Fab Academy 2025