第1周:Git 及 GitLab 环境配置与使用指南
作为 Fab Academy 的学员,掌握版本控制工具是我们的第一个技术挑战。这不仅关系到日常作业的提交,更是现代数字制造项目管理的基础技能。让我分享一下我的配置过程和经验总结。
环境配置
我是一个 macOS 用户,配置 Git 环境的第一步是安装 Git 本身。虽然 macOS 通常预装了 Git,但为了确保使用最新版本,我建议通过 Homebrew 重新安装。
首先,如果尚未安装 Homebrew,我们需要打开终端并执行以下命令:
/bin/bash -c "$(curl -fsSL https://raw.githubusercontent.com/Homebrew/install/HEAD/install.sh)"安装完成后,使用 Homebrew 安装 Git:
brew install git安装完成后,我们可以通过以下命令验证安装并查看 Git 版本:
git --version接下来是配置全局用户信息。这一步极其重要,因为这些信息将出现在我们的每次代码提交记录中:
git config --global user.name "你的名字"
git config --global user.email "你的邮箱"为了确保配置正确,我们可以通过以下命令查看当前的配置信息:
git config --list这些信息将出现在每次代码提交的记录中,是我们在项目协作中的电子签名。
其次是配置 SSH 密钥。这是一个容易被忽视但极其重要的步骤。通过命令:
ssh-keygen -t rsa -C "你的邮箱"生成密钥后,我们需要将公钥添加到 GitLab 账户的 SSH Keys 设置中。这样做不仅提高了安全性,也让后续的代码推送变得更加便捷。
仓库初始化与管理
理解项目仓库
在 Fab Academy 课程中,每位学员都会获得一个专属的 Git 仓库(通过邮件方式告知)。这个仓库不仅仅是存放代码的地方,更是我们记录学习历程、展示项目成果的数字档案馆。通过这个仓库,我们的文档会自动发布到个人网站上,供评估师审阅并与其他学员分享。
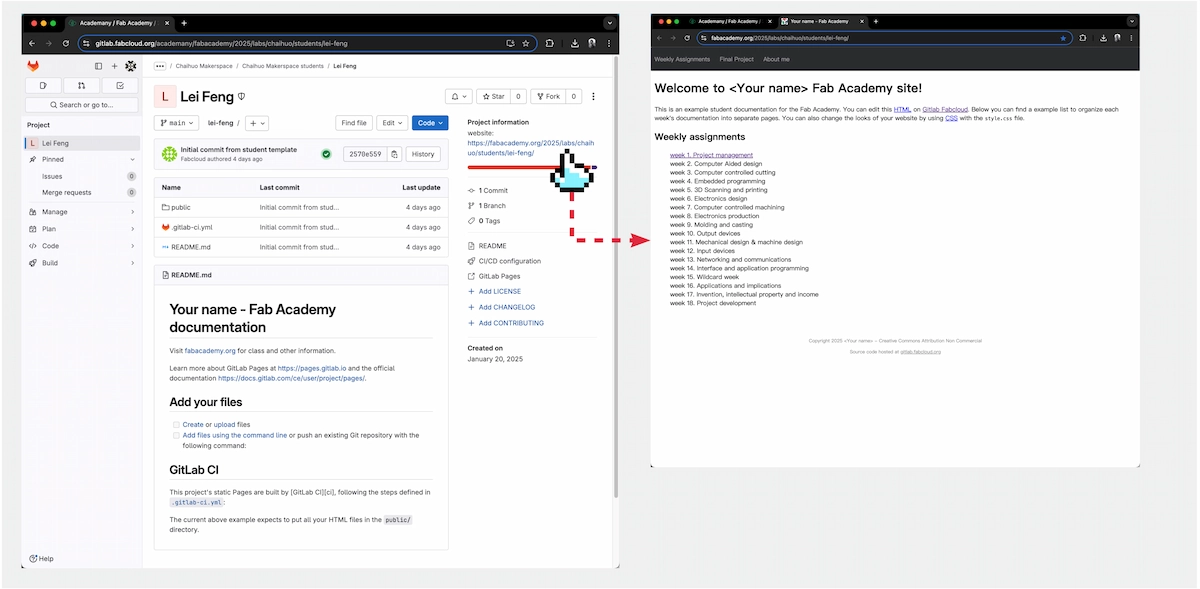
左图是我的个人仓库的样子,不过这里的内容只有我个人账户可见。手指处的链接是这个仓库里存储的我个人网站的公开链接:https://fabacademy.org/2025/labs/chaihuo/students/lei-feng/,点击后可以在右侧看到自己个人网站的样子。现在这个网站还只是一个通用模板,接下来我们将着手重建它
工作目录设置
在开始克隆仓库之前,我们需要选择一个合适的工作目录。建议在本地创建一个专门的文件夹来存放 Fab Academy 的所有内容。例如:
# 创建工作目录
mkdir ~/Documents/FabAcademy2025
cd ~/Documents/FabAcademy2025
# 克隆仓库
git clone git@gitlab.fabcloud.org:academany/fabacademy/2025/labs/chaihuo/students/lei-feng.git目录结构解析
克隆完成后,我们会得到一个完整的项目模板。这个模板的目录结构经过精心设计,每个文件夹都有其特定用途:
lei-feng/ # 项目根目录
├── public/ # 网站发布目录
│ ├── 404.html # 404错误页面
│ ├── about.html # 个人介绍页面
│ ├── assignments/ # 作业文档目录
│ │ ├── week01.html # 第一周作业
│ │ └── final-project.html # 最终项目文档
│ ├── images/ # 图片资源目录
│ │ ├── avatar-photo.jpg # 个人头像
│ │ └── sample-photo.jpg # 示例图片
│ ├── index.html # 网站首页
│ └── style.css # 样式表文件
├── .gitlab-ci.yml # GitLab CI/CD配置文件
└── README.md # 项目说明文档其中,.gitlab-ci.yml 文件在项目中扮演着关键角色。这个配置文件定义了持续集成和持续部署(CI/CD)的流程,它告诉 GitLab 如何将我们的文档自动构建并发布到网站上。每当我们推送新的更改到仓库时,GitLab 会自动执行这个文件中定义的任务,将 public 目录中的内容发布到我们的个人网站上。这个自动化过程使我们能够专注于内容创作,而不必担心部署细节。
README.md 通常用于说明项目的基本信息和使用说明。
网站内容主要存放在 public 目录中。index.html 作为网站的入口页面,是访问者首先看到的内容。assignments 目录用于存放每周的作业文档,我们将在这里详细记录学习过程和项目进展。images 目录集中管理所有图片资源,确保了文档结构的整洁性。style.css 则定义了整个网站的视觉风格,保证了界面的统一性和专业性。
这个结构不仅符合课程要求,更为后续的文档管理提供了清晰的框架。随着课程的推进,我们会逐步充实每个部分的内容,最终形成一个完整的项目档案。
日常工作流程
完成配置后,日常常用的工作流程如下:
第一步是确保本地代码与远程仓库同步:
git pull origin master然后在进行文档编辑或代码修改时,我会定期执行:
git add .
git commit -m "更新说明"这里特别要注意提交信息的规范性。一个好的提交信息应该简明扼要地说明本次更改的内容,这对于日后的版本回溯非常重要。
最后是推送更新到远程仓库:
git push origin master问题排查与解决
在使用过程中,我遇到过一些常见问题,这里分享解决方案:
如果推送时遇到权限问题,首先检查 SSH 密钥是否正确配置。可以通过以下命令测试连接:
ssh -T git@gitlab.fabcloud.org如果遇到合并冲突,不要慌张。首先通过:
git status查看具体冲突文件,然后手动解决冲突,最后重新提交。
VSCode 工作流程设置与建议
对于刚接触版本控制的新手开发者来说,命令行操作往往需要记忆大量命令,这可能会带来一定的学习门槛。特别是在需要频繁进行代码提交、分支管理等日常操作时,使用 Visual Studio Code (简称 VSCode)这类现代化 IDE 的图形化界面,能够显著降低操作复杂度,提高开发效率。
VSCode 提供了优秀的 Git 集成支持,能够让我们以图形化方式管理代码版本。下面介绍如何搭建一个适合 Fab Academy 课程使用的 VSCode 开发环境。
打开项目仓库
在 VSCode 官网下载并安装 VSCode 并启动 VSCode 后,我们有两种方式打开项目仓库:
- 通过菜单:选择 "File > Open Folder",导航到我们之前创建的 FabAcademy2025 目录,选择克隆下来的
lei-feng文件夹。 - 通过命令行:在项目目录下执行:
code .第一次打开时,VSCode 可能会询问是否信任此文件夹的作者,选择"是"即可。此时,我们应该能在左侧资源管理器中看到完整的项目文件结构。
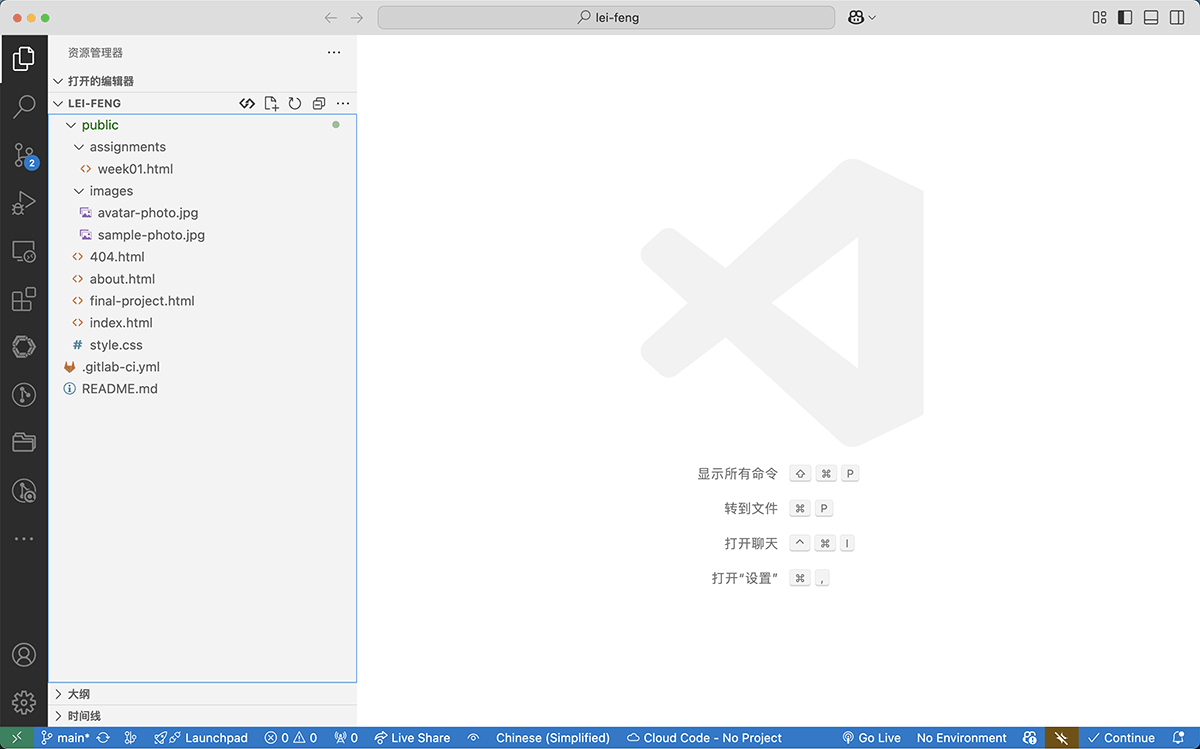
打开项目文件后的 VSCode 界面,左侧资源管理器可以看到仓库的文件夹内容。
必要扩展安装
为了更好地支持我们的开发工作,我们需要安装一些扩展。点击左侧活动栏的"扩展"图标(快捷键 Ctrl+Shift+X),然后搜索并安装以下扩展:
- GitLens
- 搜索 "GitLens"
- 这个扩展让我们能直观地查看代码的修改历史
- 安装后会在编辑器中显示每行代码的最后修改信息
- Live Server
- 用于预览我们的网站效果
- 安装后,在 index.html 文件上右键,选择 "Open with Live Server",即可在浏览器中实时预览网站
- HTML CSS Support
- 提供 HTML 和 CSS 的智能提示
- 帮助我们更高效地编辑网站代码
- Live Preview
- 用于在 VSCode 中直接预览 HTML 文件
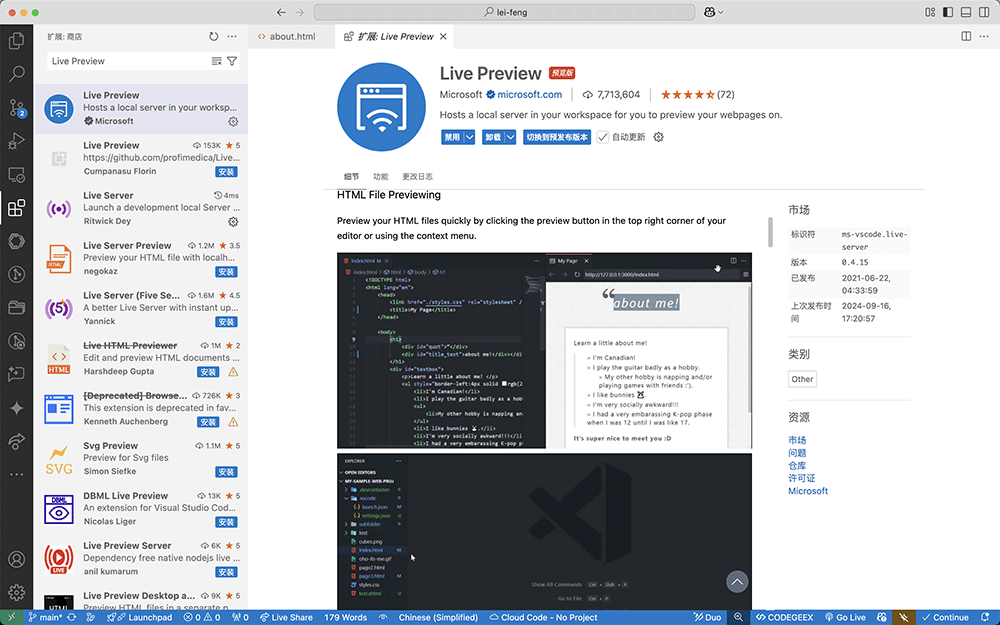
成功安装 Live Preview 扩展后的状态
现在,我们点击左侧的文件资源管理器图标,在左侧资源列表中,点击 about.html,可以看到一个 show Preview 的图标,尝试点击它。
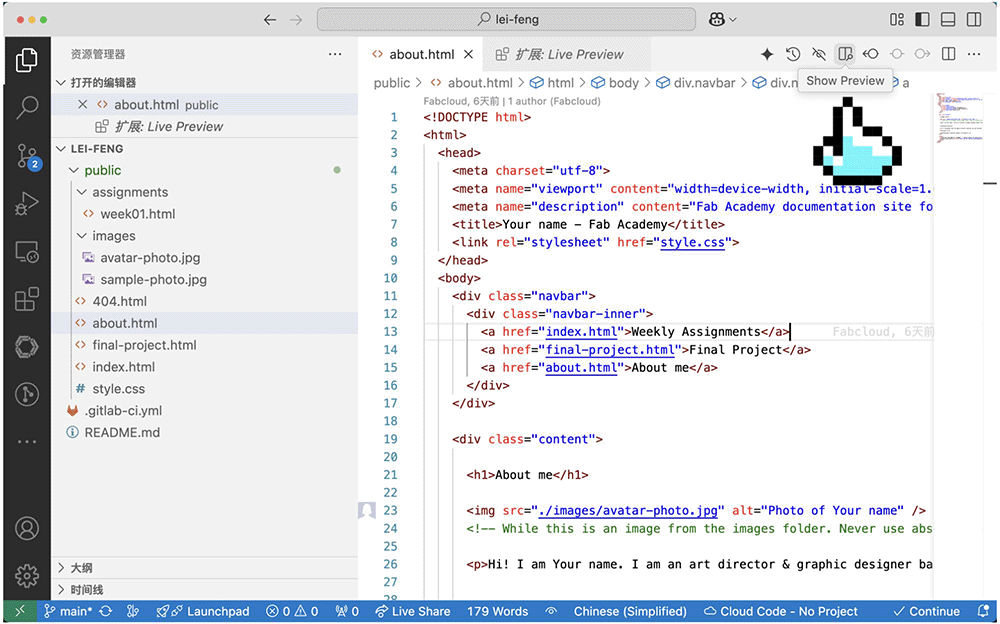
安装 Live Preview 扩展后,访问.html 文件会增加一个预览图标
下载,我们能够马上看到这个 html 页面实际显示的效果。
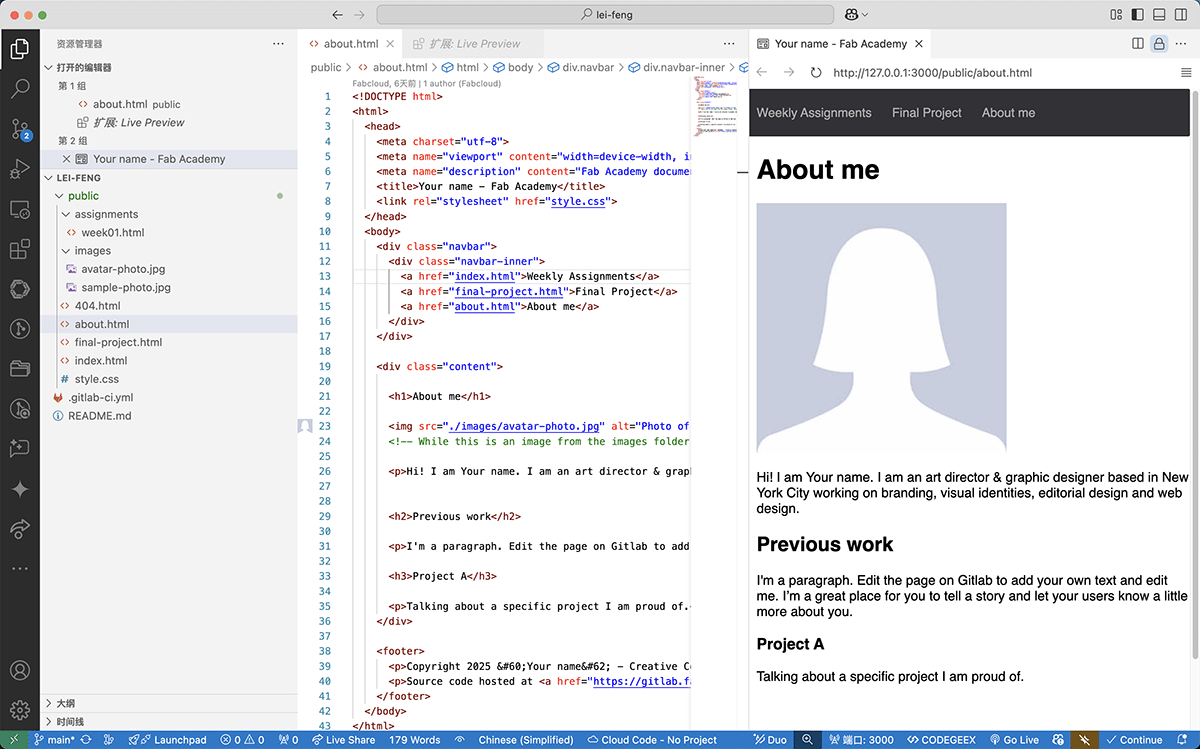
开启 html 预览后,我们的 html 文件呈现出了我们最终发布时的样子,而不是一堆难以理解的 HTML 代码了。
在代码编辑区找到“I am Your name.”这句,改成自己的名字,预览区可以马上看到变化。然后保存修改后的文件。
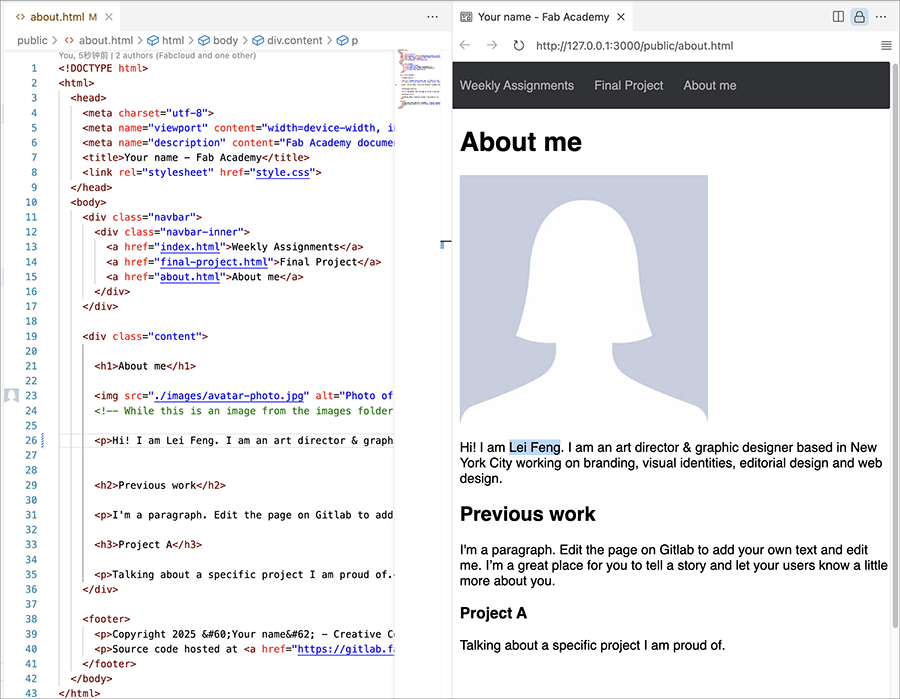
修改 about.html 文件中的名字并保存
使用 VSCode 管理代码版本
VSCode 的源代码管理功能让 Git 操作变得更加直观。点击左侧活动栏的源代码管理图标(快捷键 Ctrl+Shift+G),我们就能看到所有的代码变更。
刚才我们编辑并保存了 about.html 这个文件,并如要提交对 about.html的修改,我们可以:
- 在源代码管理面板中,找到修改过的文件
- 将鼠标悬停在文件上,点击 "+" 号暂存更改
- 在上方的文本框中输入描述性的提交信息“Update about.html with personal name”
- 点击窗口顶部的"提交"按钮(✓)完成提交
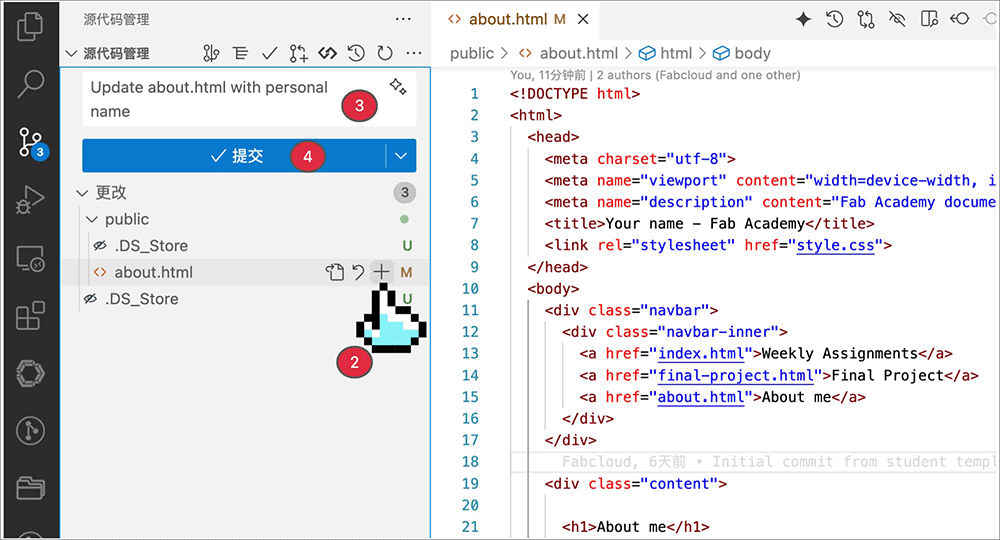
- 使用“同步”将提交推送到远程仓库,要完成同步操作,你可以:
- 点击图中显示的"源代码管理"最右侧的"..."(更多选项)
- 在弹出的菜单中选择"拉取,推送"
- 选择"同步"将您的更改同步到远程仓库

在源代码管理界面进行提交
完成推送后,我们通过浏览器访问远程仓库,打开 about.html 文件,可以看到名字部分已被修改。
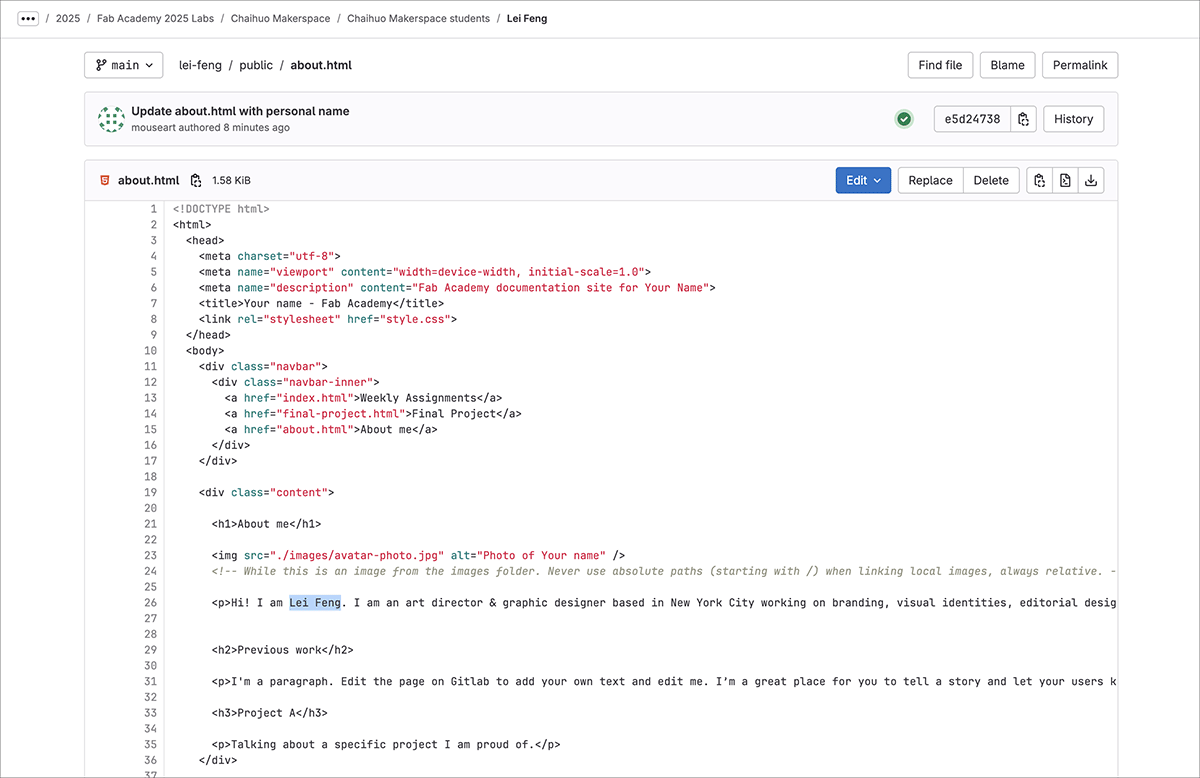
推送后的远程仓库的
about.html文件也获得了更新,姓名的部分被修改了
实用功能说明
在日常开发中,这些 VSCode 功能会特别有用:
- 预览 HTML 文件
- 安装 Live Server 后,右键点击 HTML 文件
- 选择 "Open with Live Server"
- 网站会在浏览器中打开,并随着文件修改自动刷新
- 文件对比
- 在源代码管理面板中点击修改过的文件
- VSCode 会显示并排的差异对比视图
- 帮助我们准确了解做出的修改
- 集成终端
- 使用快捷键 Ctrl+` 打开内置终端
- 可以直接执行 Git 命令
- 无需切换到外部终端窗口
通过这些工具的配合使用,我们可以构建一个高效的开发环境,专注于课程内容的创作和项目的推进。随着对这些工具的熟悉,我们会发现版本控制和文档管理变得越来越得心应手。
工作建议
基于我的使用经验,我想分享几点建议:
第一,养成定期提交的习惯。不要等到完成大量工作后才一次性提交,这样既增加了出错风险,也让版本控制失去了意义。
第二,重视提交信息的质量。一个好的提交信息应该能让其他人(包括未来的自己)快速理解这次修改的内容和原因。
第三,在进行重要修改前创建分支。这样可以在保证主分支稳定的同时,安全地进行新功能的开发和测试。
掌握这些工具和流程或许需要一些时间,但这些投入是值得的。因为在接下来的课程中,这些将成为我们日常工作的重要组成部分。
有了这些知识,我们就可以开始着手搭建个人网站了。
 Lei Feng Fab Academy 2025
Lei Feng Fab Academy 2025