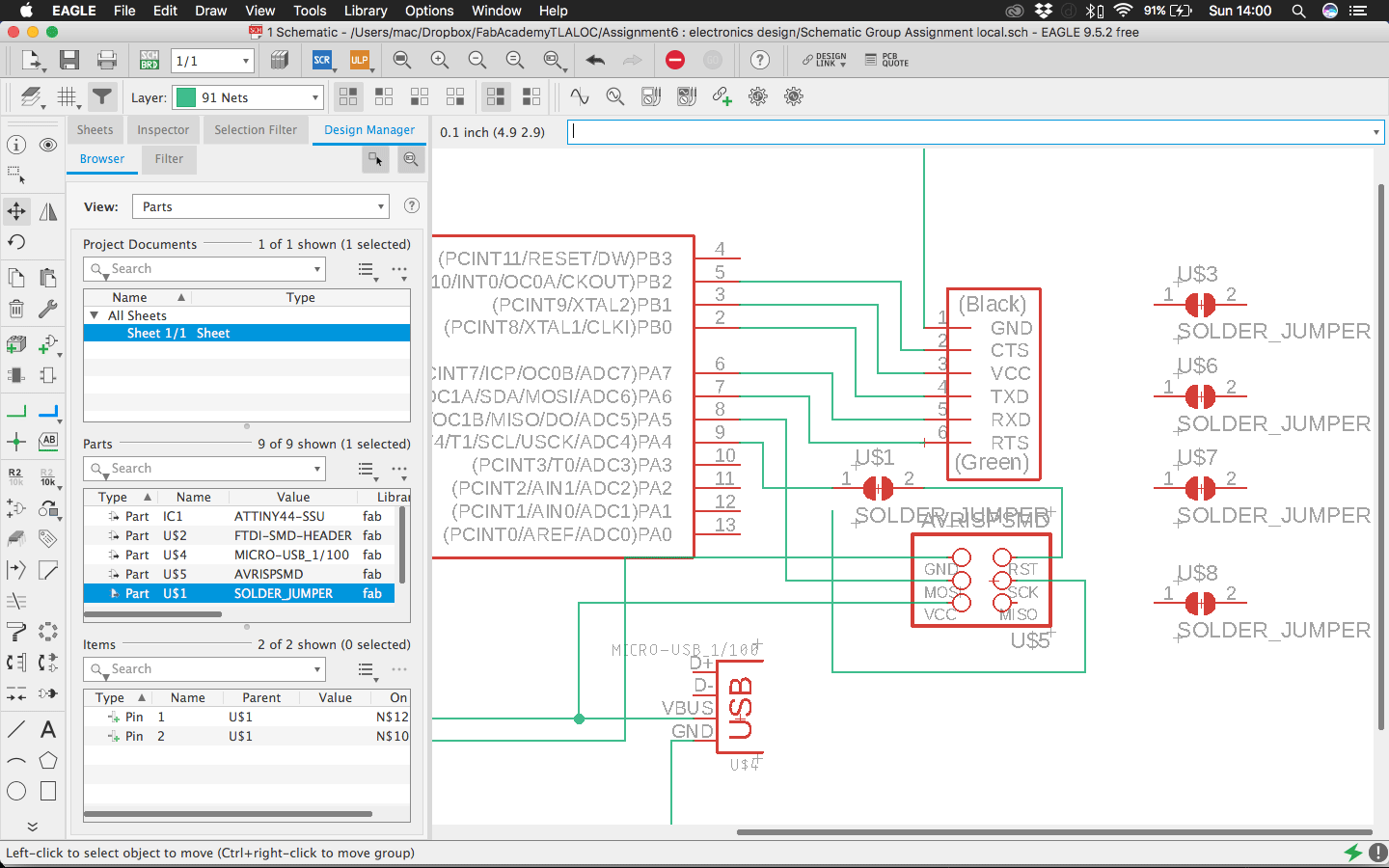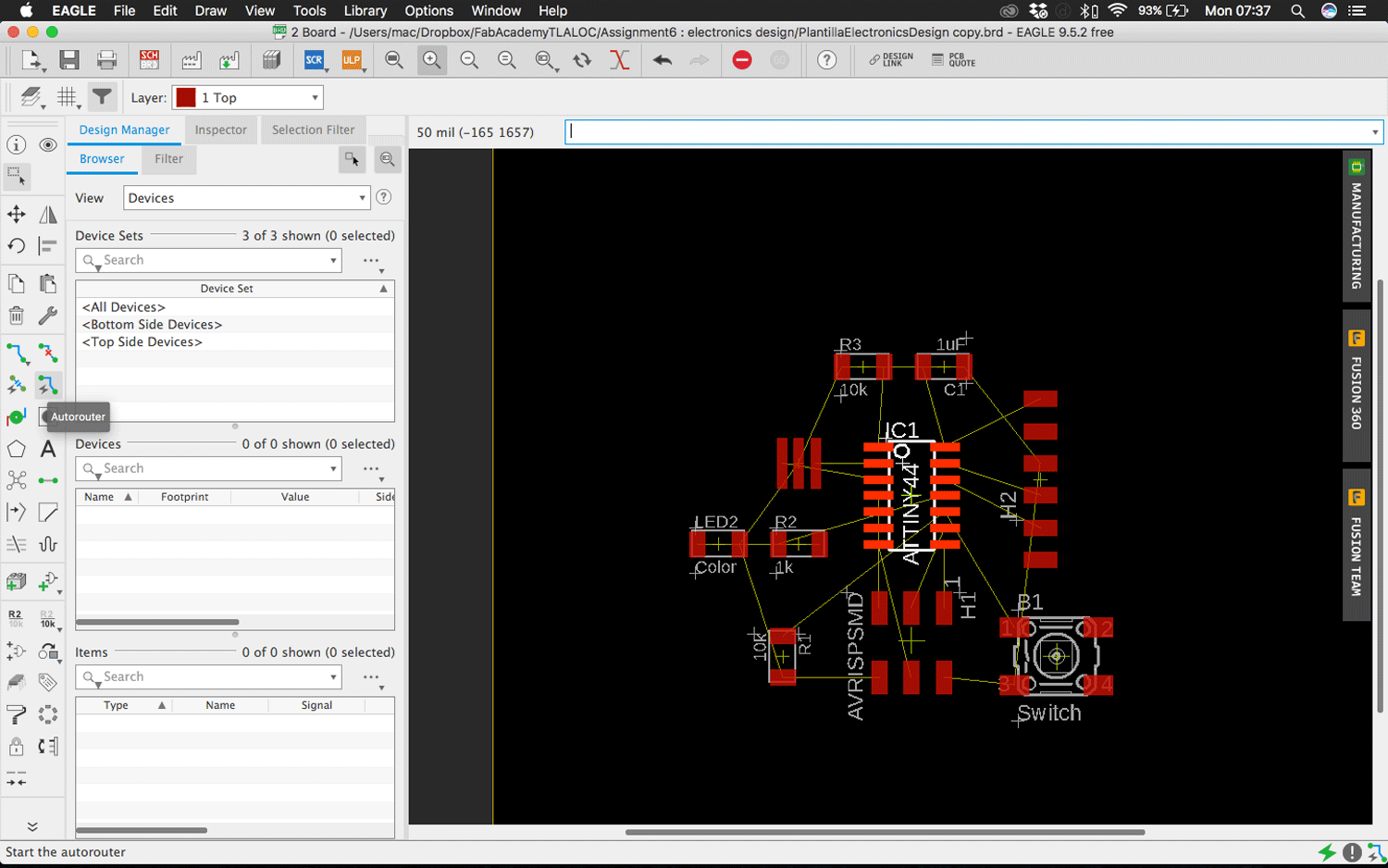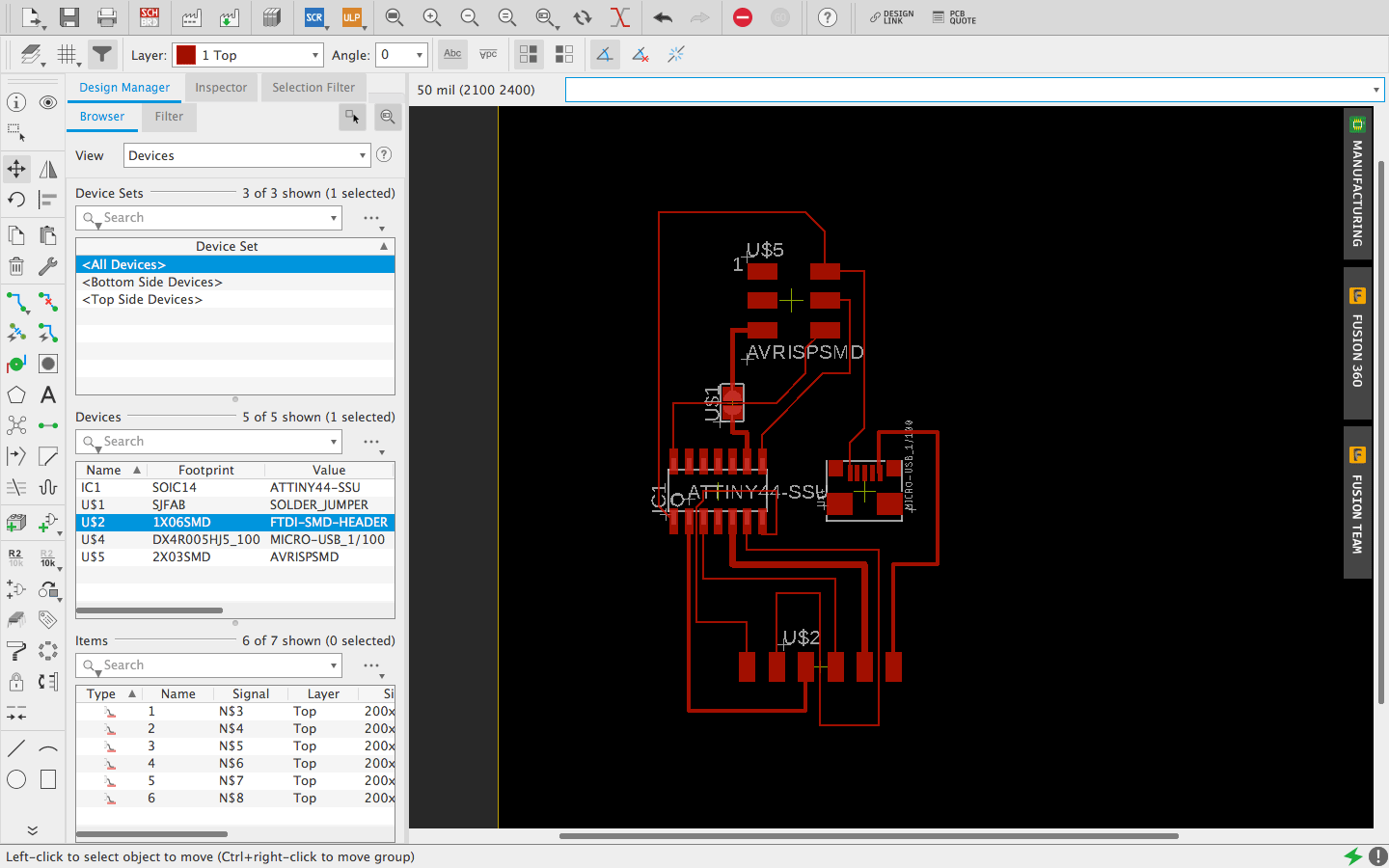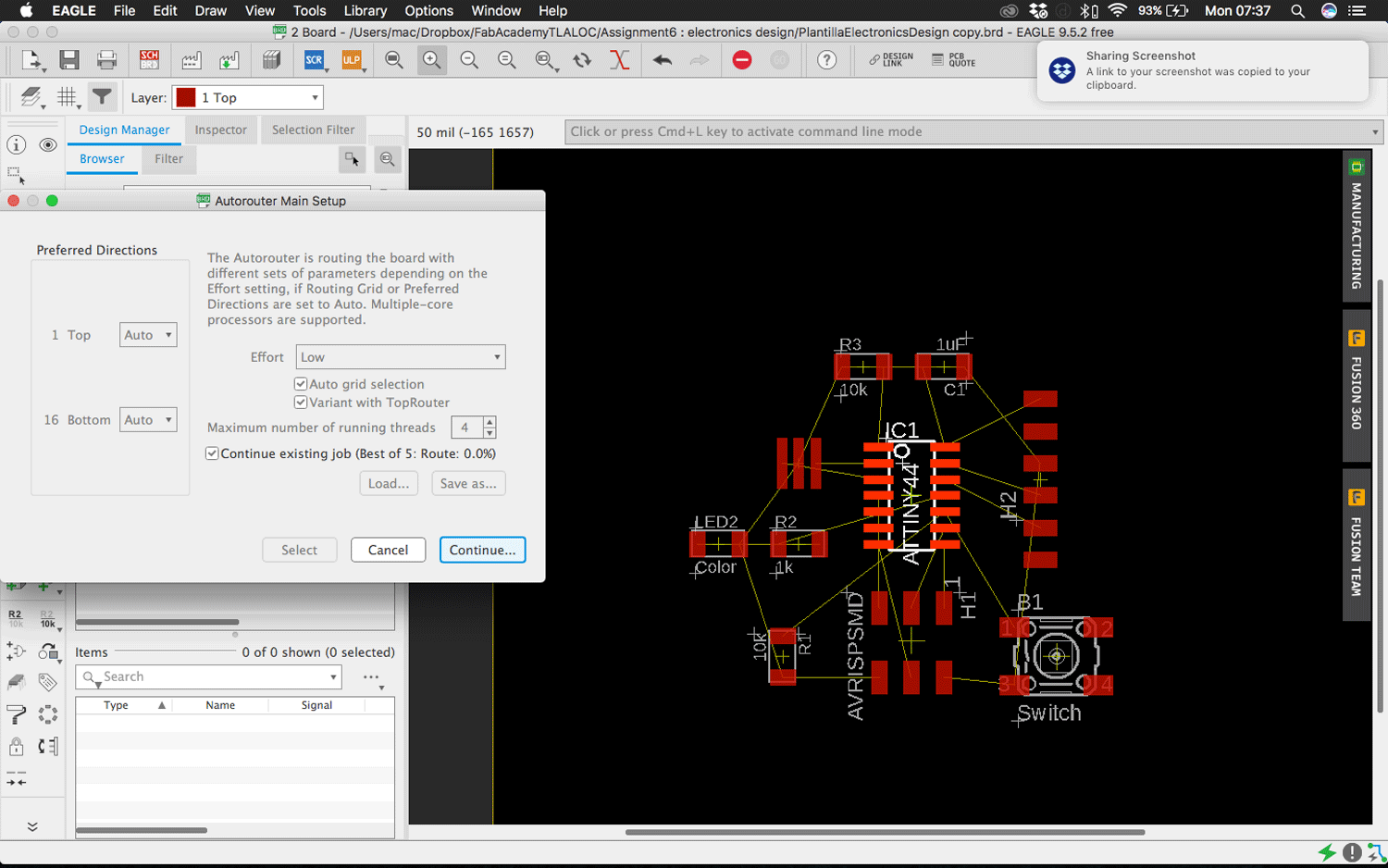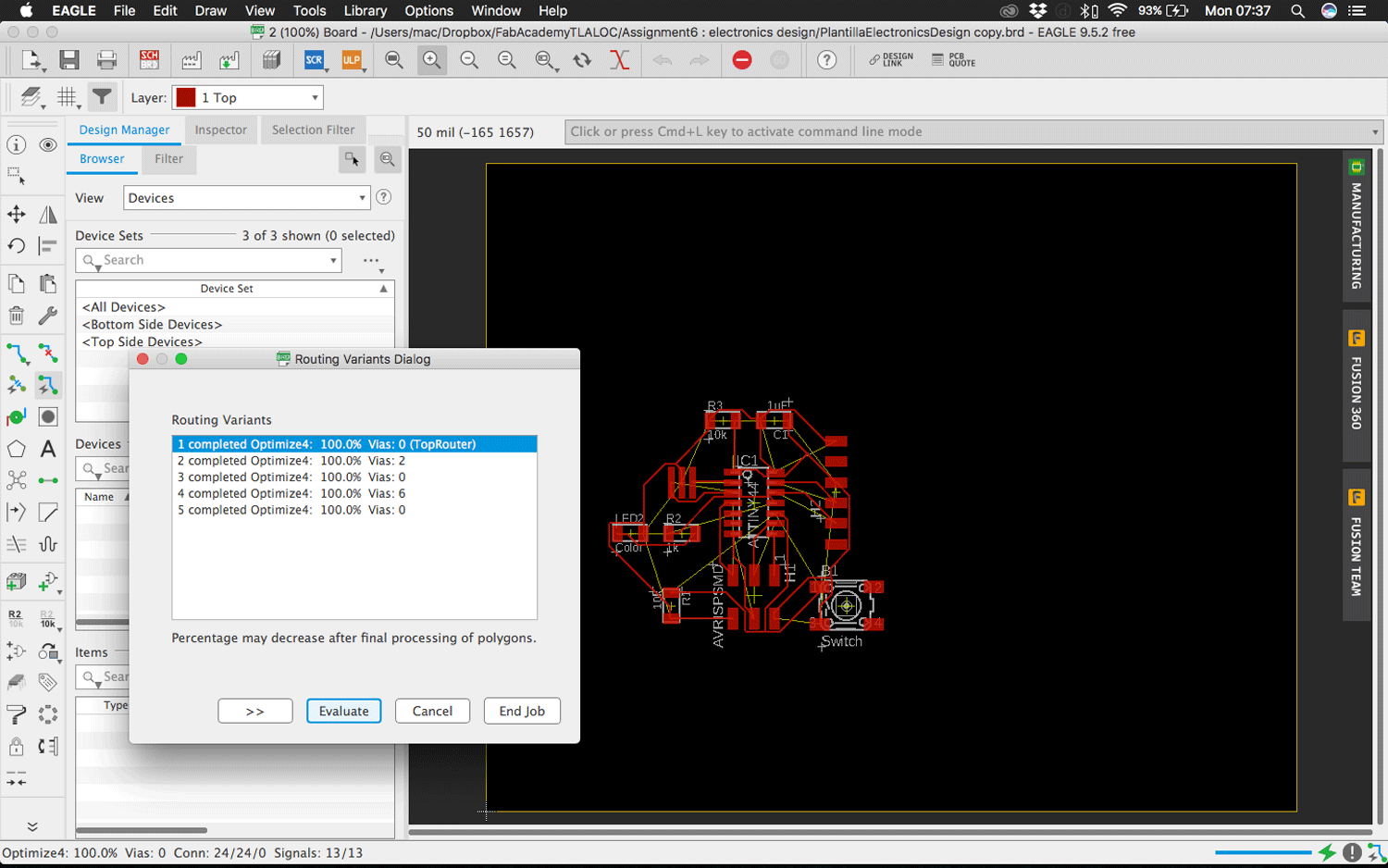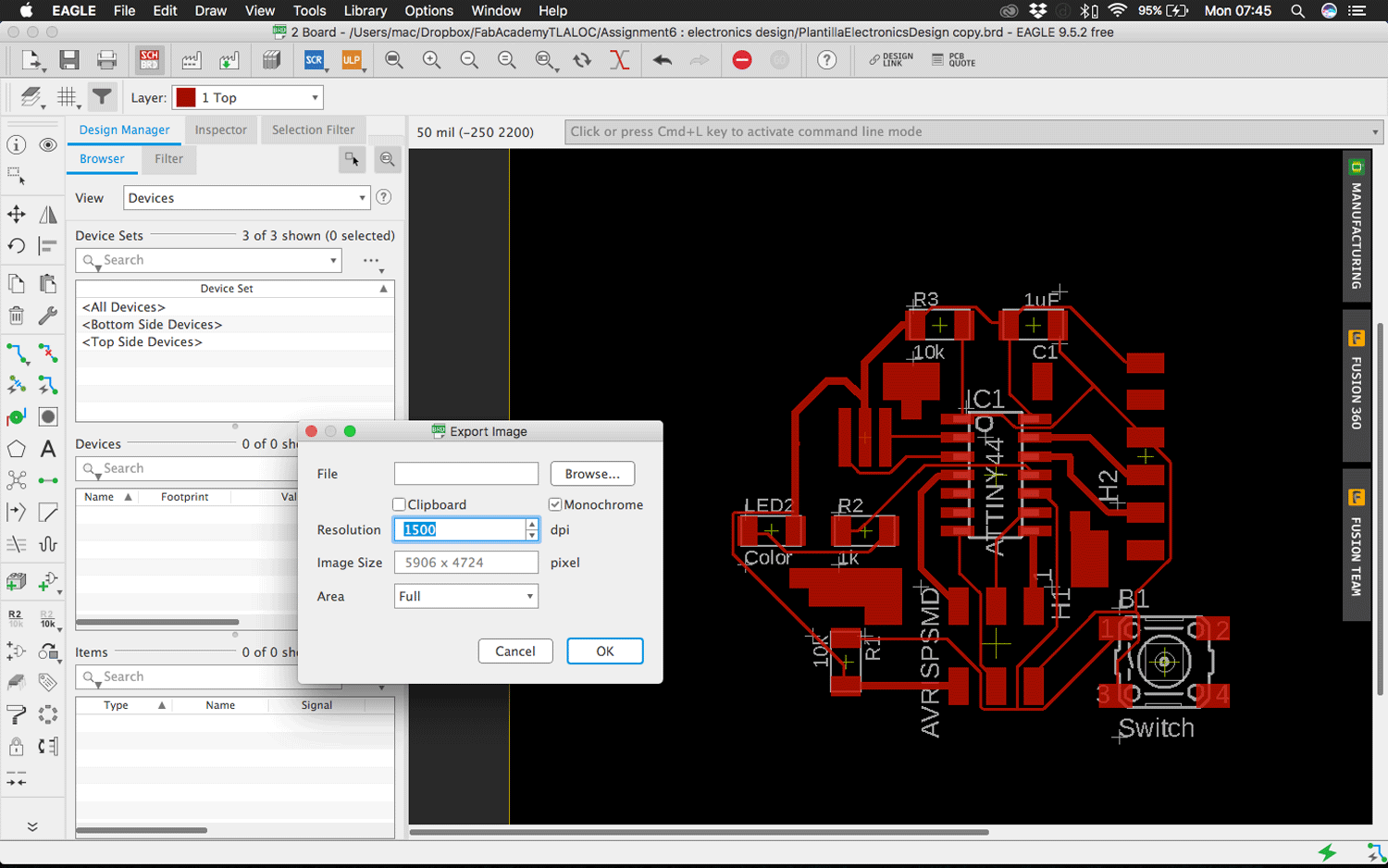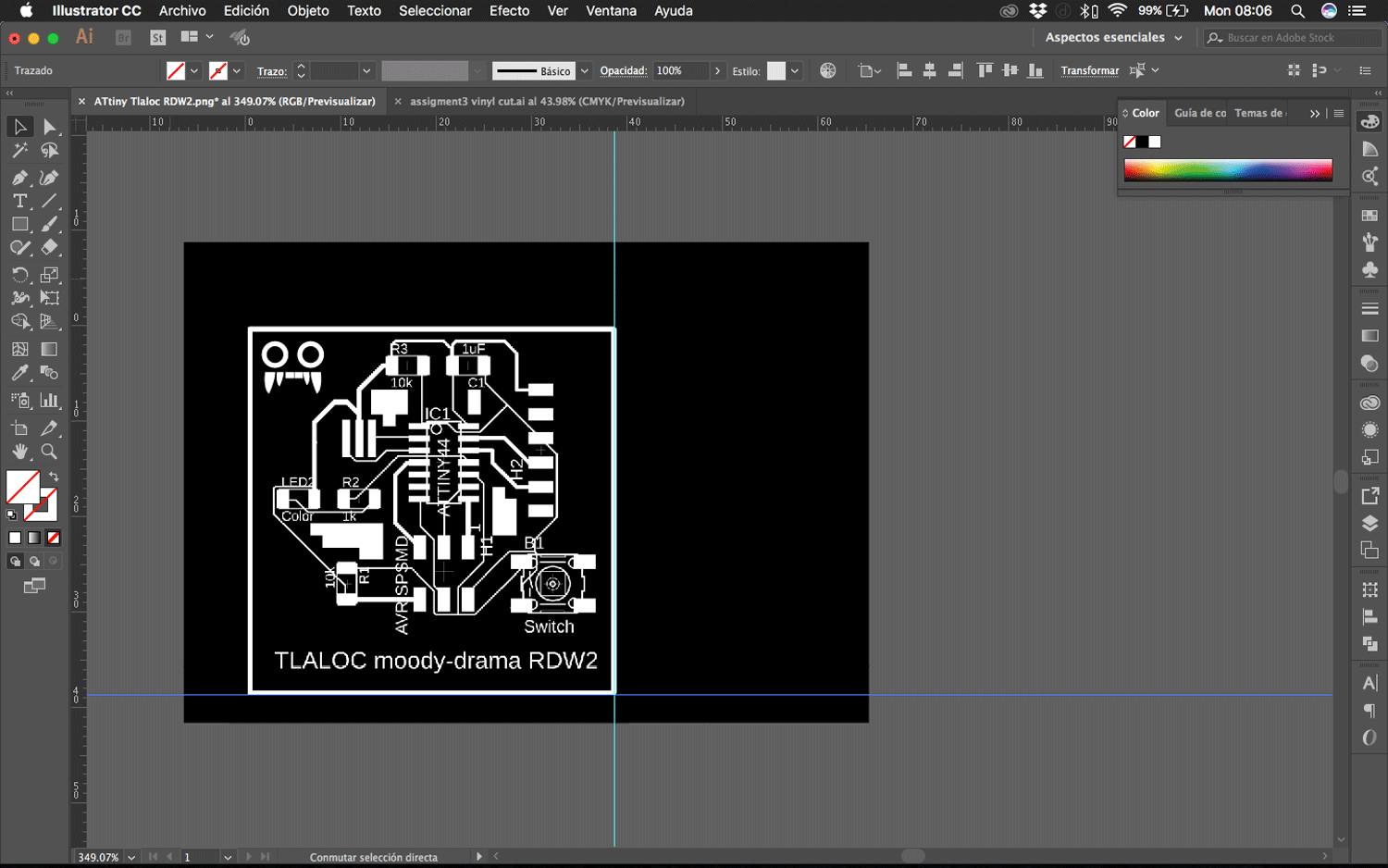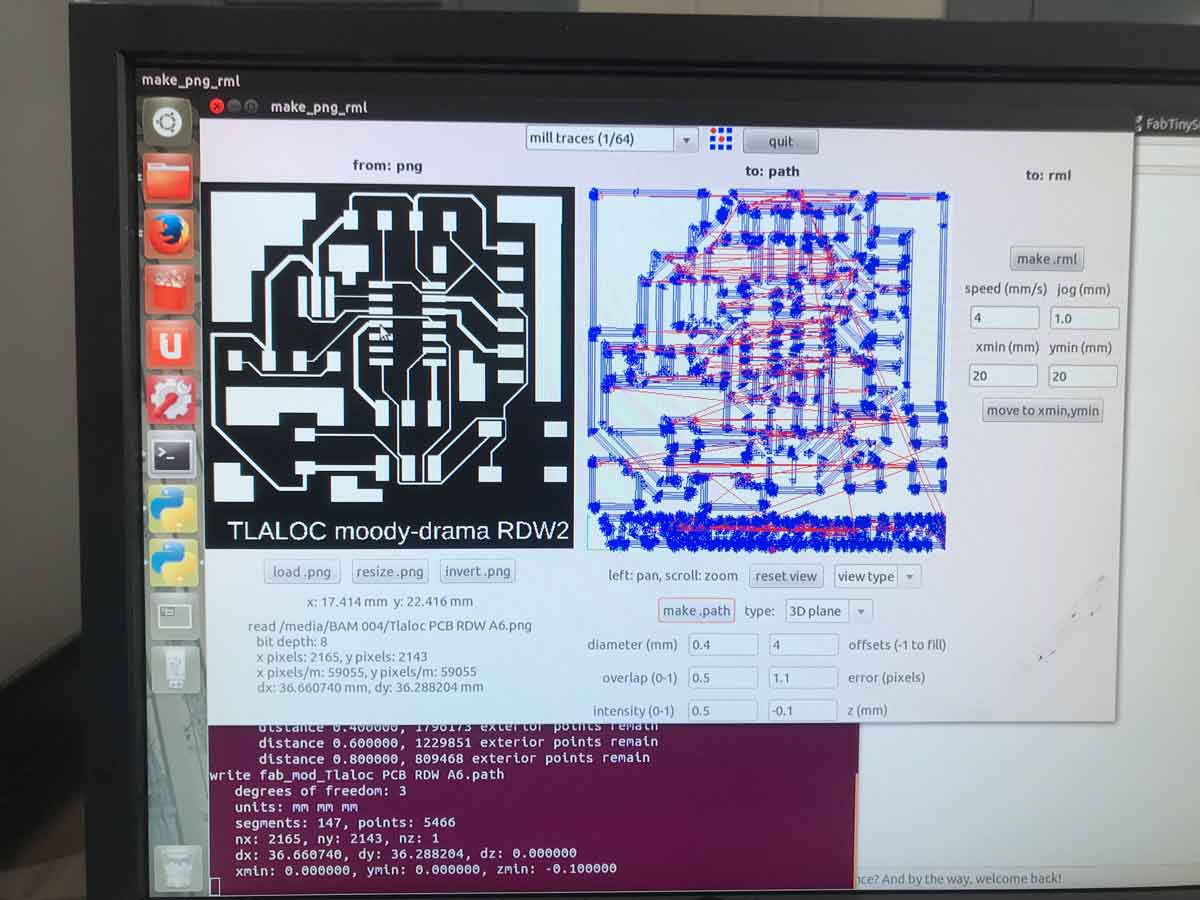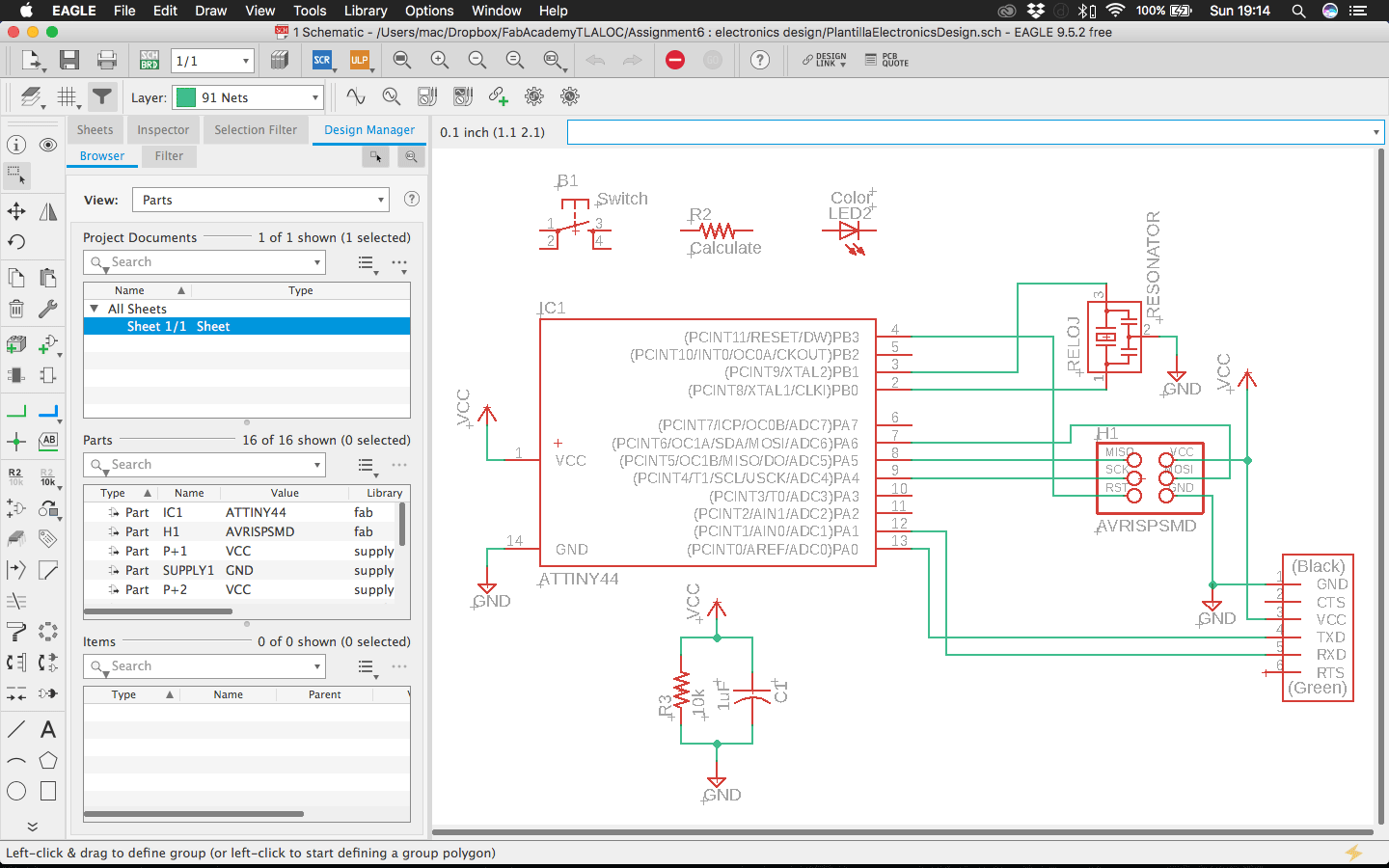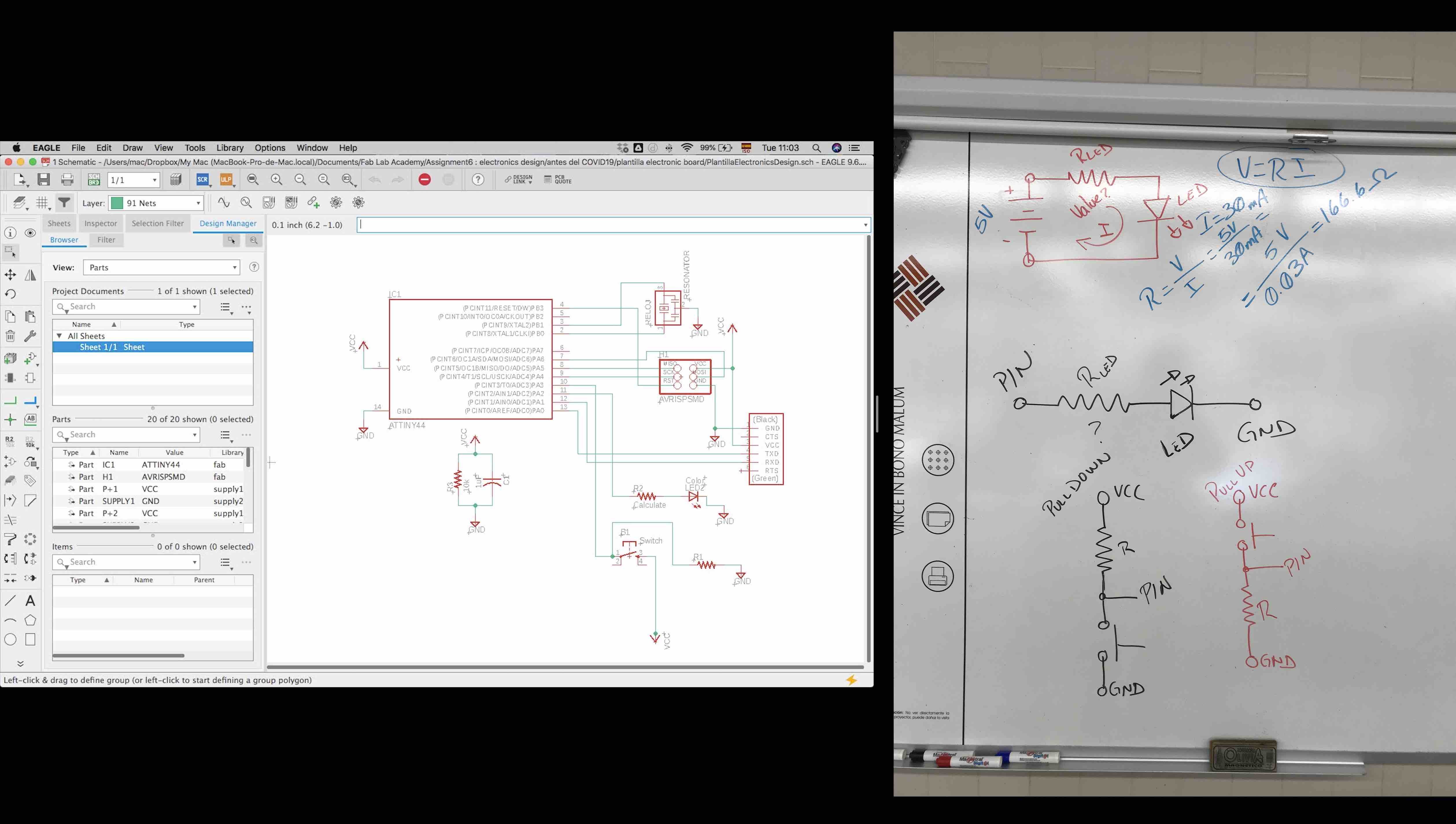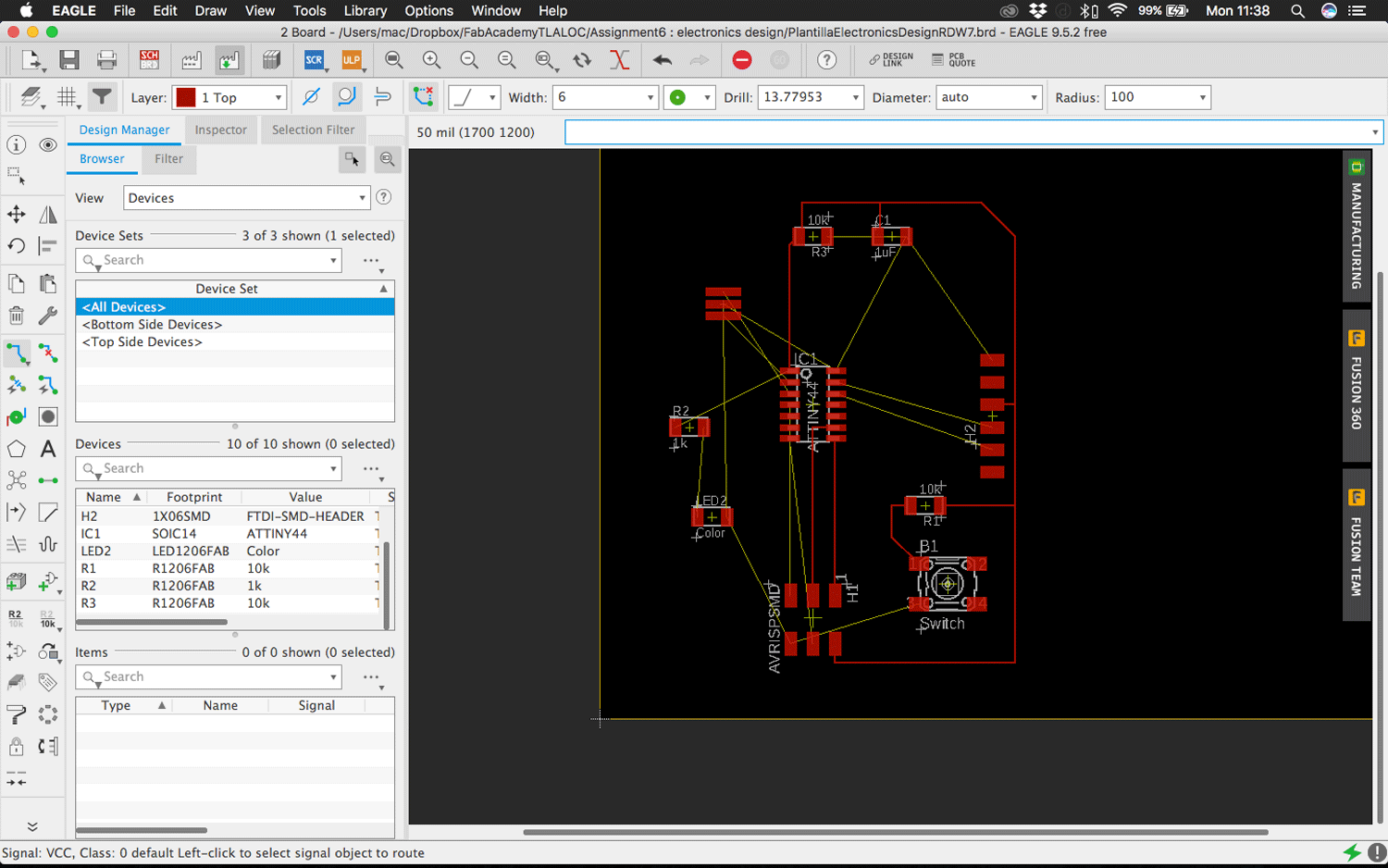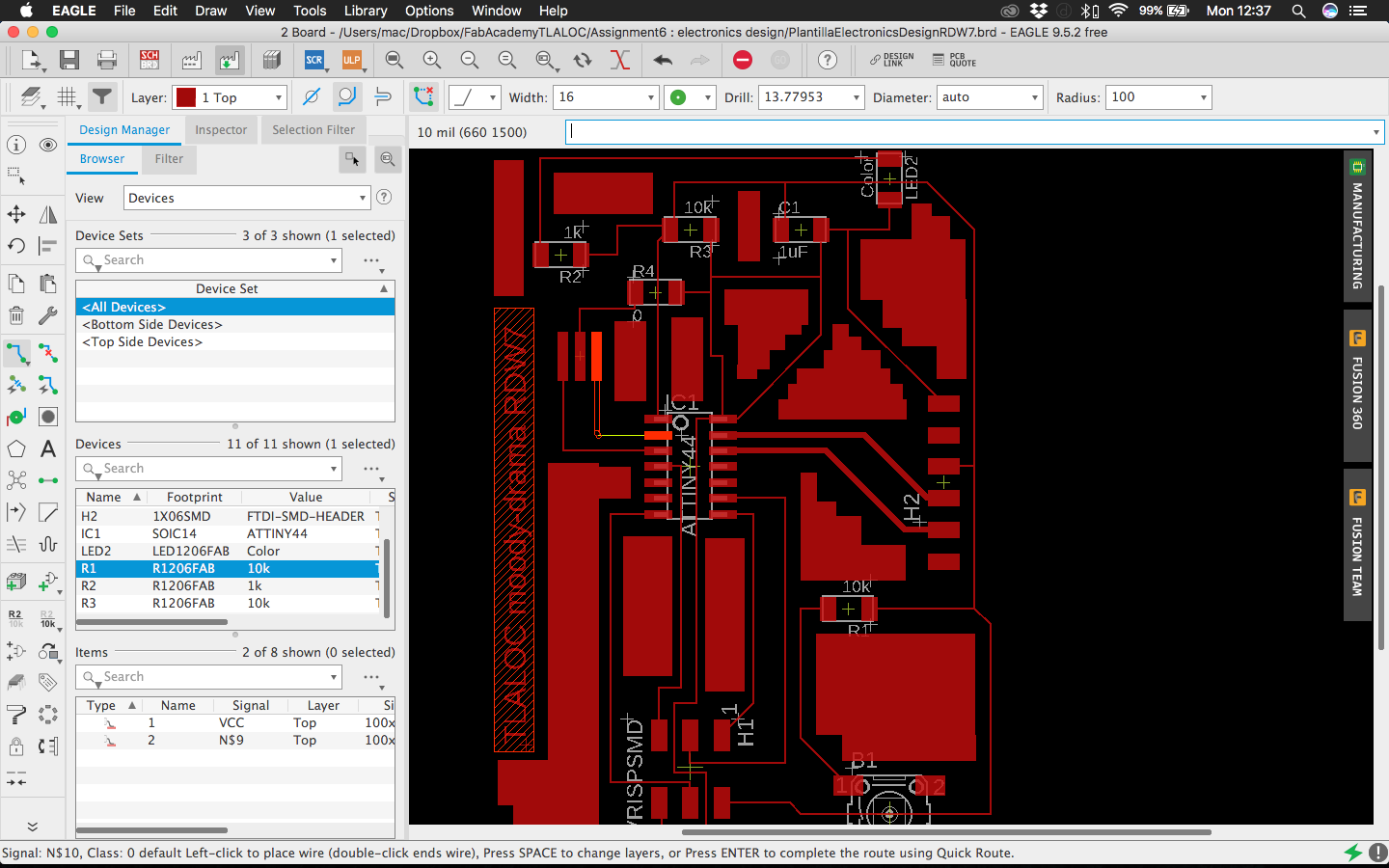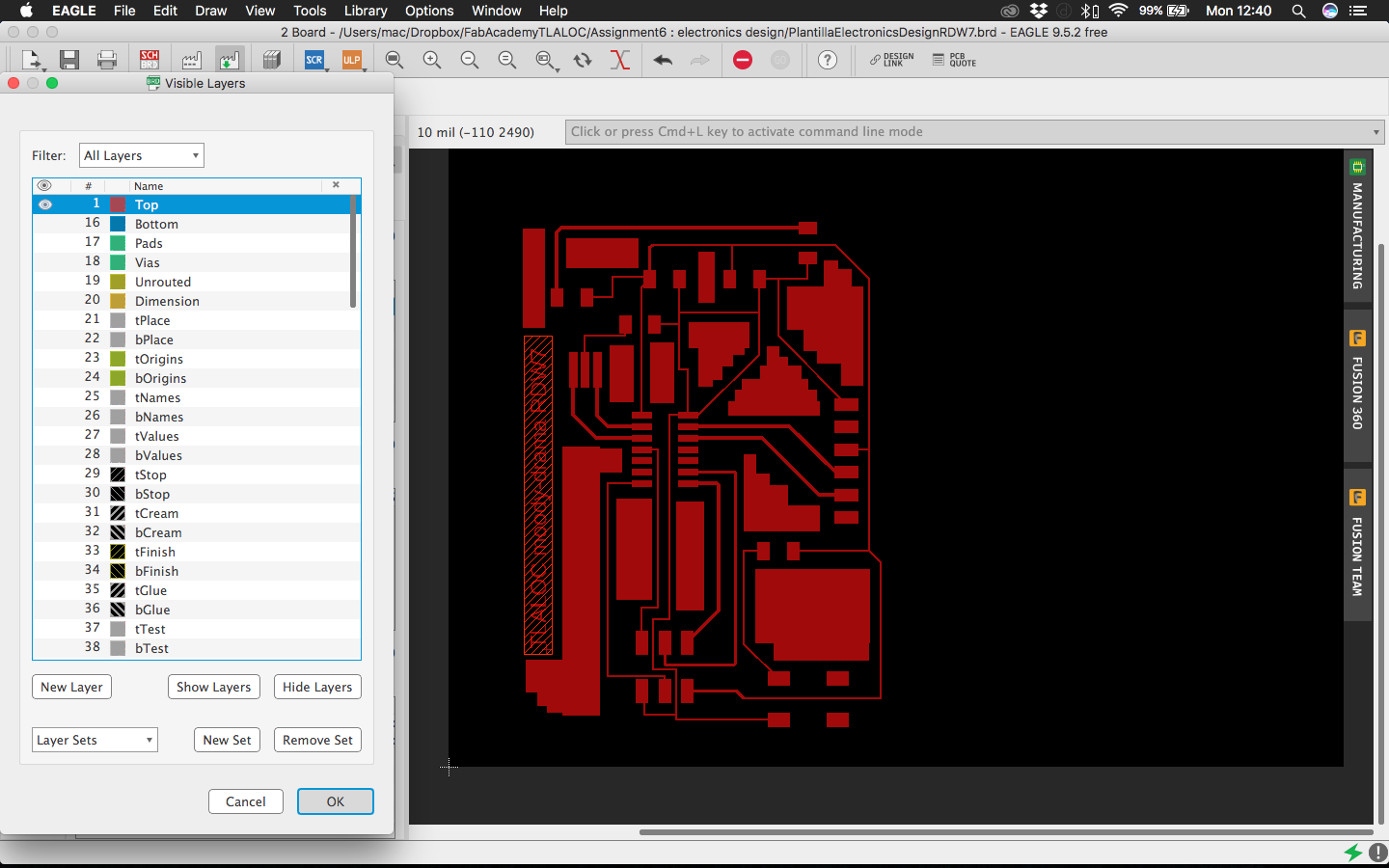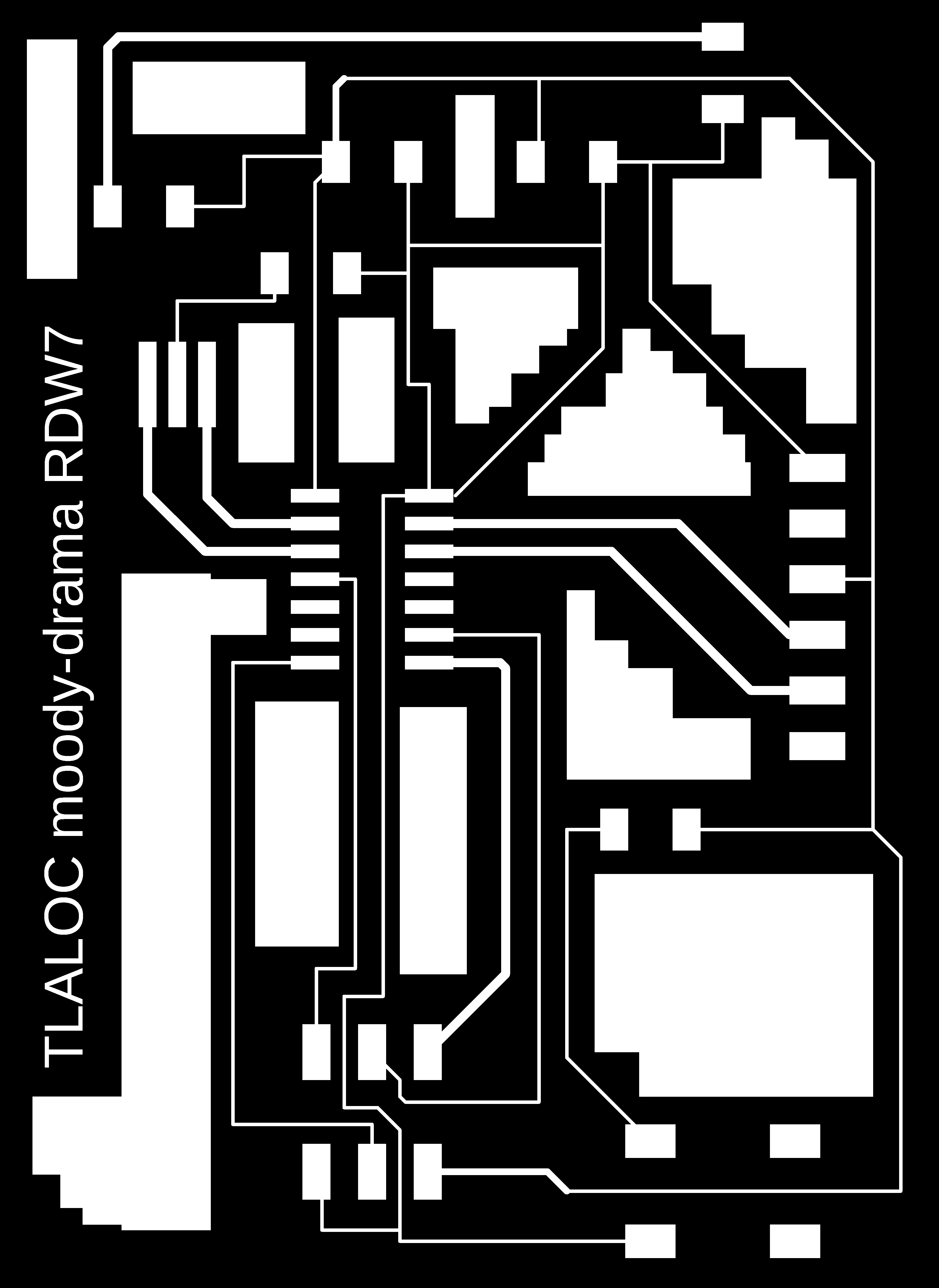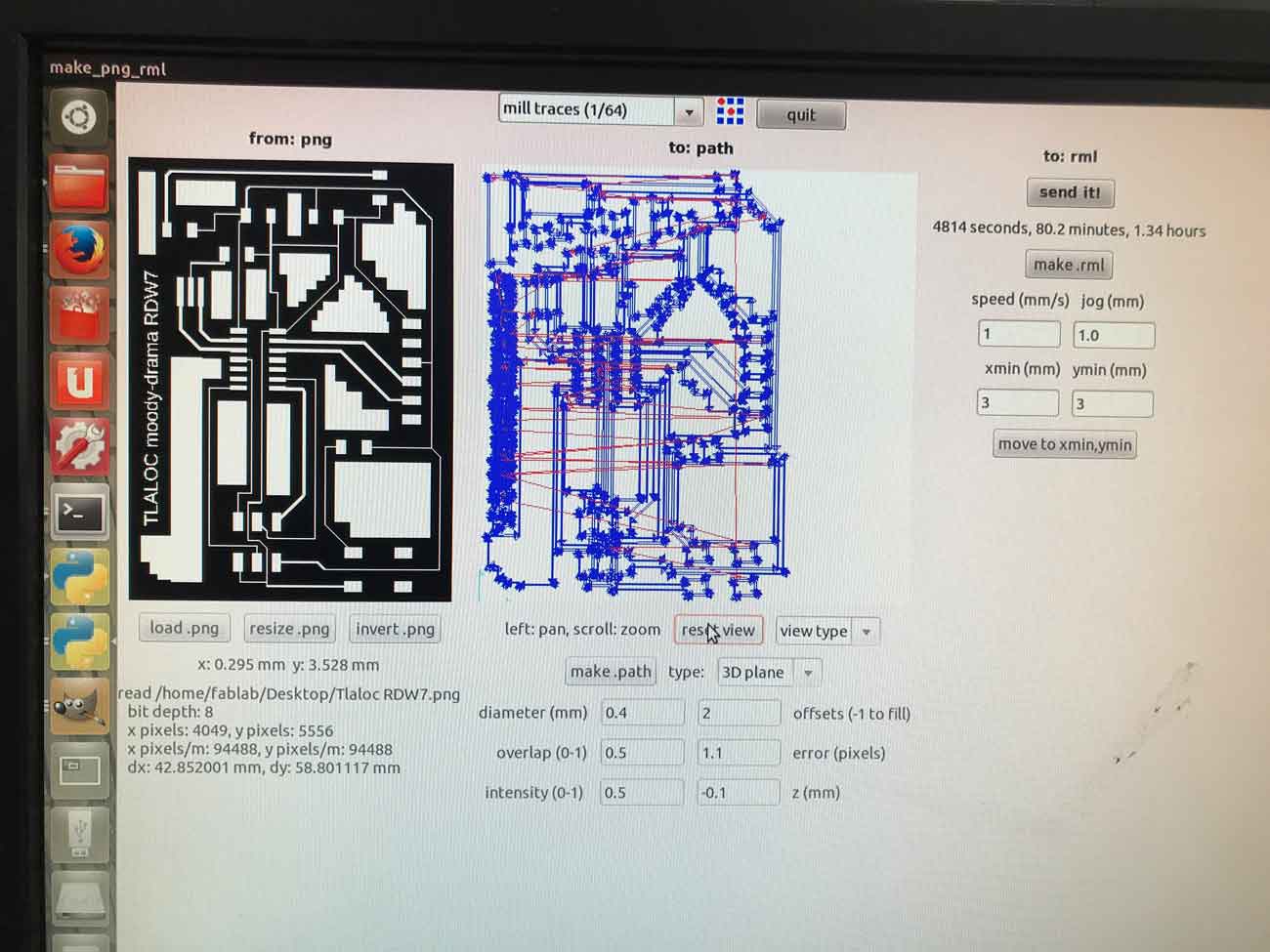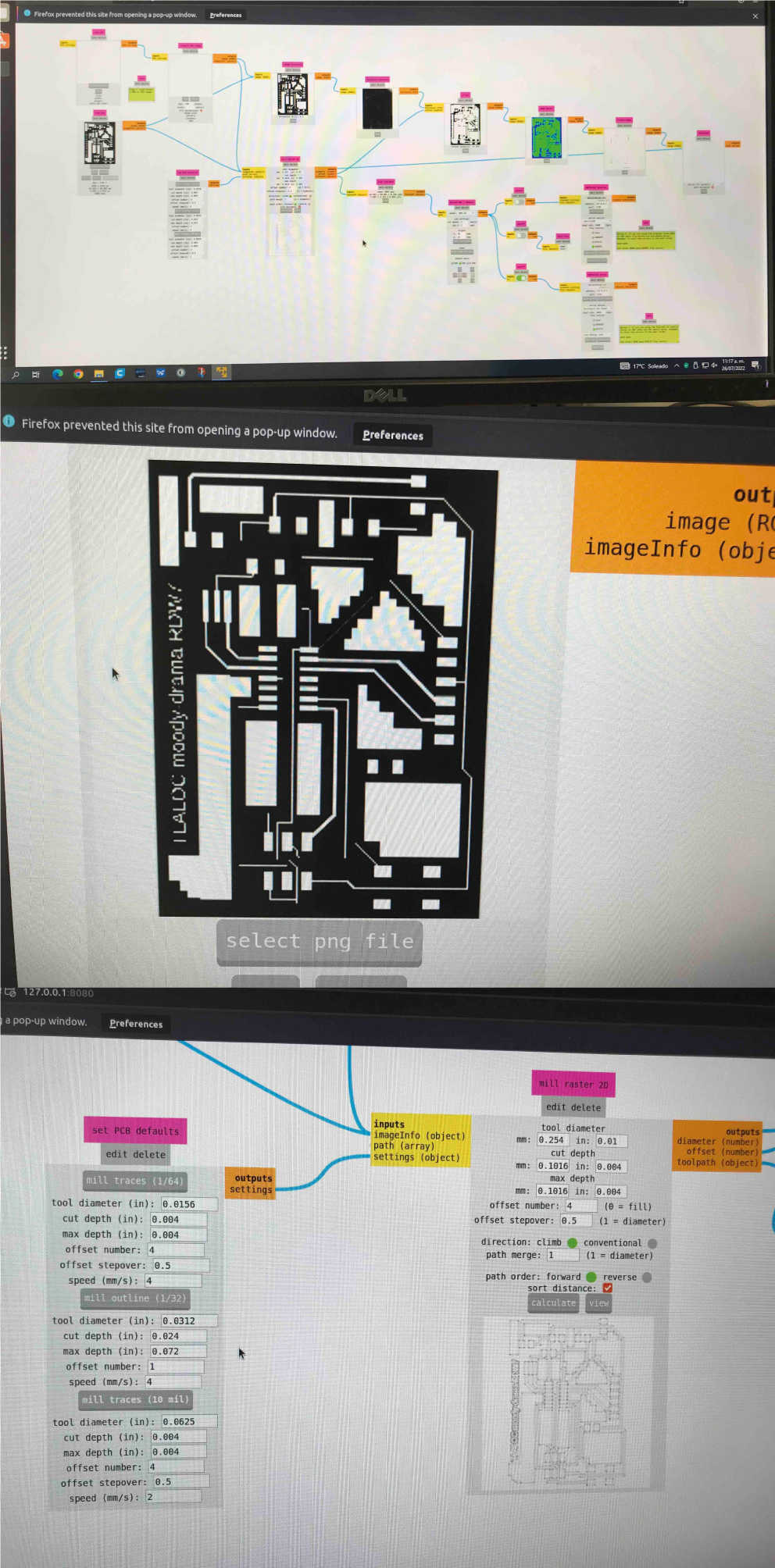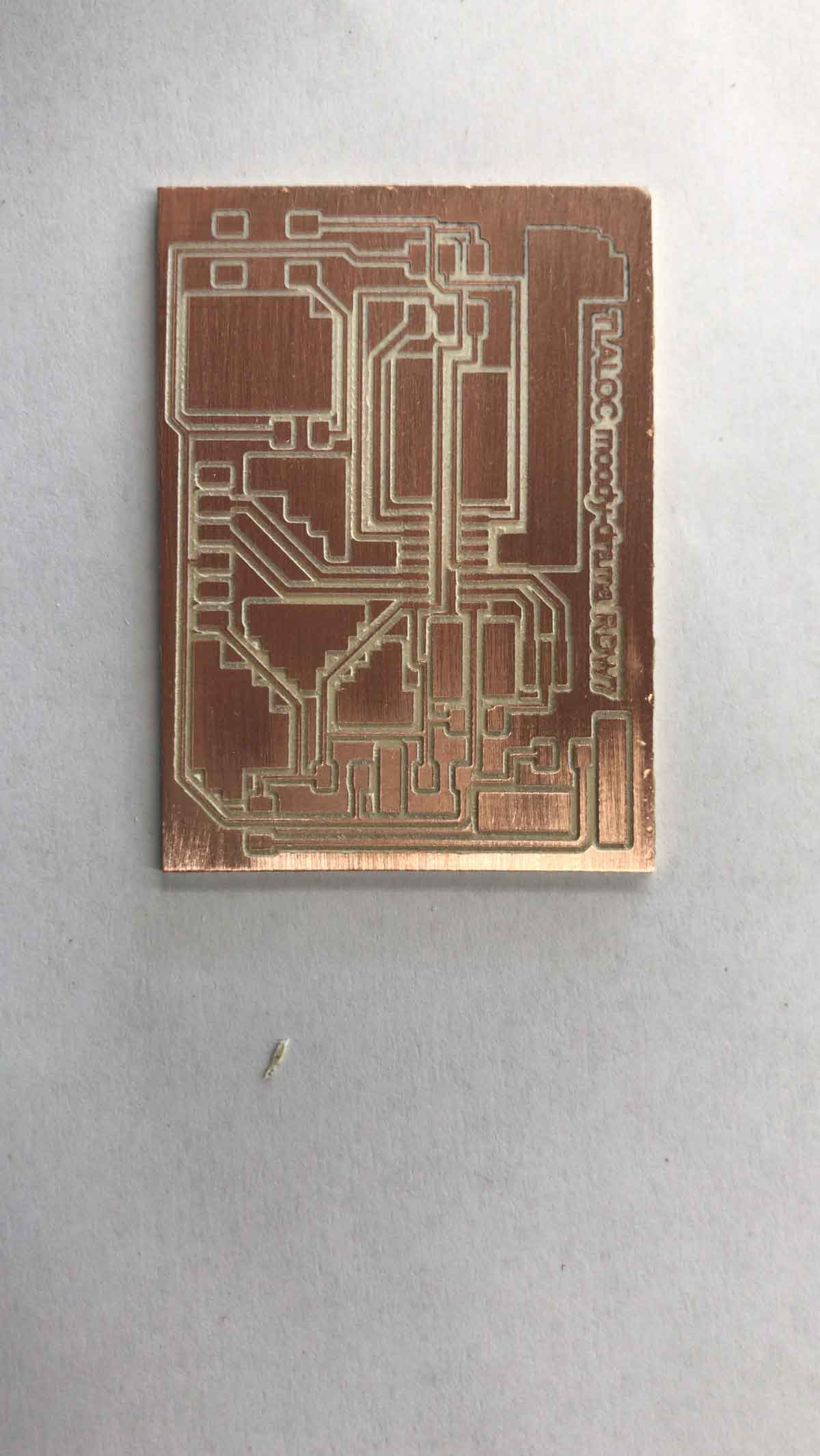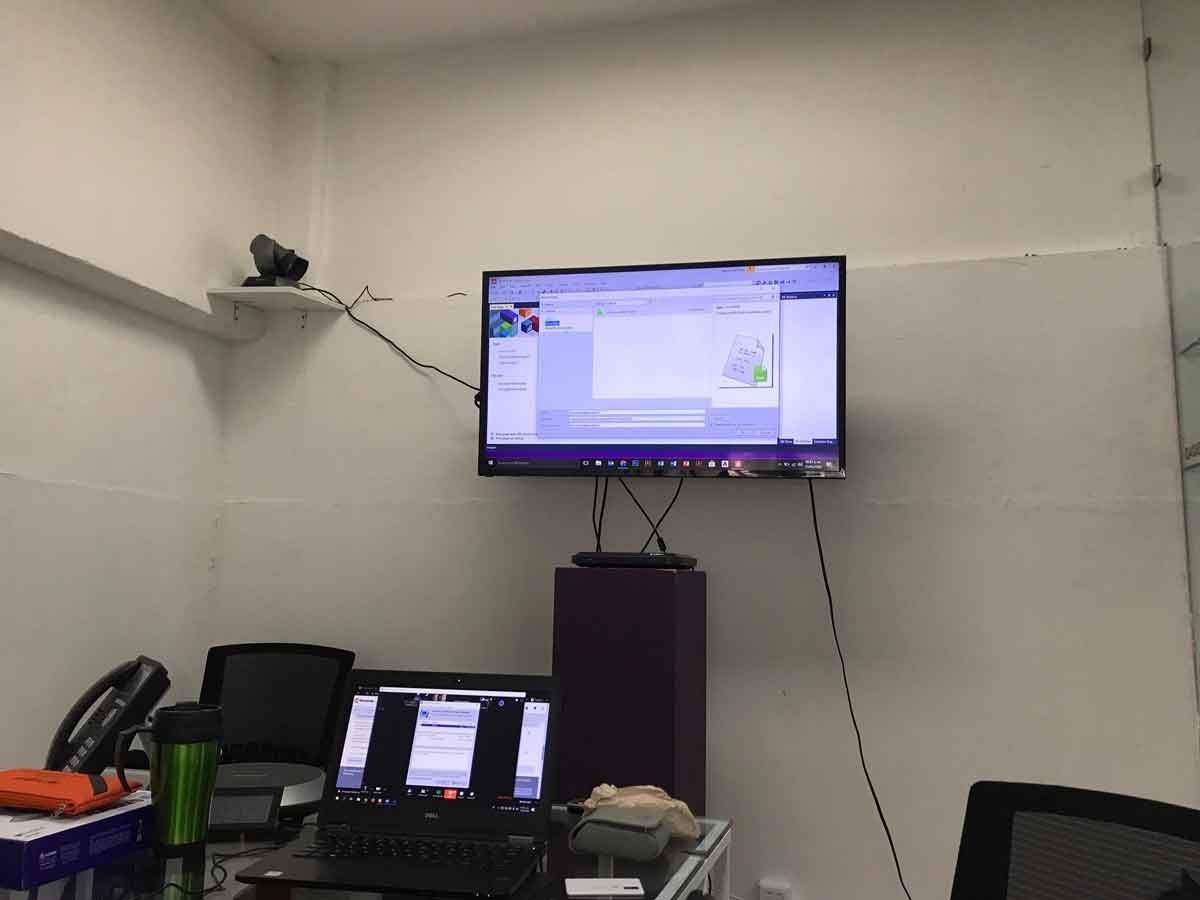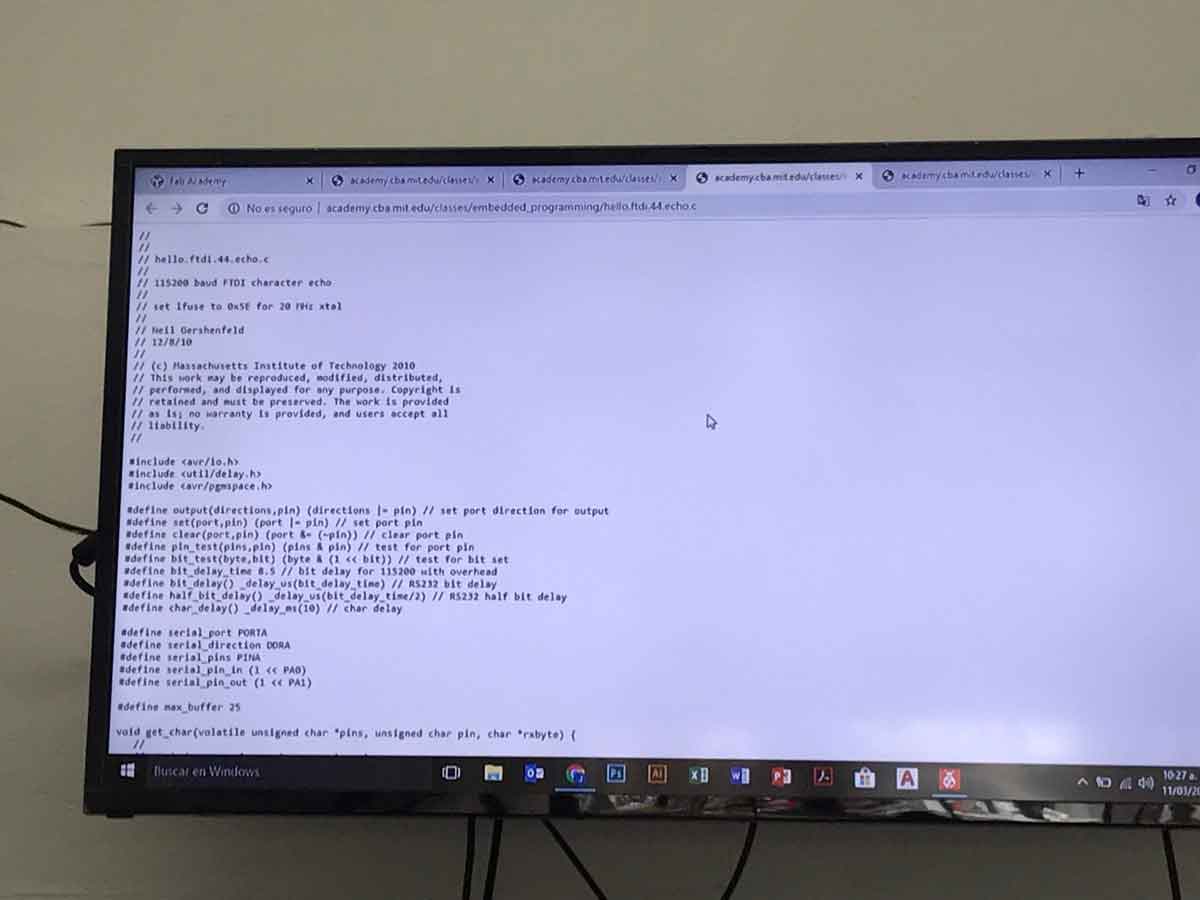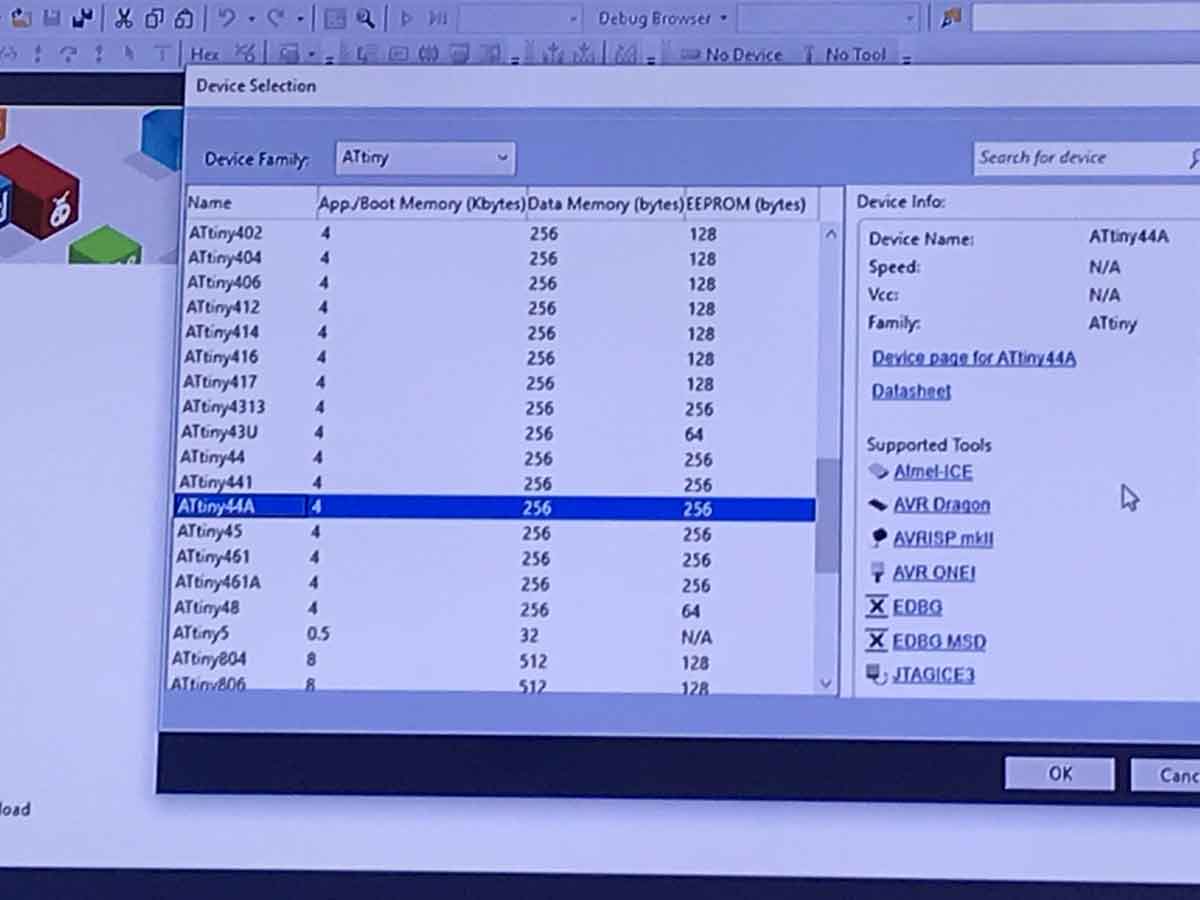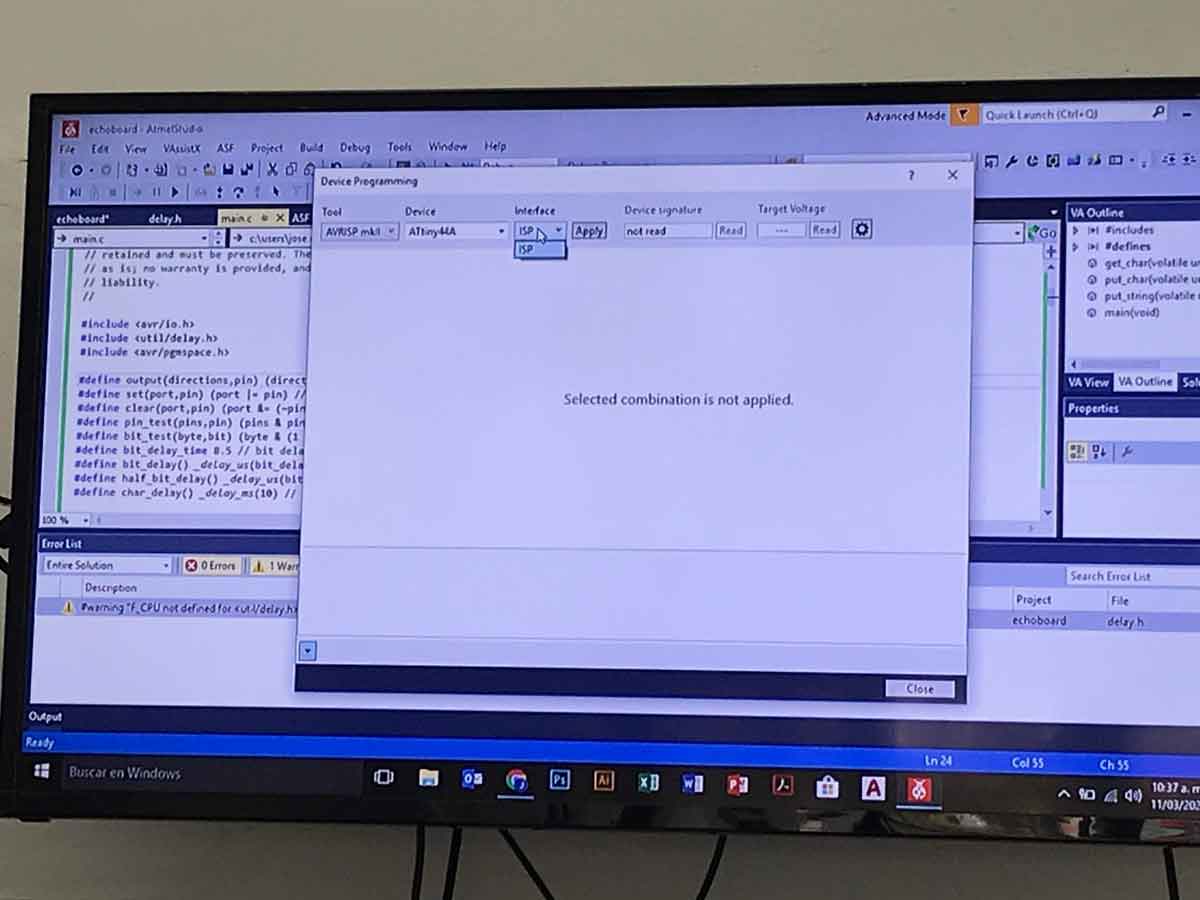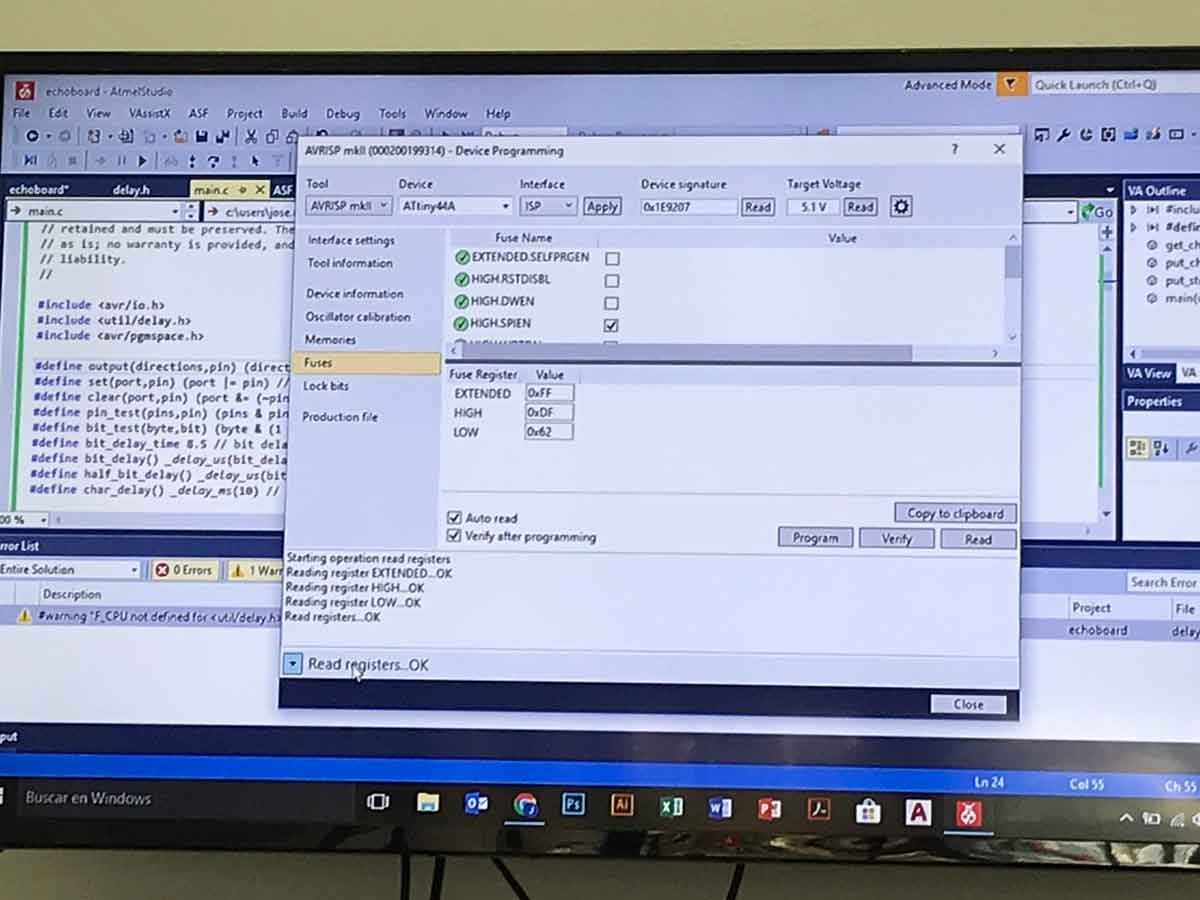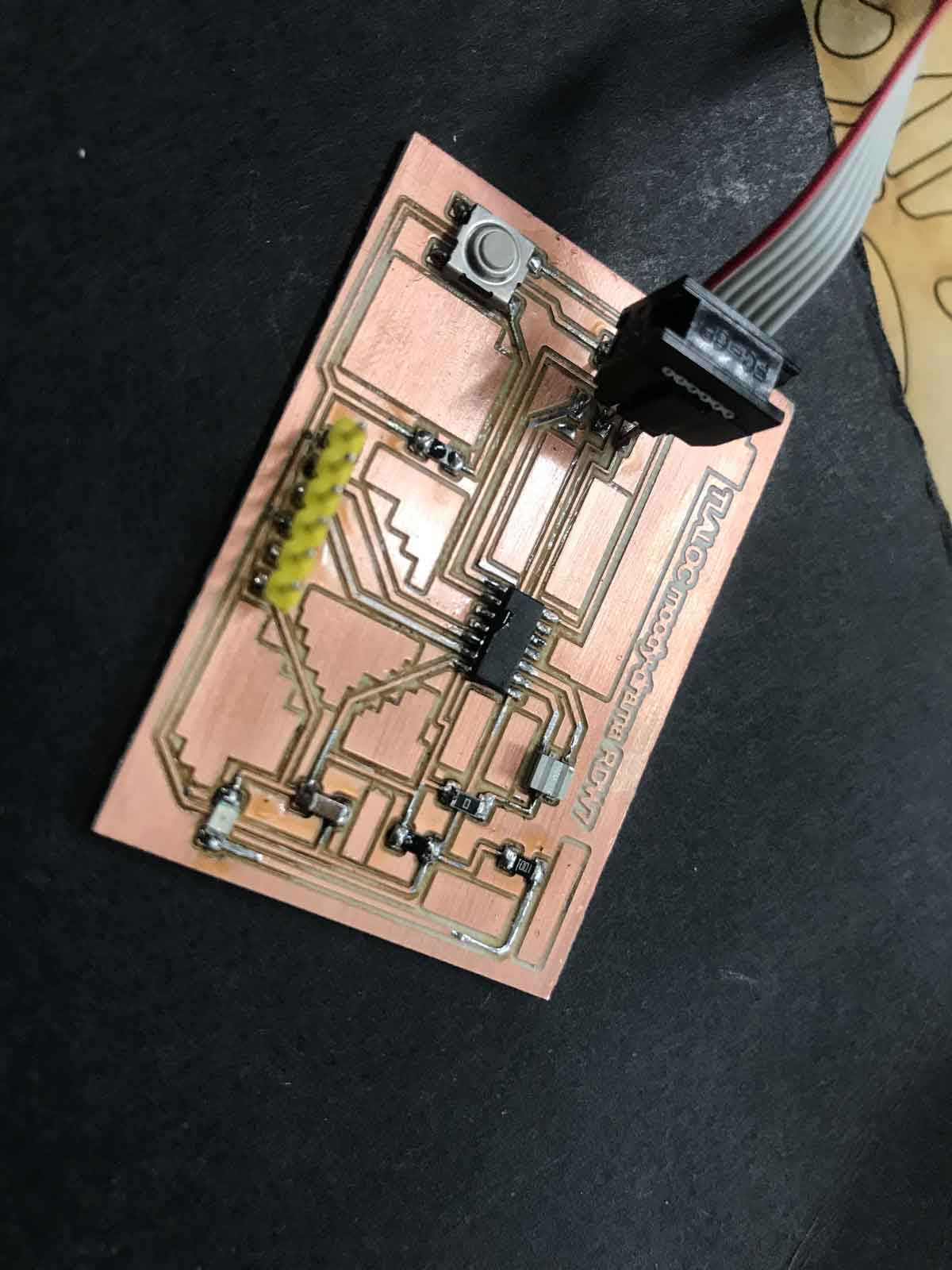electronics design
First
we practice as a Group Assignment and as a homework to
redraw an existing PCB to explore and become familiar with
EAGLE, from Schematic to the board, using different width of
traces, putting some jumpers to avoid crossroads, etc
Then
we start the individual assignment : redraw a echo hello-
world board , add at least a BUTTON and LED and the current
limiting resistor.
I redraw, then connect, reconnect, save like 3 or 4 differents files, then I got stuck and start to read some literature about electronics, symbols, basic electronics in google, ask for help, then I take a look to some former students to saw what they do and why, then I return to my PCB and start again from scratch, more trouble with some traces, then when I almost got it the last 2 connections between a Resistor and the GND I cant find the way to connect the trace, I ended up using a 0 Resistor , then export to PNG , monochromatic 2400dpi to Photoshop and crop it, and open it it modules, set the settings and start milling. One of the biggest issues was the setting to "cero" in the Z axys, we unlock the drill in order to touch the copper plate and then lock it again, then change the speed to 1 mm/s and the number of offset to 2. After I got my PCB I test it with the Voltimeter and start preparing my workplace, the PCB components and start soldering; from inside to outside.
Links to the EAGLE archives of the original PCB "RDW7" and of the second one "72"
and the link to the group assigment is: FabLabCDMX.
.