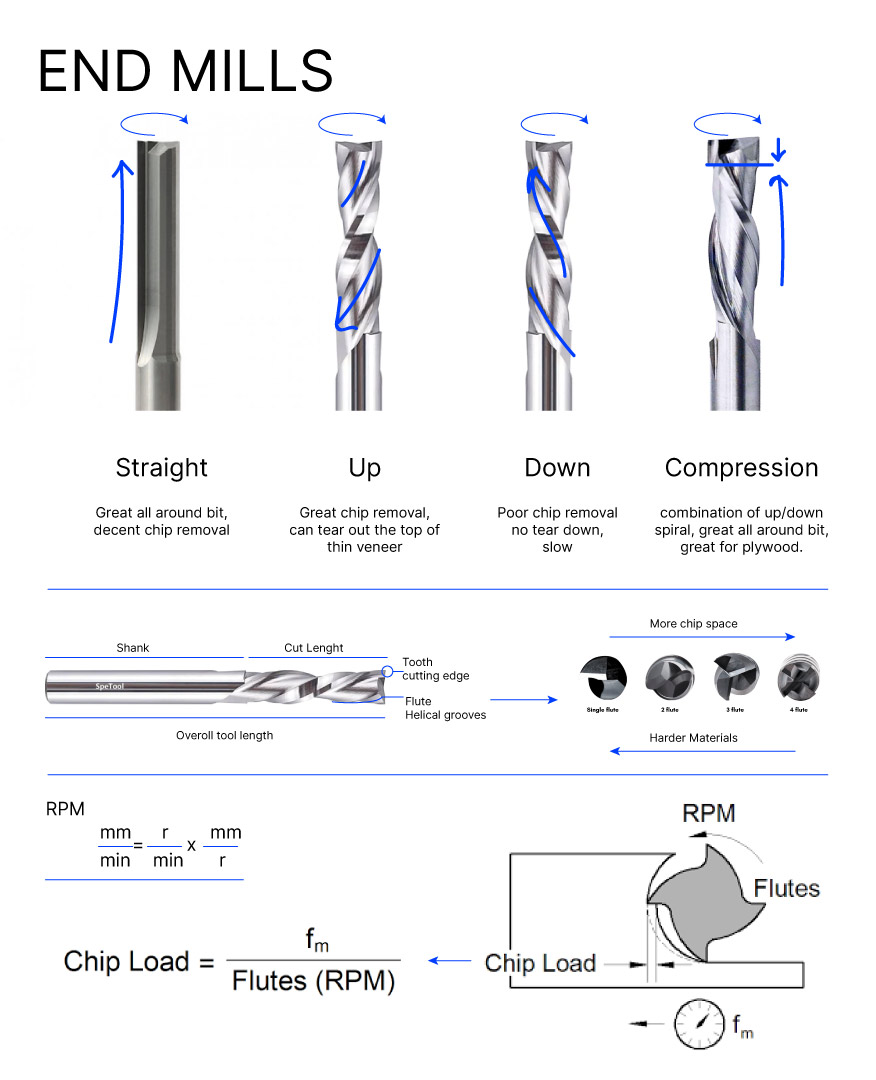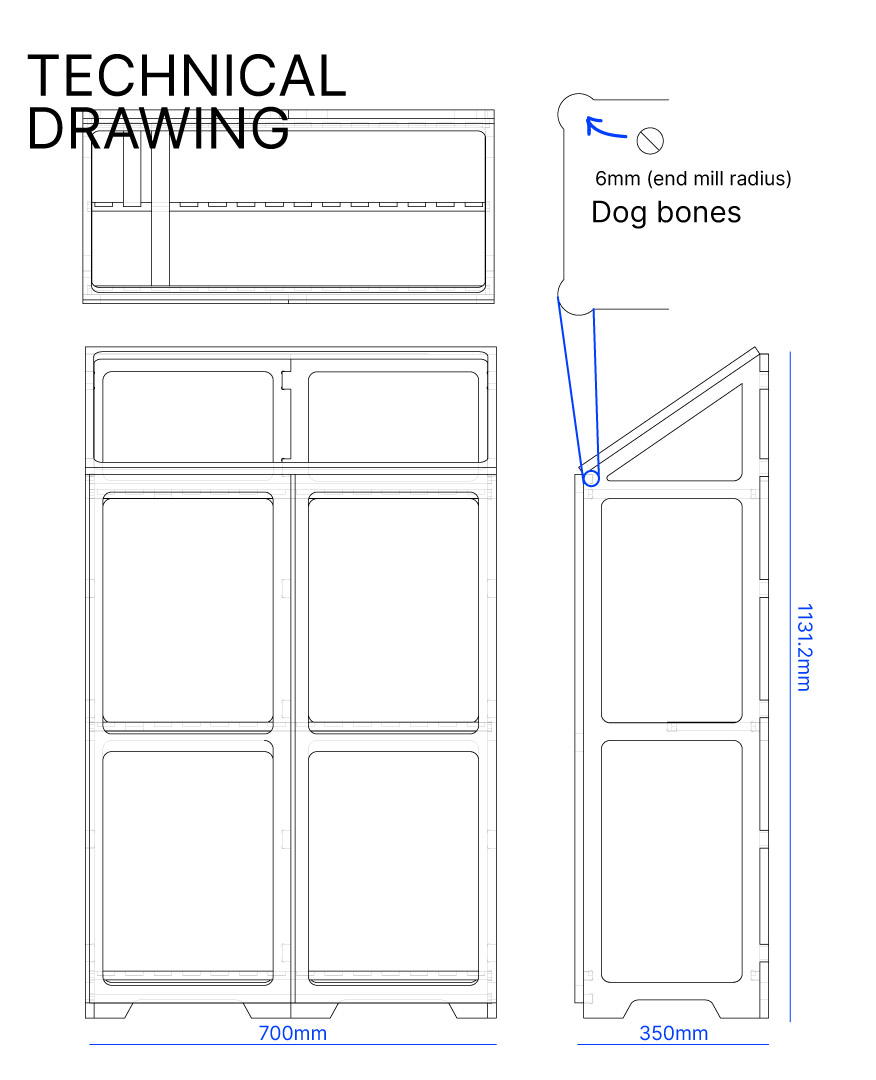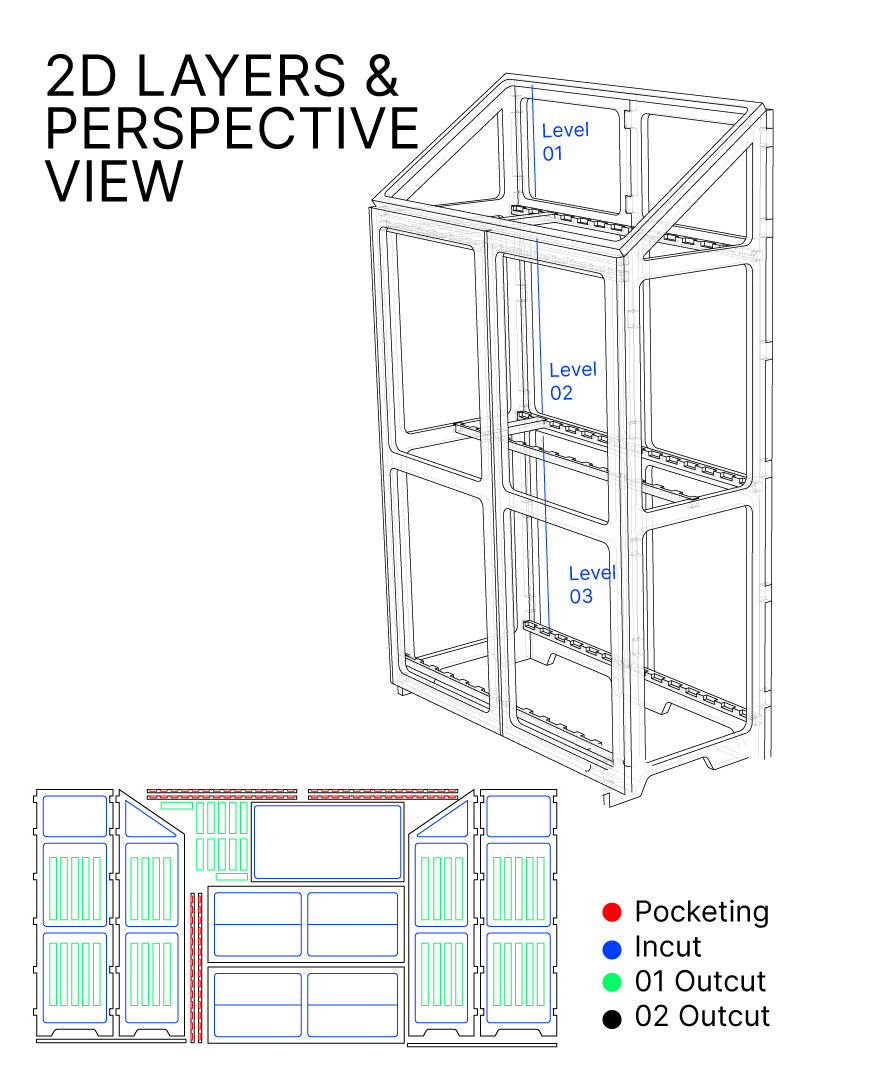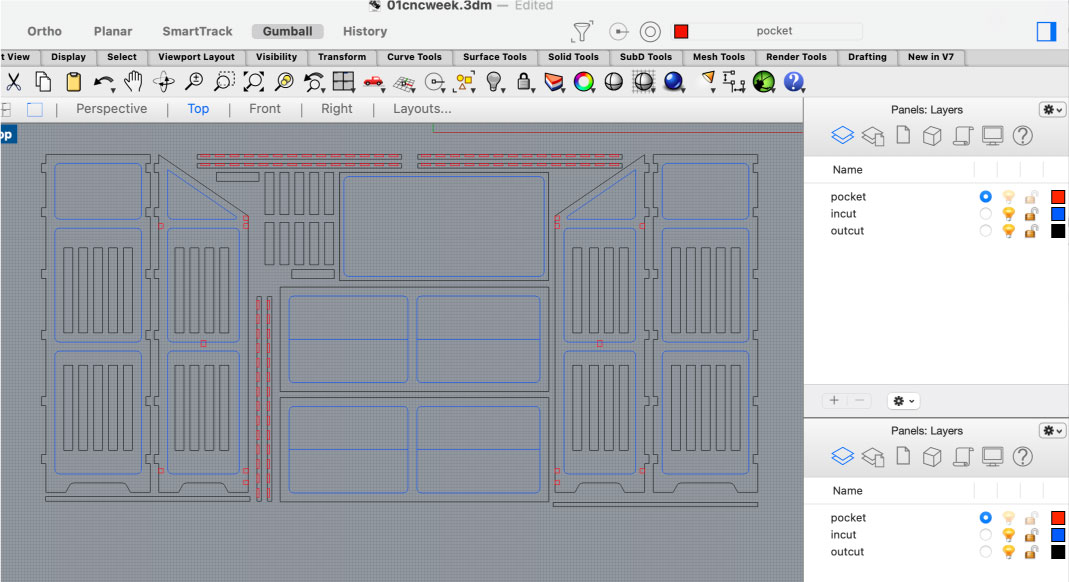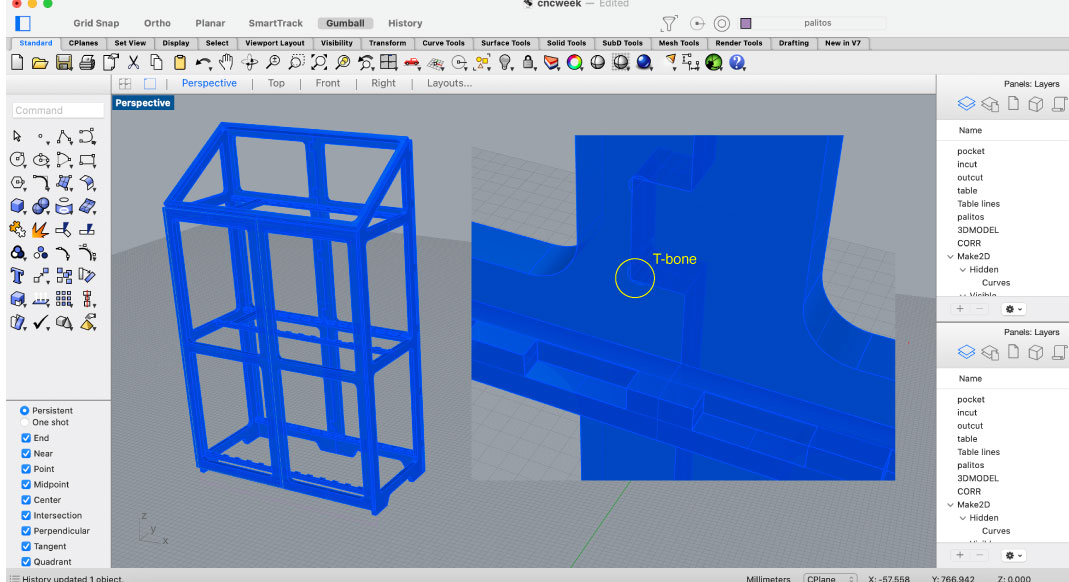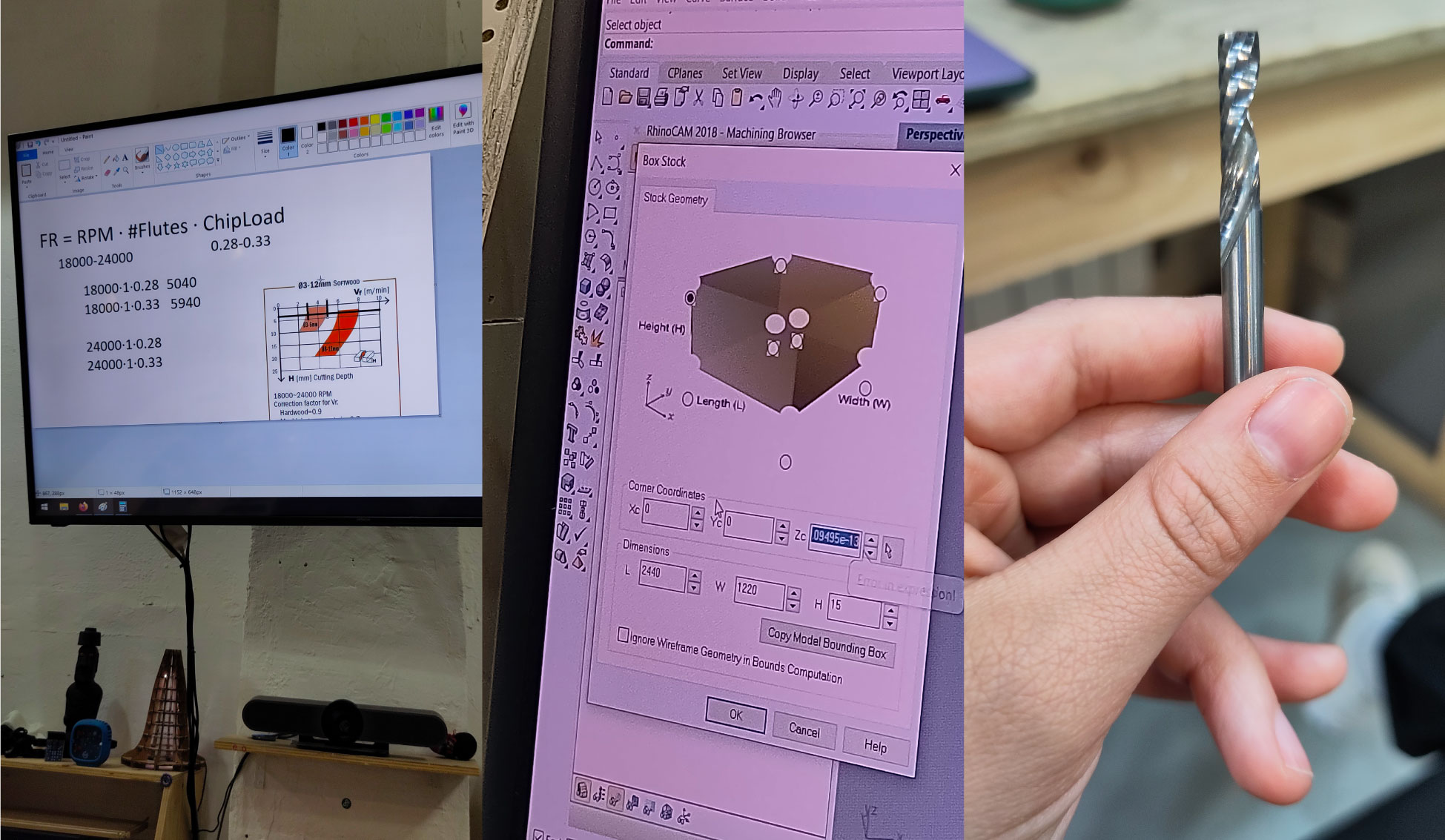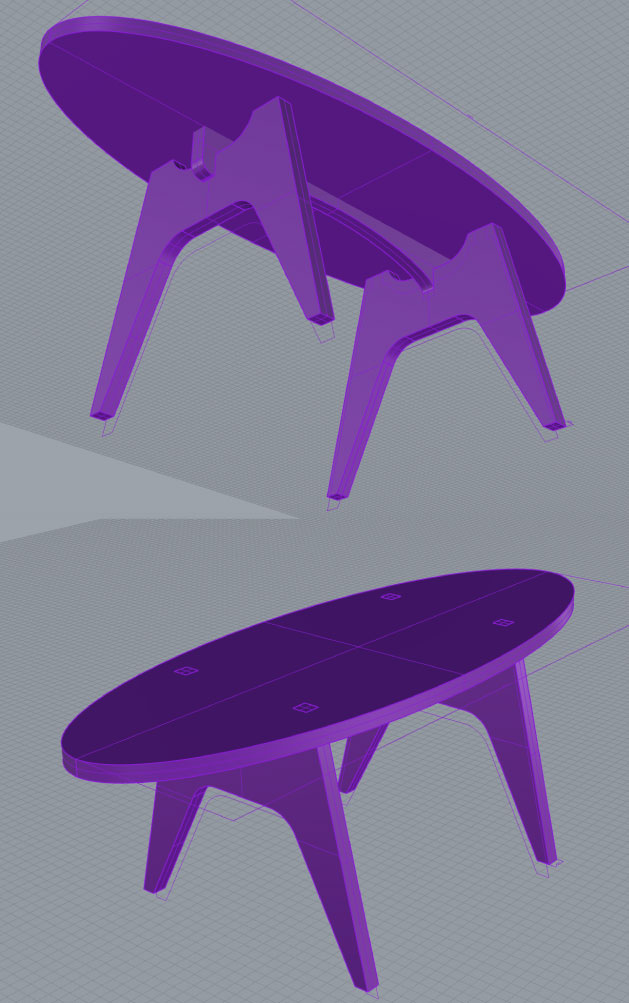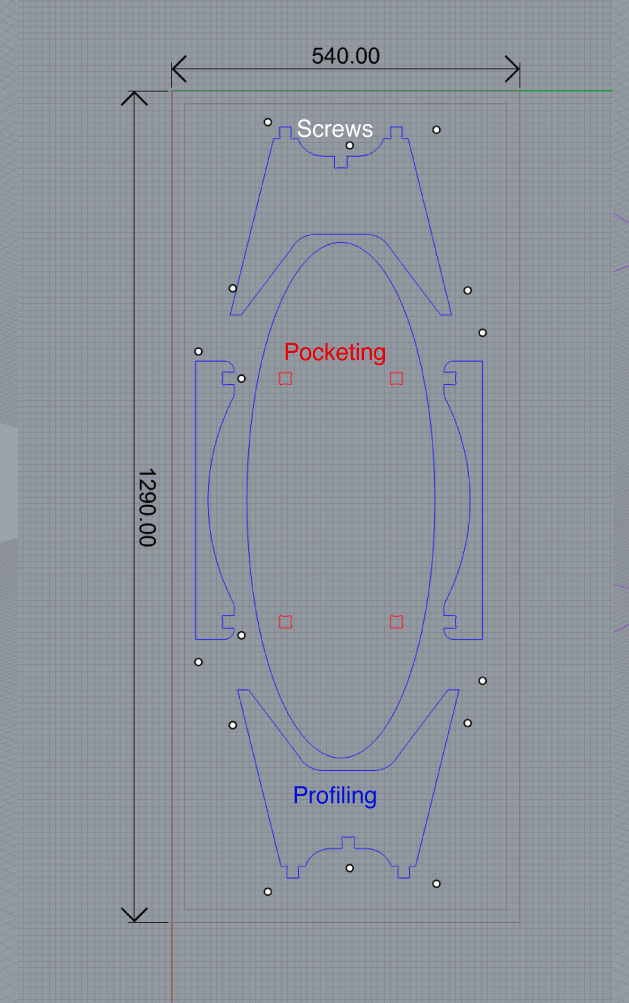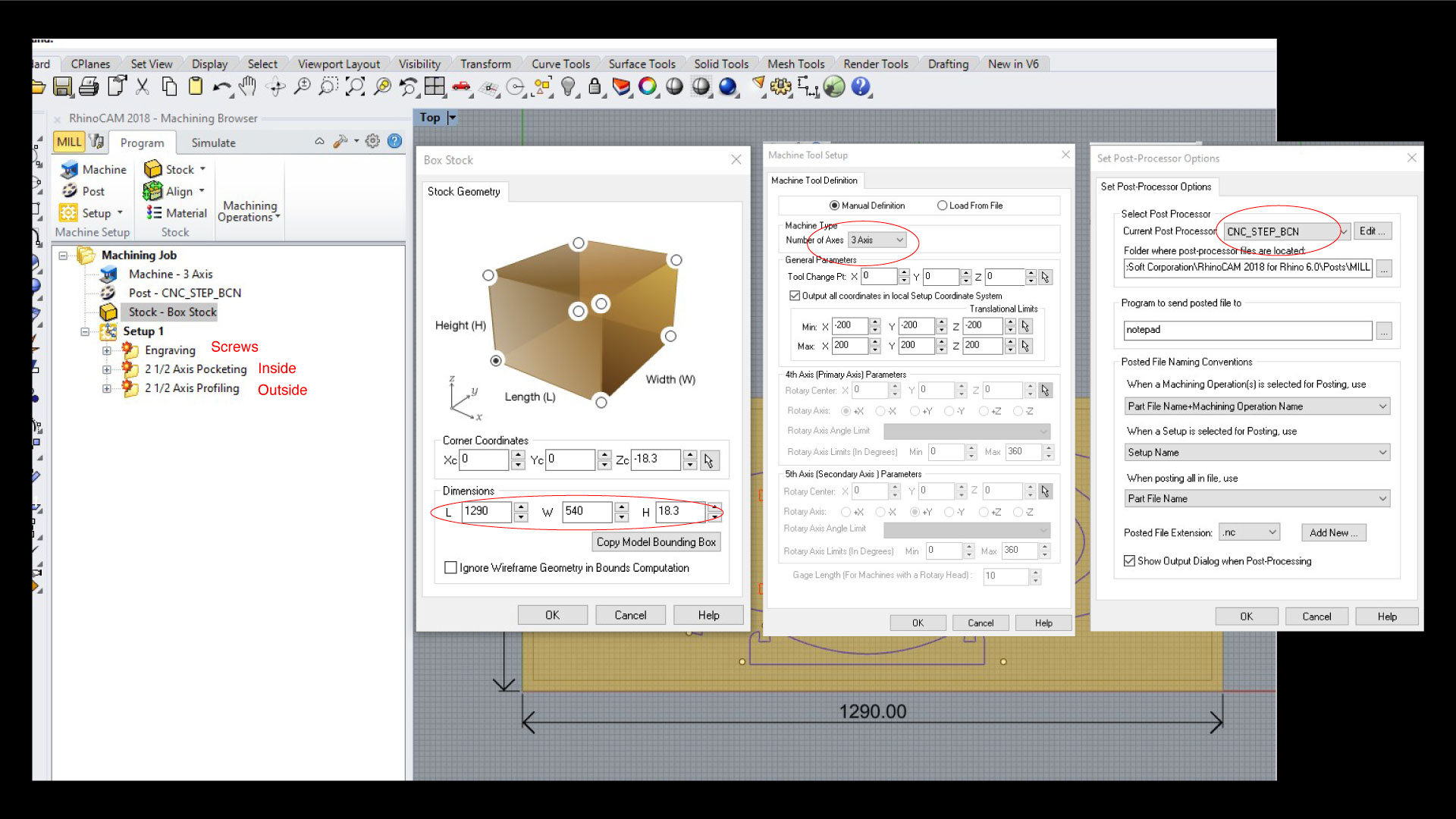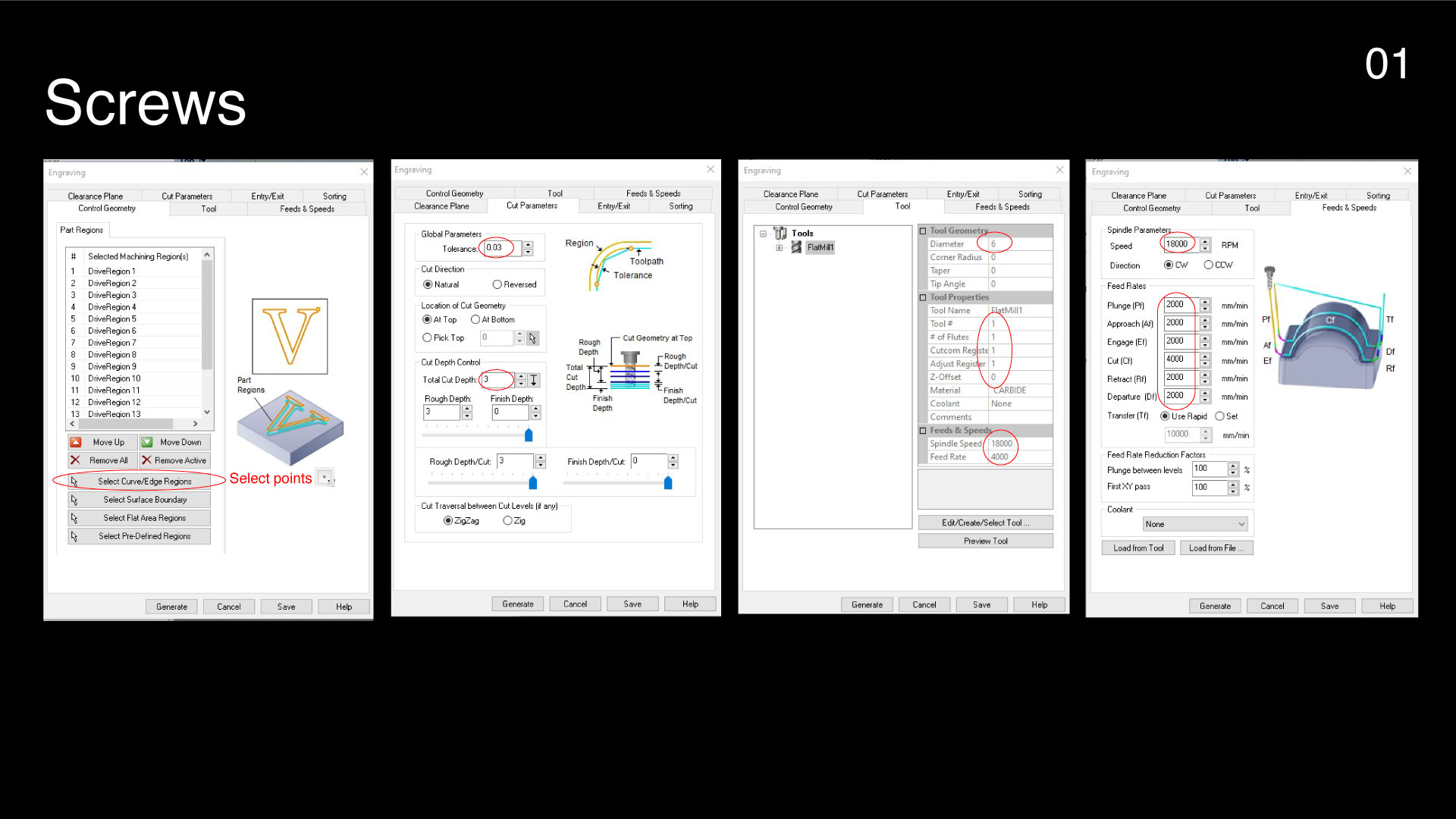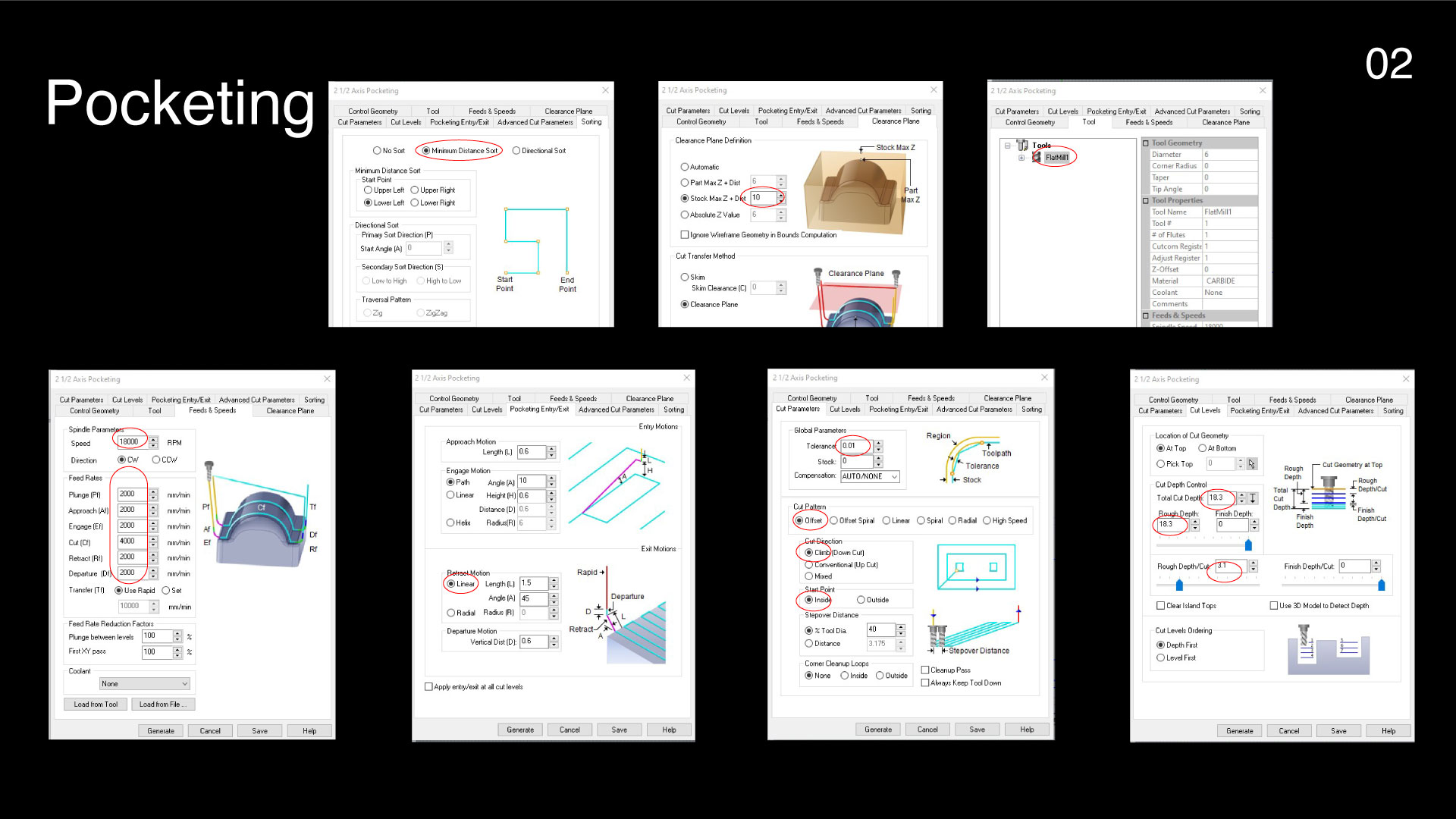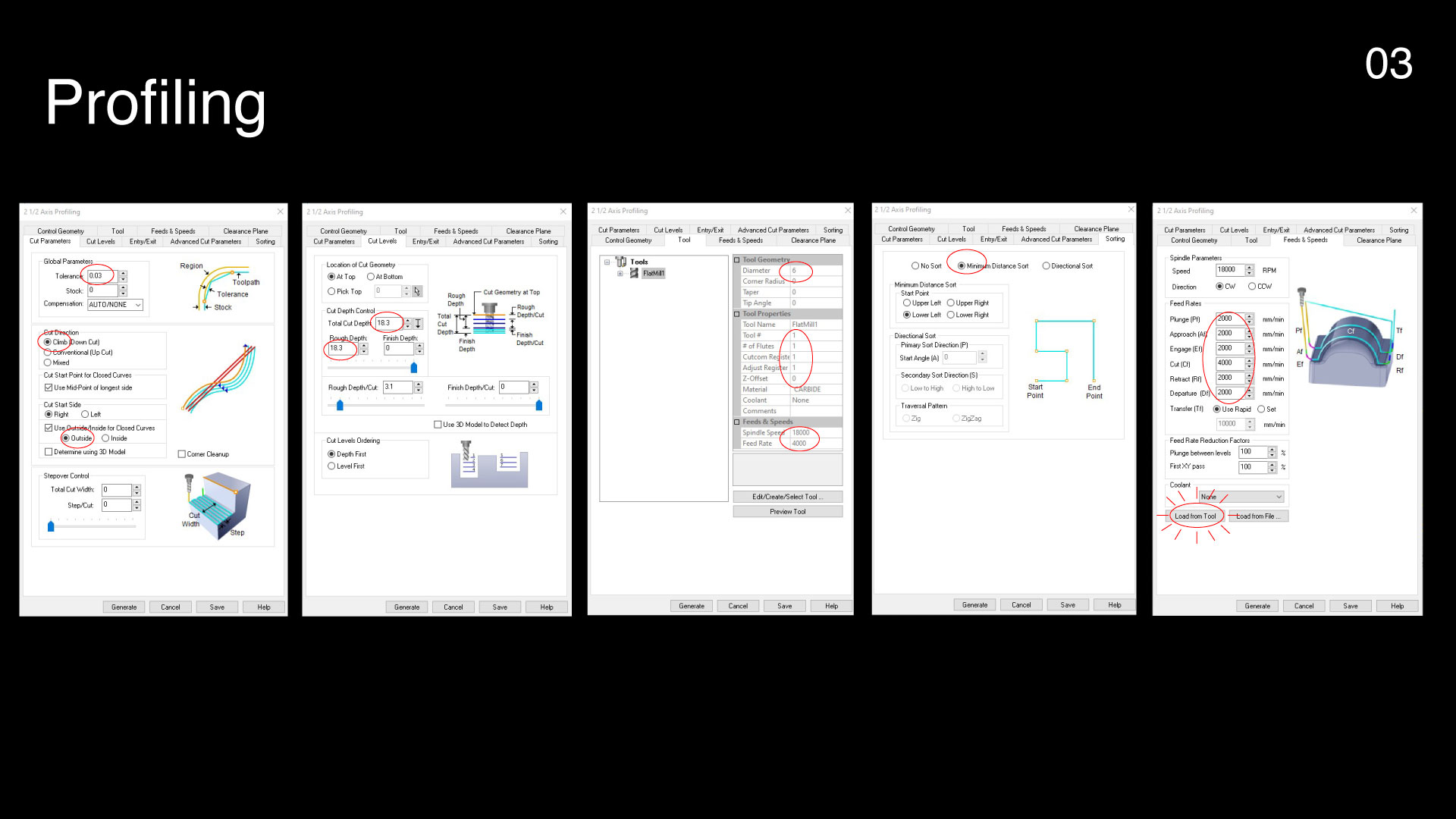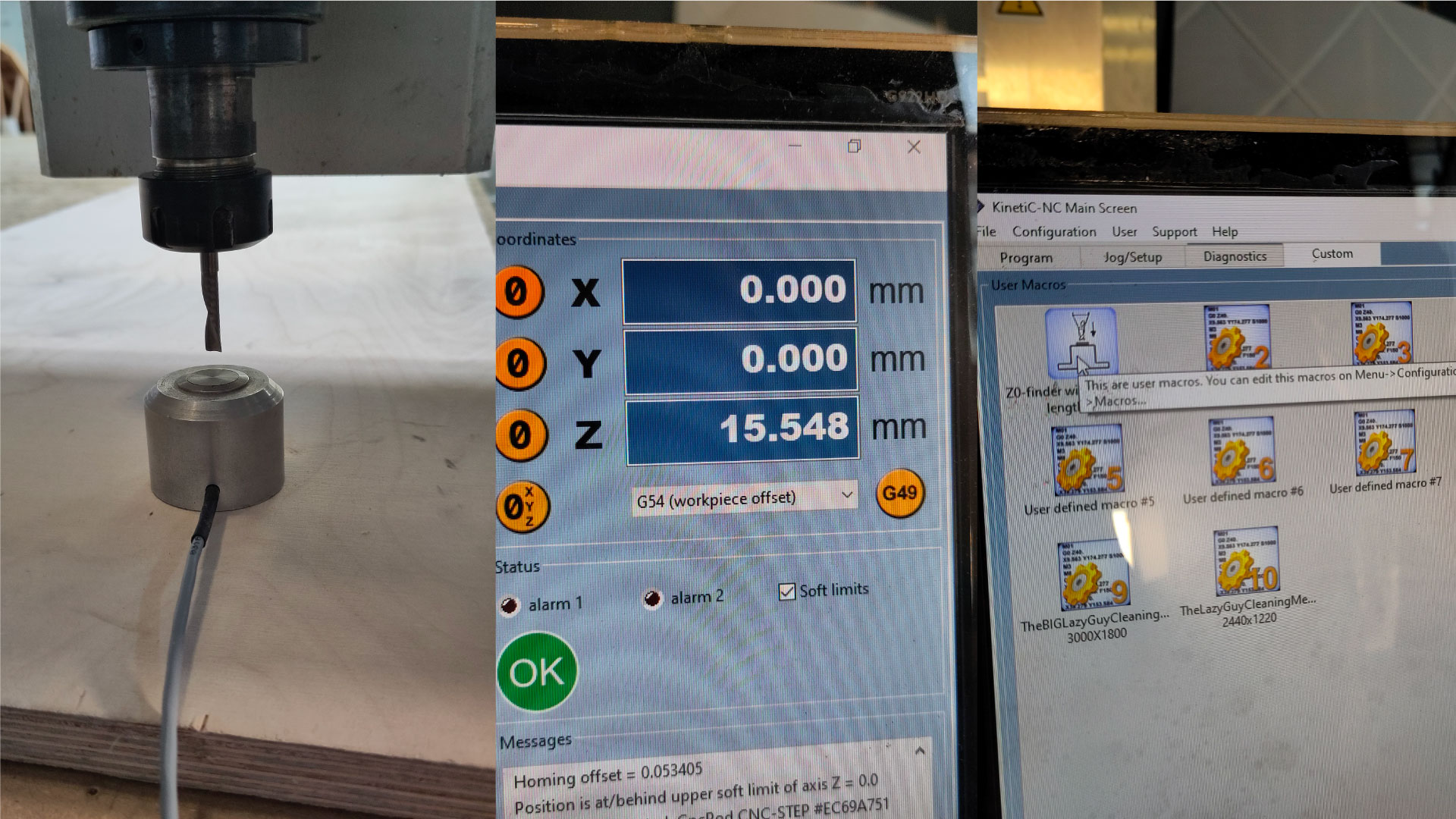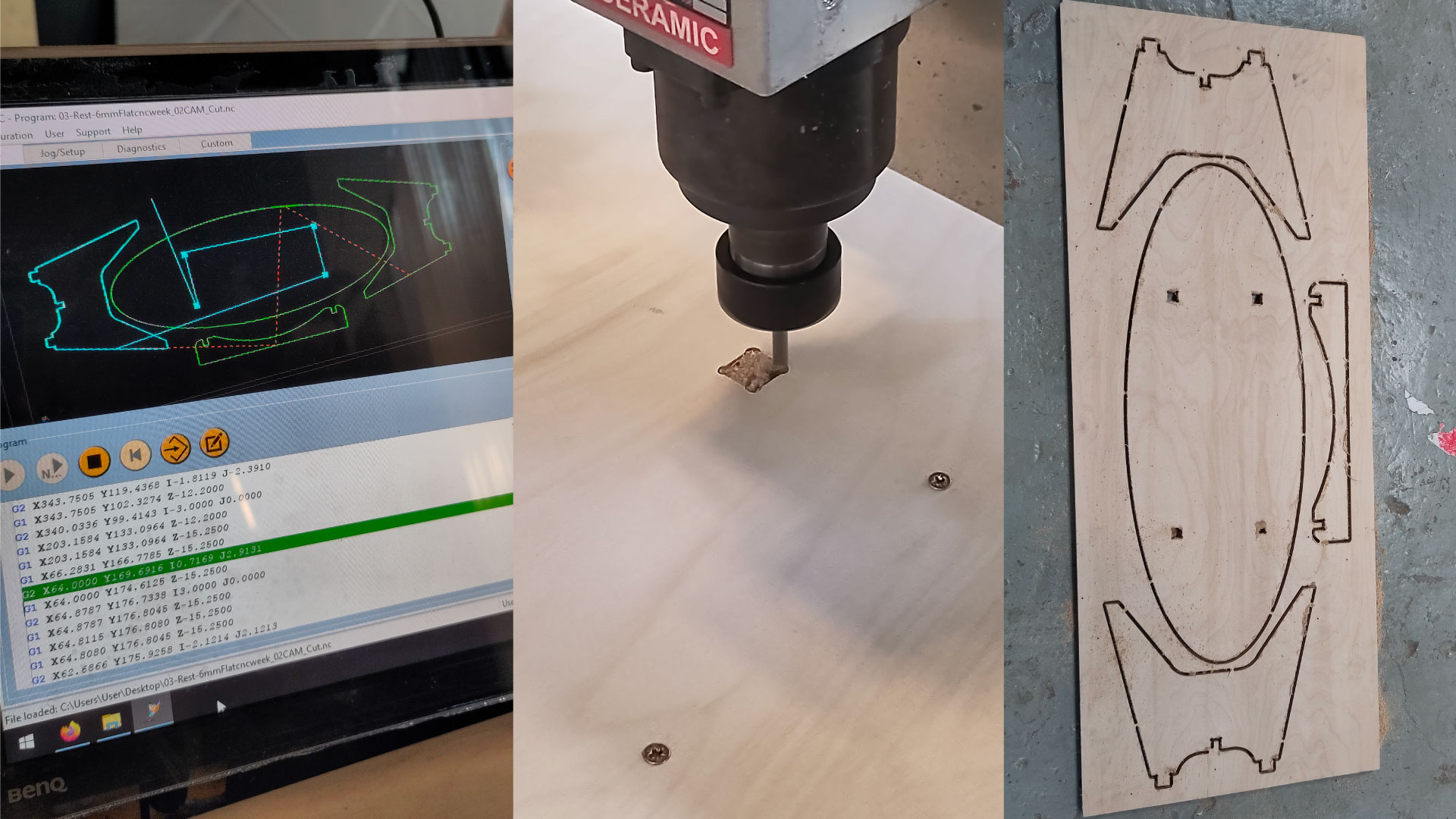Is a terminology use for Control numerical control milling or cutting.
This is part of a subtracting methodology, means to cut away with a type of drill, material from a big piece of material until getting the desired shape and model, 2.3 milling. This is wildly use worldwide because of the power and how easy is to use it to have a good quality.
Two different procedures 2D cutting of parts and post assembly ( for example a guitar, first one side, turn it and the the other one).
Accuracy
One of the biggest advantages to use the CNC is the consistency and accurate pieces. This means the repetition of each piece is almost the same ( 0.05 - 0.10 mm repeatability).
Flexibilitye
Is a measure of the opposition to current flow in an electrical circuit. Resistance is measured in ohms.
Resistance
It can replace amount of equipment and material from a traditional wood manufacturing this translate in low amount of energy spend, investment, footprint, less space, time of the procedure and automate a lot of the process.
Parts of CNC:
01 Slotted table Bed, aluminium profile with T shapes on the side, to clamp material on top.02 Bridge Made out of steel or aluminium is the limiting factor of the total depth of the material ( 10mm less of the total material, 1/3 of the size)
03 Stepper This is the dc motor that controls at high speed the movement, rotating on how many steps is moving.
04 Spindle or router Is where the knife is attach too.
05 Router or spindle This are the motors different in price the horse power, smooth finishing like we have on the lab that is a spindle.
06 The collet: Clamping tool that holds the drill, or the held of the router.