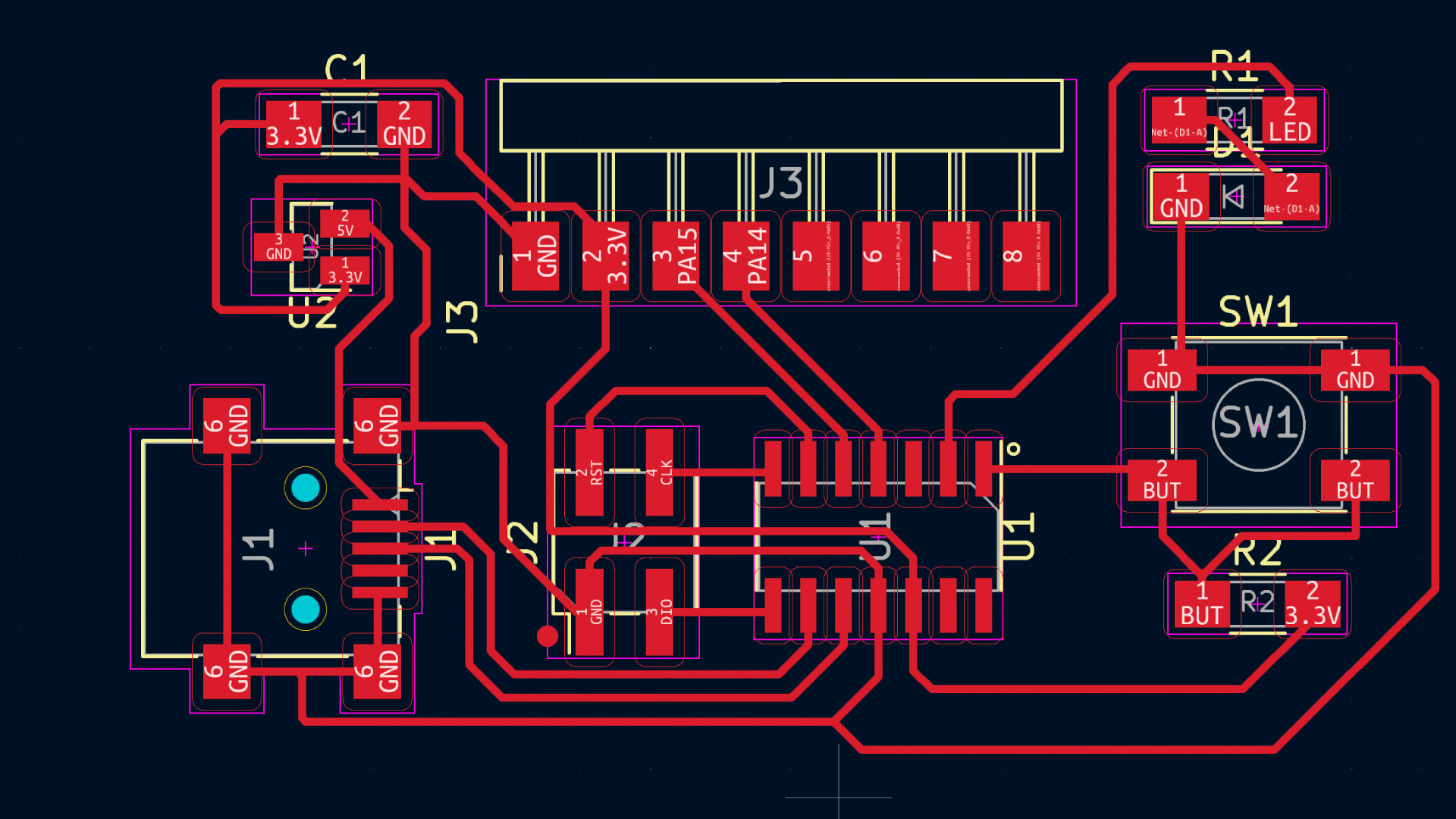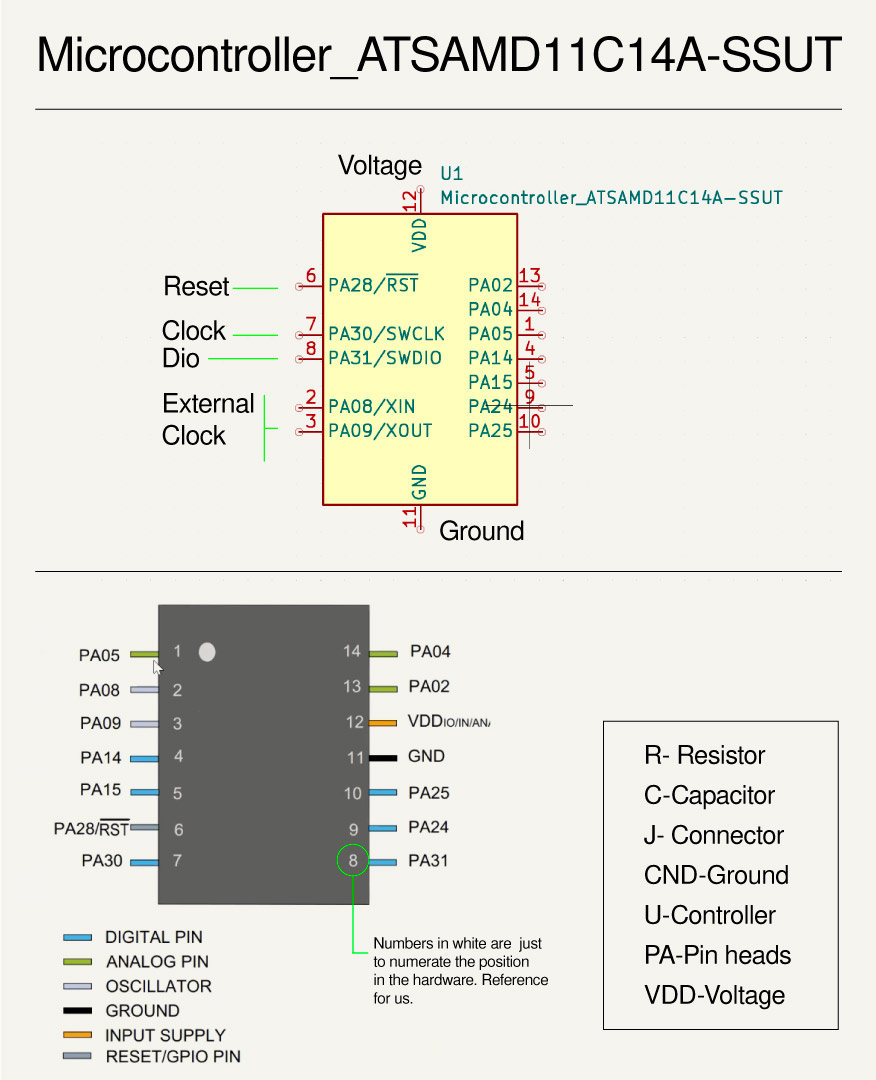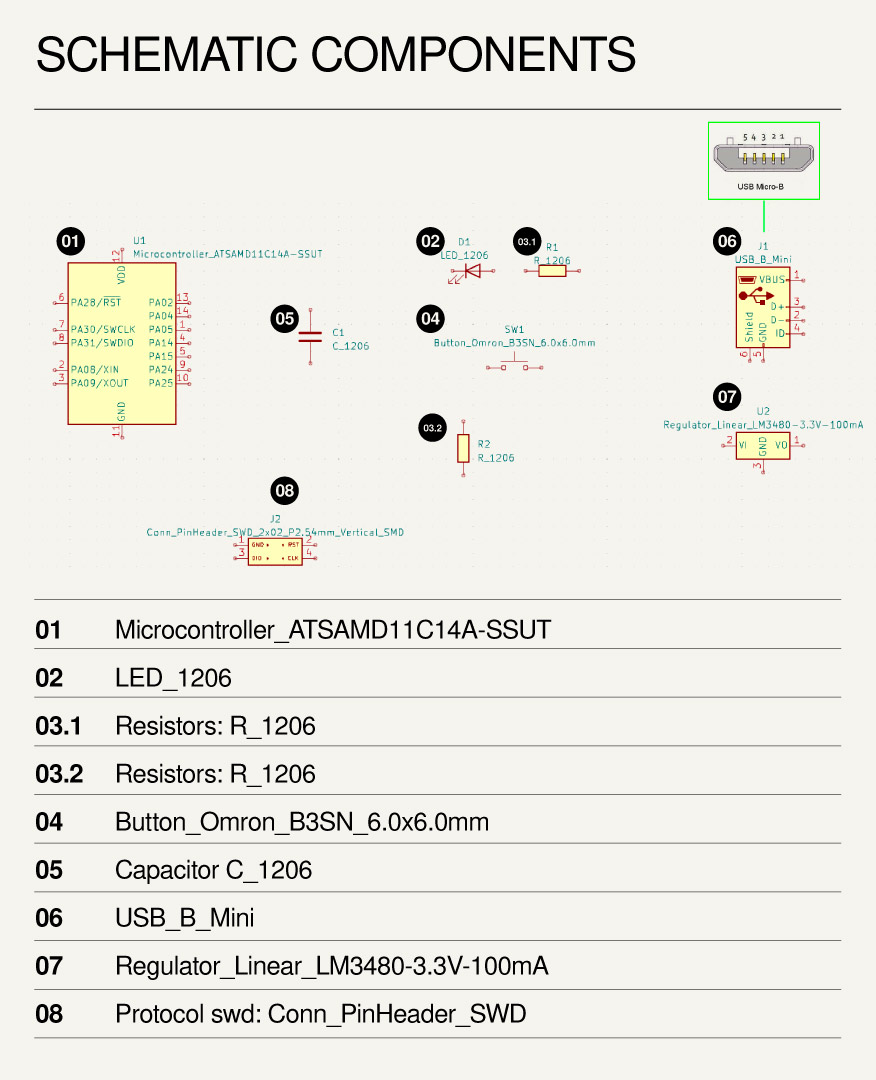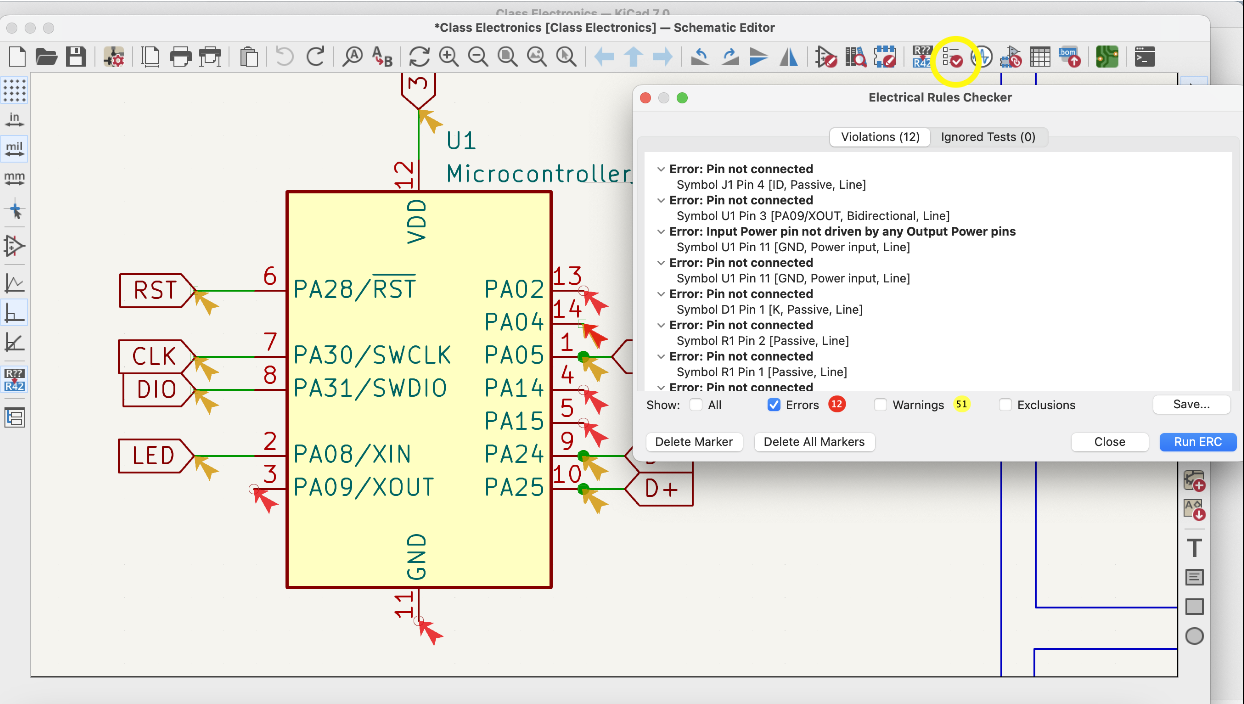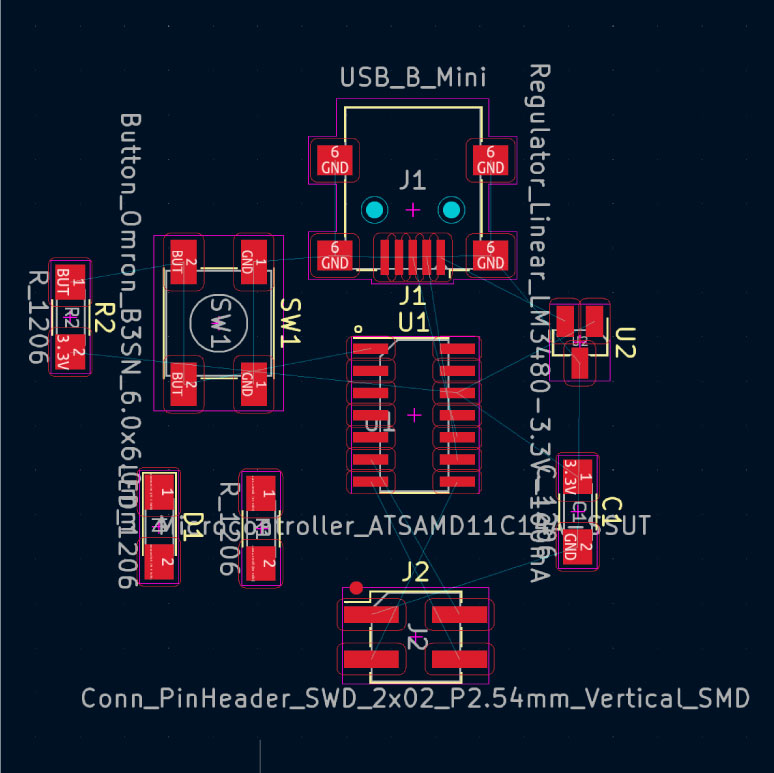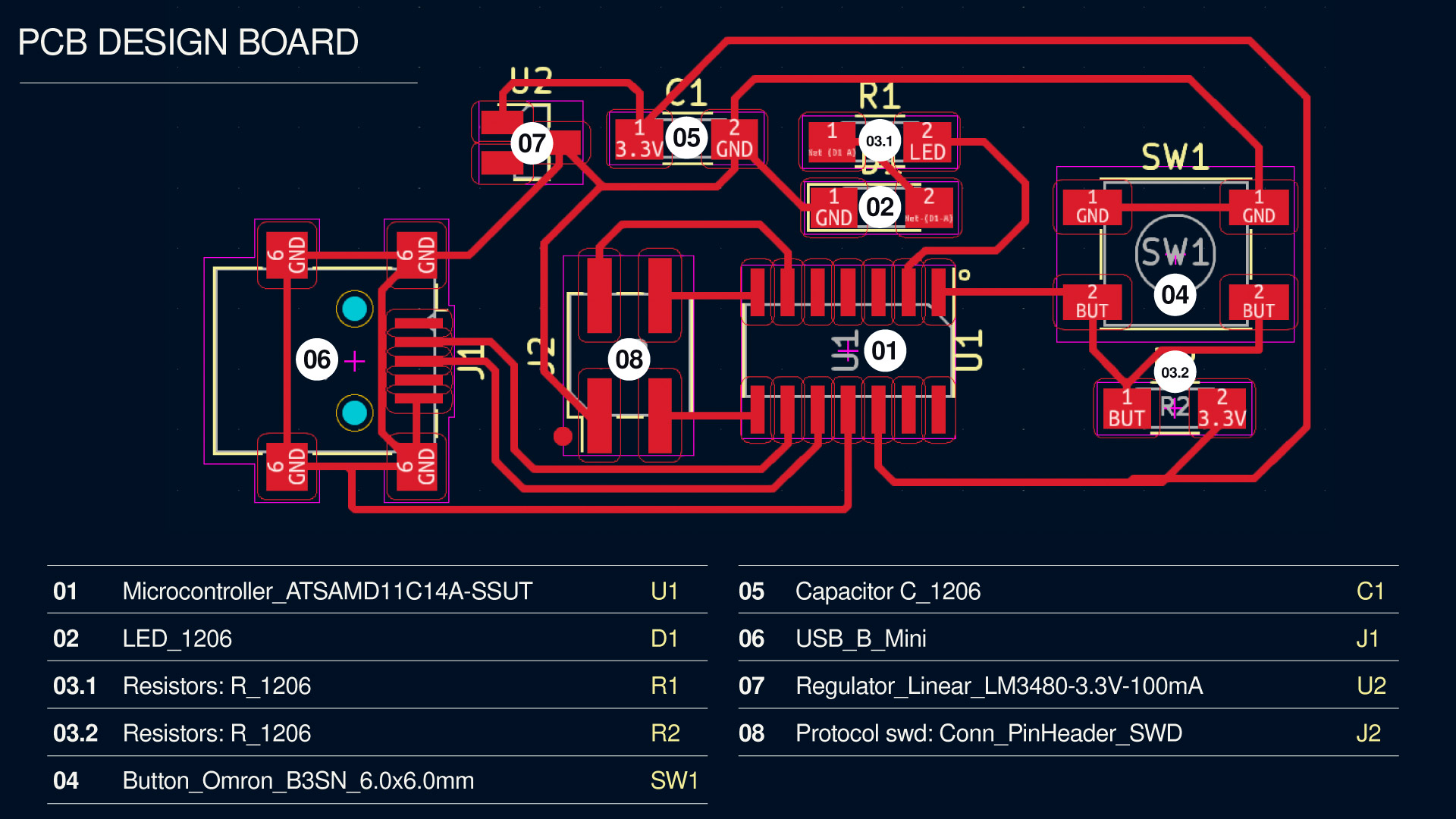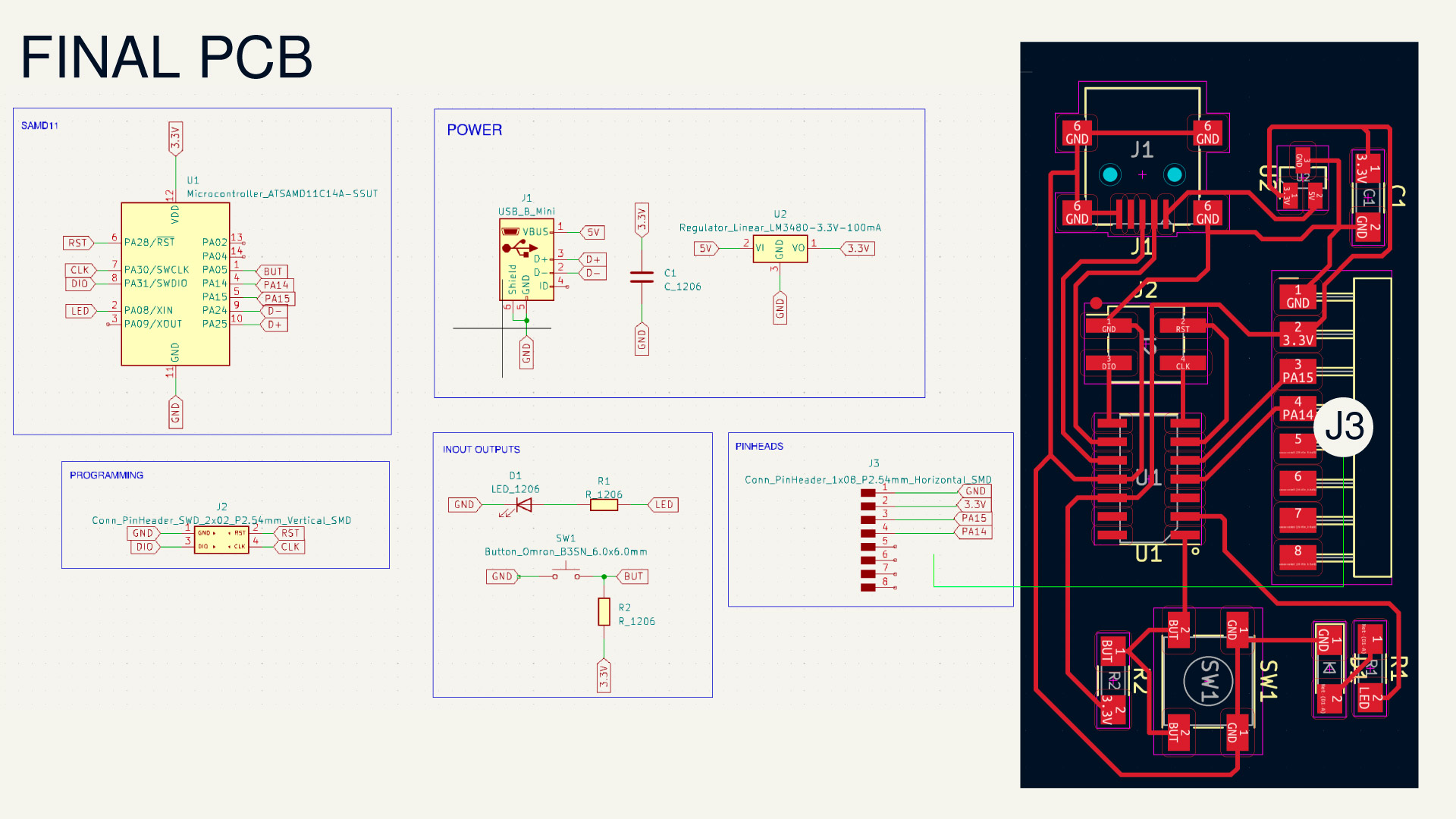Electricity is a movement of charge, this means in the atoms, we push an electron from one atom to an other one, creating a chain
If the voltage is the force like a waterfall, the current is the amount of energy created from the fall. (Amount of electrons)
Ground is 0 that is negative.
Voltage When we force electrons to group in a certain area, leaving another area without electrons, we create a difference in voltage.
AC Alternative current (high voltage) four wires, for one point to the other one. Yellow and green is ground. The other two blue and brown. We have a frequency that changes the current. Pass an electron and then pass another one, not direct but an exchange.
DC Direct current(low voltage) positive and negative pol. Pass an electron to the next one, in chain.
Resistance Is a measure of the opposition to current flow in an electrical circuit. Resistance is measured in ohms.
Resistance Is a stream of charged particles, such as electrons, moving through an electrical conductor or space.
The basic components of electronics design include:
01 Power sources Power sources are the devices that provide electrical energy to a circuit. For example, a battery, but there are other sources like: generators, solar panels, and more.02 Resistors Resistors are used to limit the flow of current in a circuit. They resist the flow of electricity because of this, they can be used to control the voltage and current in a circuit. (Always measure in OMs), There is a color code where the bands tell us the amount.
03 Capacitors They store electrical charge and release it when needed. They are commonly used in filters, oscillators, and power supplies.
04 Diodes Semiconductors that allow current to flow in one direction and block it in the other.
05 Pull up or pull down resistor The pull-up resistor allow controlled current flow from supply voltage source to the digital input pins, where the pull-down resistors could effectively control current flow from digital pins to the ground.