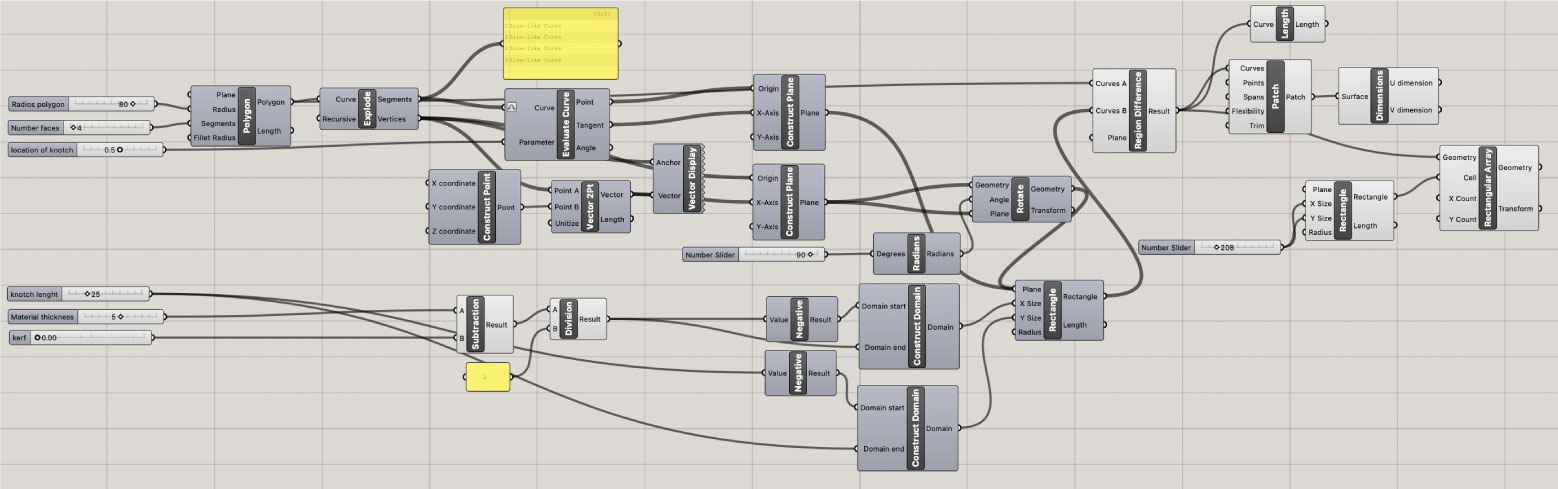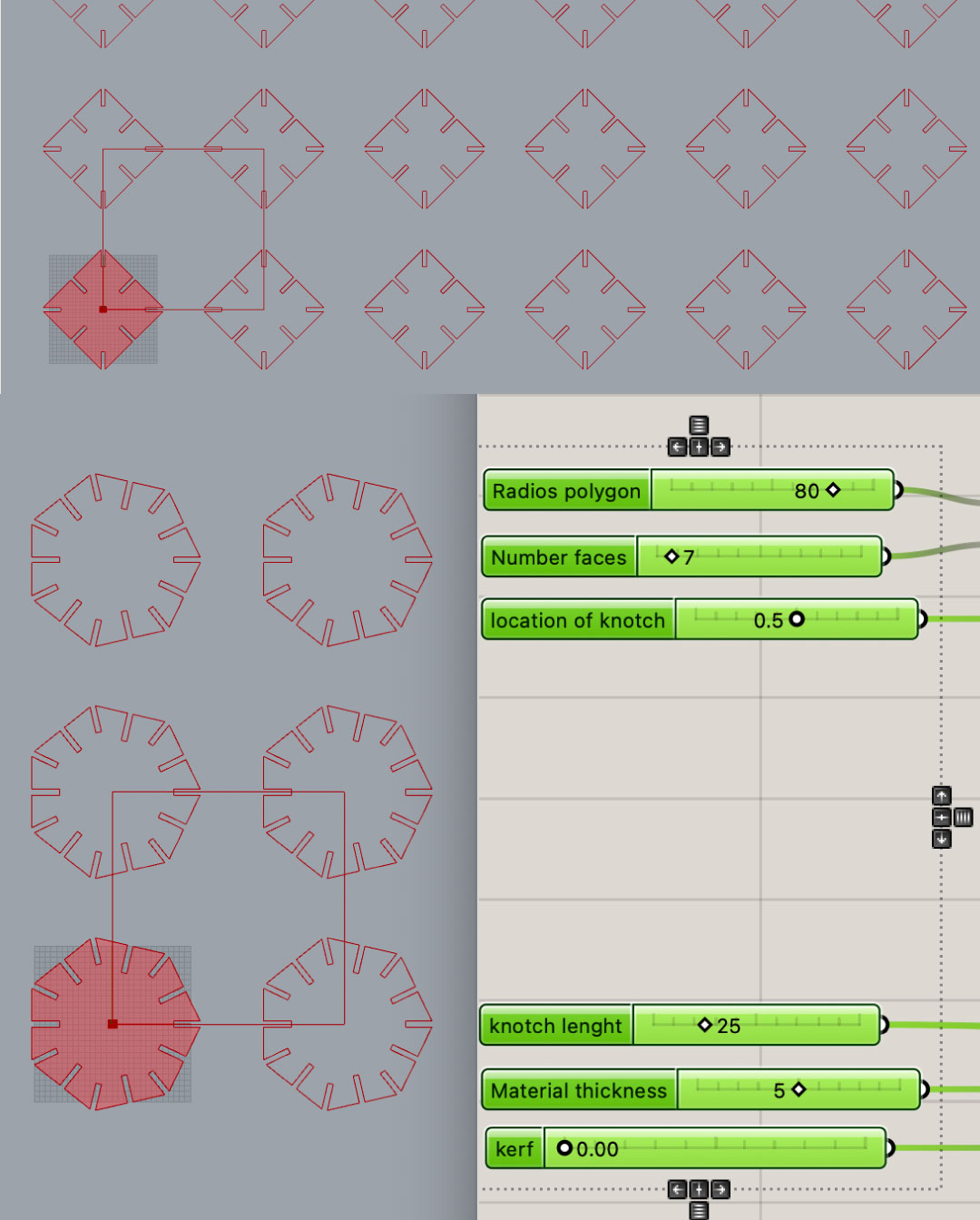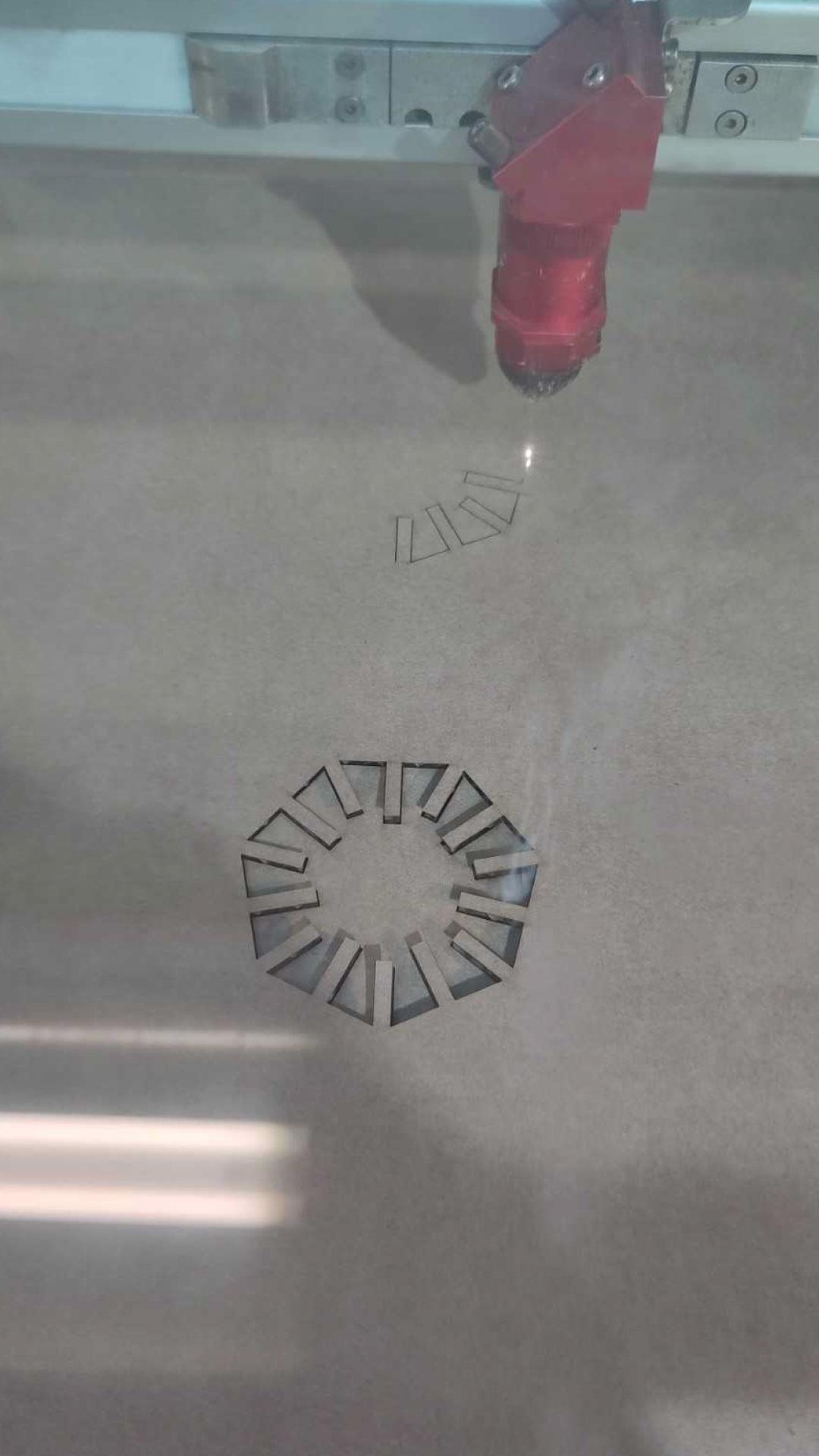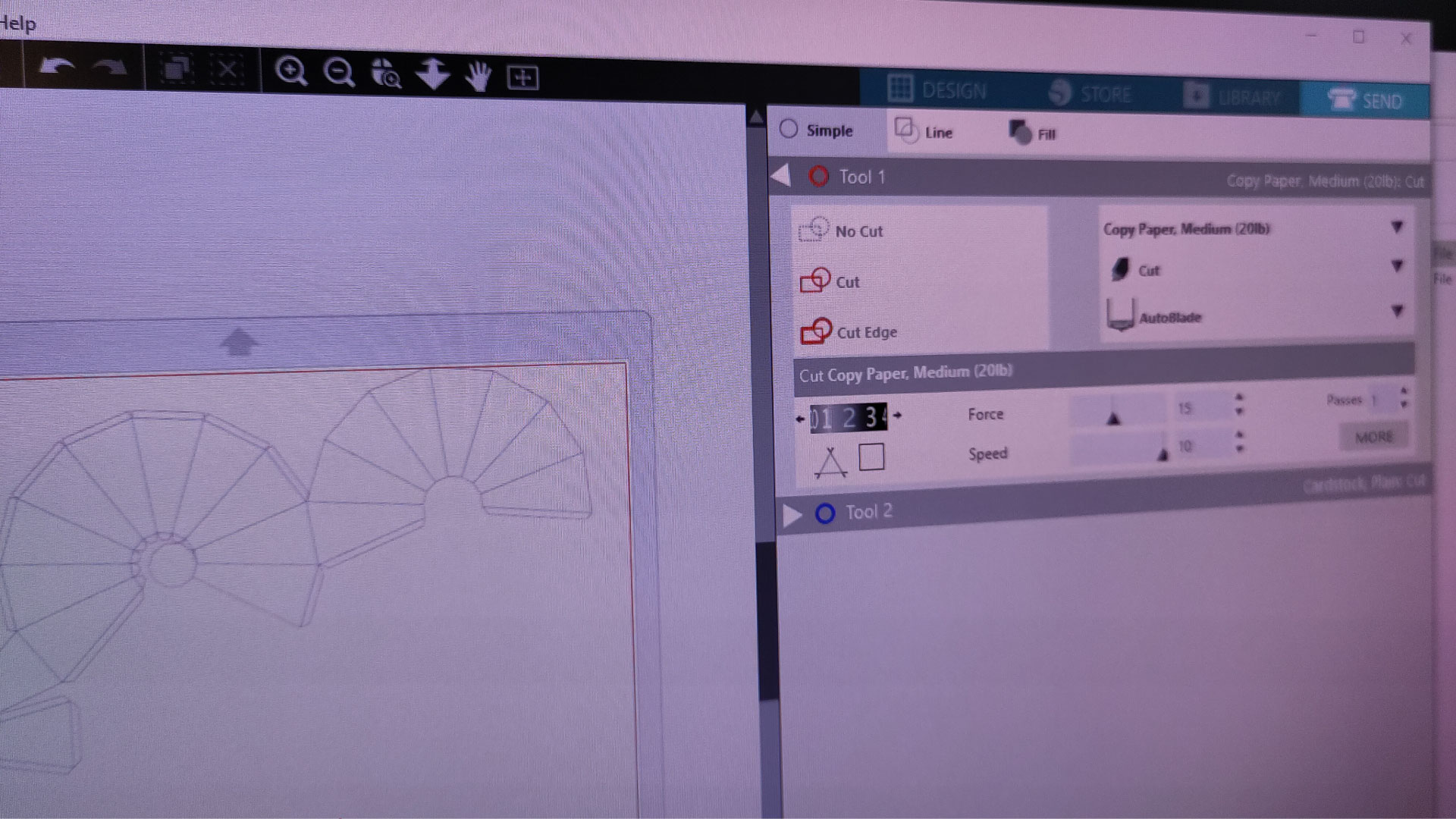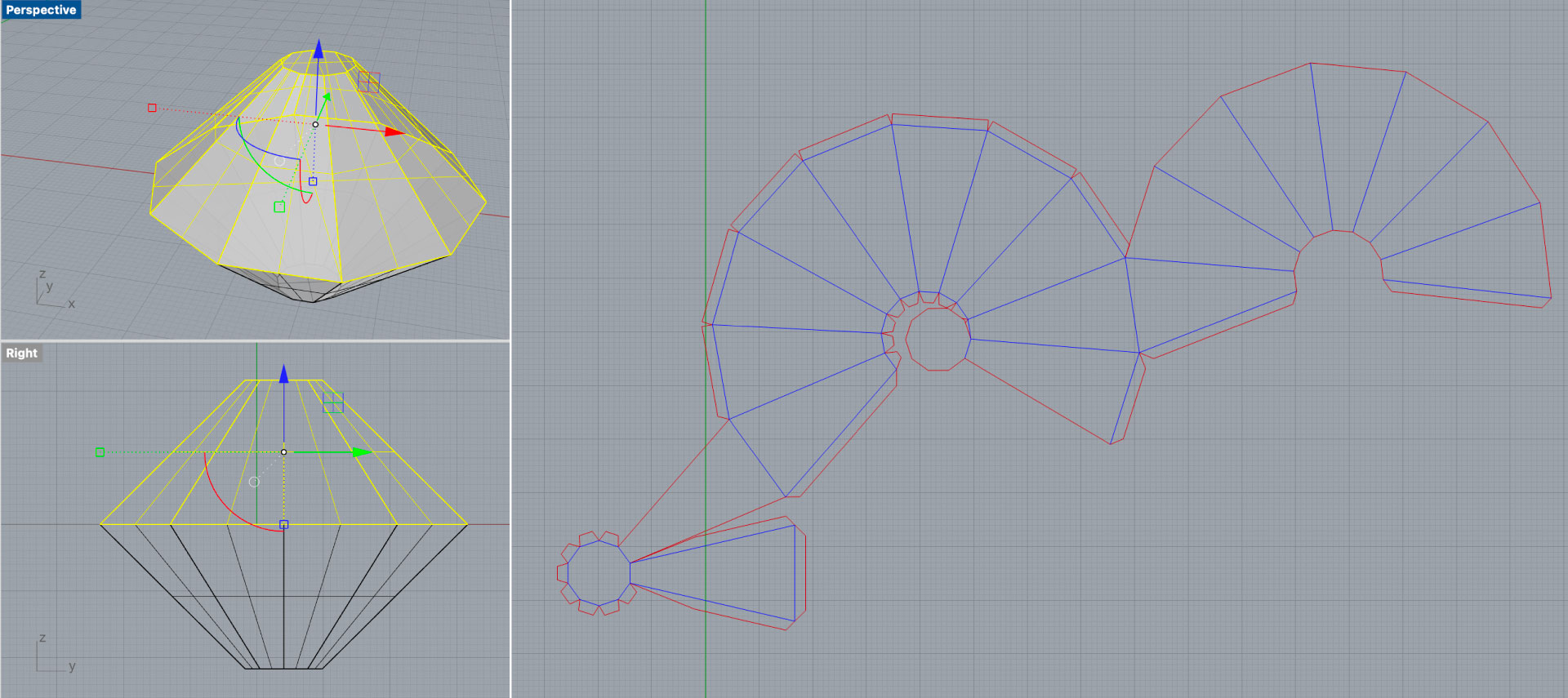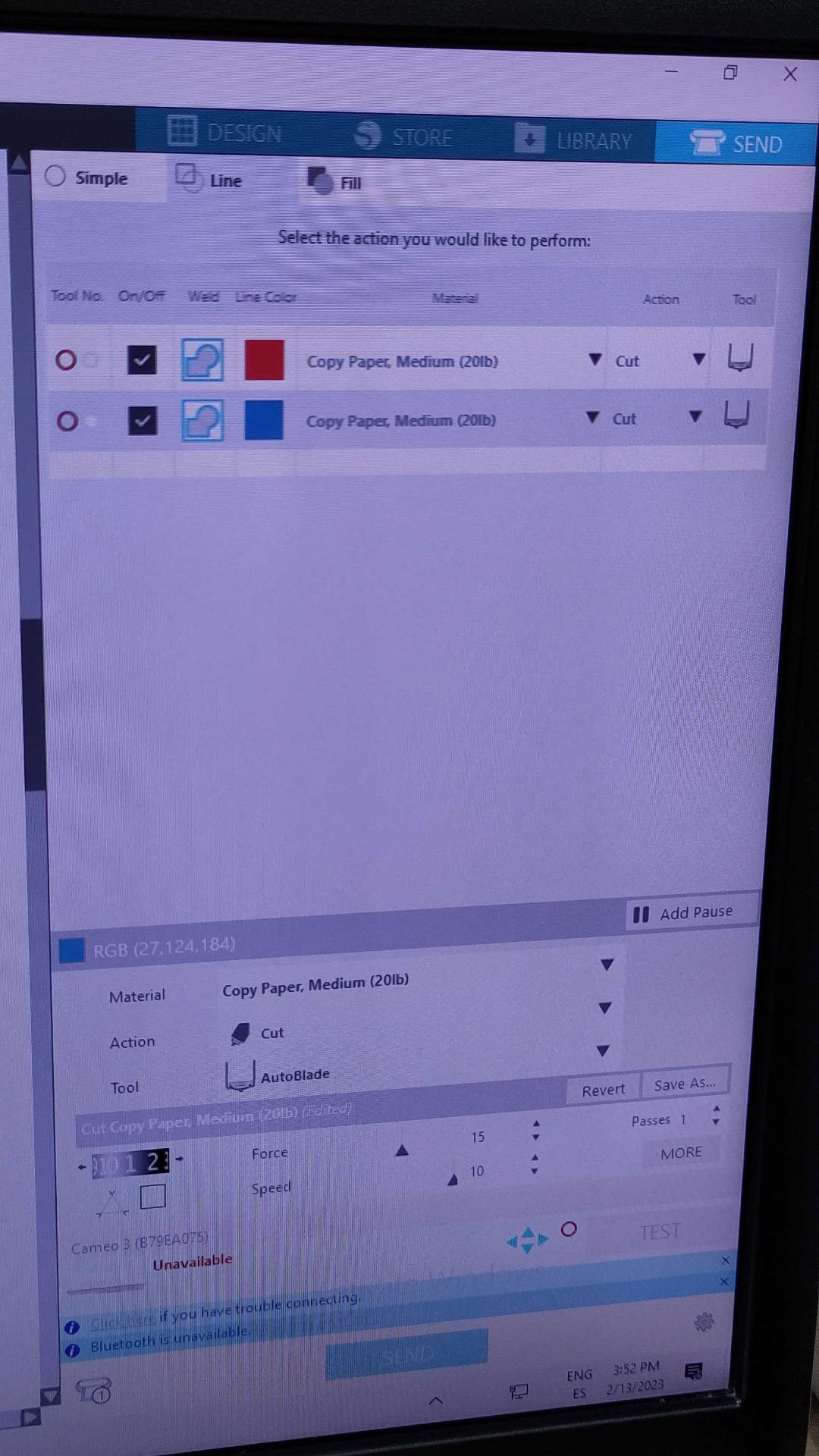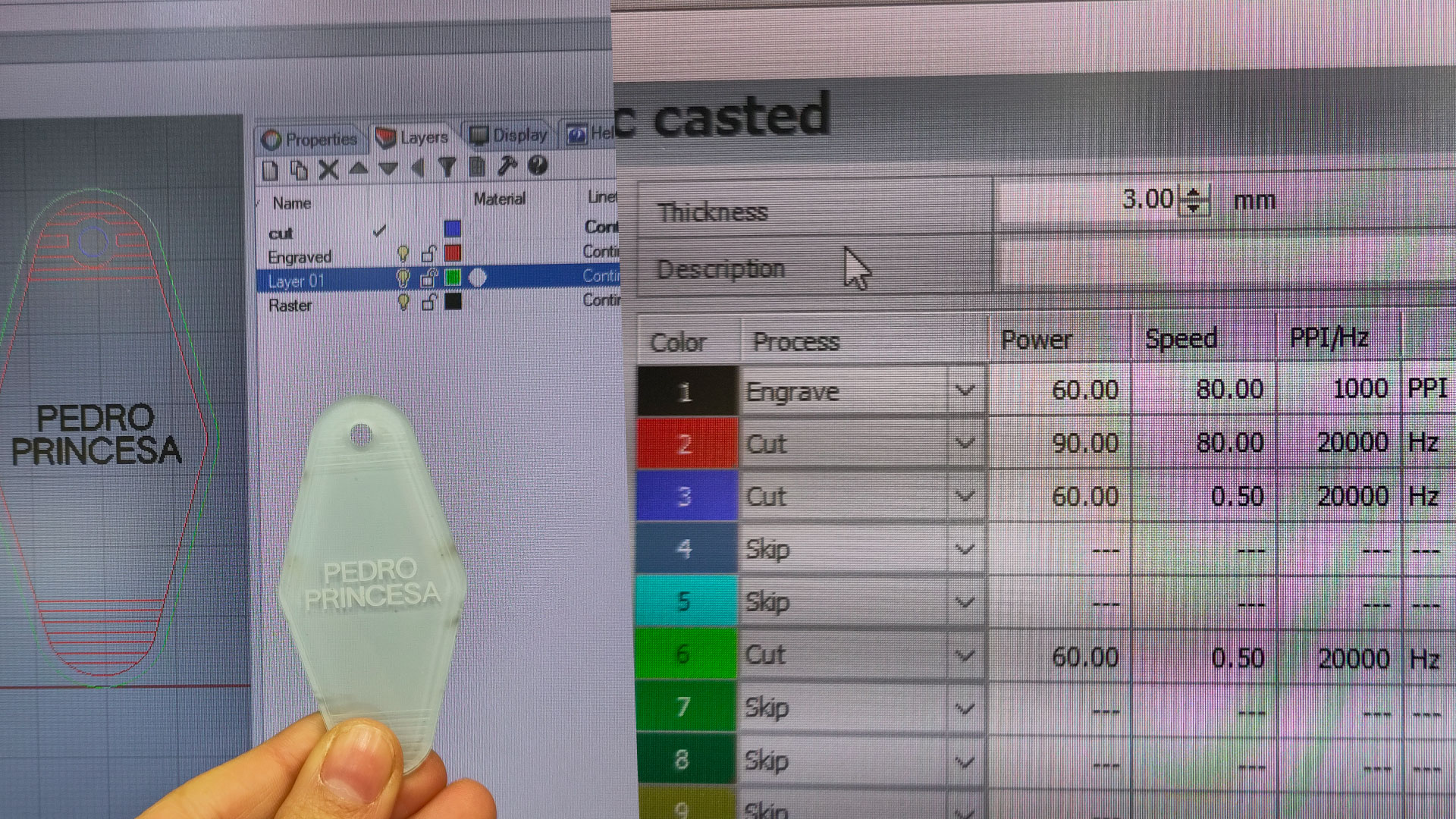During our group assigment, we found the kerf and laser cut different materials ( acrylic, cardboad and wood) all the documentation is in here I designed in rhino using the thickness of the acrylic 3m, start adding 0.5 mm to each side from 3 to check which was the perfect kerf of the material. (Kerf refers to the width of material that is removed by a cutting process)
I started on rhino with grasshopper, following this tutorial in order to create a parametric press kit. At the moment, my knowledge on grasshopper is 0, so understanding the basic concepts was a process.
01. Creates vertices on a polygon:
-Start creating a polygon on which define the Radius and the number of segments. Then explode it into curves and analyse the line because we want to create a point in between it.
-Evaluation component: Check the properties of one point in the line. The line of the curve has a parameter, it means in which position we want to evaluate the curve through the line.
This is define by the length.
02. Find midpoints:
Reparametrized: This means 0 will be initial length while 1 means maximum length. So in order to use it, right click over curve (in the evaluate curve block) and then scroll until the icon of a curve down.
03. Create a rectangle in order to subtract from:
It needed to add a domain to being able to align to the middle of the midpoint that we found in the step before.
When connecting it to the curve block, point to plane, we can see that the orientation of the rectangles are not align to the center.
So we need to create a construct plane block to be perpendicular to the vector.
-Command click to disconnect and go back to the origine to take the link off. Then, its created a second rectangles on the vertices of the polygon, this was made by, connecting the rectangle block to construct plane first and then a rotate block ( needed to change from degrees to radiant and apply 90 degrees.
04. To subtract the original form or create a surface
We need to turn off all of the blocks for now and add a Region difference. Here will appear the final outline.
05. Instead of having just half of material thickness, in order to make it parametric it has to be:
Material thickness subtract the kerf (from both sides) divided by /2. Edu recommend having.a multiplication of the kerf by 2 just in case of the material .
After, organice everything of important matter at the left of the board:
NOTE!! Always connect the shapes created in rhino with grasshopper, at the beggining on the block curve, right click until you see Internalise data. So the geometry on rhino is link to the grasshopper.