13. Input devices¶
Hello again!
Boards and equipment¶
As I’m so concerned with not creating too much E-waste, I’ll be upcycling the board I made in week 11, the output device week.
In the Ísafjörður Fab lab, I found a box containing a bunch of sensors. I’m going to test some of those sensors. This minimizes the amount of E-waste, as I can use my own board and the sensors can reused later for teaching or other projects. This makes the earth happy.

A new PlatformIO project¶
Again, I will be using VSCode and PlatformIO to write and upload the code. Like before, I create a project within the VSCode workspace and specify the ATtiny412 microchip as the target board.
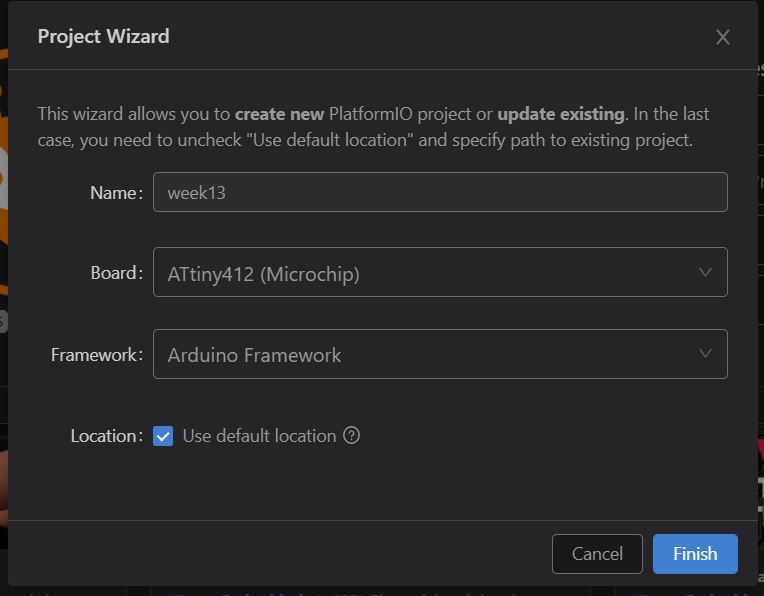
As before, I modify the platform.ini file with configuration I used before:
[env:ATtiny412]
platform = atmelmegaavr
board = ATtiny412
framework = arduino
upload_speed = 115200
upload_flags =
-d
attiny412
-c
$UPLOAD_PORT
-b
$UPLOAD_SPEED
-v
upload_command = pyupdi $UPLOAD_FLAGS -v -f $SOURCE
To make sure everything works correctly, I again put in a test code to blink the LED every second.
#include <Arduino.h>
// Create variable LEDPIN as PA3
const byte LEDPIN = PIN_PA3;
volatile byte LEDstate = LOW;
void setup() {
// Set pin PA3 as output
pinMode(LEDPIN, OUTPUT);
// Set pin PA3 to LOW
digitalWrite(LEDPIN, LEDstate);
}
void loop() {
// Turn led on for 1 sec
digitalWrite(LEDPIN, HIGH);
delay(1000);
// Turn led off for 1 sec
digitalWrite(LEDPIN, LOW);
delay(1000);
}
I hit the build command and am presented with the wonderful SUCCESS.
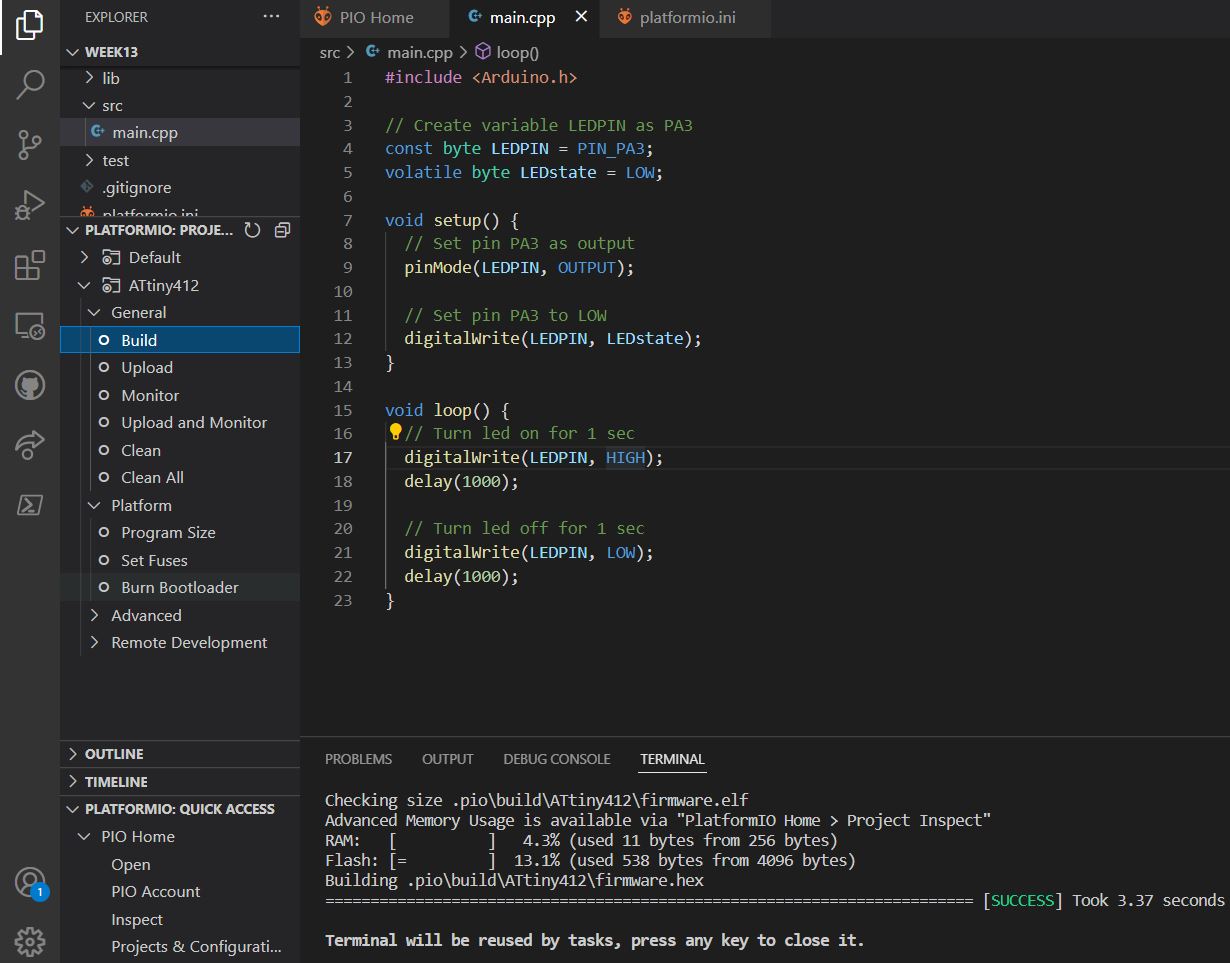
I am using the USB FTDI cable with the FTDI to UPDI converter board, mentioned on the embedded programming site of the Fab Academy. I include the Fab Academy picture and traces here for prosperity.
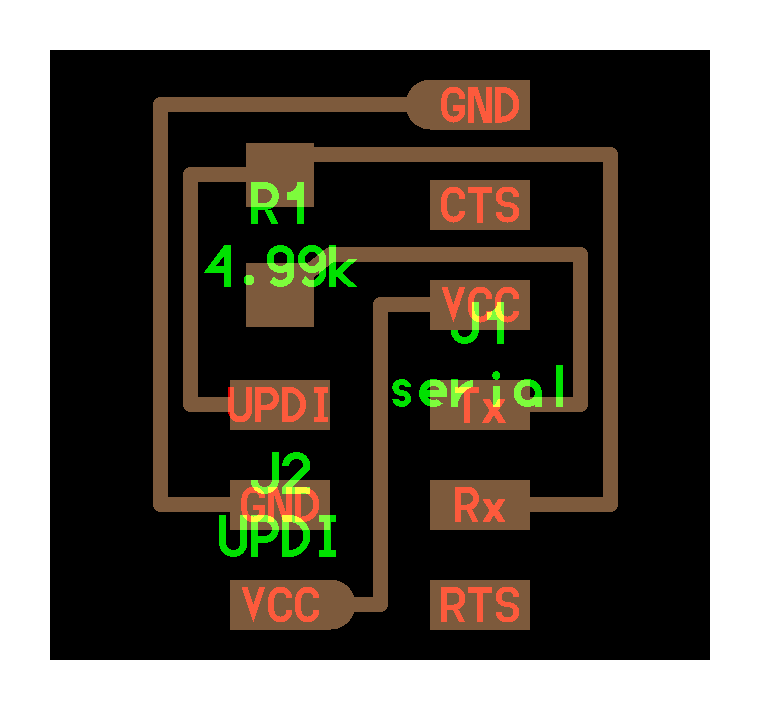

I hit the upload command and am presented with even more SUCCESS. How successful is this!?!
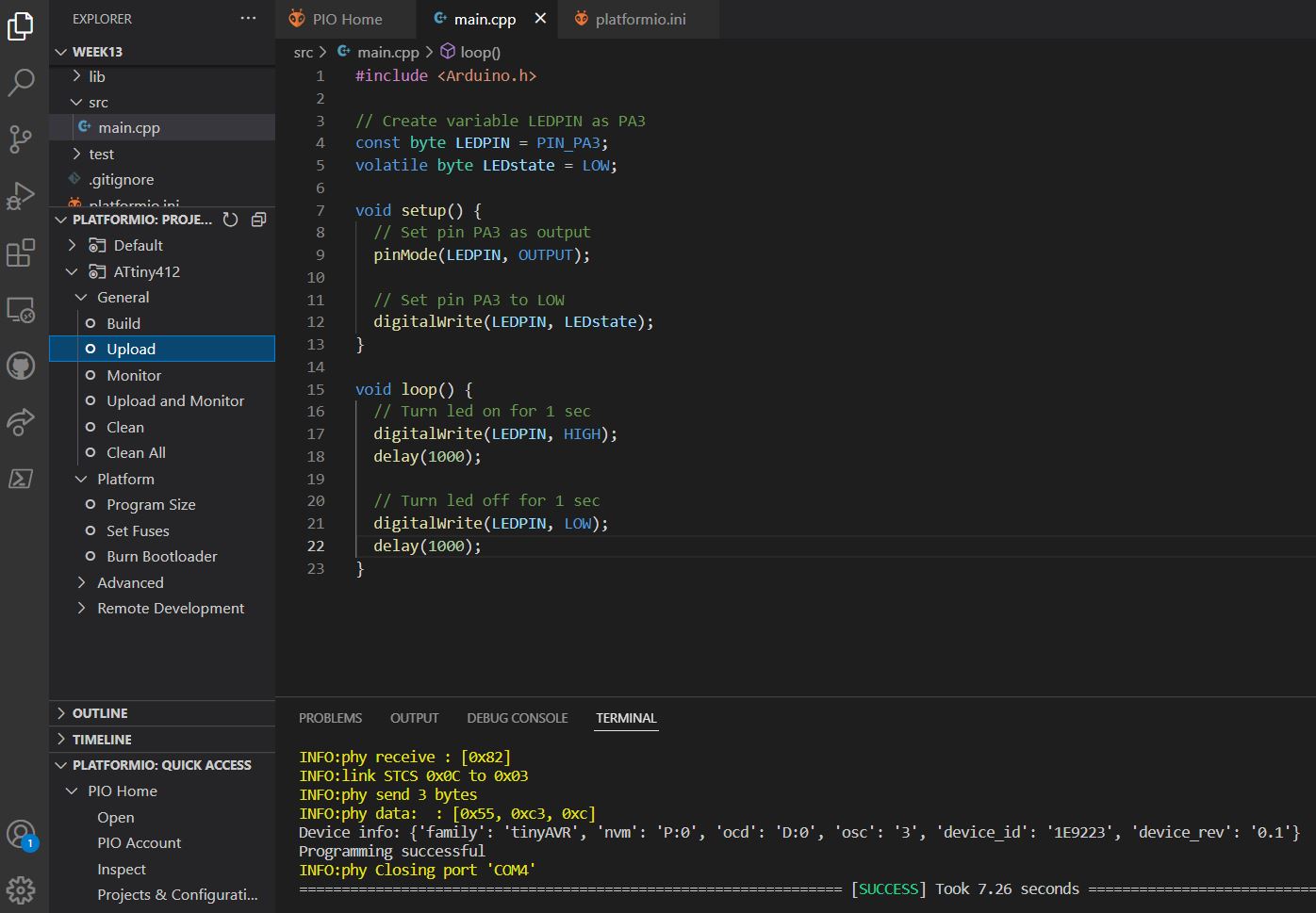
Inputs¶
Now, lets try some inputs!
Crash sensor¶
I started rummaging through the box and looking at the components. The boards have marked connector terminals, making connections nice and easy. Many of them also include a descriptive name on the board. One of them caught my eye, named Crash sensor. How interesting!
Turned out it’s just a simple switch. Let’s try it out.
Using the same pins I used for +, - and (s)ignal for the Servos in week 11, I connect to +, - and S on the switch. Then, adjusting the sample code from the site to one I had previously written, I end up with this:
#include <Arduino.h>
// Set LED pin
int LED=PIN_PA3;
// Set sensor/crash/shock pin
int SHOCK=PIN_PA1;
// Variable for reading/storing state
int val;
void setup()
{
// Set LED pin as output
pinMode(LED,OUTPUT);
// Set collision sensor pin as input
pinMode(SHOCK,INPUT);
}
void loop()
{
// Read the value and store it
val=digitalRead(SHOCK);
// When collision sensor detects a signal, LED turns on.
if(val==HIGH){
digitalWrite(LED,LOW);
} else {
digitalWrite(LED,HIGH);
}
}

And the the glory in mp4 format:
Touch sensitive button¶
Next I wanted to try the capacitive touch button. With minimal changes to the above code, we can now order pizza!
#include <Arduino.h>
// Set LED pin
int LED=PIN_PA3;
// Set touch pin
int TOUCH=PIN_PA1;
// Variable for reading/storing state
int val;
void setup()
{
// Set LED pin as output
pinMode(LED,OUTPUT);
// Set collision sensor pin as input
pinMode(TOUCH,INPUT);
}
void loop()
{
// Read the value and store it
val=digitalRead(TOUCH);
// When touched, LED turns on.
if(val==HIGH){
digitalWrite(LED,HIGH);
} else {
digitalWrite(LED,LOW);
}
}
As can be seen, it detects the touch through cardboard. This can add impressive depth to projects, by embedding buttons below the surface.
Ultra sonic sensor¶
Next I found this ultra sonic sensor. I’ve often seen them, but never connected them before. They are a bit funny looking, the transmitter and receiver kind of look like eyes which is fun because this module can be used to let robots detect obstacles and thus their surroundings.
I adjust the sample code to work with my board, like this:
#include <Arduino.h>
// Set LED pin
int LED=PIN_PA3;
// Set ultrasonic signal receiver pin ECHO to digital pin 6
int inputPin=PIN_PA6;
// Set ultrasonic signal transmitter pin TRIG to digital pin 7
int outputPin=PIN_PA7;
void setup()
{
pinMode(inputPin, INPUT);
pinMode(outputPin, OUTPUT);
pinMode(LED, OUTPUT);
}
void loop()
{
digitalWrite(outputPin, LOW);
delayMicroseconds(2);
// Pulse for 10μ s to trigger ultrasonic detection
digitalWrite(outputPin, HIGH);
delayMicroseconds(10);
digitalWrite(outputPin, LOW);
// Read receiver pulse time
int distance = pulseIn(inputPin, HIGH);
distance= distance/58; // Transform pulse time to distance
if (distance < 5) {
digitalWrite(LED, HIGH);
} else {
digitalWrite(LED, LOW);
}
delay(50);
}
Line tracking sensor¶
Next interesting one was this line tracking sensor. It’s supposed to be able to detect going from white to black or vice versa. I found it on the Keyestudio wiki. Again this is something I have not tested before. I grabbed a A4 printer paper and a black coloring pencil and made a box. It detected the changes when I moved it just fine!
I used the following code to test it out:
#include <Arduino.h>
// Set LED pin
int LED=PIN_PA3;
// Set line detection sensor to digital pin 2
int inputPin=PIN_PA2;
void setup()
{
pinMode(inputPin, INPUT);
pinMode(LED, OUTPUT);
}
void loop()
{
// Read the input pin
int sensorValue = digitalRead(inputPin);
// If the sensor reports 1, turn on the LED
if (sensorValue == 1) {
digitalWrite(LED, HIGH);
} else {
digitalWrite(LED, LOW);
}
delay(50);
}
End of input¶
I’m going to call it a day for now.
Probing¶
Next up, a bit of probing around!
Setup¶
For this part, I borrowed a DSLogic Plus analyzer from my instructor.
It’s a 16 channel analyzer with a USB-C to USB-A cable for PC connection.
I fetched the latest Windows software from their download site and set it up.
Next I connected the analyzer to my laptop, along with my board and the programmer cable.
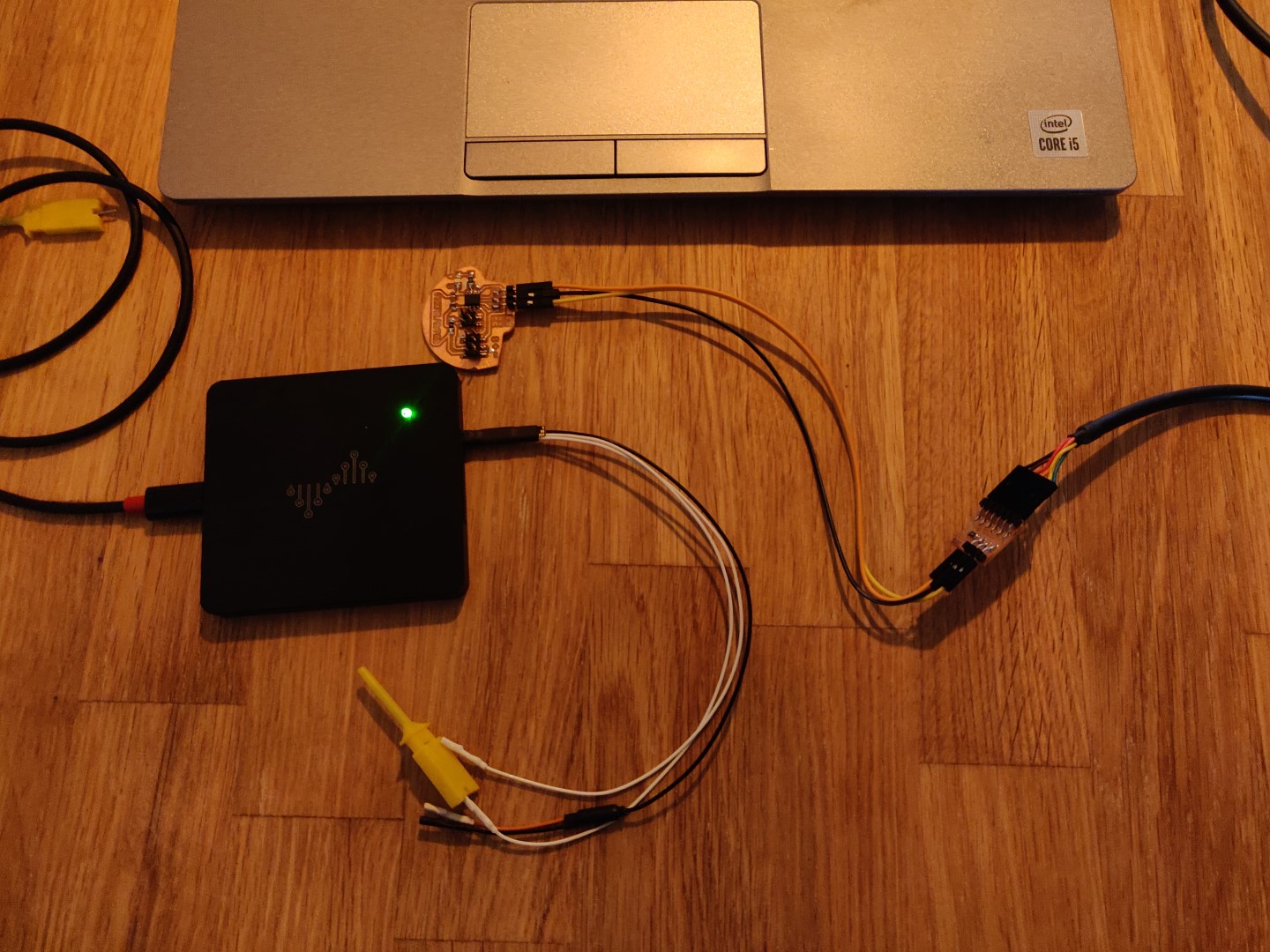
Trying it out¶
Since I had disconnected the last sensors I used, I figured I’d try to make some sense of the probe with just the board.
So after familiarizing myself with the layout of the software I wanted to try to take some measurements.
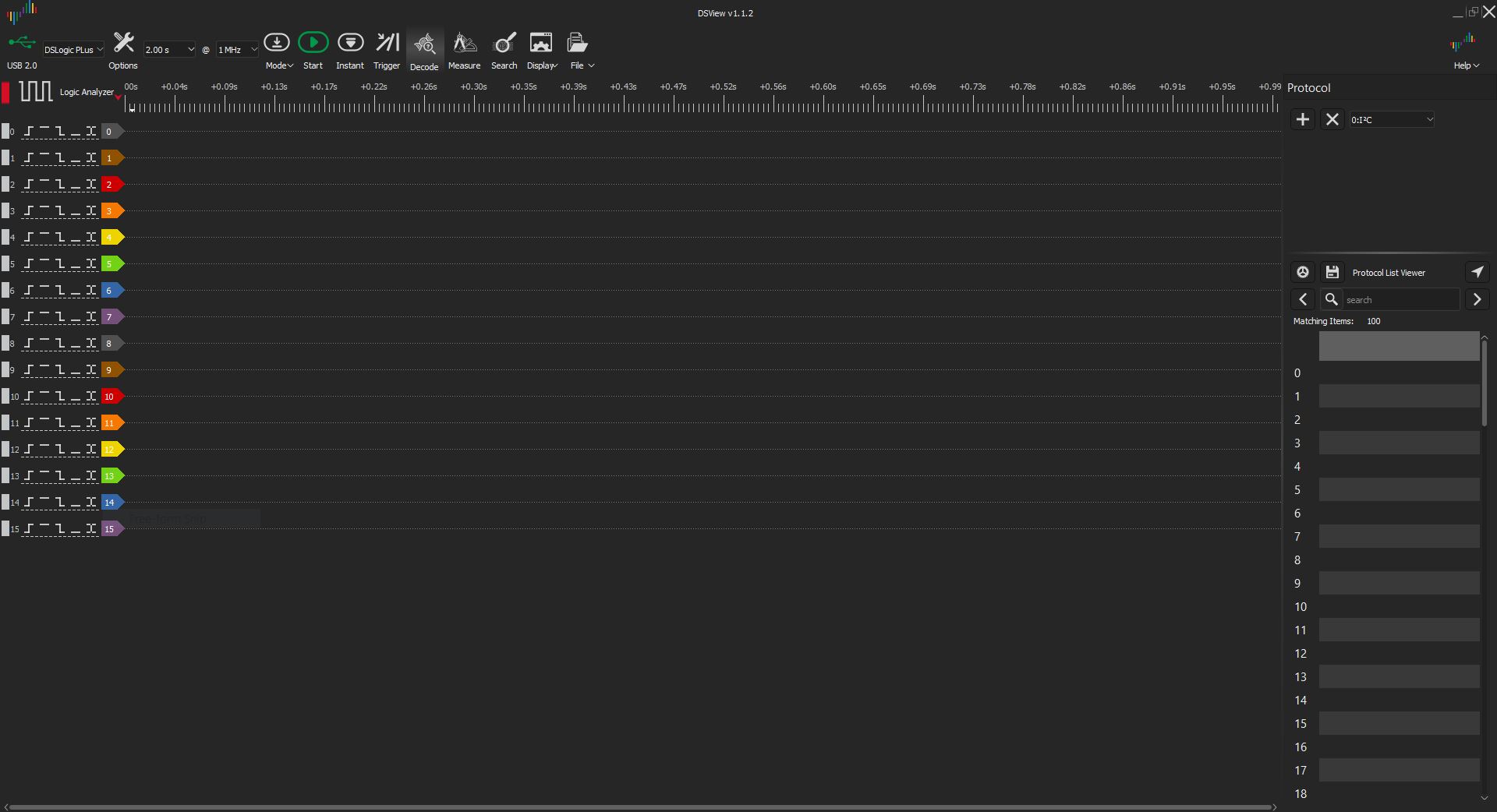
In the main area, we have the 16 channels, labeled 0 to 15.
Above the main field, we have the DSLogic Plus USB device selected, the duration (2 second) and the MHz. I left the Mhz setting at the default 1MHz.

After exploring the options, I found the PWM option within the Decode tab. I selected the PWM and the channel to measure. After a bit of testing, I found that I was using Chanel 1.
On the ATtiny412 I put the following code to test:
#include <Arduino.h>
int PWM_PIN = PIN_PA2;
void setup()
{
pinMode(PWM_PIN, OUTPUT);
}
void loop()
{
analogWrite(PWM_PIN, 127);
}
This is a simple PWM signal, set at half the maximum value of 255 (0-255).
Uploading the code and connecting the probe to pin PA2, I got the following output after hitting Start within DSView:
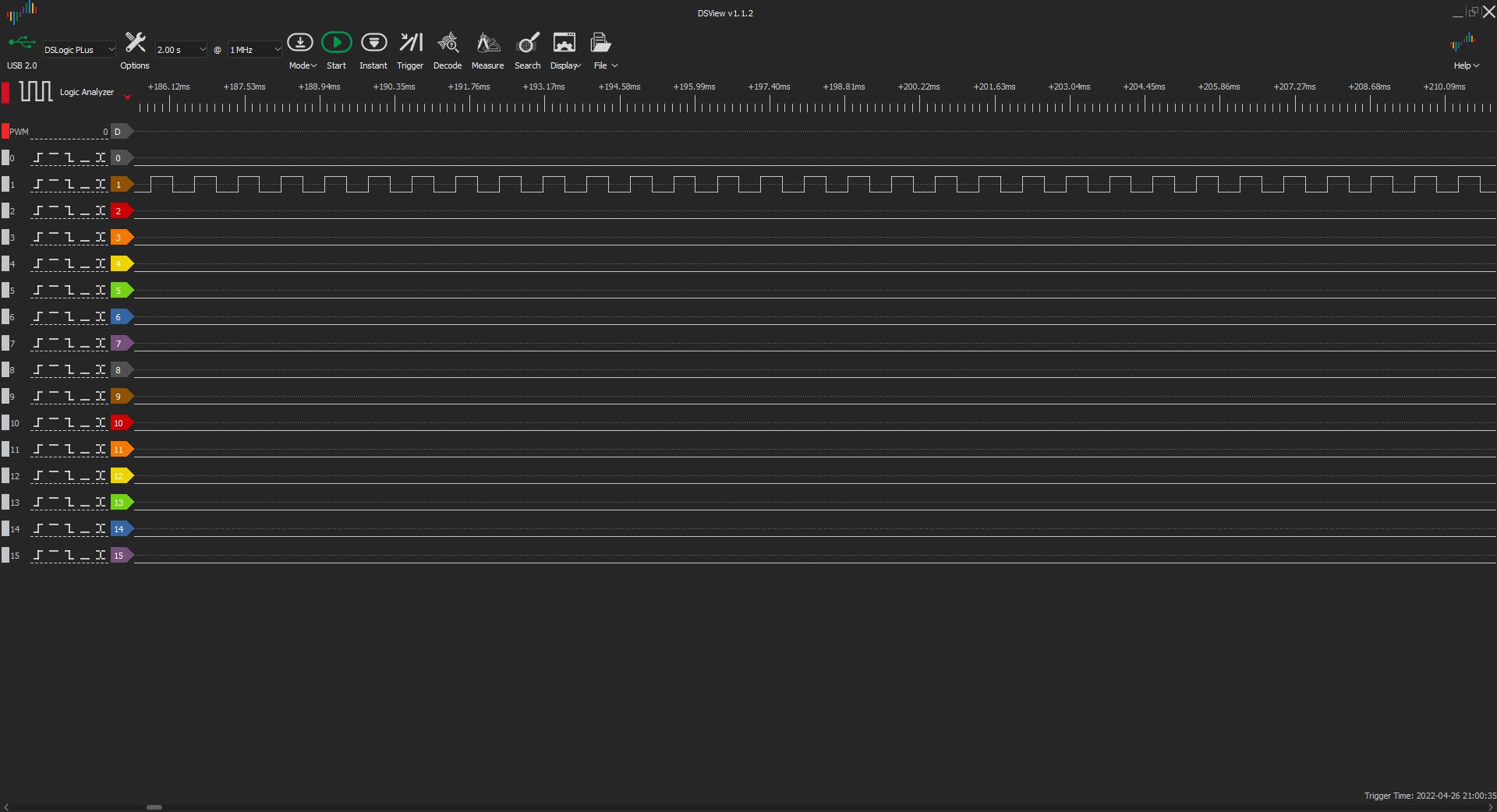
Zooming in and using the Measure tab, we see that part of a frame, for lack of a better term, has the approximately the same values or:
| Width | Period | Frequency | Duty Cycle |
|---|---|---|---|
| ~410μs | 820μs | 1.22KHz | ~50% |
So, we can see it’s actually at 50%! Neat!
Modifying the code above, dropping the percentage down from 50% to 10% or value of 25, we get the following output:
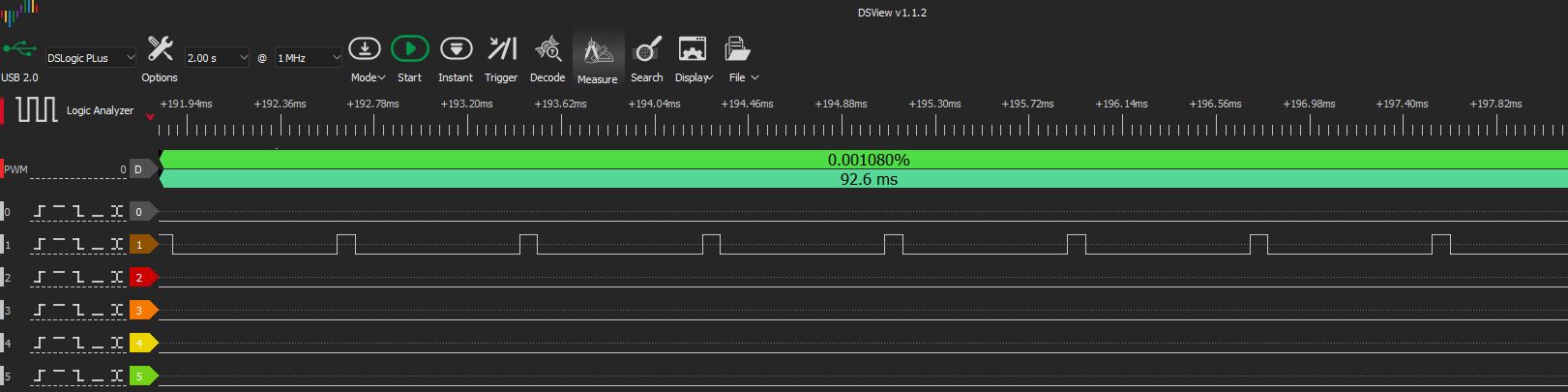
First of the frame:
| Width | Period | Frequency | Duty Cycle |
|---|---|---|---|
| 80μs | 819μs | 1.22KHz | ~9.77% |
| Width | Period | Frequency | Duty Cycle |
|---|---|---|---|
| 739μs | 819μs | 1.22KHz | ~90.23% |
10% confirmed!
Sensor and LED¶
Next I added this analog rotation sensor to the board. Per the specifications, the voltages from the sensor are interpreted as 0-1023. I map the values to 0-255 and write those values to the LED.
I connect the probe to the LED pin of the chip and record while I turn the sensor clockwise.
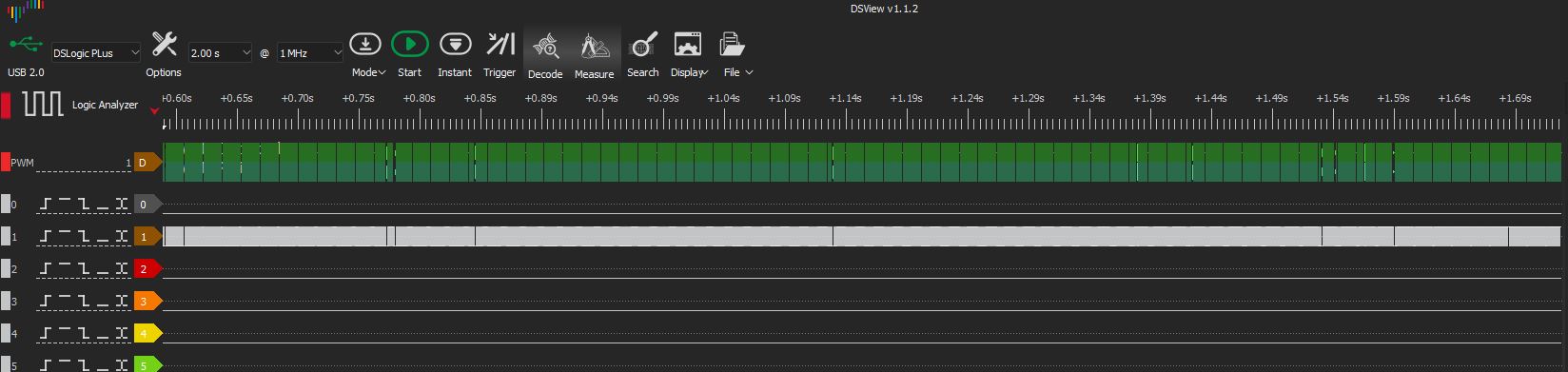
Not so informative, lets zoom in at the beginning, the middle and the end of the recording.
Protip: In DSView, you can right click and drag to select a part of the recording to zoom in on, very handy!

Here we are looking at some of the very first frames. As we can see on the PWM: Duty Cycle, it’s less than 1%, so not much light from the LED!

Zooming in on the approximate middle of the recording, we that the pulses and duty cycle are now around 45%. At this point, the LED is on at about half strength.

And here we are! Just about 100% duty cycle and the LED is on at full strength.
Conclusion¶
Sensors are fun. Probing is fun.
I need to invest in a good logic analyzer and gain experience with it when I get a chance.
Cheers!
Notes¶
I found this site, videosmaller.com, to be an excellent tool to compress videos. VLC gave me a bit of trouble compressing videos so for the last video I tried this site and it compressed the file from 14.27MB to 267.56kB, or by 98.17%.
This makes GitLab and Neil happy.