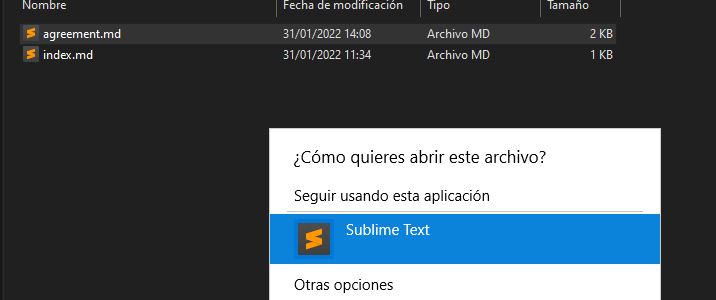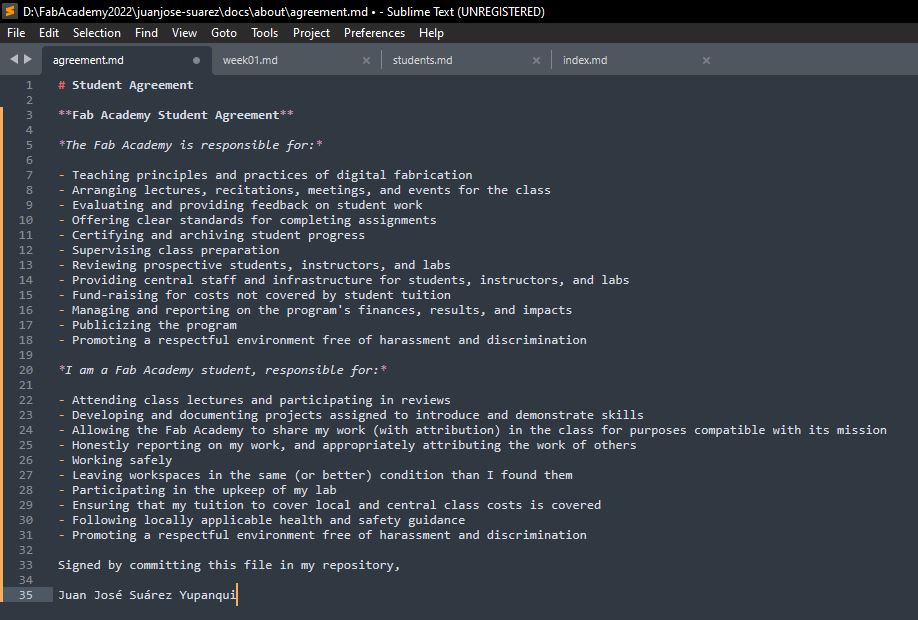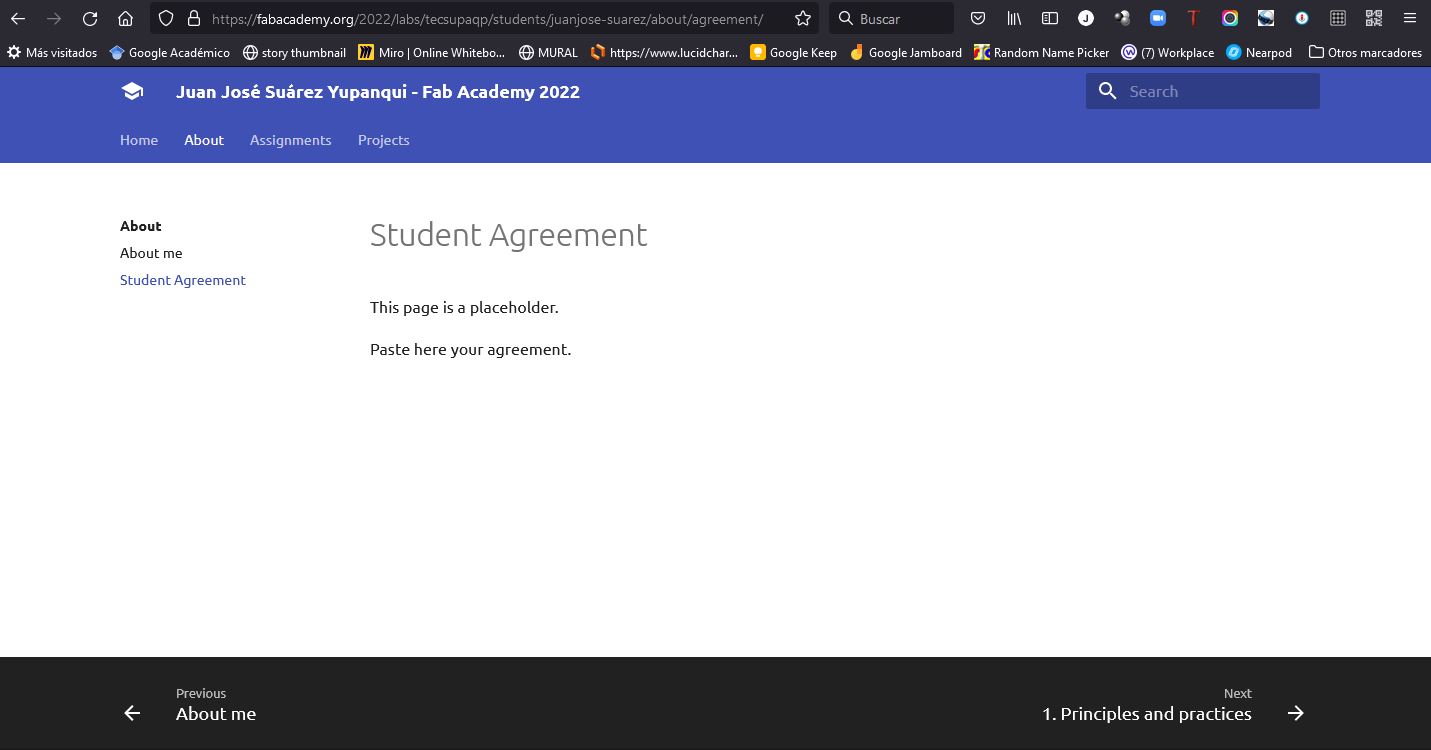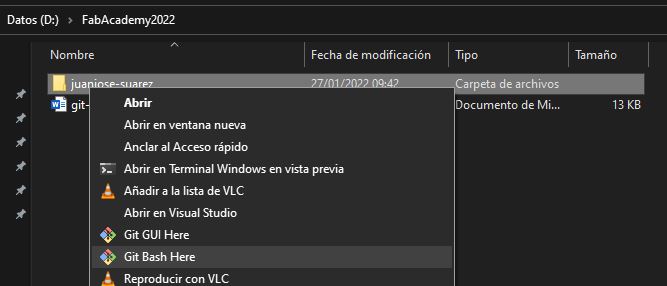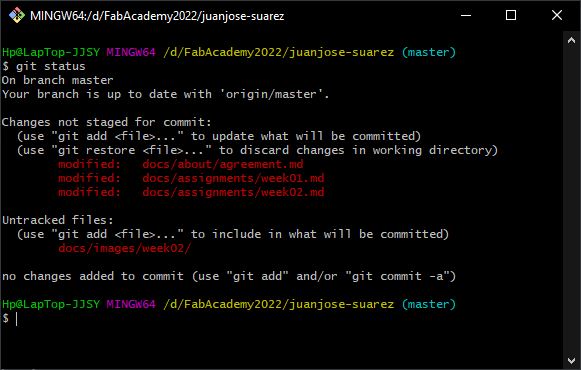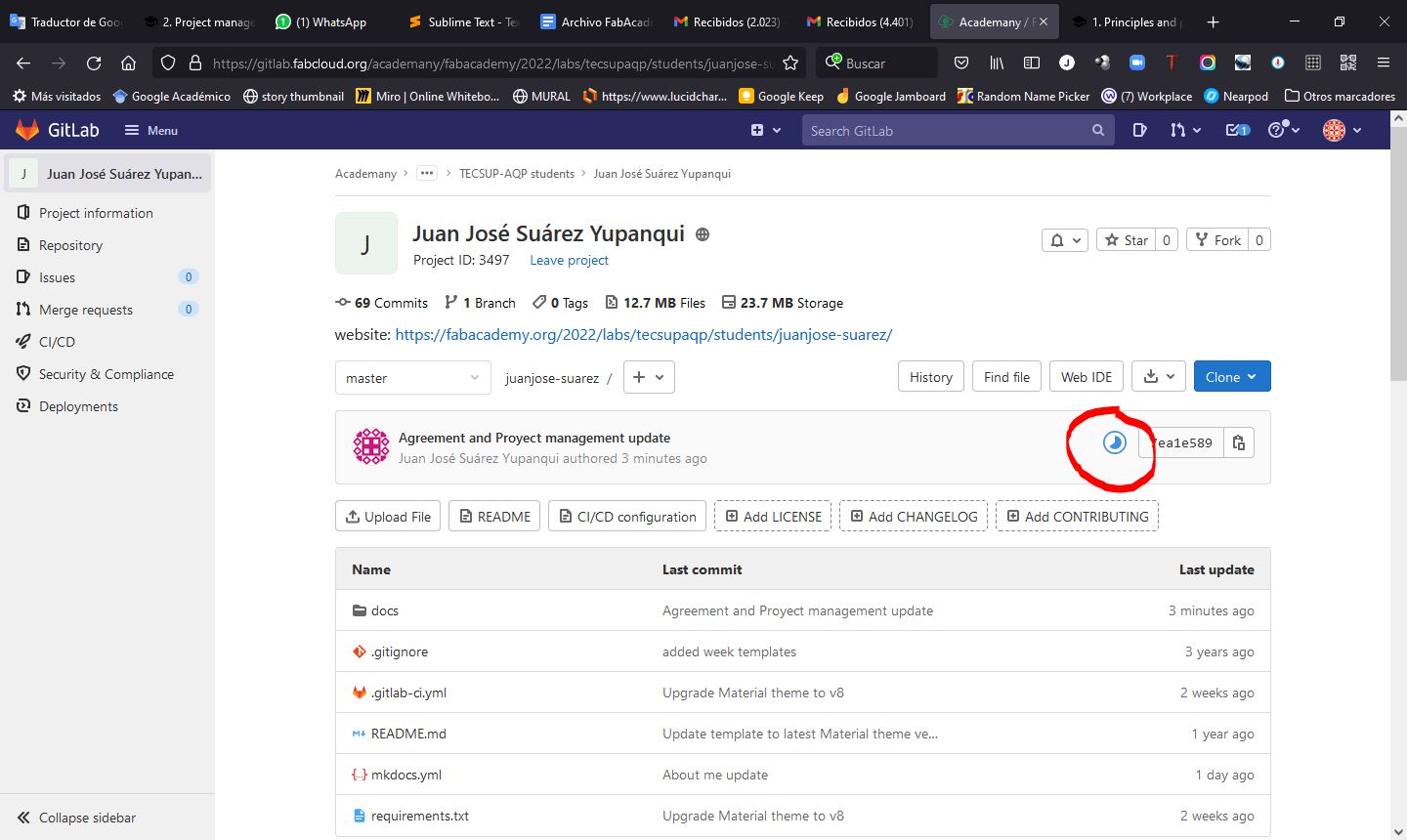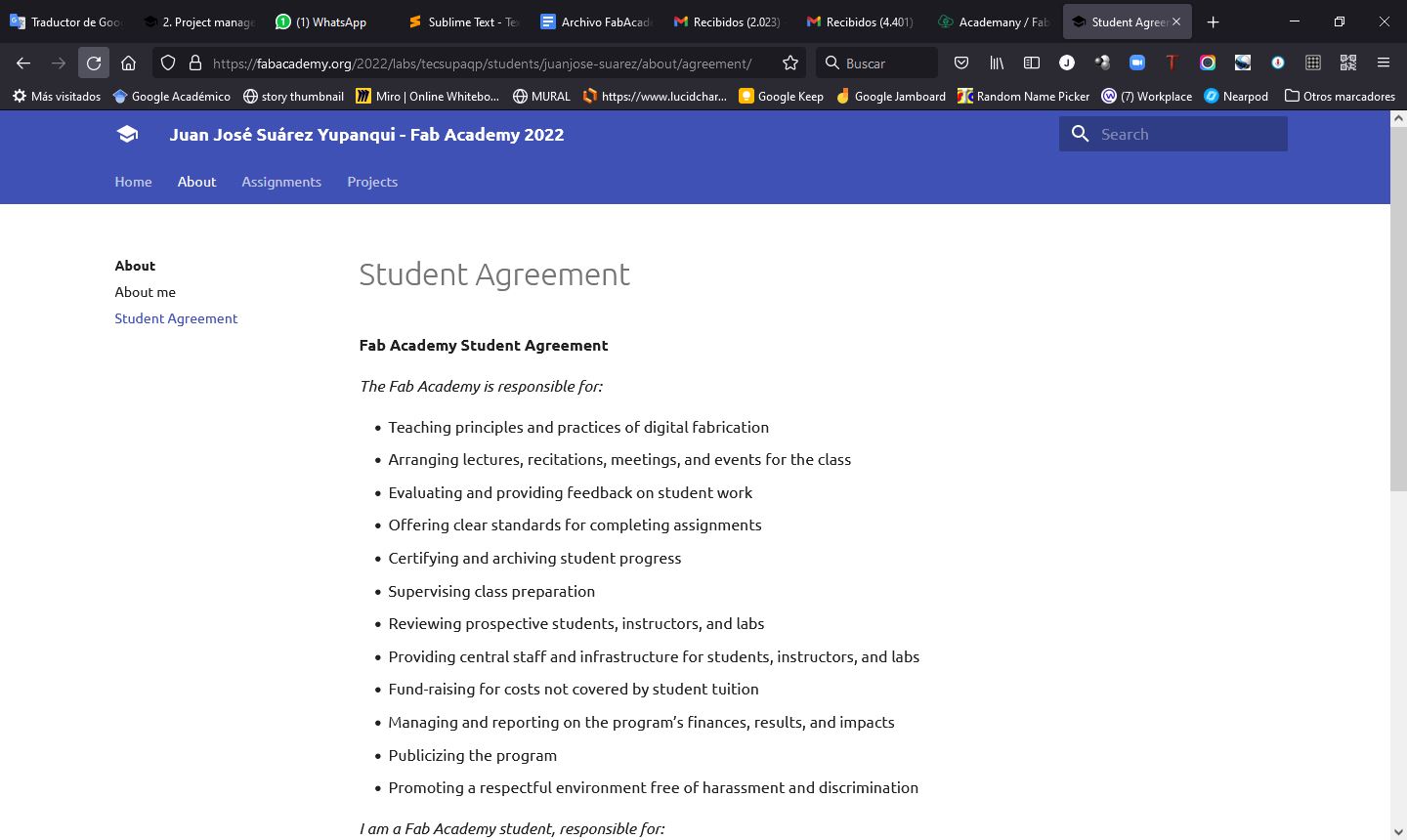2. Project management¶
Assignments¶
Work through a git tutorial¶
This week I started to getting used to the documentation process.
To start the development of the repository, we must first synchronize the space on the web with the directory on the PC, we follow these steps:
Next, we detail each step:
-
Git download and installation: Git’s homepage
Git Download
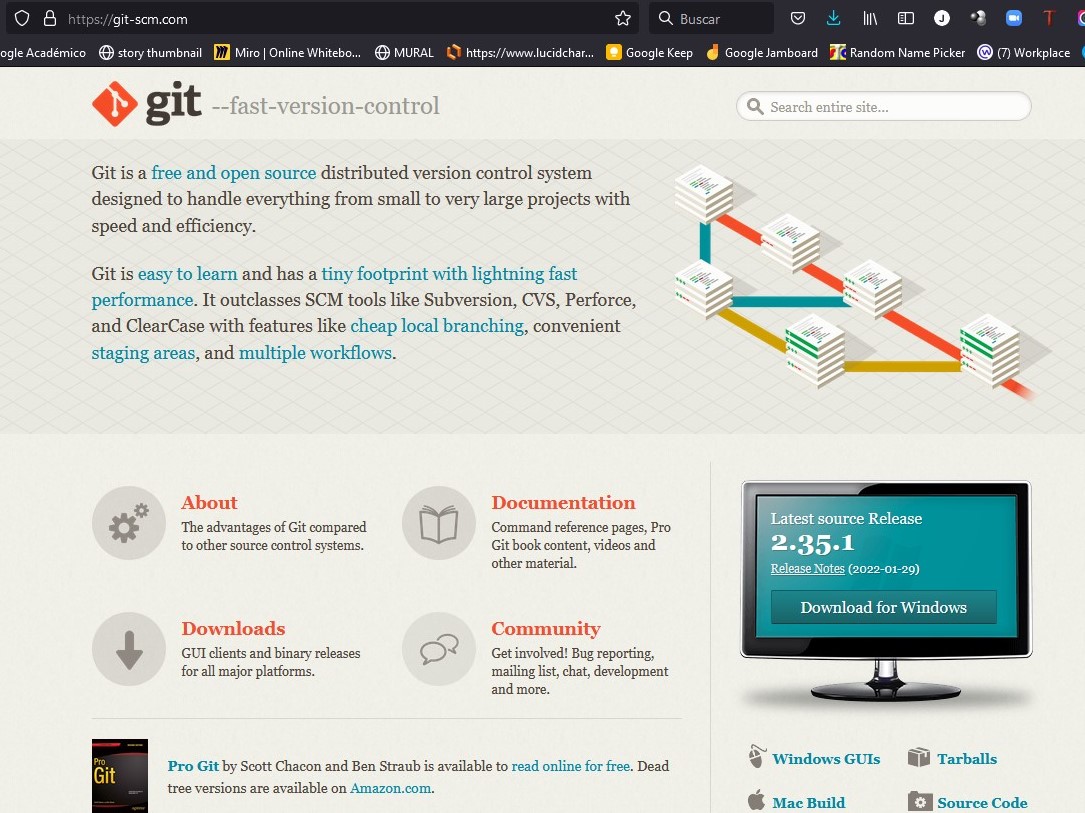
We go to the Homepage Git for download GUI Clients.

Go to the download page for our System Operate.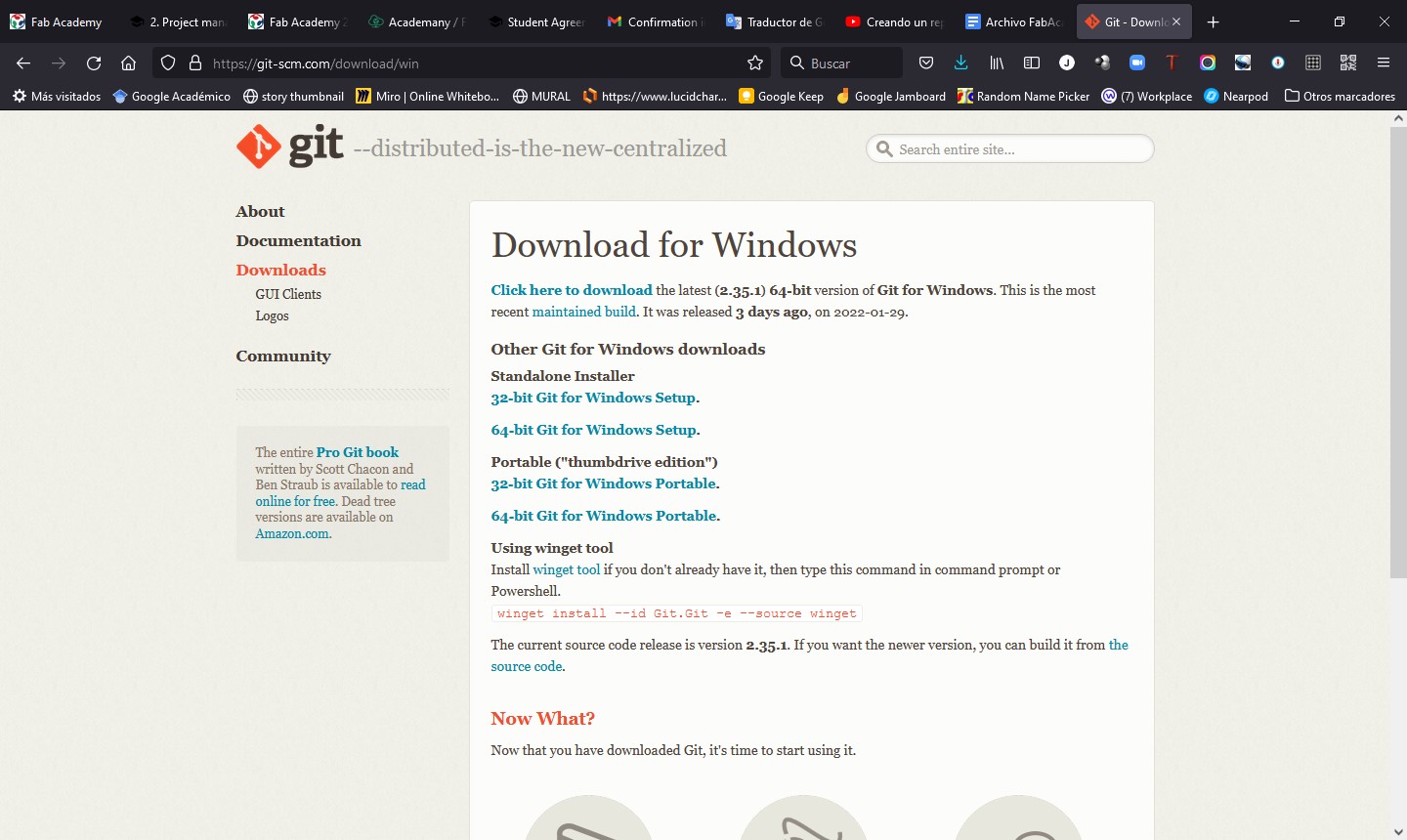
Download Windows version.
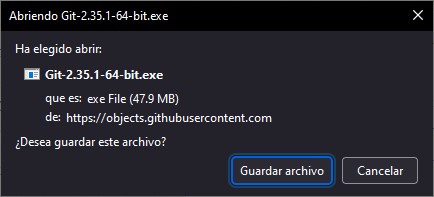
Save file to execute.
Git Installation
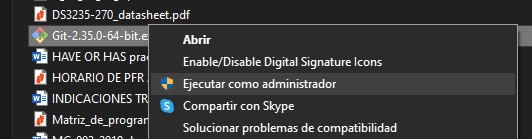
Run the installation file. -
Repository cloning with Git
We create a folder in which the web files to be cloned will be stored, and then we run Git: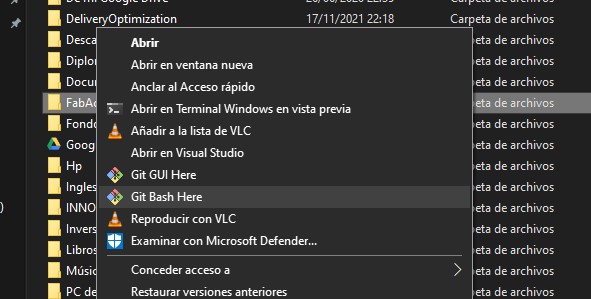
We create and select folder to clone the repository and run GIT Bash Here .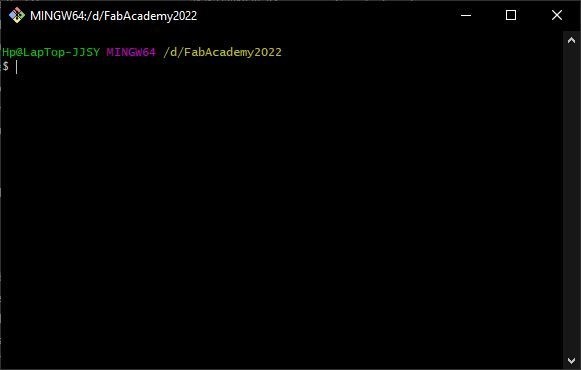
Next to run GIT Bash Here, this open the GIT commnads console.We apply the following commands:
$ git config –global user.name “Your User name” $ git config –global user.email “Your e-mail”
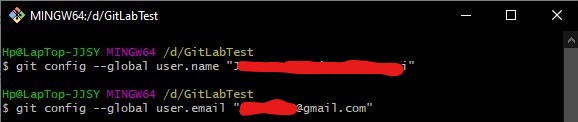
In the first one, we write our name. In the second, we write our email address.
$ ssh-keygen -t rsa -C “Your e-mail”
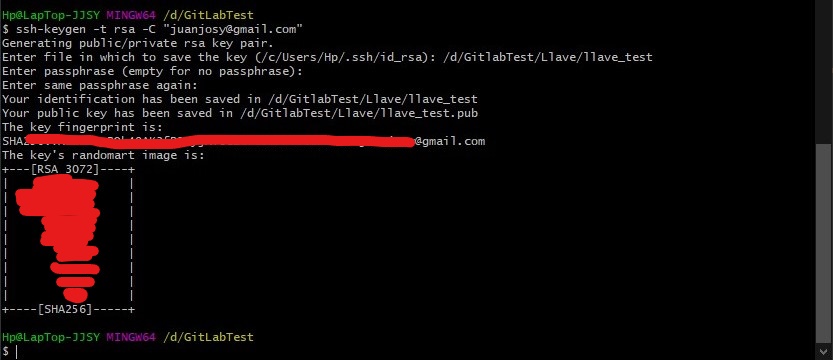
We create the password to manager page.We copy and paste the Public SSH key to validate the clone:
$ cat ~/.ssh/id_rsa.pub
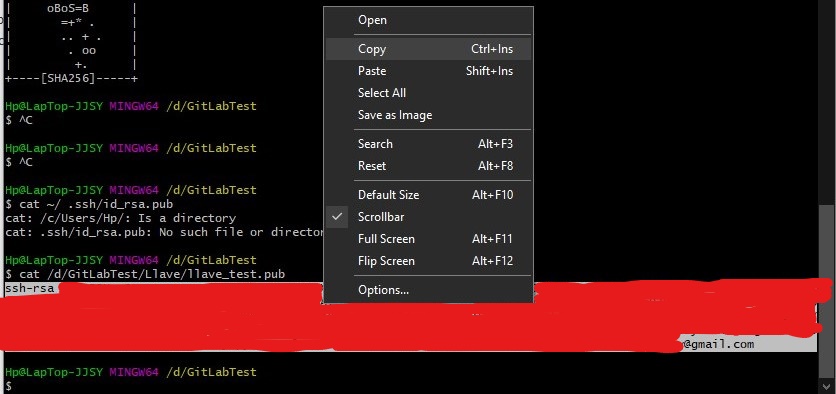
We copy encrypted password.
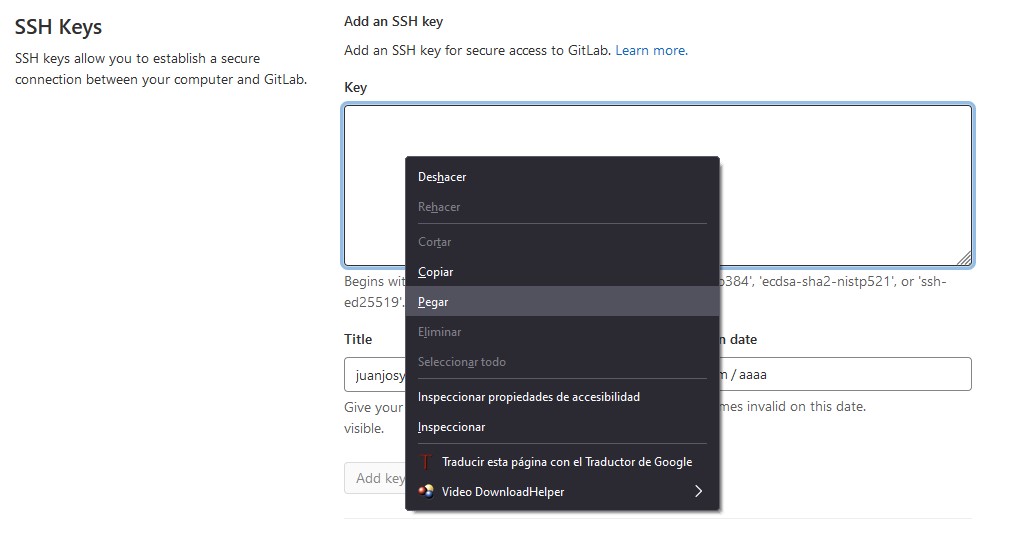
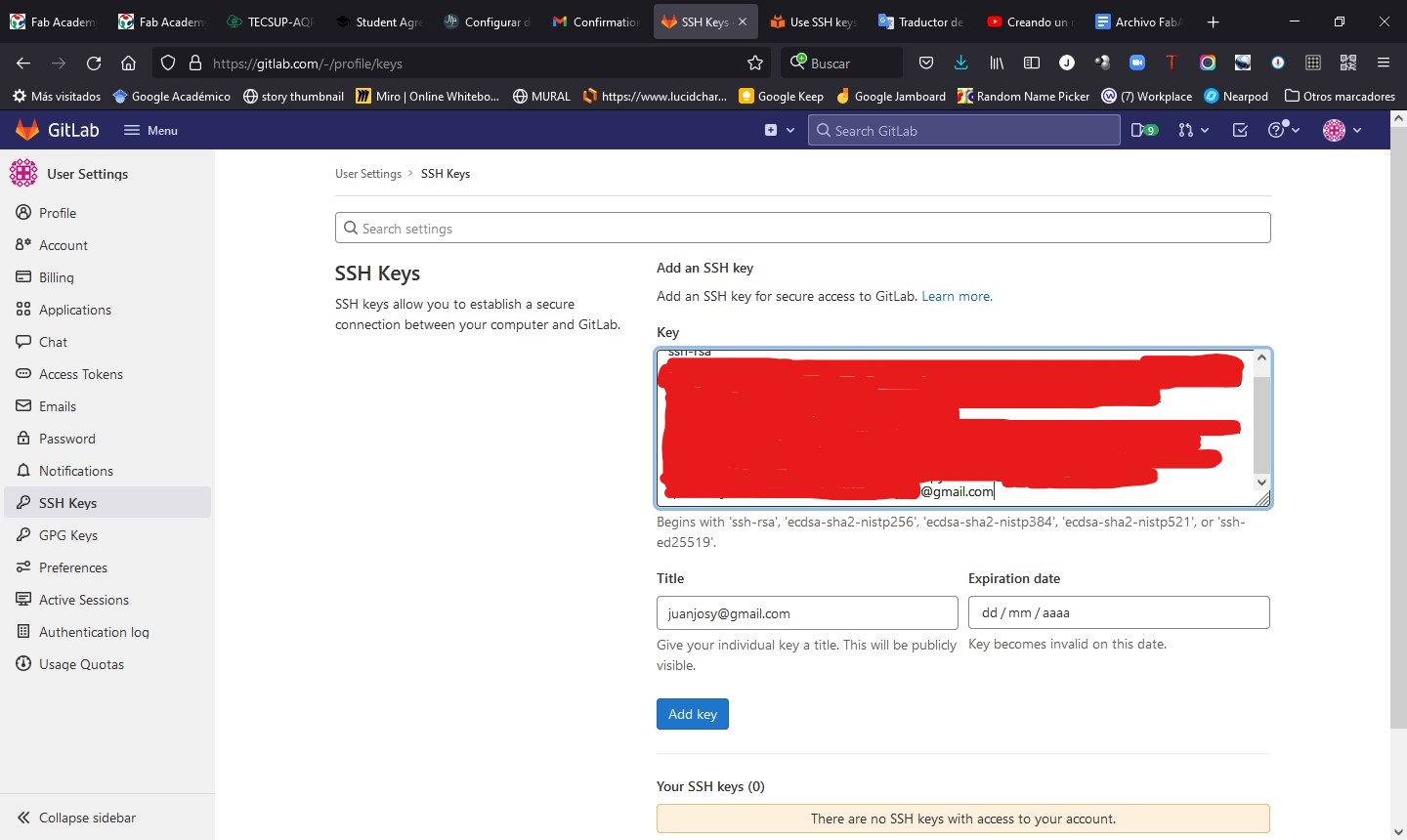
We paste encryted password in the SSH keys repository.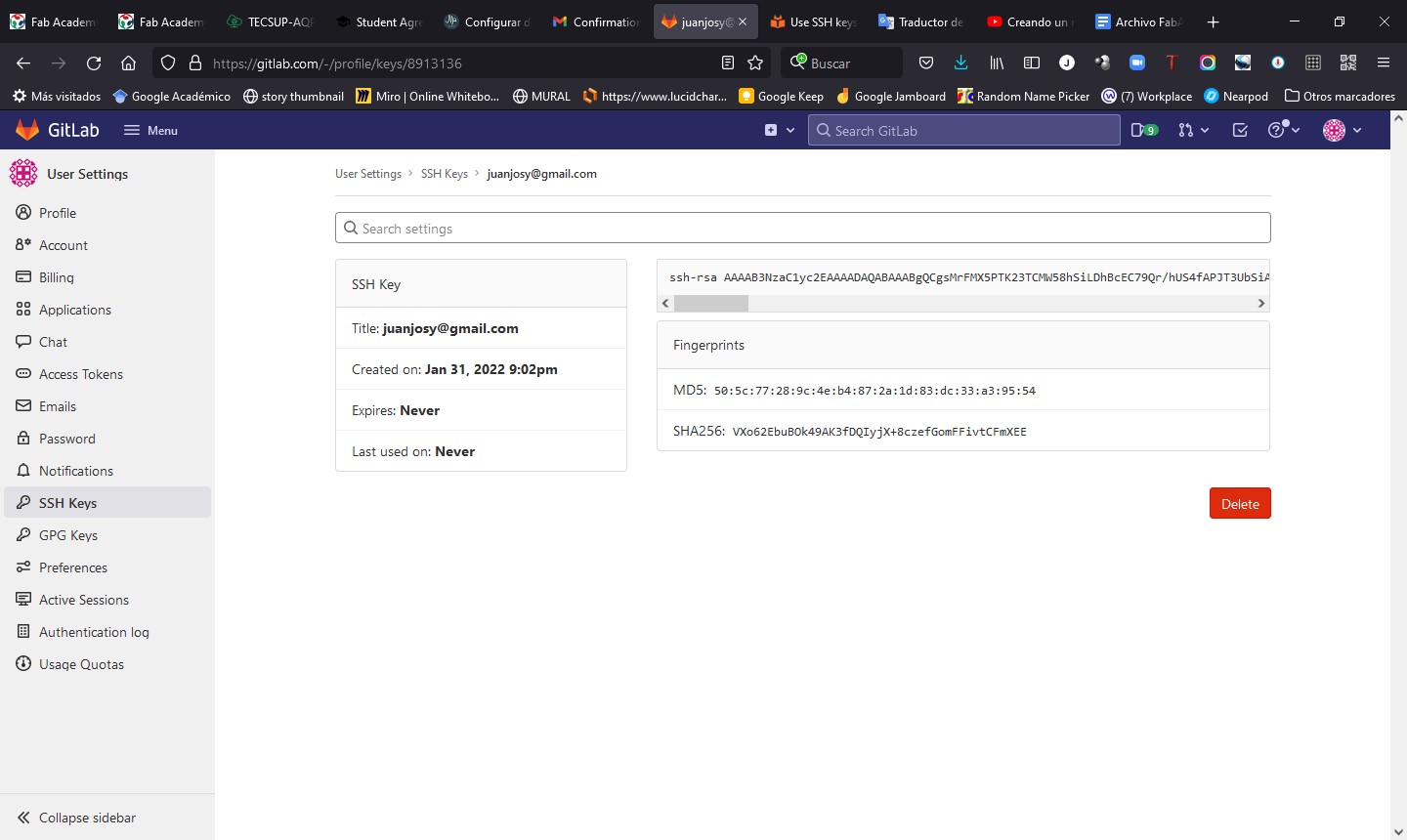
Click the button to validate password.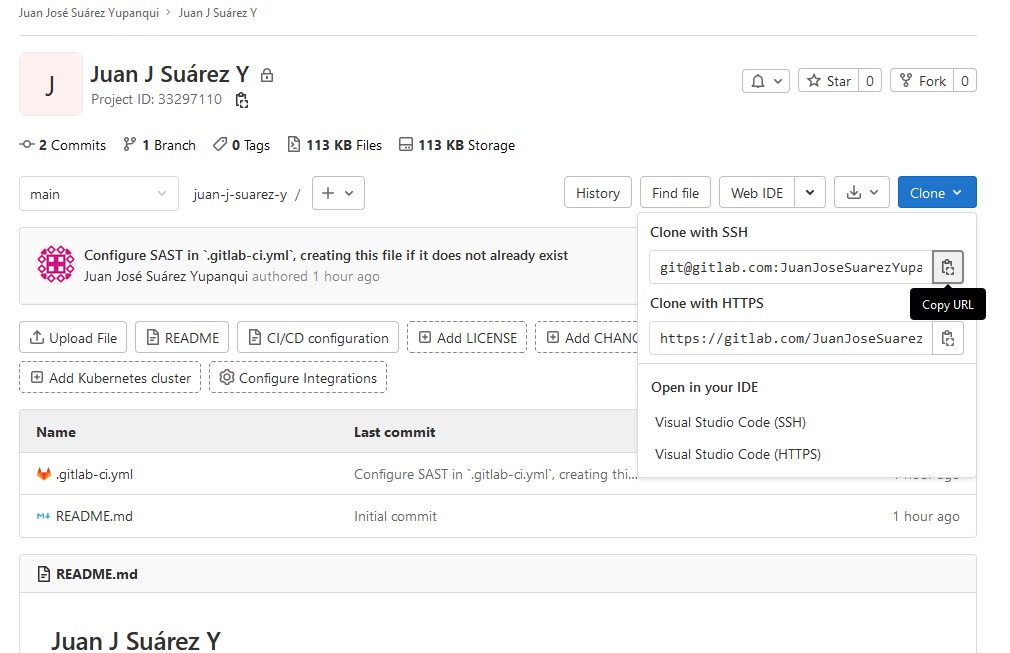
Copy URL with SSH$ git clone “URL of your page”
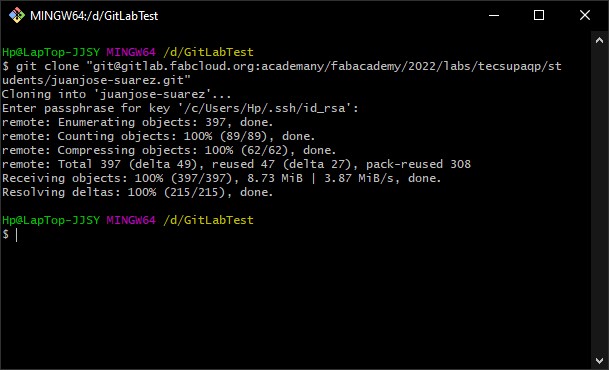
Execute Git clone with URL SSH to clonate our web space.
We verify the copy of files.
Build a personal site in the class archive describing you and your final project¶
-
Sublime Text Download and installation: Sublime Text’s homepage
Sublime Text Software download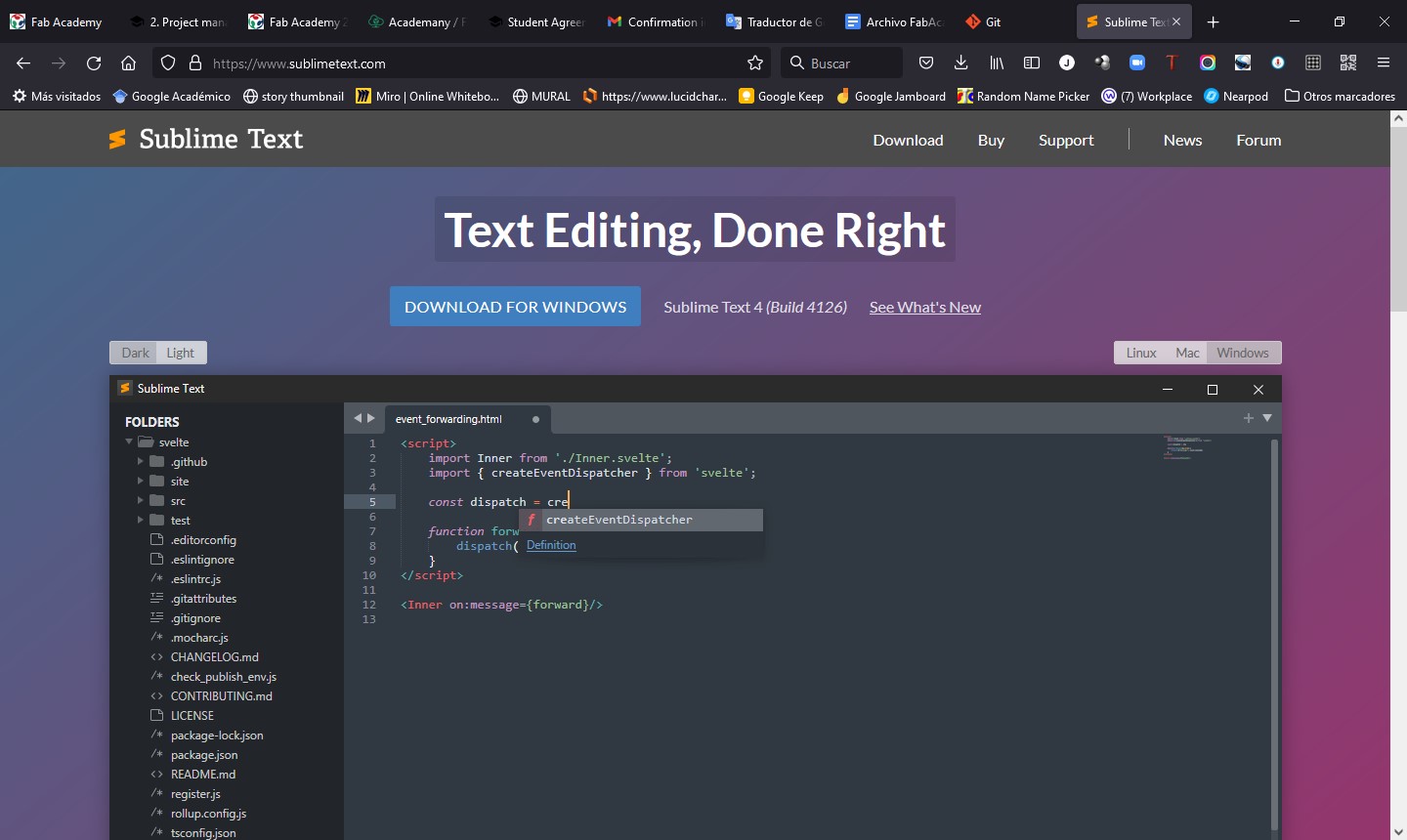
Go to Sublime Text Page.
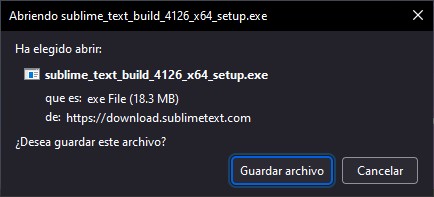
Go to download Windows and save it.
Run the installation as manager. -
Edit web pages with Sublime Text.
We open the page to edit with Sublime Text.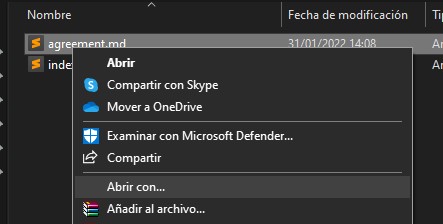
Select the file to edit.
We choose Sublime Text as editor.
We can see the open file in Sublime Text.
We can make the necessary changes. -
Update cloud web repository with git:
This is the page before update.
We can see previous page.We run Git Bash inside the cloned folder on our local drive.
Run Git Bash Here in our Cloned Repository Folder.We apply the following commands:
$ git status
Apply “git status” to see our changes.$ git add .
Apply “git add .” to attach this changes.$ git commit -m “Commit’s Message”
Apply “git commit -m” to commission our changes.$ git push
Apply “git push” to update repository.
After that, with the check symbol, we can see update of the repository in the cloud.
Finally, we can see our updated page.