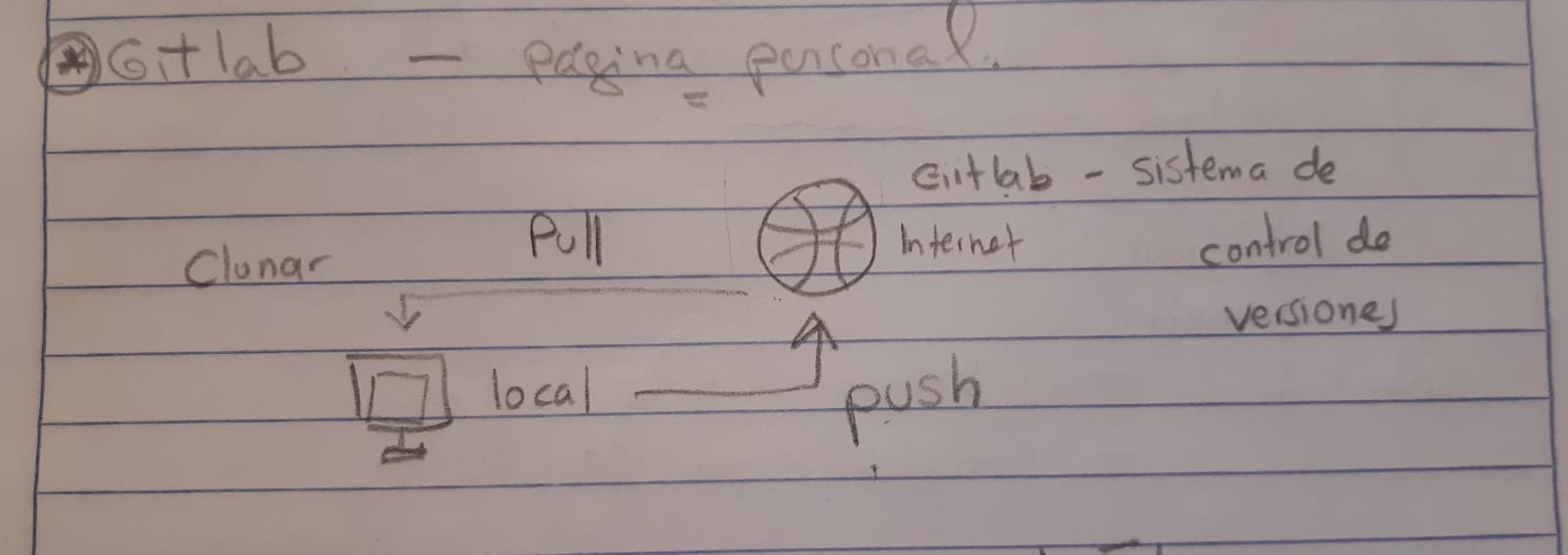2. Project management¶
This week 2 I started to getting used to the documentation process.
Documentation Process¶
I had two options, the first was to create a web page from scratch or, and the second was to use the Gitlab platform and make some changes to an already assembled personal page model. I opted for the second option because it was the easiest and most practical for me, considering my little preparation to create a web page from scratch.
Tutrial Markdown¶
Wath is Markdown ?
Markdown is a lightweight formatting language, with an easy-to-use syntax for formatting all forms or writing on the GitHub platform.
I acced a this tutorial Markdown. I learned somethings comands for begin like:
italics word and bold word
Headers¶
Headers¶
Headers¶
Headers¶
Headers¶
Headers¶
link Markdown
For put images 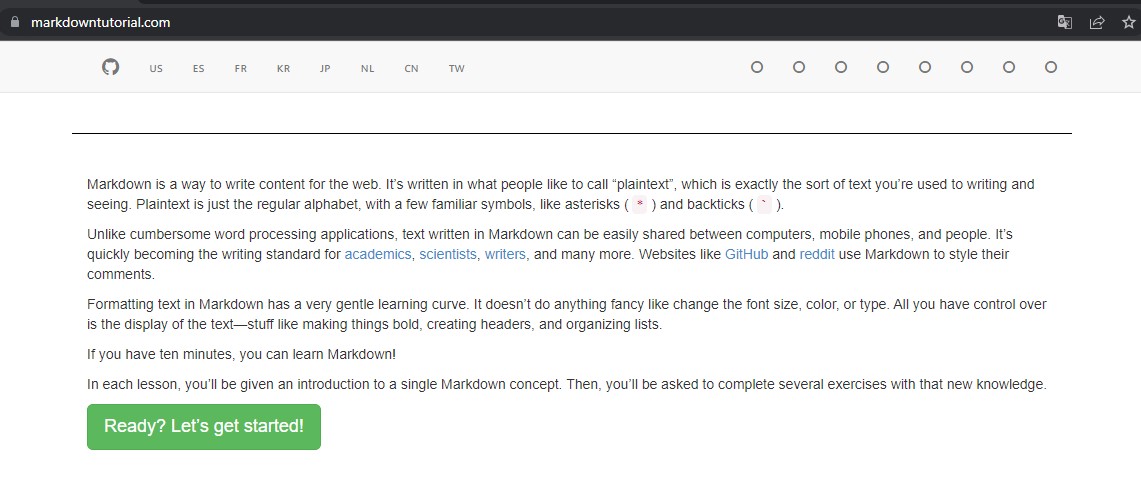 ![ Black Cha][ Black ]
![ Black Cha][ Black ]
The important is:
“Avanzar cada día“¶
Sort the data like this: * House * Little house * ranch * palace
or like this 1. Primero 2. Segundo 3. Tercero
or this
- Primero:
- House
- Little house
- Segundo:
- Ranch
- Palace
For to write one paragraf
Is is necesary to make like this
puting two spaces ofter every line
Cloning Process whit GitLab-GitKraken¶
So the first step was, from GitLab (version control system), to clone my personal pre-built “pull” page to my local computer, then make whatever changes were required to “push” back to the GitLab platform.
Schedule of pull y push from GitLab¶
For the cloning process or “pull” I had to follow the following steps:
-
Download Gitkraken and the Visual Studio Code to my laptop, which I did without major difficulties
-
To open Gitkraken
- Enter https://gitlab.fa cloud.org/, enter my repository and clone it with URL
- Make page changes locally. For which, being in the Gitkraken program, I select File > Open repo in VS Code, this takes me to Visual Studio Code where by default it allows me to make changes to the page with Markdown, which would be like a simpler language adapted to the HTML language. For which I also made a Markdown tutorial.
- Once the changes have been made, I must not forget to save these changes and then return to GitKraken
- Already in GitKraken I click on -view changes- and all the rows appear with the changes made but that have not yet been staged “Unstaged files” and in order to progress we must click on -Stage all changes-
- Subsequently, it invites you to place a title and description of the “commit” changes. I understand that this is very important to remember what types of changes and why you did it and then click on – Commit change-
- And finally address the GitLab by clicking on -Push-
- Then I check on my page if the changes were made
Then, I had problems whit GitKraken. I dowload the pay version and it don’t work more
I pruve Gitbash
Cloning Process whit GitLab-GitBush¶
- Download Git Bash which I did without major difficulties
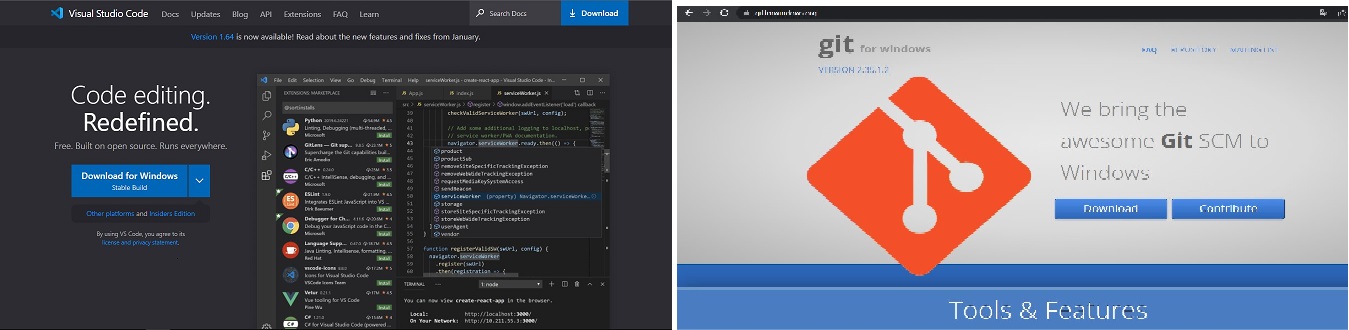
-
Open git Bash and point to the folder and clone the repository
-
Already in Git Bash. Already in Git Bash I write several commands: git status where I observe the existence or not of any change, git add . and then the git commit -m ‘message’ where I write something identifying the changes that were made. I understand that this is very important to remember what types of changes and why you did it.
Secuencial Comand for Clone my repository
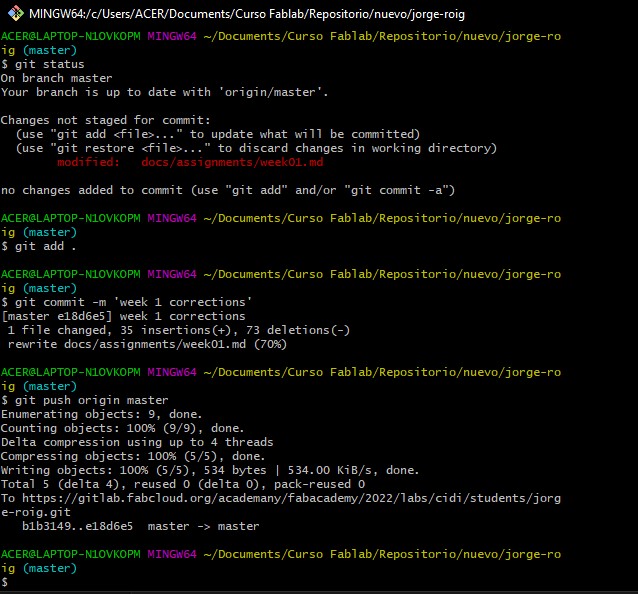
- Then I check on my page if the changes were made
I had egain problems whit this version controler (GitBash)
I prouve Sourcetree¶
There’s several steps to working on my git repo on my local (personal) computer¶
- Installing SourceTree
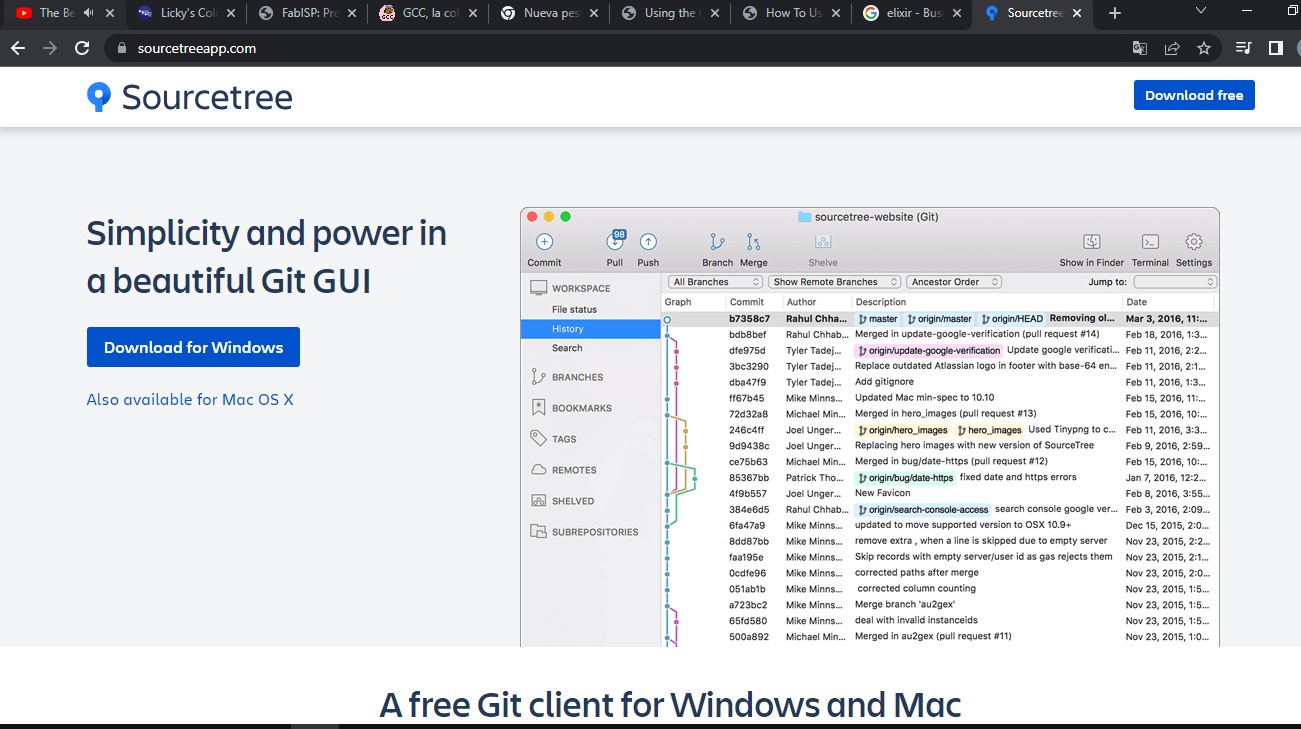
- Clone the project/repo to my machine from the GitLab server, using SourceTree
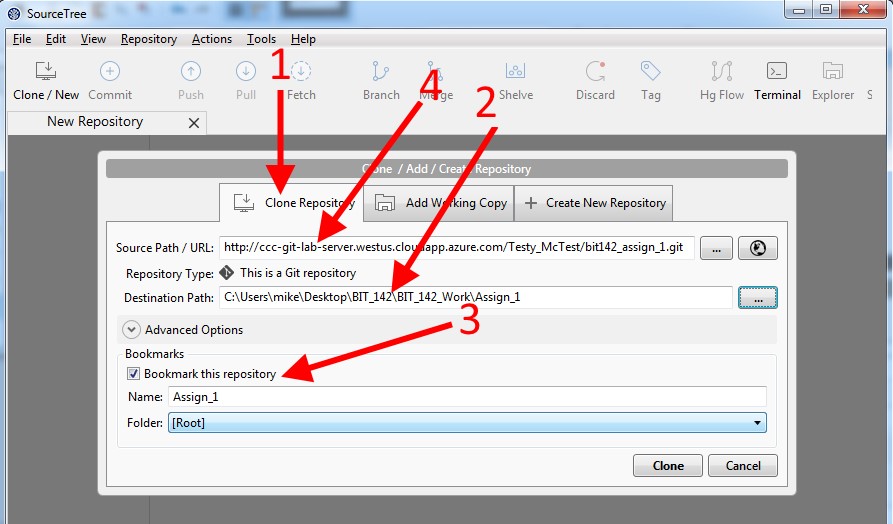
- Change the project using Visual Studio
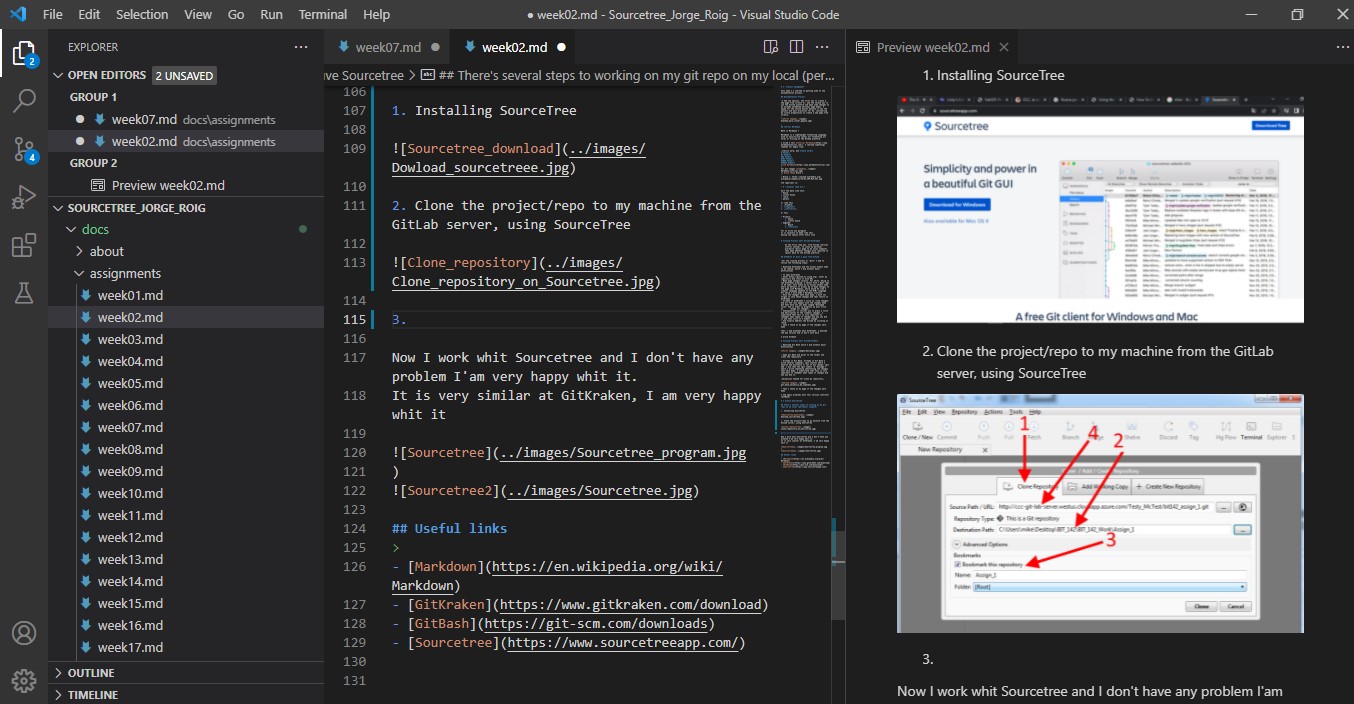
- Commit the change(s) to my local git repo using SourceTree and then push it back to the GitLab server
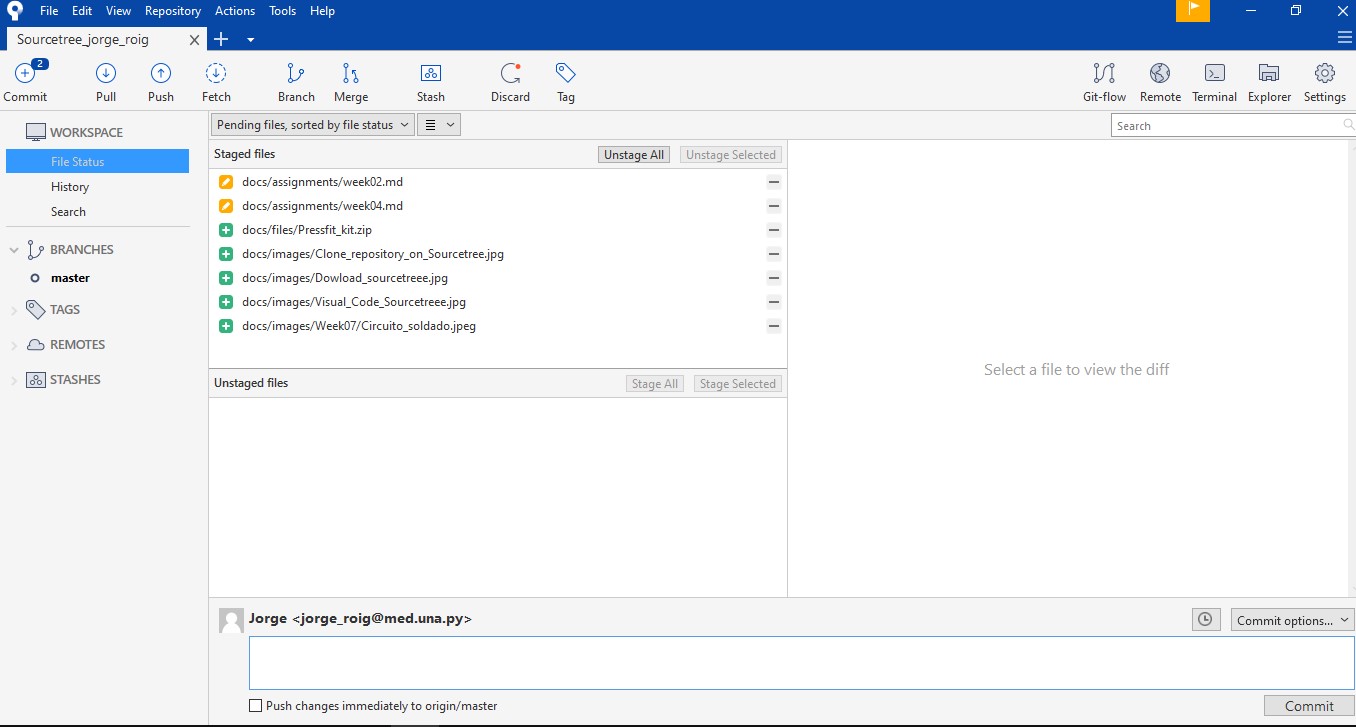
- Confirm that the changes are on the server
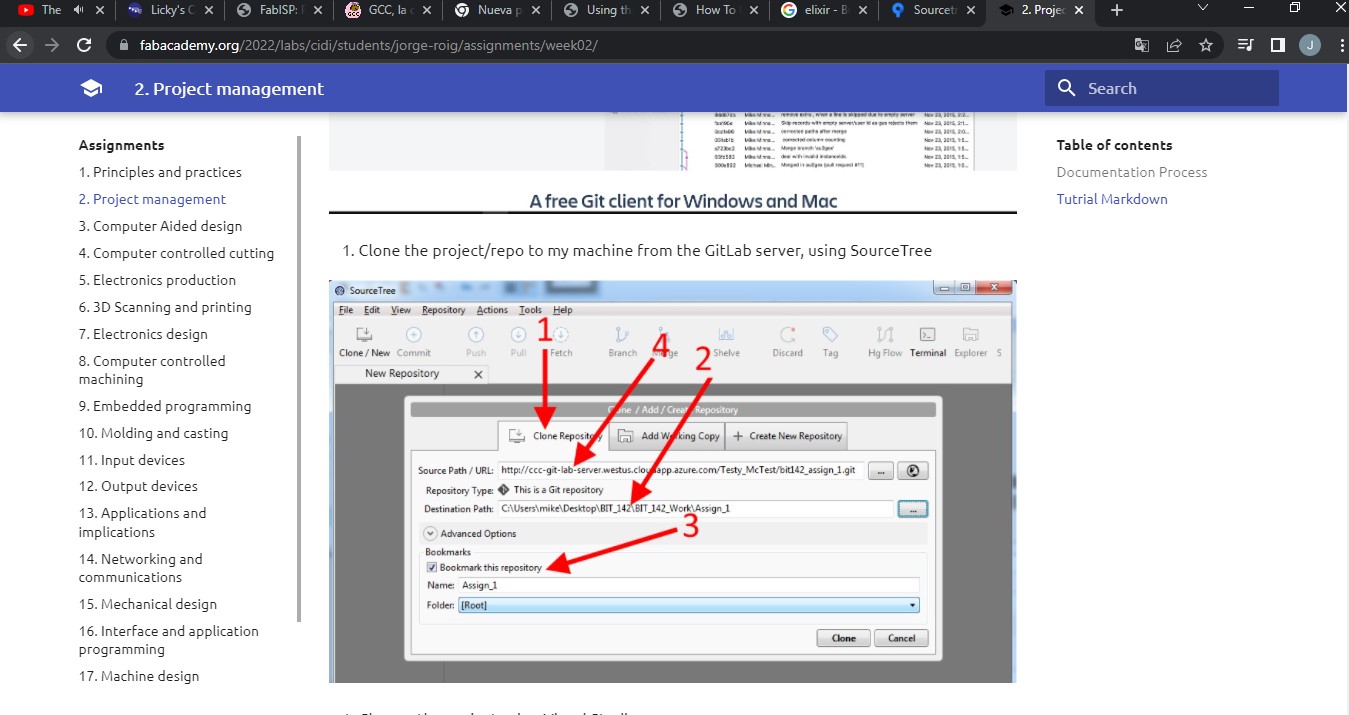
- Getting my grades from GitLab
Now I work whit Sourcetree and I don’t have any problem I’am very happy whit it. It is very similar at GitKraken, I am very happy whit it
Useful links¶
Continuation of Fablab after the global evaluation¶
I have a new computer and I clone my repository again Steps:
1- I do download from GIT
2- I create a new folder called Fablab in Documents
3- I access my repository through Gitlab: gitlab.fabcloud.org/academany/fabacademy/2022/labs/cidi/students
4- I copy the URL of my repository (photo)
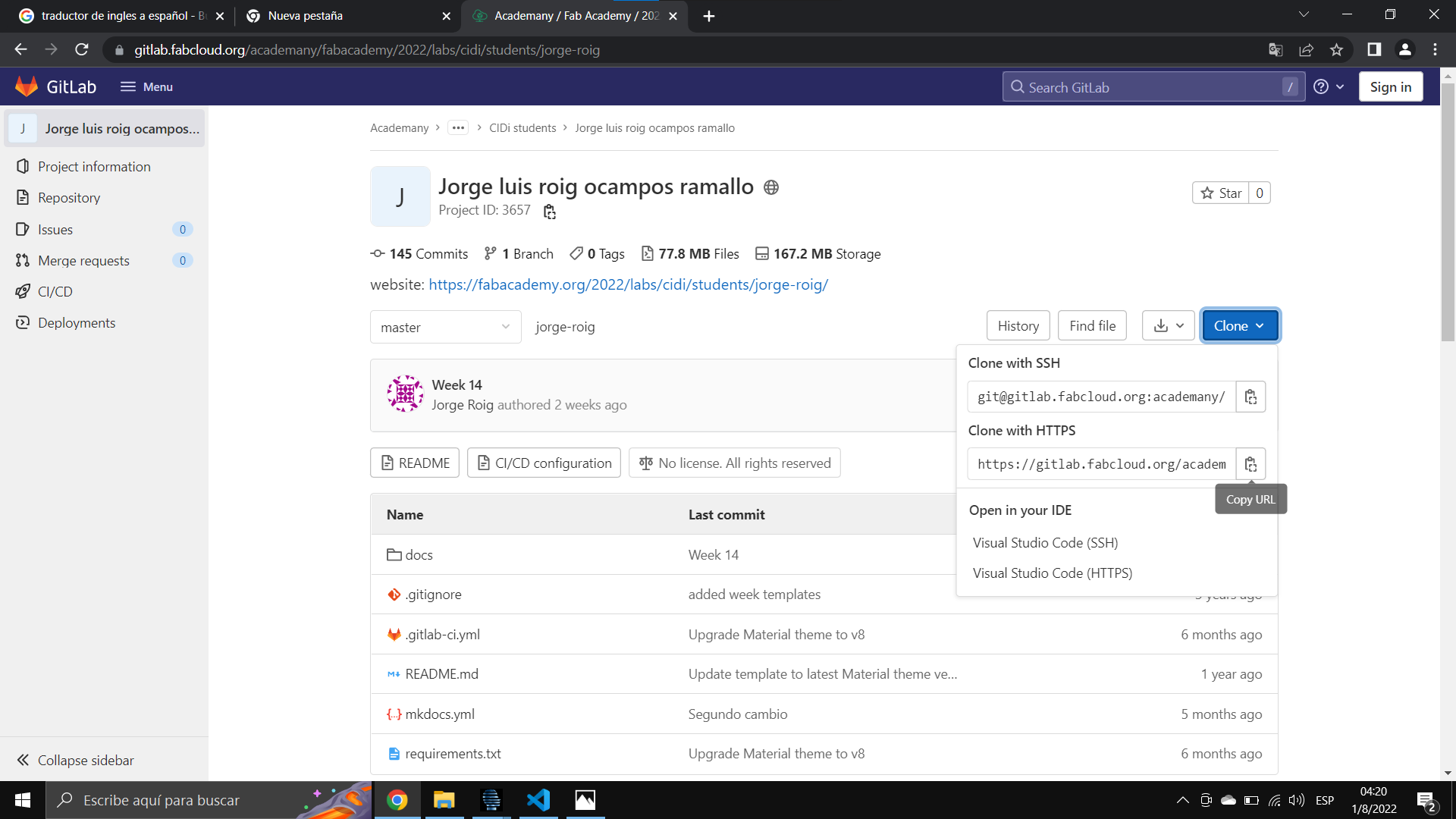
5- I write in GIT: ‘git clone’ and paste the URL of my repository
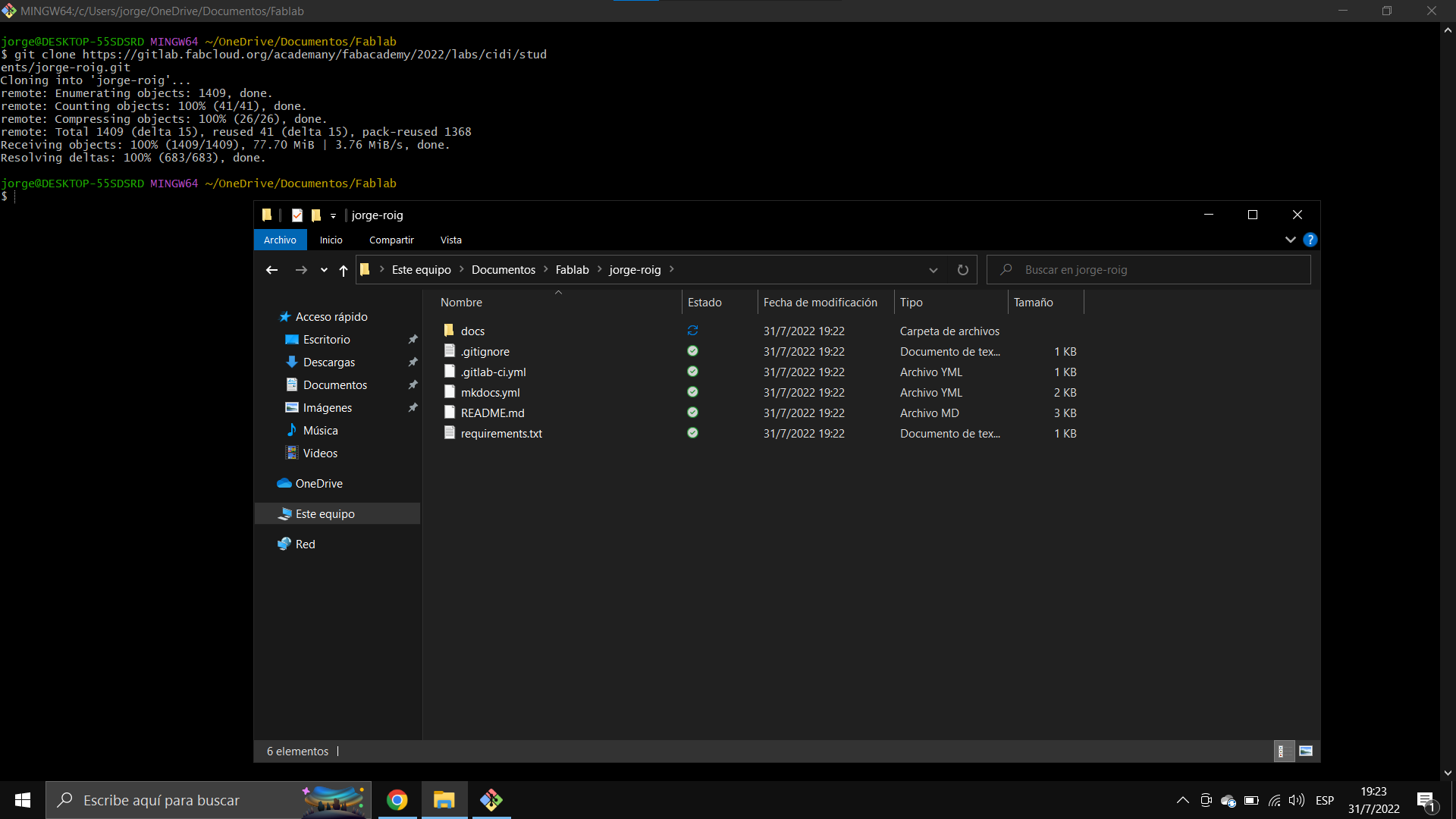
And ready
6- Download Visual Studio Code
Then:
On the new computer:
- I go into Visual Studio Code and make updates to my page and then,
- I try to upload to my repository through Gitbush
To achieve this, I perform the following steps: 1- I open Gitbush from my repository 2- I write the following commands: - git status - git add - git commit
But I find errors. I must configure my email and my name
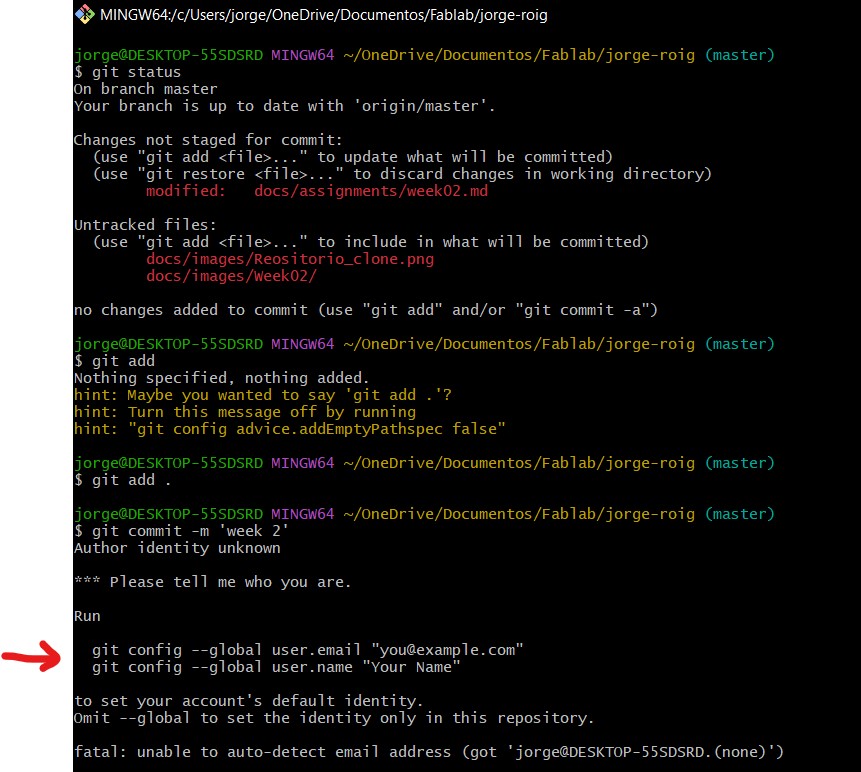
That solved the problem, I was able to upload the modification
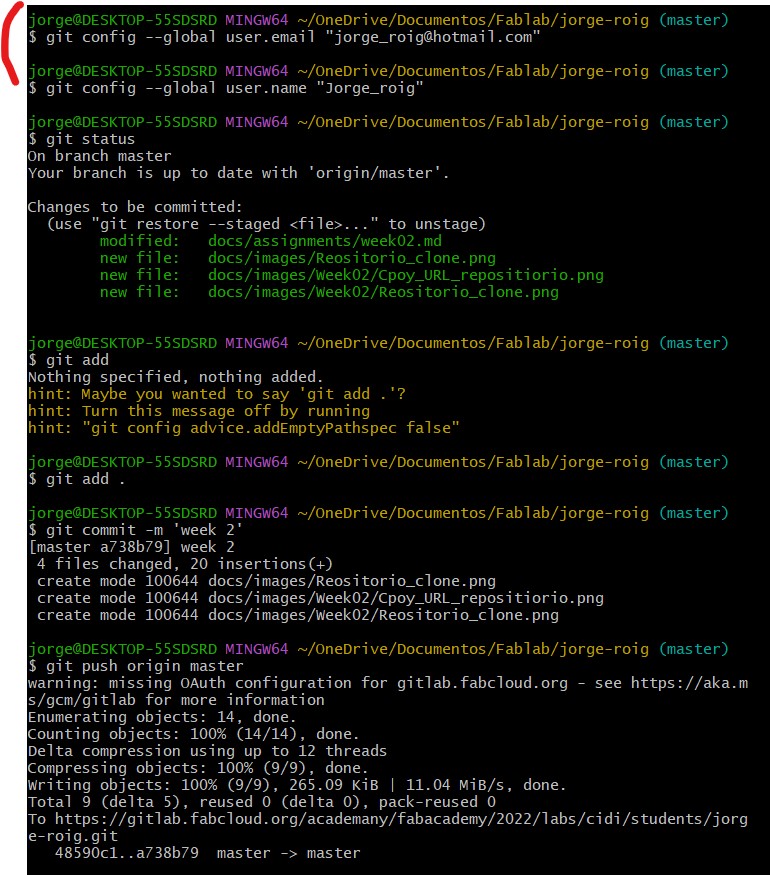
I verify that it worked by entering my page
I’m happy about that