Week04 - Computer-Controlled Cutting
1-Laser Cutting
|
I mostly use Universal Laser Systems machine because i love the software. 
This laser cutter uses a software called UCP The software is called UCP, the below figure shows the Materials Database, this is a database of predefined settings depending on what material you are using, so if you are using acrylic for example, you would need to find Cast Acrylic, then you need to fill the Material Thickness. There are more settings on the window, but we usually skip them because they default to what we need like the units of measurement, its always set to metric for us. Other than that if we needed to adjust some more, we just go to the Manual control tab and work there. 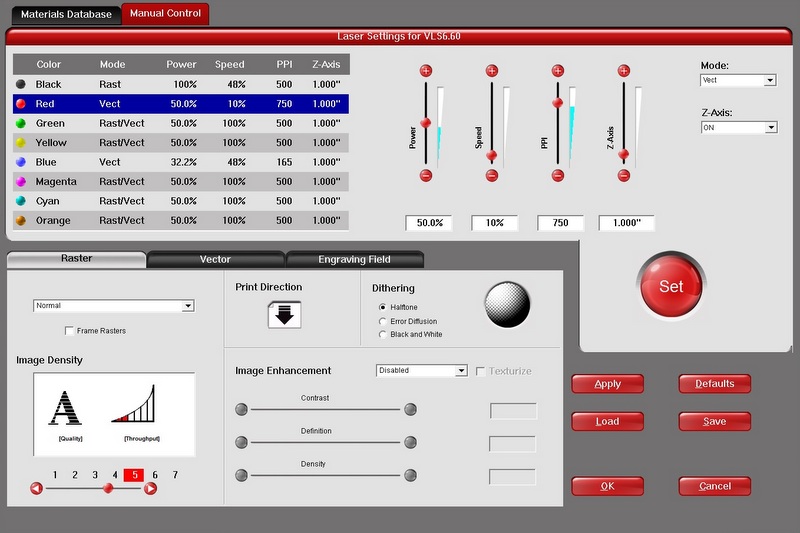
Reference for this screen shot is here. So for this above tab window, this is where you can choose your color codes and assign them a mode and a setting that you prefer, which makes things a million times faster and easier to distinguish, the other thing that we modify when we need, is the Power, Speed and the PPI, the Z-Axis is usually untouched, i guess its because we already set the thickness and it automatically sets the Z-Axis. Everything is straightforward here, except for the PPI (Pulses Per Inch) we use a metric system, so it's hard for me to visualize it, but you don't need to, the important thing is pulses, so the more the pulses, the smoother the cut, and you could actually increase it if you struggle each time you wanna pull fresh cut parts out of the material sheet. This is like the really important basics you need to learn about the UCP Software. 
Reference for this image is here. I also worked on this Trotec laser cutter, I only used this because we were having troubles with the other laser cutter, we were cutting 12mm cast acrylic material, and we tried with several settings, but the circular cut is perfect from top, yet oval from the bottom, i guess the material melts and the laser had some focus issues. The trotec however did not have this problem, the cut was clean and round both ways. The software was really different than the other laser cutter, it was harder at first, but then when you get the hang of where is what, it becomes pretty simple. downside, this doesnt have a predefined database, everytime we changed the material the settings were the same. One Advantage however in the software side, is that It is easier to use the most of your material plates, even if they were randomly used by someone else, you can easily choose where you want to start with the software, the UCP was easy too, but this was way easier, at least for me. DesigningSo at first i was using Inkscape for laser cutting, but then our Instructor Wendy, gave me a look that basically means you are dead to me, then she just said "Use fusion please" and explained why, am not really good at understanding the assignments. Fusion was the best thing for me at Laser Cutting! so THANK YOU WENDY! That's all i wanted, to make a line and tell the software how long i want that to be! so easy to use i could die from happiness! So I had to make a prototype for a competition (I won btw), and i used laser cutting with the process and ended up with this! 
It was amazingly easy to create just like drawing on paper but more precise! and then because i was confused about what the assignment really is, I made this! 

It can be a ladder it can be a chair! Surprisingly that took me only one time to design, unlike the car, it took me 3-5 times to get it right, i guess i learnt. I knew the sizes for the joints, because we did the group project and found out the kerf cuts of 3mm cardboard, we also found the 6.5mm, so for my design, i used the 6.5mm cardboard, and the differeance of the slot and teeth was like, the Teeth, had to be 1mm longer than the fitting piece, just look at the image below.
That worked perfectly, but the depth or the thickness of the cardboard was difficult to tell, because its not constant on all sides or parts of the board, but we got like 6.5mm as the average thickness, and that's what i used. Update 11-May-18I had totally forgot to make the designs parametric at this point, that's why i had a reminder to go back and make them parametric and put a download link for the designs. Making a simple design like this a parametric design is not hard, all you need to do is find this window on Fusion 360, that is in Modify/Change Parameters. In this window you just add all of the important parameters to set on the design, for example i write Thickness, which is meant to be thickness of material, once i add this parameter, i can simply double click at it from this window again, and change the thickness to 12mm maybe, because now i want to do the same design to another material with different thickness, you see the slots will change now because it's a different thickness and lots of things might change too. As you see above, this is the way to assign the parameters to the sketch, I just click "D" on the keyboard, which is a shortcut to the Dimension tool, and click on the line i want to assign the parameter to. Sometimes you face challenges while making a design parametric like this below. when you want to change that 10mm into 11mm, it doesn't enlarge equally both ways, in fact it just takes part of that edge and moves to the right. which for a lot of designs this can be a problem. So in order to fix that, you have to use constraints! See below. For this issue i only need to use the Equal Constraint as highlighted above, but i could've use the Perpendicular constraint instead of doing it with the dimension tool to get the 90 degree angle fix. i also had to fix the width of the design so that it doesn't increase. Now I constrained that part to enlarge just the way i want it to. See below to see the shape with constraints. Minutes later, i got the whole design to go parametric, and it works! Download the Chair and Ladder Design Here End of UpdateProcessThe process actually takes 2 softwares, since UCP use color coded cutting, it is important to pick a color for each process for the design, for example Red is for cutting, Black is for Rastering. I use Corel Draw to do final color editing and to check some minor details, i import the dxf file already exported from fusion to corel draw, and since i mostly cut on the laser cutter, i change the stroke color to red, and make sure the size of the stroke is hairline, Fusion sketches exported to dxf are already hairline, but it is a good practice to check. When creating a document on Corel Draw, you need to set the canvas size as the size of the laser cutter, this way you avoid having simple errors like this, because you can visually see the size of the laser cutter since it is exactly the size of your canvas. The picture above shows a square with a stroke size set to hairline and color to red, in a canvas with the size of the chosen laser cutter. Later when we are ready to cut, we print the document and choose the laser cutter as a printer, you can change the preferences from here buy i prefer changing them in the UCP Software. Image below. After sending the print command, you open the UCP software, you will see the location the laser cutter will cut the square if you click start right now. You can move your piece towards the location on your own, Move the square on the UCP software using the move tool or my move the laser towards a specific location and move the cut to the laser. Above is also where you need to change the settings if you didnt already. When you move the laser using the focus view button, you will see the image above, the circle with an X in the middle is where your laser currently located. After that, I usually move my material towards that point exactly so that it is directly pointing to the place where i want to start cutting. 
If you keep the lid of the laser cutter open, a visible red laser pointer will guide you. Last step after you moved the material towards the red laser point, click on the move button, you will notice the button above, called "To Pointer" this will move the design to the pointer on the anchor point you choose in boxes, blue is chosen. 
That is all, you are now ready to start cutting, make sure to turn on the air filter inside the laser cutter, above pic shows our air filter turned on. Fumes from the cutter are very bad for your health. |
2-Vinyl Cutting
|
I used the Roland GS-24 Machine for vinyl cutting. 
I Used Inkscape for Vinyl cutting, got the width size of the roll from the machine at first. You do that when you turn on the machine, it asks you about the material you are cutting, is it a roll, edge or a piece. Mine was a roll so i clicked that and git the width size as the machine calculates the width as soon as you click. 
Then I used that to create a canvas in Inkscape! I had the width size exactly the same, the height however was based on the size of my design. I picked that Image which by the way drawn by the amazing Maitha, and she helped me create the idea for the laser cutting ladder and chair above, in fact she made a similar design on a smaller scale.  
So yeah used that logo image you in black and white above, and then used Path/Trace bitmap tool to get the edges of that logo. Then by using Edge detection, you get that result like in the above picture. Which then when pressed OK and selecting the outcome picture(Which is Underneath the original) and setting the stroke to black and the fill to none. Make sure you set the stroke to black and fill to none, sometimes the design is there but you cant see it because the stroke is white or none. Inkscape doesn't have Hairline option, so we set the line width to 0.001mm and it works! Now we print, and set the force according to the material, in my case 60 works good, aaaand.    
I need to find my design for the vinyl, apparently i didn't push it. Note to self, picture was too tiny and maybe increase the force a little bit more. Also i lost the design file. hahaha "Another One" - DJ KhalidSince i lost the design file, i figured i had to make another one, so i went with this design below. 
Reference here. I used inkscape again for this, really simple and easy. Step one Trace Bitmap(Shift+Alt+B), This time i didn't use edge detection, that is because i wanted the PokeBall to be simpler, as i am using one color only anyway. This is what happens when i use edge detection. See those double circles, which are the edges, i didn't want that, i just wanted the outer edge only. Thus i used Brightness Cutoff, and then i just set the fill to none and stroke to black. After that i just did the setup with the Roland, which are like the above one. First i got the width of the roll. Then i changed the size of the Pokeball to the size i wanted. Positioned it Bottom Left, and had it in a box. The stroke width was also changed to hairline, which for the inkscape is again 0.001mm. On the machine you choose your place to start cutting by holding the origin button, this origins the x and y axises, your cut will start from bottom left, so make sure you put your design to the bottom left. Then you click print and the cutting starts. The Canvas size or page size is gotten from the machine. when you press print and then go to preferences you find this window below. The width is already shown at the screen on the Rolland, however the length is gotten from this menu, which is default for a Rolland roll. Anyway i had them as the canvas size, and you might notice the width is bigger below, but the machine said so in the screen. and it's fine if its not that accurate. in fact you actually need to position your drawing with at least 1 mm offset to the canvas. I was gonna choose other designs, but i didn't want it to be too big, and i didnt want something that detailed, as it is a trouble to peel off. Like this below, which i gave up on haha. It just needs more effort into peeling it off. 
Anyway it was Done! 
Download link here I also have to add that i tested the force with holding the "Test" button on the Vinyl Cutter. I played around with the numbers, it's fairly easy to use, and a lot of the times you don't need to tweak the force settings. My Own Design Vinyl CutI didn't document anything from my own design, and apparently i might need to, so i had this designed real quick. I basically used the Bezier tool, and tried my best to get the drawing to resemble fire. the process for printing the cut is the same as above. 
Stuck it in the PokeBall! Testing ForceTo test if the force was correct, a great way is to hold the TEST button on the Roland machine, it will create a small shape that will demonstrate the current force setting on the current material, if you can peel the shape off easily without ruining it, or if the machine actually did cut the shape cleanly without ruining it, your force is perfect. |