Introduction
This website is a diary that describes my journey through the 2024 edition of Fab Academy, where students learn rapid prototyping by planning and executing a new project each week.
Resources
Some useful links include:

This website is a diary that describes my journey through the 2024 edition of Fab Academy, where students learn rapid prototyping by planning and executing a new project each week.
Some useful links include:
In the first week, we talked about the course structure and the basics of Git and Git CI. We also developed and deployed the first basic version of a website that will document our progress throughout the course.
I wanted to make my website look more presentable with Hugo static site generator. I haven’t worked with Hugo before, so it was an interesting experience. It was nice to choose from variety of themes, the only thing I struggled with were the default icons. The second thing was the Final Project idea, which I haven’t thought much yet. Thinking of making a “smarter” furniture perhaps.
Read moreThis week we started to look at 2D and 3D modelling. The aim was to try different modelling tools such as Fusion360 or FreeCAD.
It was interesting to hear that we should try to have the sketches fully constrained at the end of sketching/modelling. I was aware of the parametrisation feature in Fusion and used it a lot, but never noticed the degrees of freedom.
When I first heard about this software, I was intrigued because you use programming to model something in 3D. There is no need to have sketches since you can directly model the 3D object.
Read moreThe page describing the group assignment for this week (kerf measuring, and testing different speed and power) can be found here.
This week we started to learn about laser cutting. We were introduced to the laser cutter in the lab, and our task was to try to play with the settings and cut something as a project.


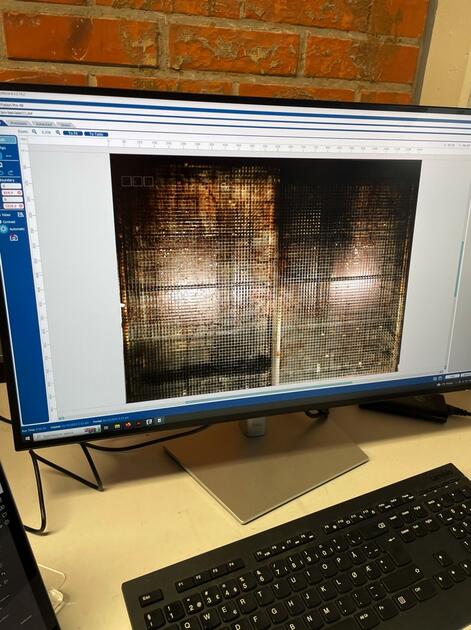

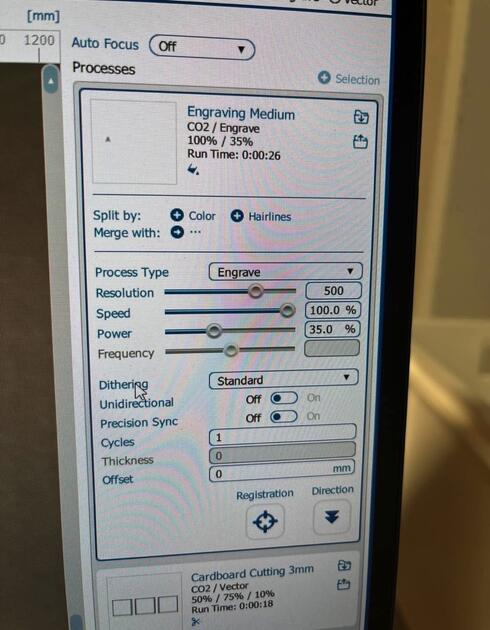
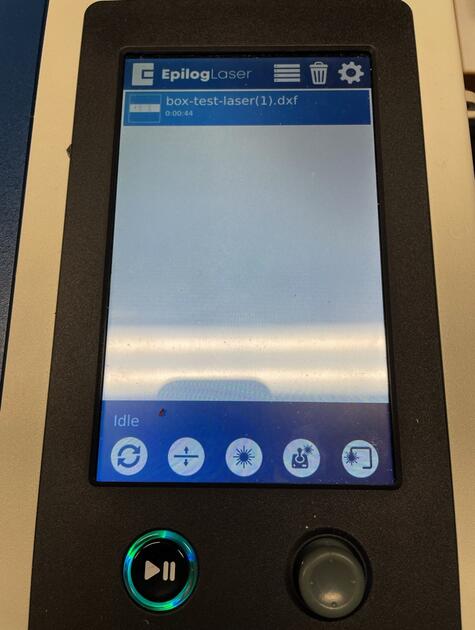
The laser cutter is connected to a computer next to it. It is nice to have the design prepared on a USB drive. The other option is to log in using the Aalto account, but that might take a bit of time
Read moreThis week, we learned how to do the PSB milling. We started by generating a toolpaths, then preparing the Roland SRM-20, and after the milling was done, soldering the finished board. This was the first week when I had multiple things go wrong (at least 3 unsuccessfully milled board), but I also learned a lot, and now I make PCBs quite often.
The page describing the group assignment for this week (characterize the design rules for your in-house PCB production process) can be found here.
Read moreThis week we worked with 3D printers. We focus on learning what a 3D printer can do and its limitations. On this page I will summarize what I know and my discoveries.
The page describing the group assignment for this week (test the design rules for your 3D printer) can be found here.
I was first introduced to 3D printing (and to a concept of a rep rap printers) in 2020, with an old Prusa printer.
Read moreThis week we worked on embedded programming. We were given a Seeed XIAO RP2040 board from Seeed studios. Overview: https://wiki.seeedstudio.com/XIAO-RP2040/
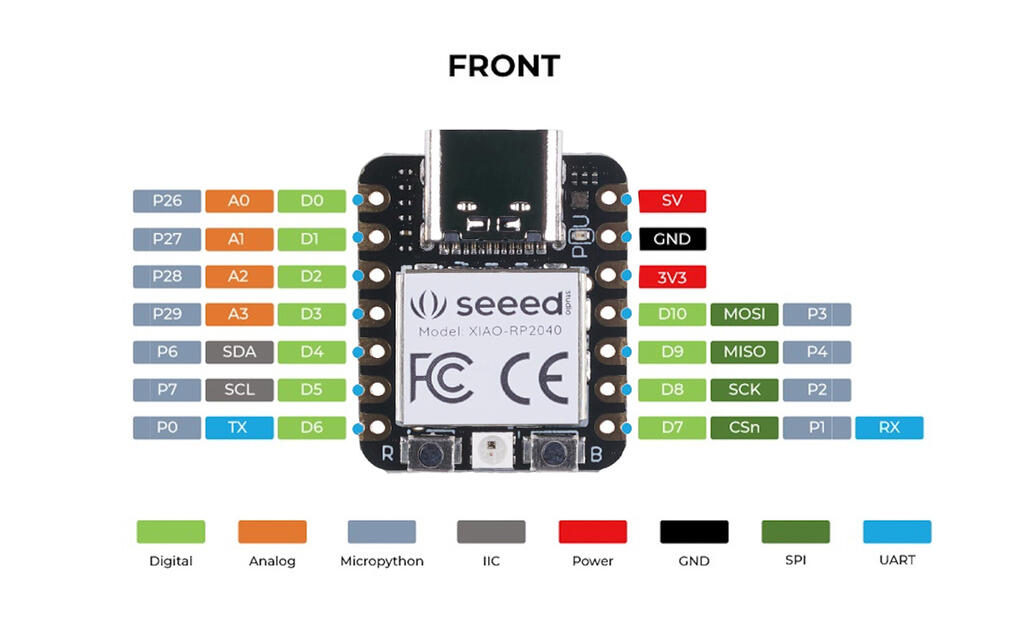
The page describing the group assignment for this week (demonstrate and compare the toolchains and development workflows or alternative embedded architectures) can be found here.
The useful tutorial to soldering headers here.
I did solder some stuff before, but I am still need more practising. Should’ve watched more tutorials. I like that there are quite a few tools in the lab (such as flux pen and desoldering braid), was happy to get to try all of them.
Read moreThe page describing the group assignment for this week (runout, alignment, fixturing, speeds, feeds, materials, and toolpaths for our machine) can be found here.
This week we are working with the CNC (computer numerical control) milling machine to make a bigger piece (such a table or shelf). I haven’t worked with the CNC milling machine before, so this was the most challenging week so far. We have two such machines in lab - big and small one. I will be talking only about the big one, the Recontech 1312 milling machine.
Read moreThis week we were working on Electronic design - PCB design. PCB stands for Printed Circuit Board, and it is a board that connects electronic components and provides a pathway for electrical signals to travel between them. It can be very useful to make a custom PCB for a specific project, as this can save space and there won’t be that many cables.
The page describing the group assignment for this week (using the test equipment to observe the operation of a microcontroller circuit board) can be found here.
Read moreThe page describing the group assignment for this week (measuring the power consumption of an output device) can be found here.
The week we continued working with PCBs. Our task was to design and make a board that would include an output device.
I would like to make a pig shaped board with a mini speaker and a button. When you press the button, the pig would oink.
Read moreWe decided to build a machine that has an ultrasonic welder attached, so it can melt plastics together - to simplify the making of inflatables.

|

|
The two pictures above were not taken by me, and are from our group assignment page.
The whole process is documented on our group assignment page, which can be found here.
I helped out with building the Acre 1010 machine set based on the instructions from OpenBuilds. I also explored the OpenBuilds CONTROL software (Figure 3).
Read more