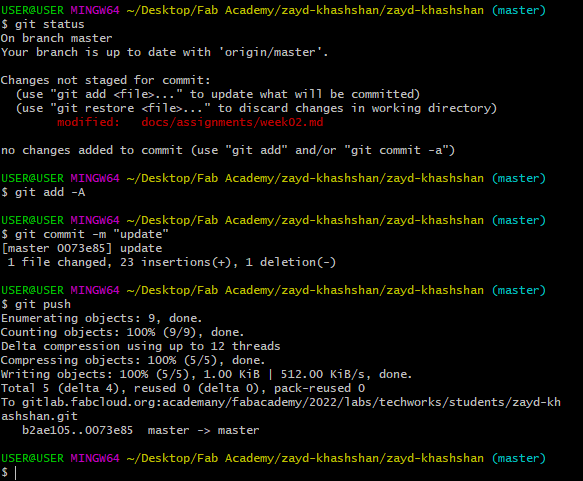2. Project management¶
This week I worked on defining my final project idea and started to getting used to the documentation process. I’ve also updated my personal website, which will include the documentation of all projects I prepare during Fab Academy 2022. Below is how I did that.
Required Software¶
I first downloaded git and configured it on my laptop. Having decided to use Visual Studio Code (VSC) to edit MarkDown files, I downloaded en extension called Auto-Open Markdown Preview which opens Markdown preview automatically when opening a Markdown file. The following picture shows what working on VSC looks like.
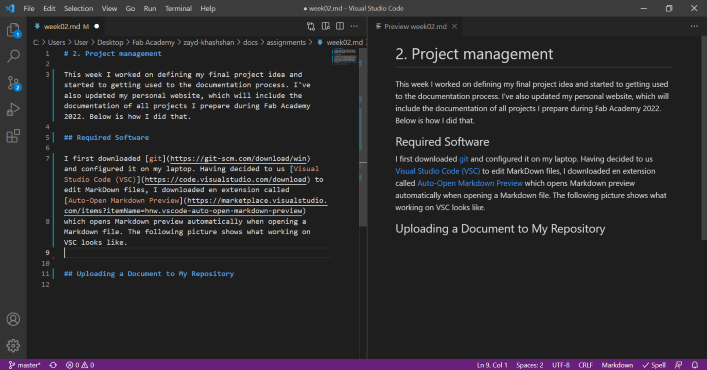
Connecting my Repository¶
To connect with the online repository, follow the below steps:
- Open the command prompt and type: SSH-Keygen. Then choose a folder you like. As you see in the below picture, for me, it is already there and that’s why I chose not to overwrite it.
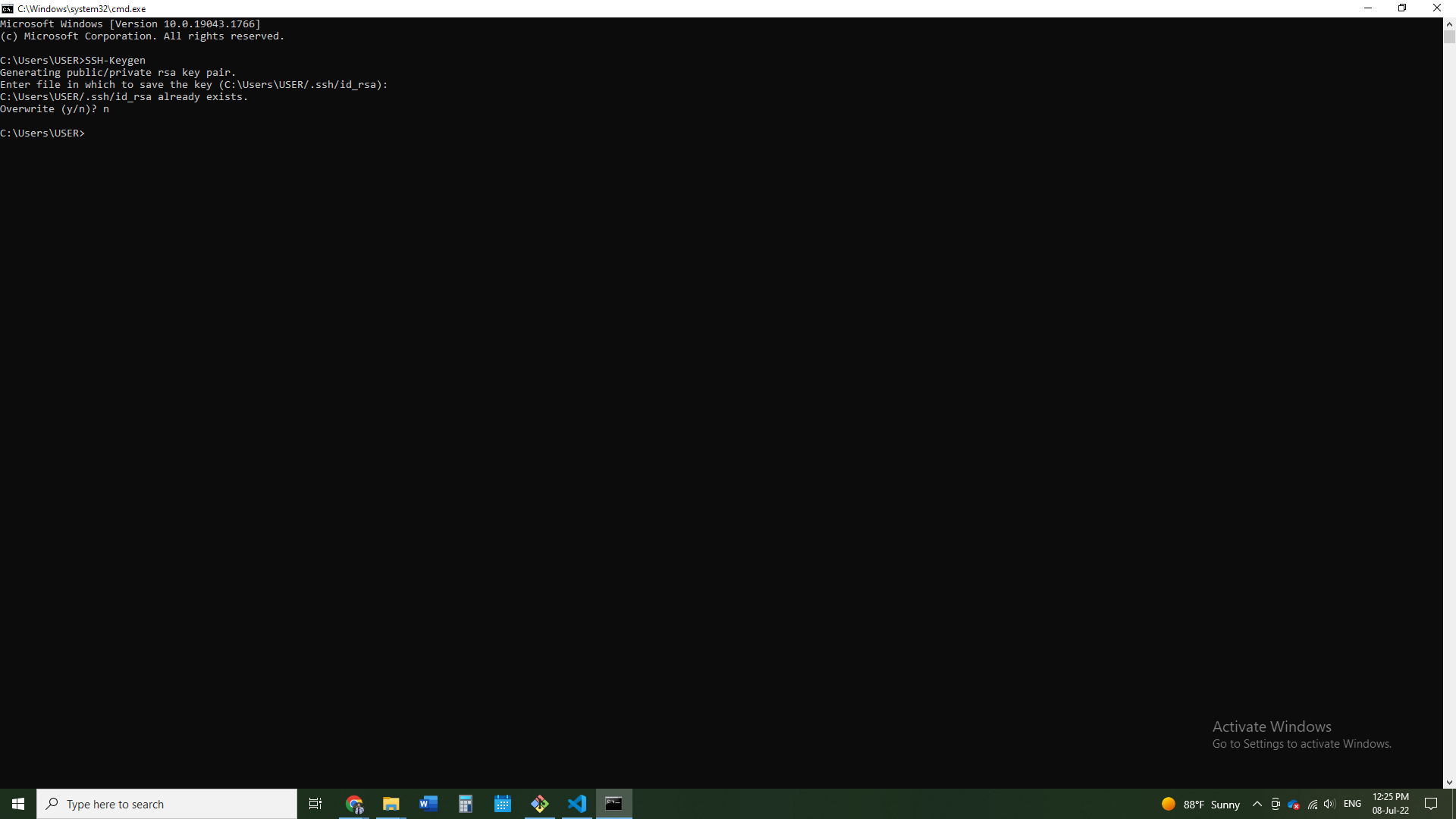
- Now go to the folder where you chose to save, and navigate to id_rsa.pub. Open it with notepad and copy the inside text.
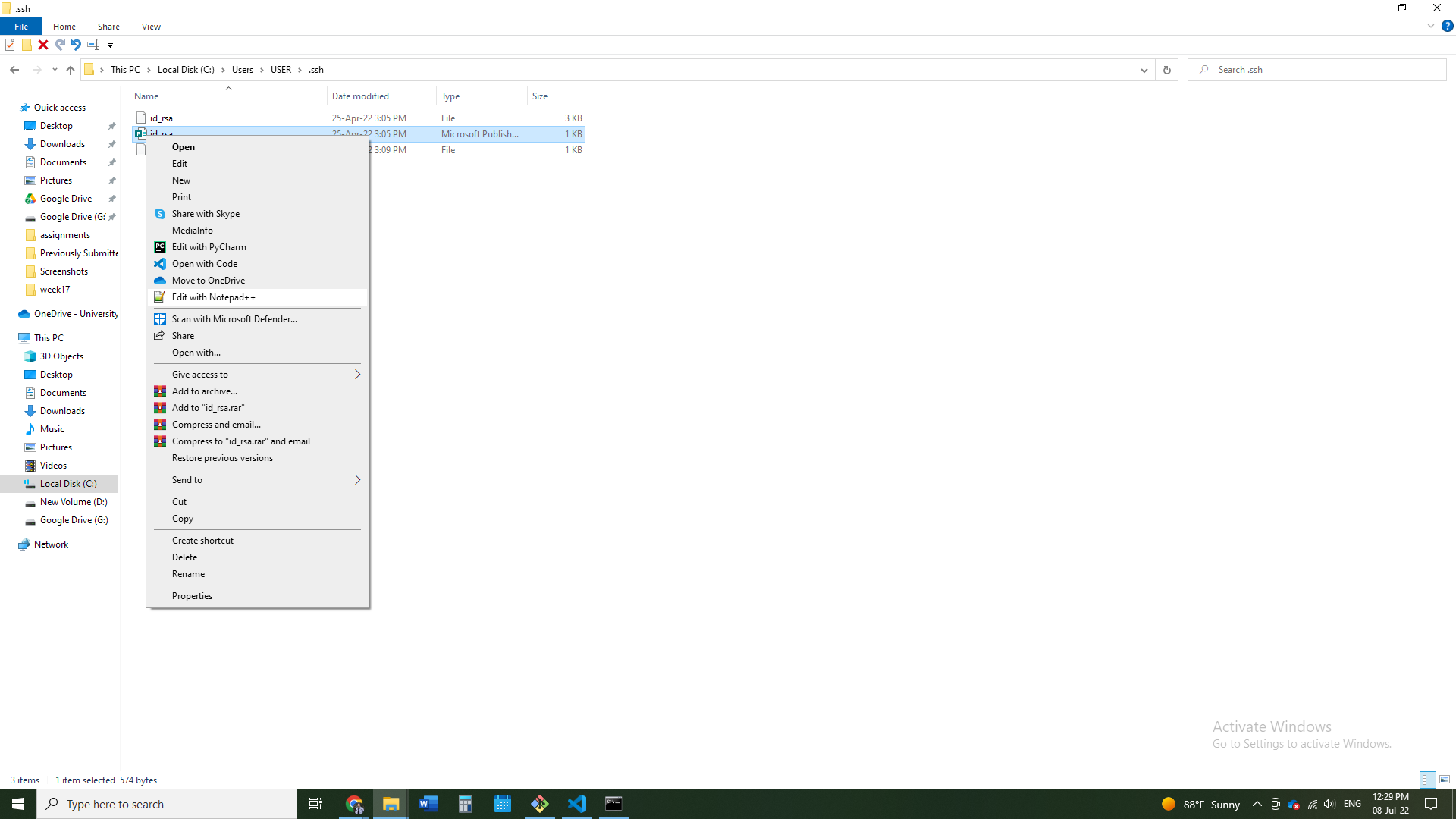
- Now, in Gitlab, navigate to Preferences –> SSH Keys. There, paste the copied text and add the key.
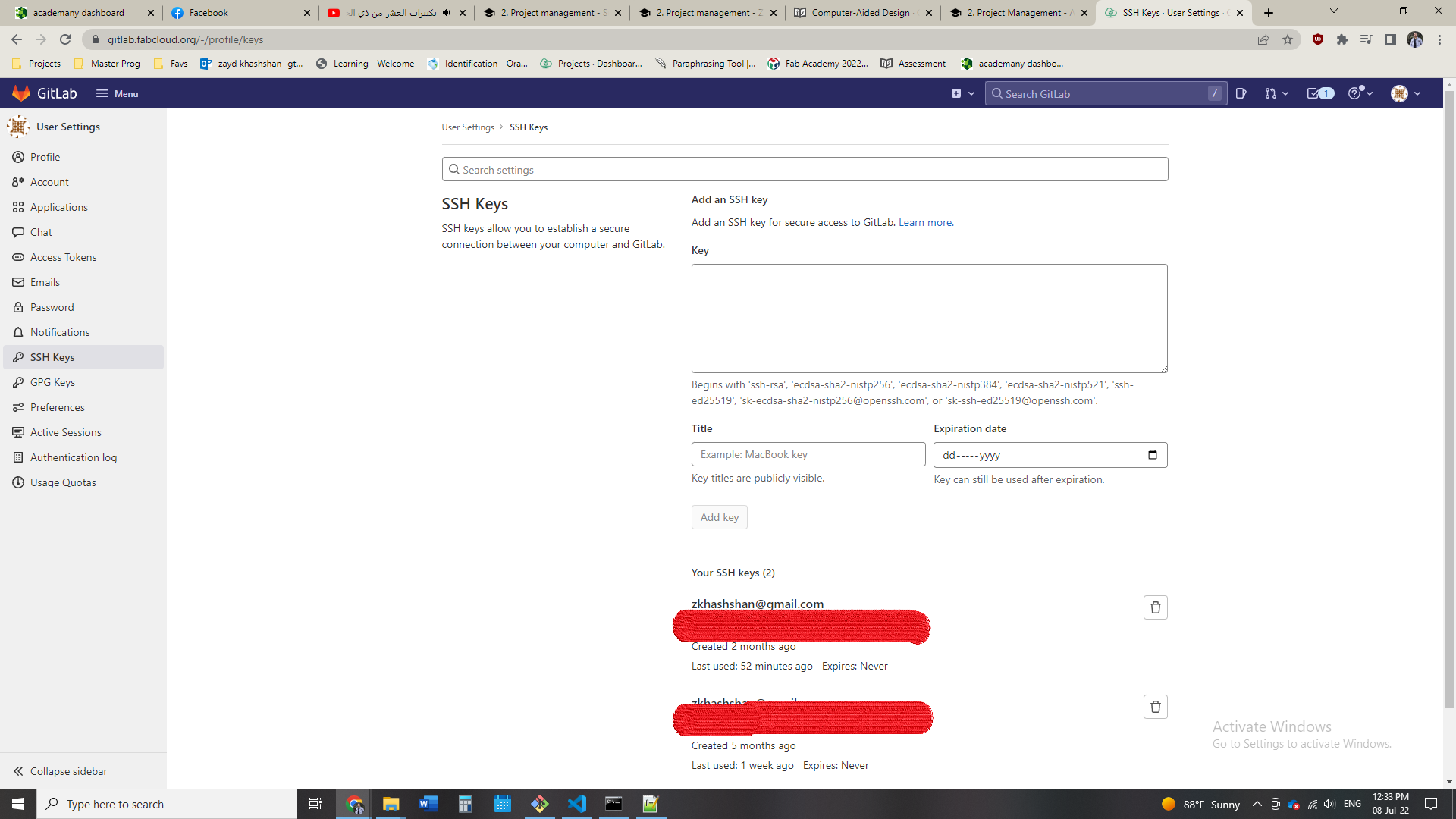
-
Now, let’s download the files to your computer.
-
First, navigate to your GitLab repository, and then choose files. After that, find the clone button, choose clone with HTTPS, and copy the link.
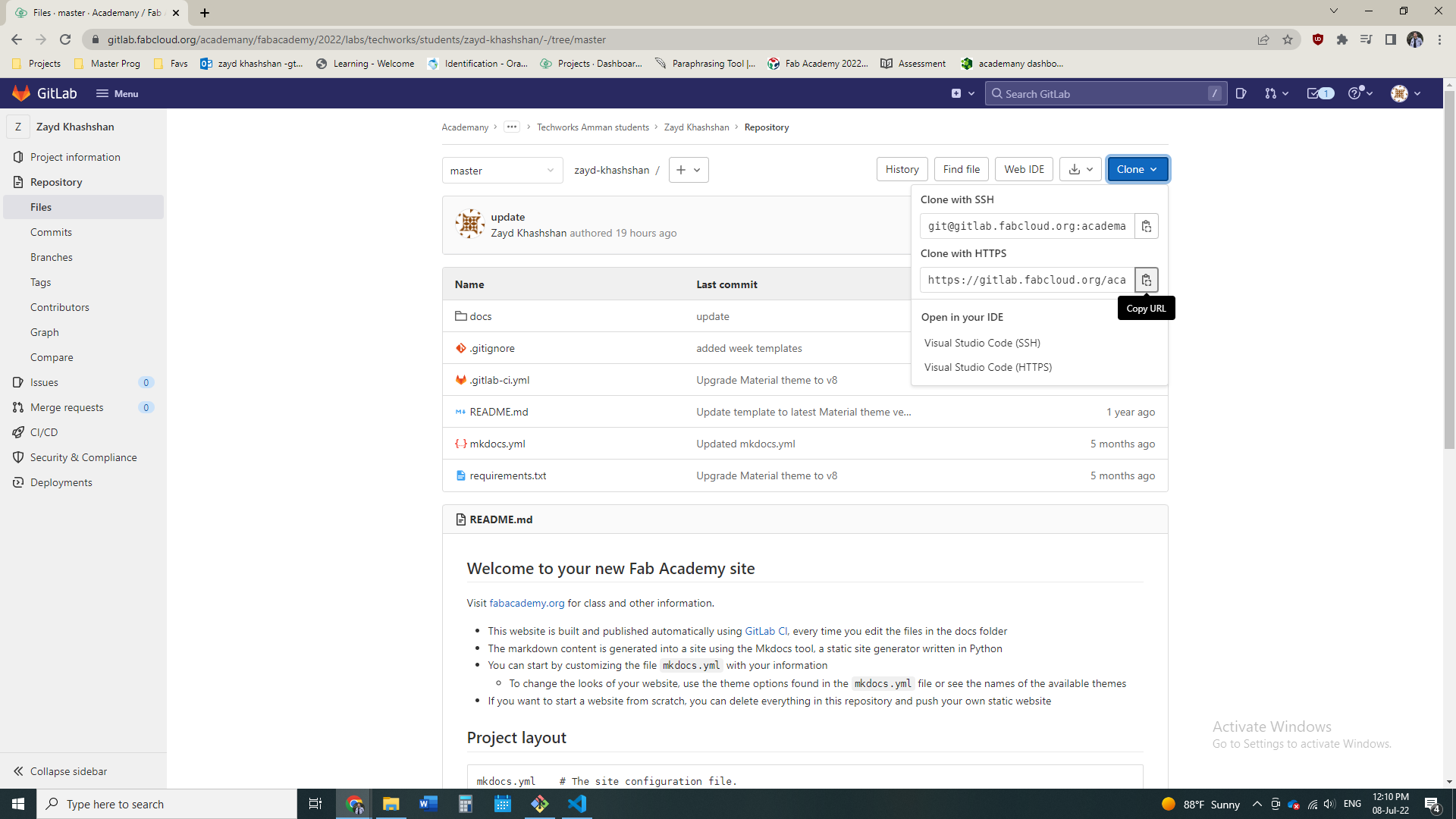
- Now, on your PC, navigate to the folder in which you want to save your repository file. There, right click on your mouse and choose Git Bash Here
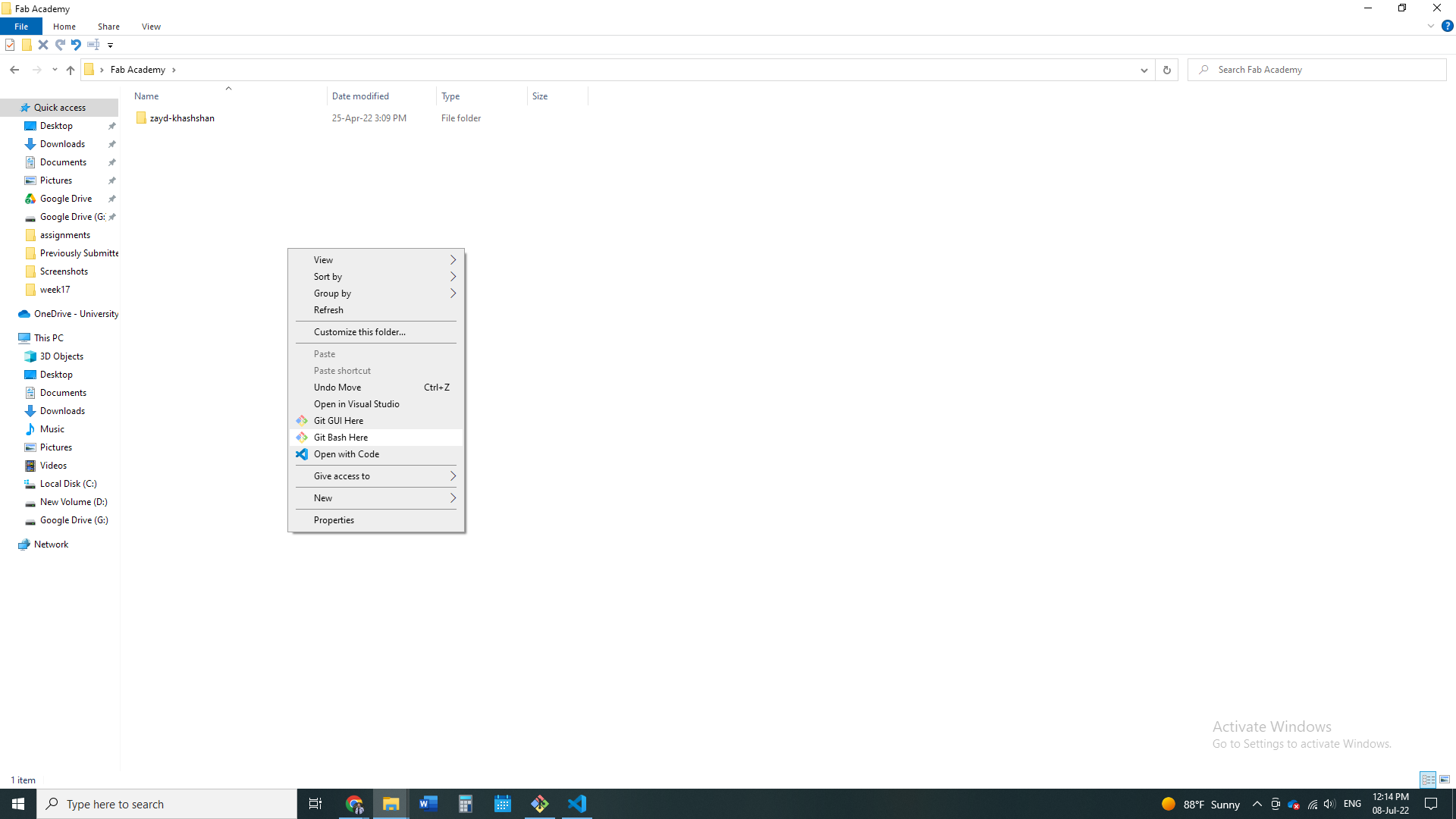
- A new black terminal will open, and you need to run the following line to have your files downloaded.
git clone "Copied URL*
Uploading a Document to My Repository¶
For demonstration purposes I will show you how I updated this page. After opening the markdown file, editing it, and finally saving it, I run Git Bash, and checked the status of Git.
git status
Then I staged the updated files using
git add -A
After that, I committed the files to my local repository using
git commit -m "Updating Project Management"
Finally, I pushed the updated files to my remote repository
git push
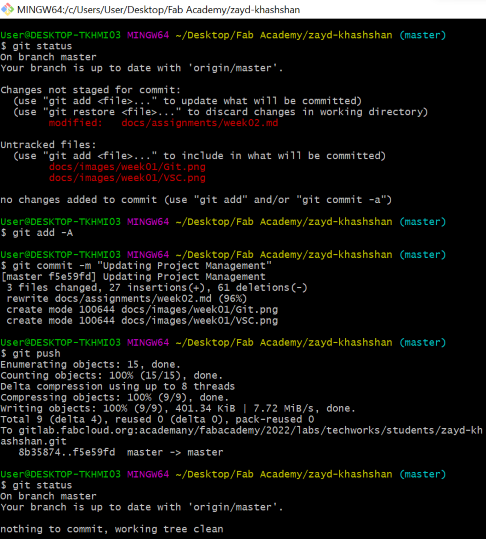
Uploading and Image¶
What you basically need to do is typing the following code:

Also, I used Inkscape to compress the images and to change their extension by simply importing the image, changing its size, and then exporting it in the wanted size and format.
Password-less Pushing to the Repository¶
In order to push to the repository without being asked to enter your password every time you need to create an SSH connection.
According to UCL, “SSH or Secure Shell is a network communication protocol that enables two computers to communicate (c.f http or hypertext transfer protocol, which is the protocol used to transfer hypertext such as web pages) and share data. An inherent feature of ssh is that the communication between the two computers is encrypted meaning that it is suitable for use on insecure networks.SSH is often used to “login” and perform operations on remote computers but it may also be used for transferring data.“
How to do it?¶
- Navigate to your GitLab repository and copy the link under Clone with SSH
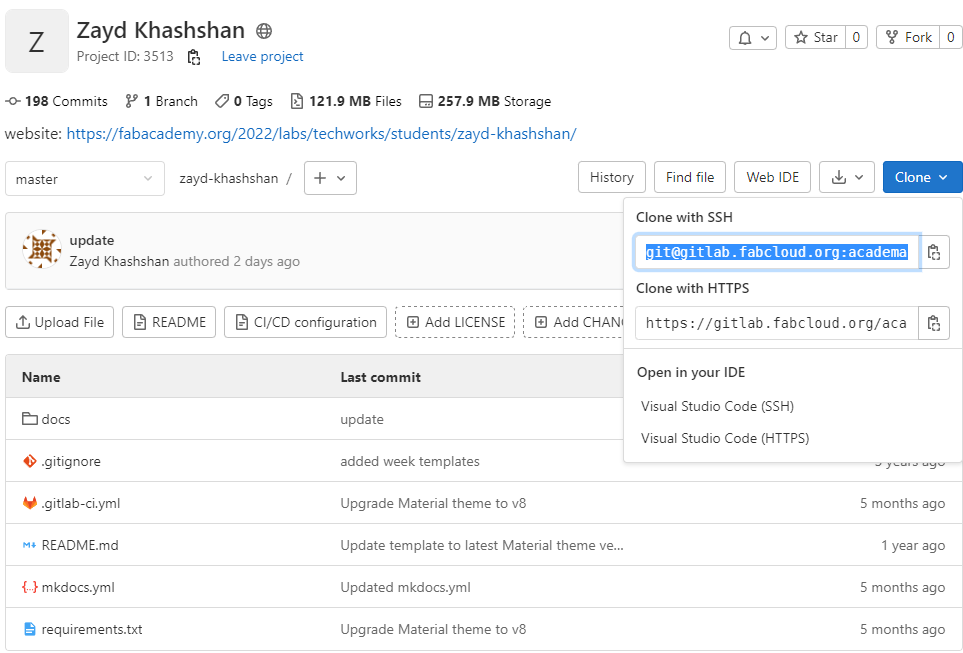
- Now, in Git Bash, type:
git clone copied_text
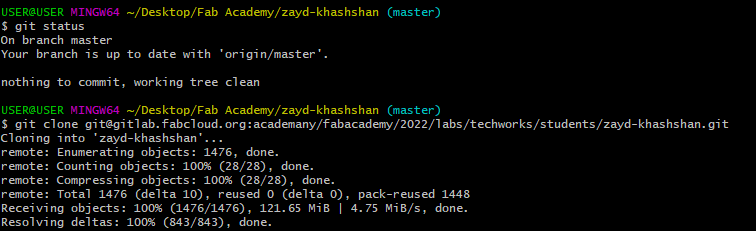
- Now try pushing a document. You’re done!