11. Input devices¶
assignment
Individual assignment:¶
measure something: add a sensor to a microcontroller board that you have designed and read it
Group assignment:¶
probe an input device’s analog levels and digital signals
Introduction¶
For this assignment I got the idea of making a device that can measure the distance of a person to help people be aware of social distancing. For this project I used an Arduino Uno board because of the lockdown I could not get another board.
The components I used for this project are:¶
1-Arduino Uno
2-Buzzer
3-Ultrasonic Sensor
4-LED Red
5-LED Green
Ultrasonic Sensor¶
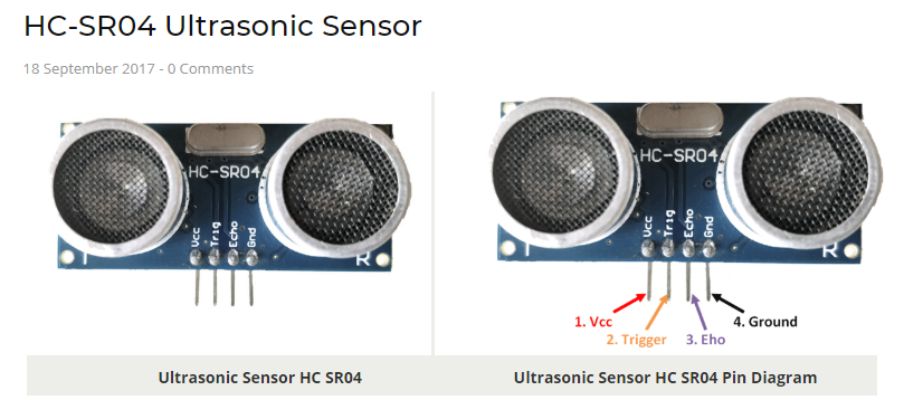
The Ultrasonic Sensor has four pins which are as follows:
VCC: The VCC pin powers the sensor, typically with +5V.
Trigger: Trigger pin is an Input pin. This pin has to be kept high for 10us to initialize measurement by sending US wave.
Echo: Echo pin is an Output pin. This pin goes high for a period of time which will be equal to the time taken for the US wave to return back to the sensor.
Ground: This pin is connected to the Ground of the system.
Sensor¶
The Ultrasonic transmitter sends a signal that continues to move until it hits an object and then bounces back to the Ultrasonic receiver as shown in the picture below. I got all the information and pictures I needed to explain the sensor here.
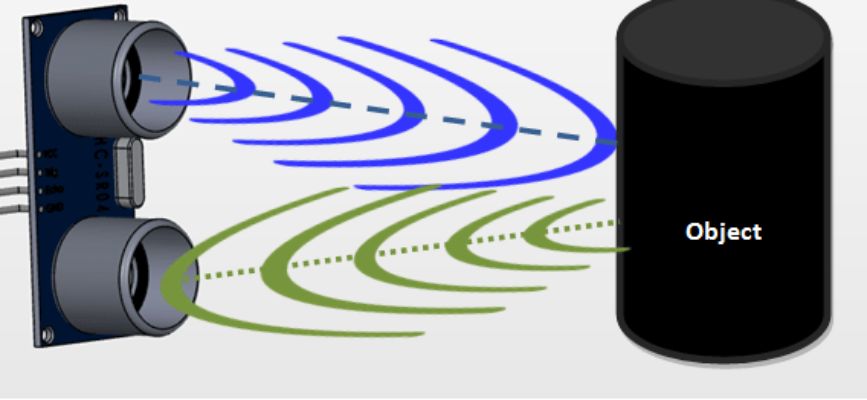
Assembling the Board¶
For the digital part of the board I connected the Vcc and Ground with a 5V from the Arduino port. For the Trigger I assigned it to digital 12 and Echo to diigital 13
The buzzer I assigned it to digital 8. LED Red digital 6 and LED Green to digital 9.
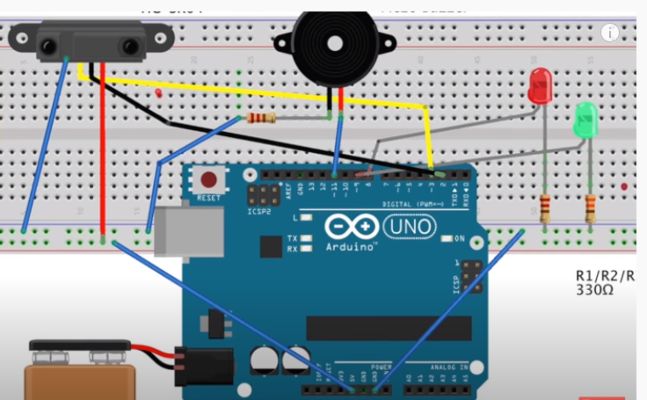
And I used the solder to join 4 wires into one connector and then I assigned those into the ground port. This way I do not have to use a breadboard to connect my components on it.
The design shown above is a demonstration of how I connected my wires to the board but without the breadboard because in the final designs photo the board is not showing properly.
I got this design and information shown above from the internet.
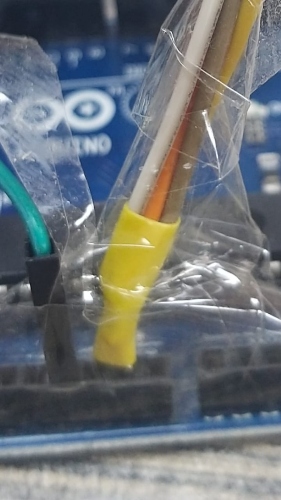
I connected the LED together using two wires and this is the wood LED holder that I will use to connect the LED light bulbs to the wires on the board.


This is the final product I made the wooden box and cover that I will use to place my board inside and I also made the acrylic piece the is used to show the message “Go Back”.

This final assembled component in the box and each part is labelled inside.

Coding¶
#define trigPin 12
#define echoPin 13
int Buzzer = 8; // Connect buzzer pin to 8
int ledPin= 6; //Connect LEd pin to 6
int duration, distance; //to measure the distance and time taken
int ledPinred= 9;
void setup() {
Serial.begin (9600);
//Define the output and input objects(devices)
pinMode(trigPin, OUTPUT);
pinMode(echoPin, INPUT);
pinMode(Buzzer, OUTPUT);
pinMode(ledPin, OUTPUT);
pinMode(ledPinred, OUTPUT);
}
void loop() {
digitalWrite(trigPin, HIGH);
delayMicroseconds(10);
digitalWrite(trigPin, LOW);
duration = pulseIn(echoPin, HIGH);
distance = (duration/2) / 29.1;
//when distance is greater than or equal to 200 OR less than or equal to 0,the buzzer and LED are off
if (distance >= 70 || distance <= 0)
{
Serial.println("no object detected");
digitalWrite(Buzzer,LOW);
digitalWrite(ledPin,HIGH);
digitalWrite(ledPinred,LOW);
}
else {
Serial.println("object detected \n");
Serial.print("distance= ");
Serial.print(distance); //prints the distance if it is between the range 0 to 200
digitalWrite(Buzzer,HIGH);
digitalWrite(ledPin,LOW);
digitalWrite(ledPinred,HIGH);
}
}
This video shows how the device is working by maintaining a safe distance.
limit switch¶
In my final project, I have used a limit switch as an input device. I added the switch for safety reasons, so when the camera goes down into the case, the laser cut piece hits the limit switch and it triggers a signal to switch the system off. thus preventing the camera from hitting the bottom of the case reducing the chance of any damages.
The following is the code I used for the limit switch connected to my final project board.
// NeoPixel test program showing use of the WHITE channel for RGBW
// pixels only (won’t look correct on regular RGB NeoPixel strips).
#include <Adafruit_NeoPixel.h>
#ifdef __AVR__
#include <avr/power.h> // Required for 16 MHz Adafruit Trinket
#endif
#define LED_PIN 6 // Which pin on the Arduino is connected to the NeoPixels?
#define LED_COUNT 10 // How many NeoPixels are attached to the Arduino?
#define BRIGHTNESS 50 // NeoPixel brightness, 0 (min) to 255 (max)
Adafruit_NeoPixel strip(LED_COUNT, LED_PIN, NEO_GRBW + NEO_KHZ800);
/*Example sketch to control a stepper motor with A4988 stepper motor driver and Arduino without a library. More info: https://www.makerguides.com */
// Define stepper motor connections and steps per revolution:
#define dirPin 3
#define stepPin 4
#define stepsPerRevolution 200
int limit_switch= 1;
void setup() {
clock_prescale_set(clock_div_1);
strip.begin(); // INITIALIZE NeoPixel strip object (REQUIRED)
strip.show(); // Turn OFF all pixels ASAP
strip.setBrightness(50); // Set BRIGHTNESS to about 1/5 (max = 255)
// Declare pins as output:
pinMode(stepPin, OUTPUT);
pinMode(dirPin, OUTPUT);
pinMode(limit_switch, INPUT);
}
void loop() {
// if limit switch is not pressed turn the system on
if (limit_switch == LOW){
// Fill along the length of the strip in various colors...
colorWipe(strip.Color(255, 0, 0) , 50); // Red
delay(2000);
colorWipe(strip.Color( 0, 255, 0) , 50); // Green
delay(2000);
// Set the spinning direction clockwise:
digitalWrite(dirPin, HIGH);
// Spin the stepper motor 1 revolution slowly:
for (int i = 0; i < stepsPerRevolution; i++) {
// These four lines result in 1 step:
digitalWrite(stepPin, HIGH);
delayMicroseconds(2000);
digitalWrite(stepPin, LOW);
delayMicroseconds(2000);
}
delay(1000);
// Set the spinning direction counterclockwise:
digitalWrite(dirPin, LOW);
// Spin the stepper motor 1 revolution quickly:
for (int i = 0; i < stepsPerRevolution; i++) {
// These four lines result in 1 step:
digitalWrite(stepPin, HIGH);
delayMicroseconds(1000);
digitalWrite(stepPin, LOW);
delayMicroseconds(1000);
}
delay(1000);
}
// if limit switch is pressed turn off the system for emergency
if (limit_switch == HIGH){
colorWipe(strip.Color(0, 0, 0) , 50); // Red
for (int i = 0; i < stepsPerRevolution; i++) {
// These four lines result in 1 step:
digitalWrite(stepPin, LOW);
delayMicroseconds(2000);
digitalWrite(stepPin, LOW);
delayMicroseconds(2000);
}
}}
void colorWipe(uint32_t color, int wait) {
for(int i=0; i<strip.numPixels(); i++) { // For each pixel in strip...
strip.setPixelColor(i, color); // Set pixel’s color (in RAM)
strip.show(); // Update strip to match
delay(wait); // Pause for a moment
}
}
strip.show(); // Update strip with new contents
// There’s no delay here, it just runs full-tilt until the timer and
// counter combination below runs out.
firstPixelHue += 40; // Advance just a little along the color wheel
if((millis() - lastTime) > whiteSpeed) { // Time to update head/tail?
if(++head >= strip.numPixels()) { // Advance head, wrap around
head = 0;
if(++loopNum >= loops) return;
}
if(++tail >= strip.numPixels()) { // Advance tail, wrap around
tail = 0;
}
lastTime = millis(); // Save time of last movement
}

This work is licensed under a Creative Commons Attribution 4.0 International License.