Assignment 06 3D-Printing and Scanning

In this weeks assignment was about 3D-Printing and 3D-Cutting. We for example we printed the nested objects we already designed and we had to stresstest our printers which was done as a group-project.
The nested object I printed is the same one I designed for one of the previous assignments. This object can only be fabricated with an additive process because you cannot mill the ball inside the dodecahedron without damaging it. You could theoretically mill it by hand but that would be very tiresome and not very precise. It was already complicated to remove the support structures by hand without damaging something. For further information on the benefits and drawbacks of additive design please refer to 3D-Design-Assignment.
In our group assignment we did a stress-test for all printer in our lab you can find it here.
The nested object I printed is the same one I designed for one of the previous assignments. This object can only be fabricated with an additive process because you cannot mill the ball inside the dodecahedron without damaging it. You could theoretically mill it by hand but that would be very tiresome and not very precise. It was already complicated to remove the support structures by hand without damaging something. For further information on the benefits and drawbacks of additive design please refer to 3D-Design-Assignment.
In our group assignment we did a stress-test for all printer in our lab you can find it here.
3D-Printing

For my printings I choose the Ultimaker 2 extended +.
It has a Build volume of 223 x 223 x 305 mm, a resolution of 0.001 inch per layer and a travel speed of 300mm/s.
I used PLA to print the duck and the nested object because it is the most common material in our lab, has a lower
printing temperature than ABS and does not create toxic fumes while printed.
To slice the nested object which I designed for an assignment 3 I used Cura
I choose the Ultimaker 2 because I already printed the 3D scanned Duck on it (I was too lazy to change the filament so everything is yellow now).
I chose it for the duck because when I wanted to print it only the Ultimaker 2 and the Dimension were unoccupied.
Since I wanted the Duck to be yellow and the Dimension uses special filament which is only available in black
and white at our chair, I decided to use the Ultimaker 2. For the nested print the Dimension would have been
the better choice, because of the dissolveable support material, but I wanted to use some color and I thought
I could remove support by hand. In the end it worked but I wont recommend doing that.
1. First load the object into Cura.
2. Move rotate and resize it like you need it
3. Select if you want to use support material or not
4. Select the printer type that you will use
5. Save the file as gcode and load it onto the memory card of the printer
6. Put the card into the printer select print and then your gcode-file and press ok
7. Wait till the first few layers are printed to make sure everything works correctly
8. Recheck the print several times and restart it if something goes wrong
9. When the print is finished remove it from the buildingplate
10. Remove the support material by using pliers or something similar
1. First load the object into Cura.
2. Move rotate and resize it like you need it
3. Select if you want to use support material or not
4. Select the printer type that you will use
5. Save the file as gcode and load it onto the memory card of the printer
6. Put the card into the printer select print and then your gcode-file and press ok
7. Wait till the first few layers are printed to make sure everything works correctly
8. Recheck the print several times and restart it if something goes wrong
9. When the print is finished remove it from the buildingplate
10. Remove the support material by using pliers or something similar
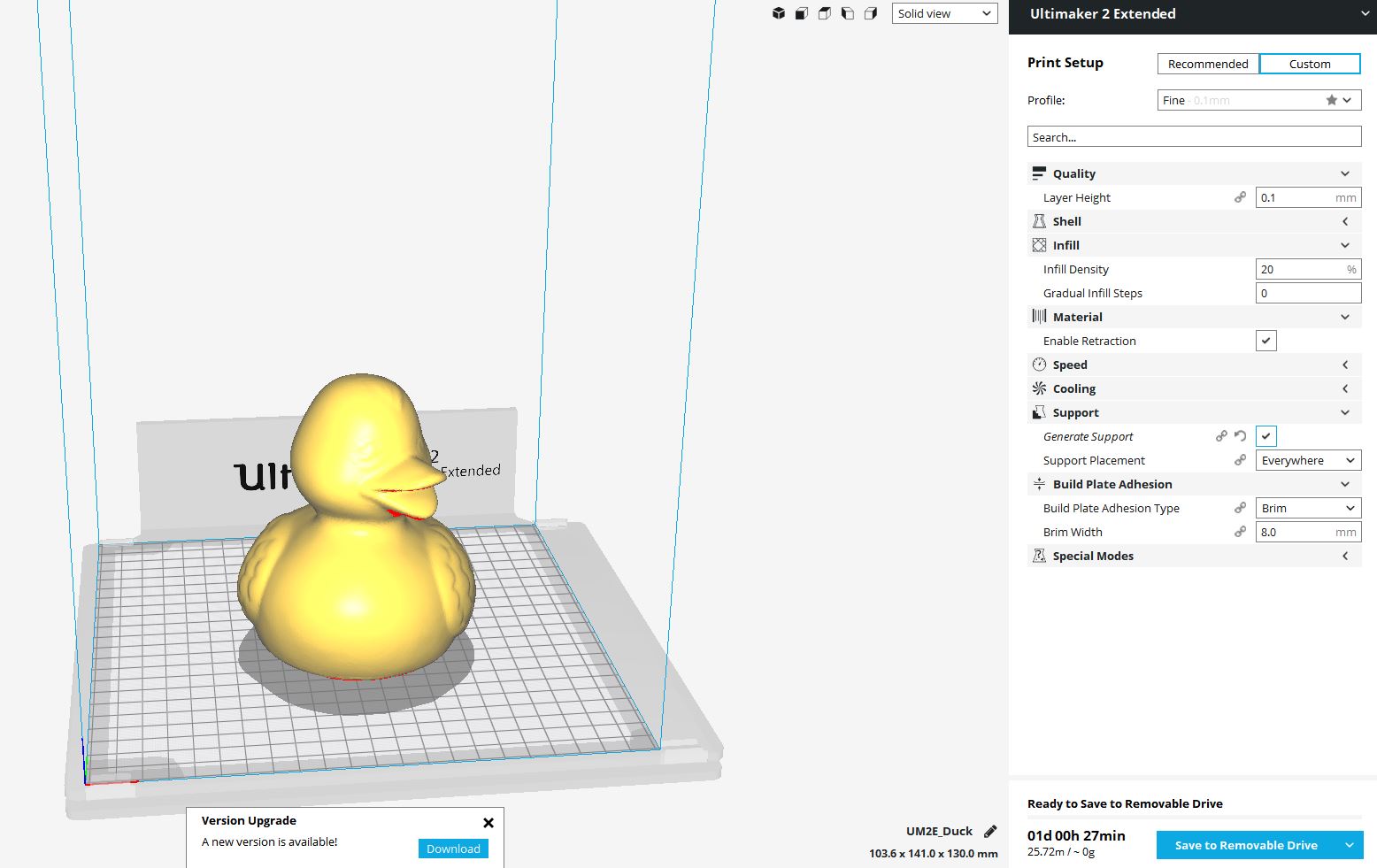
How to print with Cura
Just open cura select the Ultimaker 2 Extended an leave everything option as it is and ist should work fine:- Layer height 0.1mm
- Infill 20%
- Enable retraction: true
- Generate support: True/everywhere
- Build Plate Adhesion Type: Brim/8mm
- The temperature can be changed at the printer when selecting material(PLA) I chose 200°C for the nozzle and 60°C for the Bed
- Every other option can only be changed in the advanced mode of cura but for these prints int is not necessary to fiddle with it



3D-Scanning
To scan larger objects we use the Artec Eva which is a small handheld scanner.
It has a resolution of up 0.1mm with no need of targets.
It automatically connects the scanned meshes into one object with texture. The driver software also allows you to fix damaged mashes exports as stl files.
I decided to scan and print a giant rubber Duck which I found somewhere around the Lab.
I decided to scan and print a giant rubber Duck which I found somewhere around the Lab.

1. Startup the driver program
2. Place the object you want to scan on a smooth and flat surface
3. Connect the scanner to the computer
4. Turn on the scanner by pressing the top button, the scanner should start flashing now
5. Press the button again to start the software shows you if you keep the correct distance (about 50cm) to the object, it will also show a render of what is already scanned
6. Scan the object from all sites till you see no holes in the model which is shown on the screen
7. When you finished scanning turn of the scanner
8. Now you can fix your mesh with the driver software
9. If multiple meshes are produced the software will merge them and it also will automatically remove the floor.(If not there are tools to do it manually)
10. Simplify the mesh by reducing the number of triangles used or else the produced file will be pretty big
11. Save the file as an stl
12. To print it use the 3D-print guide above
2. Place the object you want to scan on a smooth and flat surface
3. Connect the scanner to the computer
4. Turn on the scanner by pressing the top button, the scanner should start flashing now
5. Press the button again to start the software shows you if you keep the correct distance (about 50cm) to the object, it will also show a render of what is already scanned
6. Scan the object from all sites till you see no holes in the model which is shown on the screen
7. When you finished scanning turn of the scanner
8. Now you can fix your mesh with the driver software
9. If multiple meshes are produced the software will merge them and it also will automatically remove the floor.(If not there are tools to do it manually)
10. Simplify the mesh by reducing the number of triangles used or else the produced file will be pretty big
11. Save the file as an stl
12. To print it use the 3D-print guide above
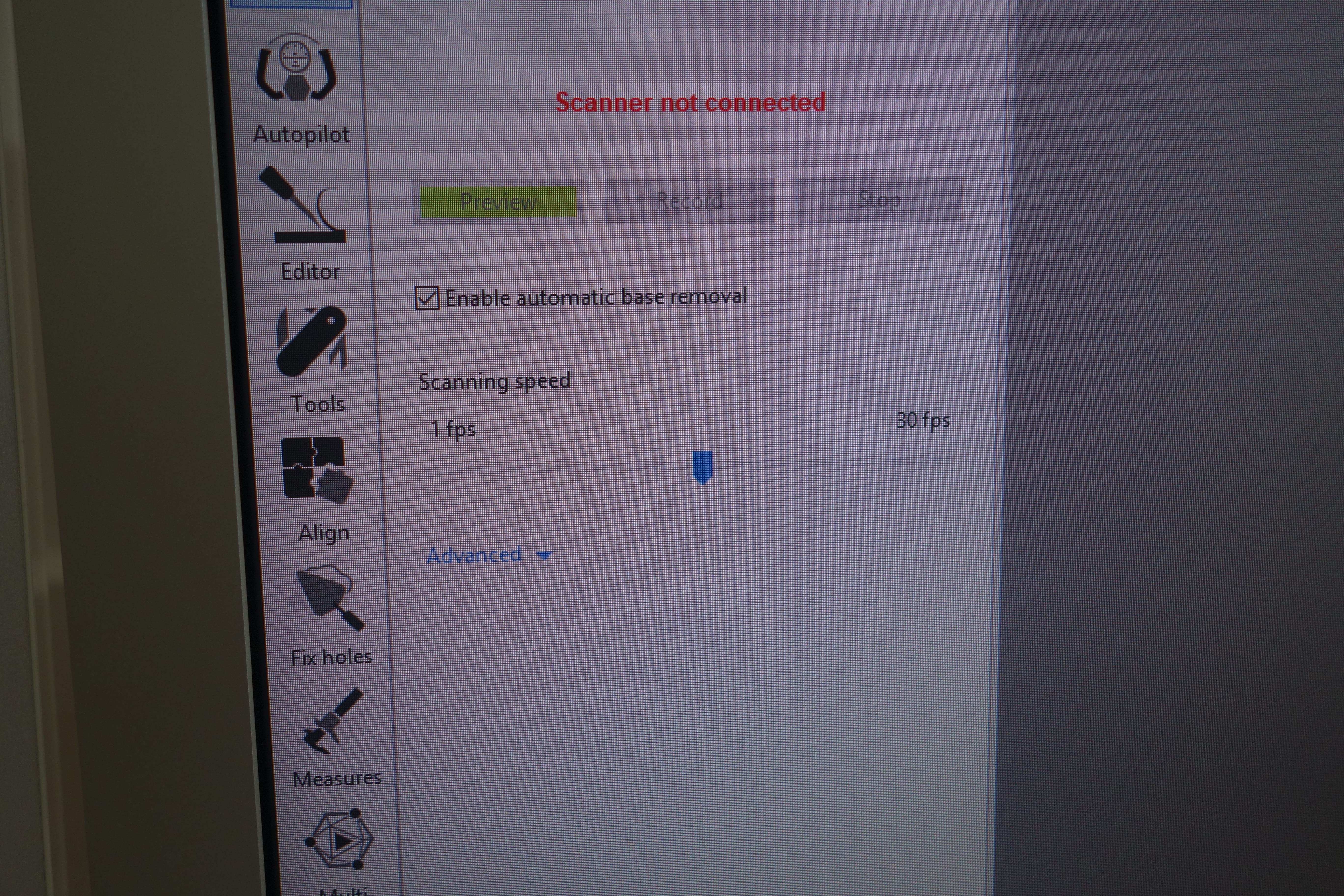
While scanning you can select the FPS Choose a value according to the power of your computer I choose a value
around 15 and it worked fine the press record to scan the object(or use the button on the scanner), but make sure that
the automatic base removal is switched on this removed the floor automatically.
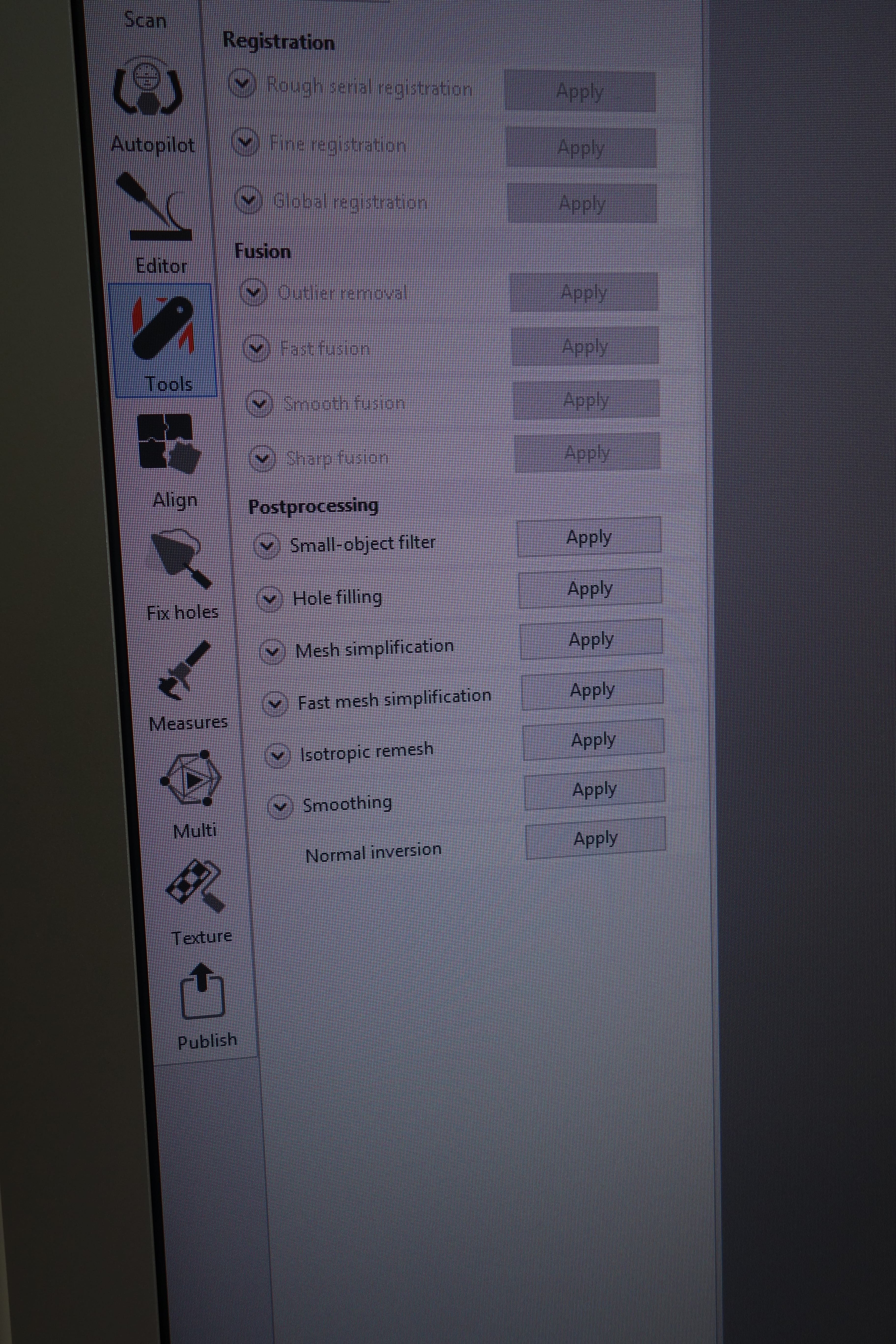
When you click on the tool-icon on the left side you get this list of nifty quick fixes.
The small object filter removes loose triangles you can enter a threshold to tell the system what it should consider as a small object (experiment with that value to get the best result). The hole filling closes holes in your mesh and makes it printable The (fast) mesh simplification removes point and triangles from your mesh to make it more simply and therefore fast to process . Same goes for the isometric remesh. The smoothing option makes round object more "round" end edges less "sharp". The Normal inversion is geometric trick to determine the inside and the outside of your mesh. we dont need that here.
To finish up press on the publish button in the bottom left corner.
The small object filter removes loose triangles you can enter a threshold to tell the system what it should consider as a small object (experiment with that value to get the best result). The hole filling closes holes in your mesh and makes it printable The (fast) mesh simplification removes point and triangles from your mesh to make it more simply and therefore fast to process . Same goes for the isometric remesh. The smoothing option makes round object more "round" end edges less "sharp". The Normal inversion is geometric trick to determine the inside and the outside of your mesh. we dont need that here.
To finish up press on the publish button in the bottom left corner.



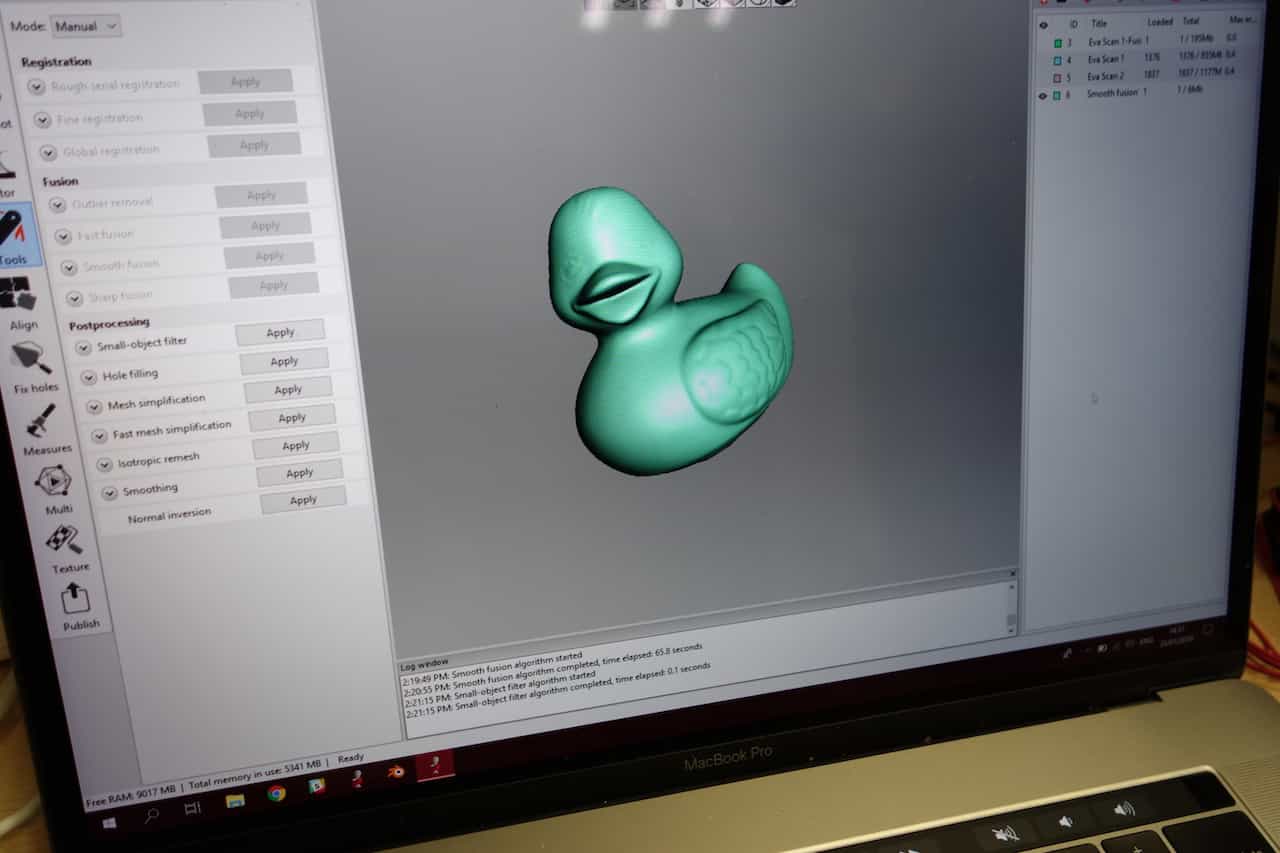


Things to keep in Mind
- When printing something with a support structure consider print these with a material that is dissolvable, because the removing by hand can be tricky
- For fast prints use less infill like 20% for more sturdy prints use 100% infill
- Always make sure that your printing material is save and produce any toxic byproducts while printing
- 3D printing takes a long time so if you can produce something with the laser cutter for example do that instead of printing it
- Use the Brim buildplate-Adhesion if your object still moves around use hairspray that should fix that
- Use appropriate temperatures so your material does not burn or clog the nozzle
- When scanning always move around the object multiple times to get the best results
- Scab in a well lit room for best results
- You cannot scan transparent or mirroring objects
Favourite beverage of the Assignment

More HIGHTECH!