

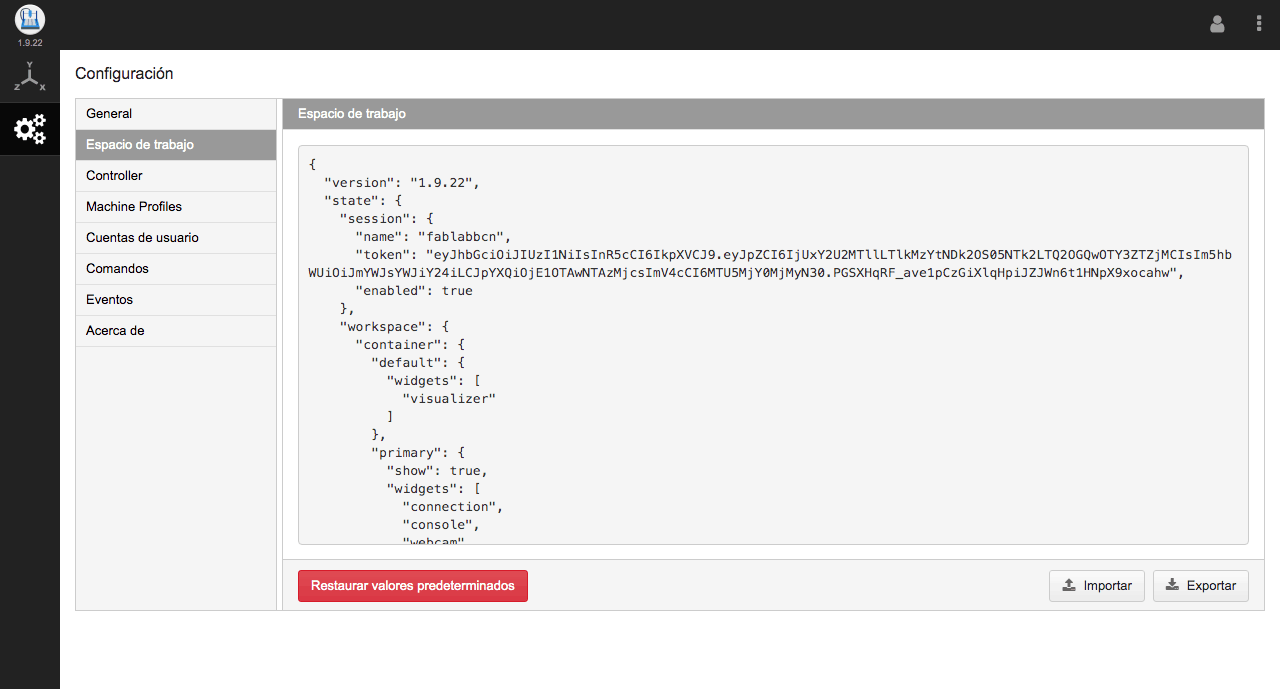
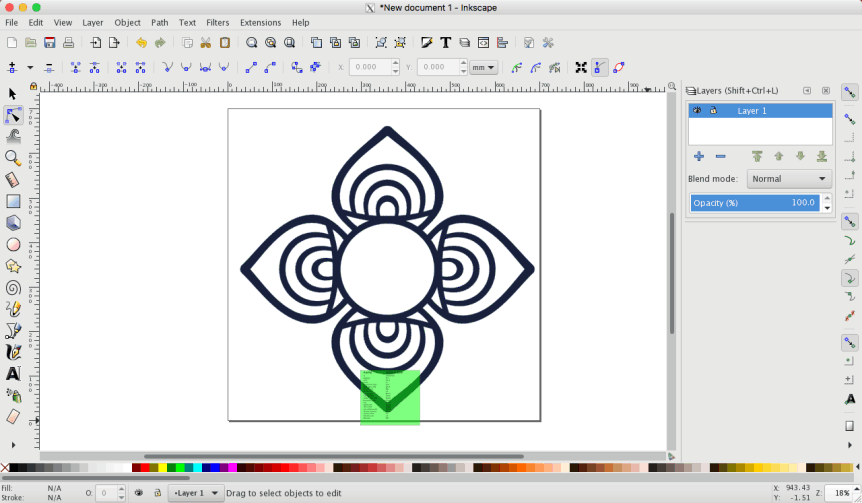
This machine works with a G-CODE, same as a normal CNC and a 3D printer, that controls X, Y, and Z axis movements. I generated the G-Code in Inkscape from an SVG, since the newest version of Inkscape has a convert to G-code option included. The steps I did where the following:
Set the Size to be the same as the Bed size:
FILE > DOCUMENT PROPERTIES
(set it to 700mmx700mm)
Import your SVG file
FILE > IMPORT
(yo can also create it directly in Inskscape)
Turn objects into paths if they are not
PATH > OBJECT TO PATH
Then you need to convert the path to Gcode
EXTENSIONS > GCODETOOLS > PATH TO GCODE
Adjust the Z safe height in the preferences tab, to a certain heigh that doesn´t crashes with the machine and where you want to save it.
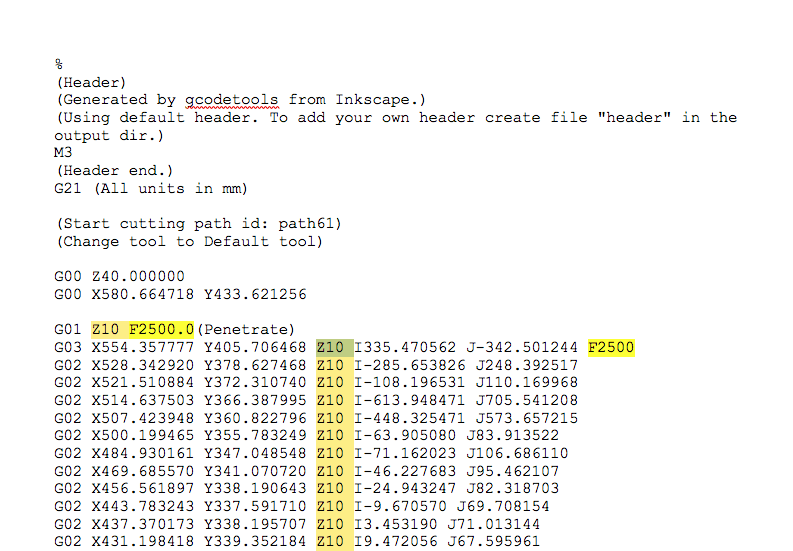
Then you should open the Gcode file in a text editor, and check that everything is right. I asjusted all the movement speed (F) to at least 2500, because Inksacape generates them with 400, which would be to slow and take to much time. And also some Z positions that where generated with a negative position, what would make the machine to crash. So I changed them to 5 and started testing it, but then to Z10... it deppends of how deep you want to go into the sand without forcing the tool.
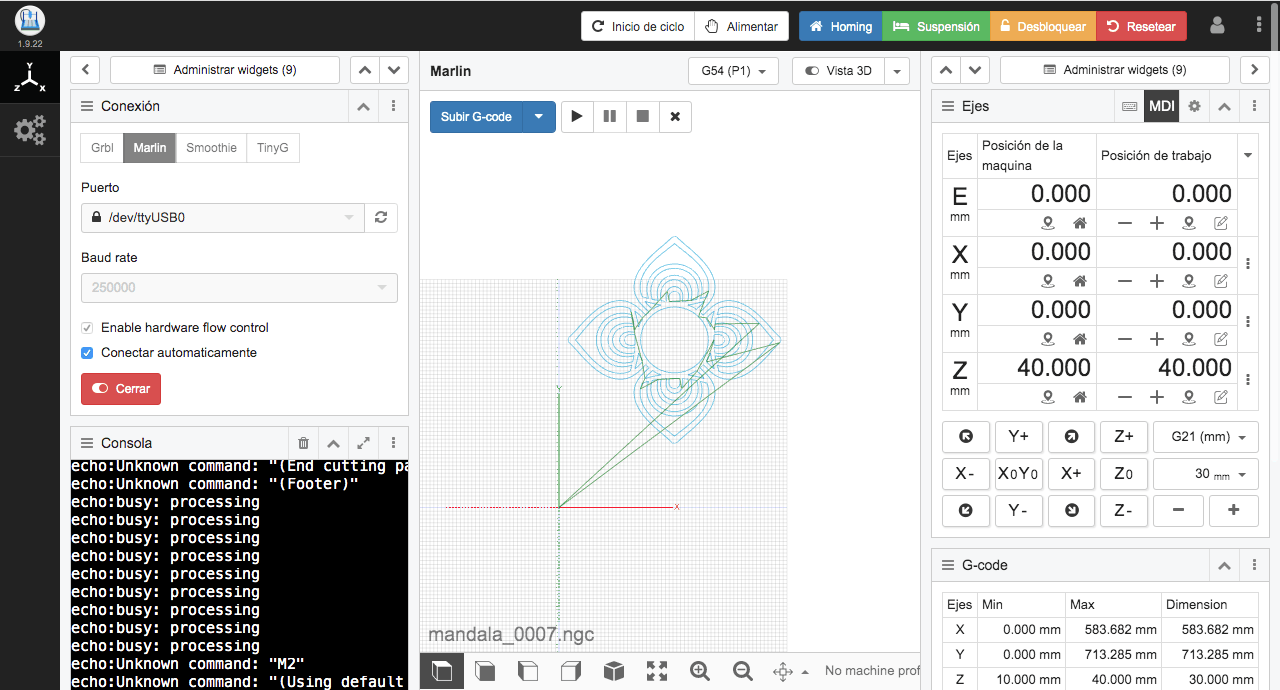
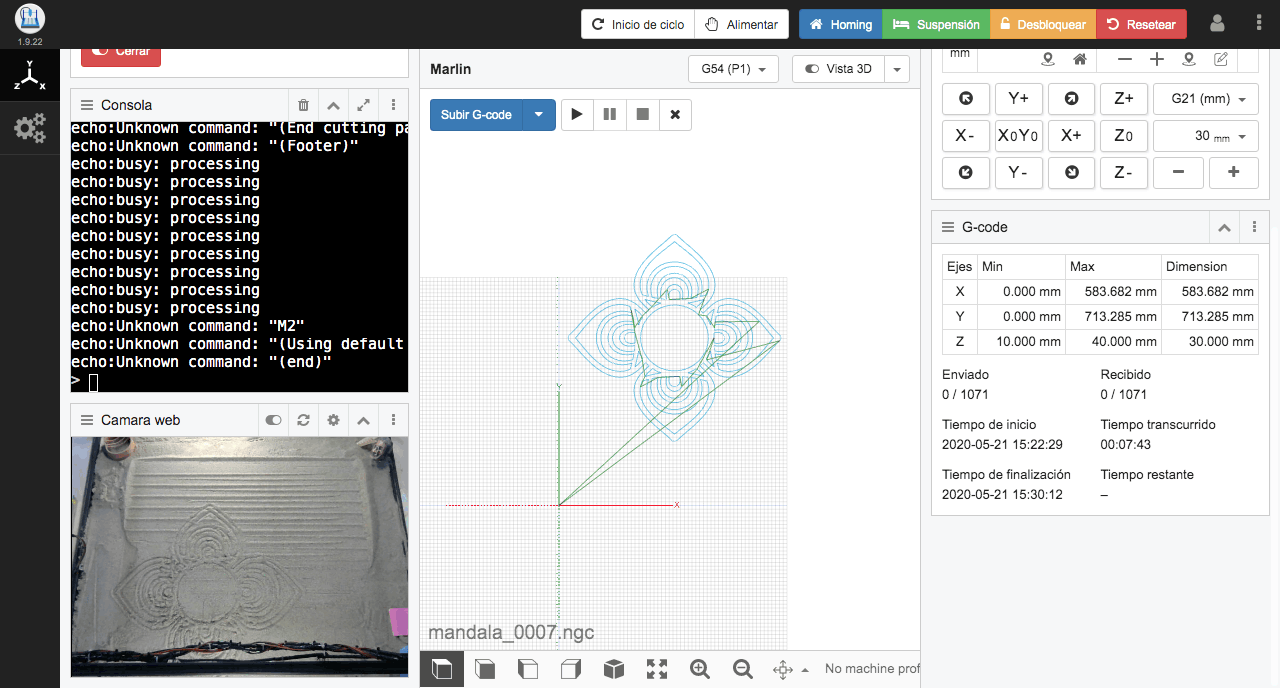
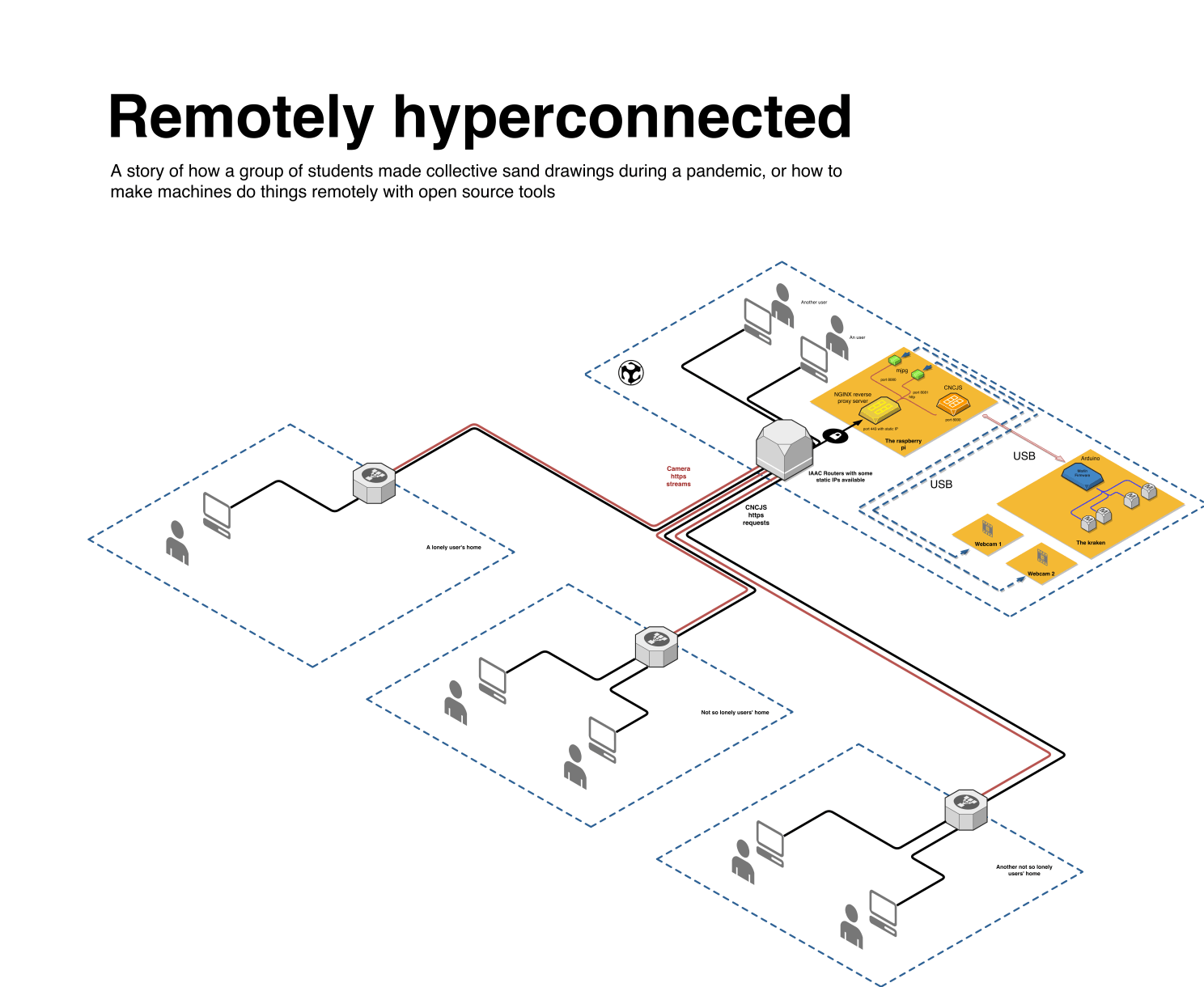
Created with Mobirise