
git
Git is a distributed version control system that tracks changes in any set of computer files.
This week I worked on making a web-based User Interface using Web Server for ESP32.
I started with the PCB I designed and produced in the previous weeks.
This documentation describes how I designed and implemented a user interface hosted on the ESP32 web server. The interface allows me to read temperature from a thermistor and control LEDs remotely from a web page.
I started by testing if my PCB was correctly reading the temperature from a thermistor connected to pin A3. I used the Steinhart-Hart equation to convert the analog reading into degrees Celsius.
const int THERMISTOR_PIN = A3;
const float SERIES_RESISTOR = 10000;
const float NOMINAL_RESISTANCE = 10000;
const float NOMINAL_TEMPERATURE = 25;
const float B_COEFFICIENT = 3950;
const int ADC_MAX = 4095;
void setup() {
Serial.begin(115200);
}
void loop() {
int adcValue = analogRead(THERMISTOR_PIN);
float voltageRatio = (float)adcValue / ADC_MAX;
float resistance = SERIES_RESISTOR * (1.0 / voltageRatio - 1.0);
float steinhart = resistance / NOMINAL_RESISTANCE;
steinhart = log(steinhart);
steinhart /= B_COEFFICIENT;
steinhart += 1.0 / (NOMINAL_TEMPERATURE + 273.15);
steinhart = 1.0 / steinhart;
steinhart -= 273.15;
Serial.print("Temperature: ");
Serial.print(steinhart);
Serial.println(" °C");
delay(1000);
}
I confirmed that the temperature reading was accurate and responded to environmental changes.
Next, I connected my ESP32 to Wi-Fi using the WiFi.h library. I printed the IP address to the Serial Monitor so I could access the web server from a browser.
I used HTML and JavaScript (with Chart.js) to display the temperature data in real time as a graph. The webpage fetches temperature values from the ESP32 every second and updates the chart.
<script src='https://cdn.jsdelivr.net/npm/chart.js'></script>
<canvas id='tempChart' width='300' height='200'></canvas>
<script>
let ctx = document.getElementById('tempChart').getContext('2d');
let tempData = {
labels: [],
datasets: [{
label: 'Temperature (°C)',
data: [],
borderColor: 'red',
backgroundColor: 'rgba(255,0,0,0.1)',
fill: true,
tension: 0.1
}]
};
let tempChart = new Chart(ctx, {
type: 'line',
data: tempData,
options: {
scales: {
x: { title: { display: true, text: 'Time (s)' } },
y: { suggestedMin: 0, suggestedMax: 50, title: { display: true, text: 'Temperature (°C)' } }
}
}
});
let count = 0;
setInterval(() => {
fetch('/temperature')
.then(res => res.text())
.then(temp => {
document.getElementById('temp').innerHTML = temp + ' °C';
tempData.labels.push(count++);
tempData.datasets[0].data.push(parseFloat(temp));
if (tempData.labels.length > 20) {
tempData.labels.shift();
tempData.datasets[0].data.shift();
}
tempChart.update();
});
}, 1000);
</script>The ESP32 responds with the latest temperature reading every time /temperature is requested.
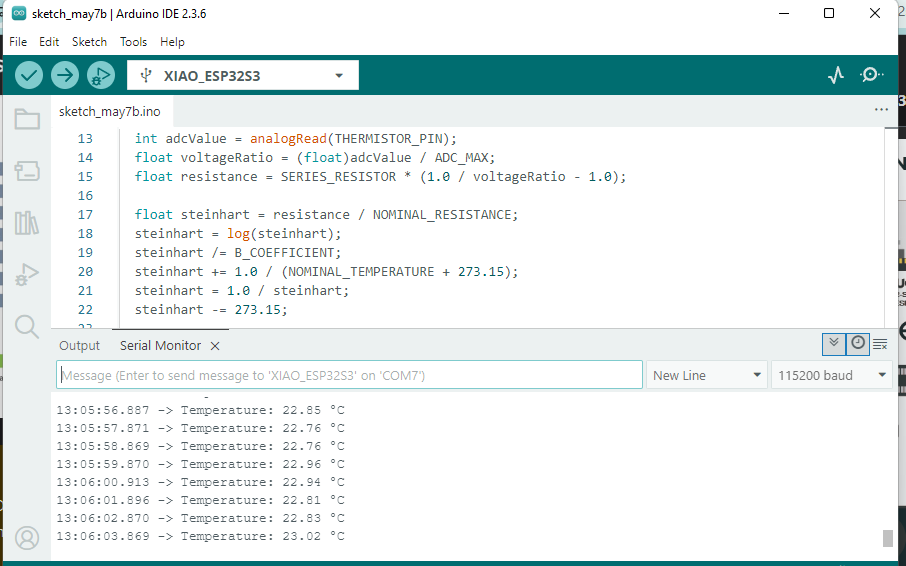
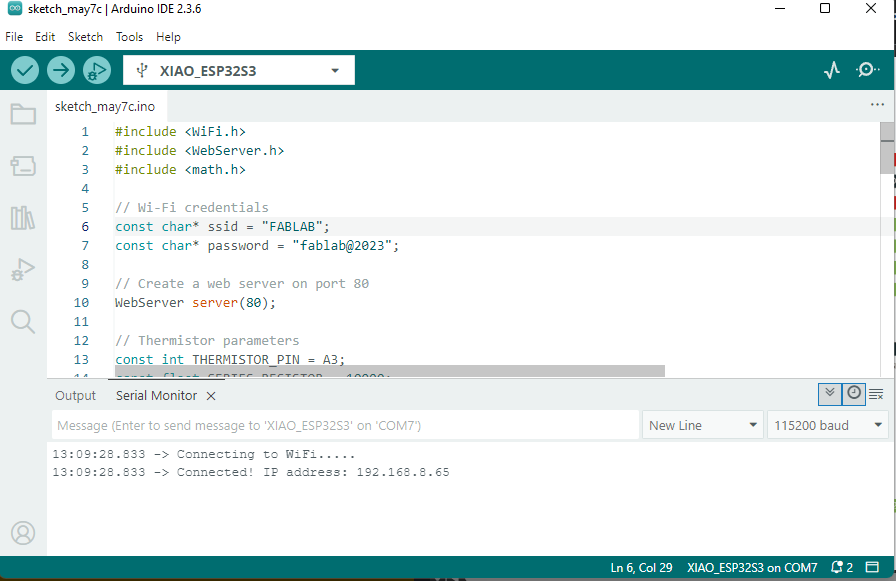


To interact with the hardware, I added a button to toggle an LED on pin D0. Clicking the button sends a request to /toggleLED, and the ESP32 responds by turning the LED ON or OFF and sending back the new status.
<button onclick="toggleLED()">Toggle LED</button>
<p id='ledStatus'>LED is OFF</p>
<script>
function toggleLED() {
fetch('/toggleLED')
.then(res => res.text())
.then(status => {
document.getElementById('ledStatus').innerText = status;
});
}
</script>Finally, I expanded the interface to control two different LEDs (on D6 and D7). I created two buttons, each linked to its corresponding handler on the ESP32 web server.
<button onclick="toggleLED1()">Toggle LED 1</button>
<p id='led1Status'>LED 1 is OFF</p>
<button onclick="toggleLED2()">Toggle LED 2</button>
<p id='led2Status'>LED 2 is OFF</p>
<script>
function toggleLED1() {
fetch('/toggleLED1')
.then(res => res.text())
.then(status => {
document.getElementById('led1Status').innerText = status;
});
}
function toggleLED2() {
fetch('/toggleLED2')
.then(res => res.text())
.then(status => {
document.getElementById('led2Status').innerText = status;
});
}
</script>The ESP32 keeps track of each LED state and updates the output pins accordingly.
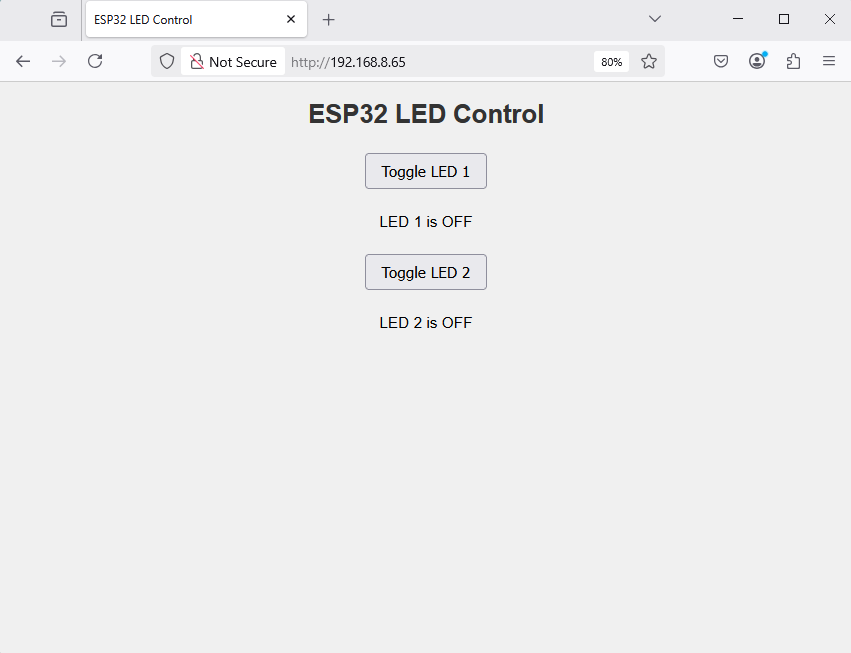
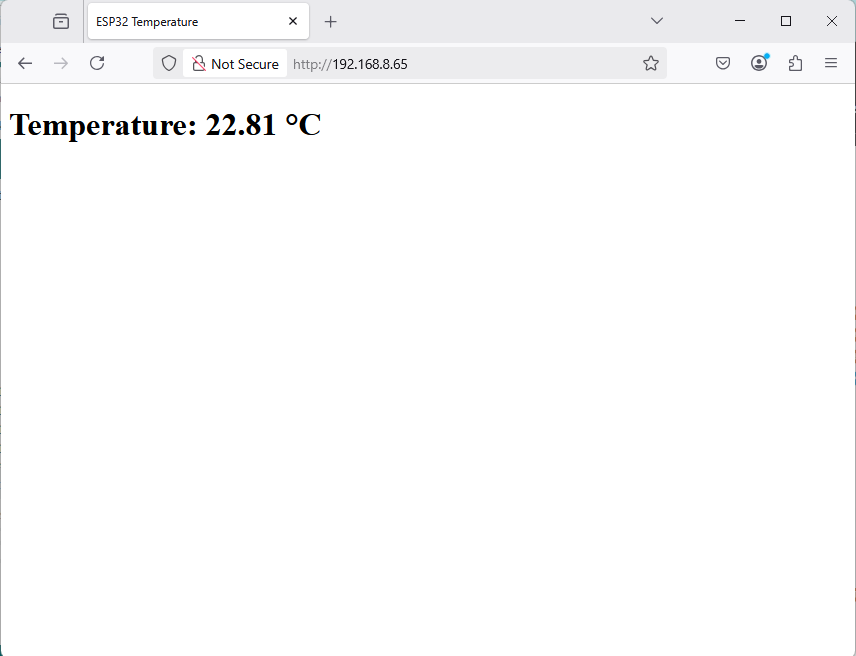
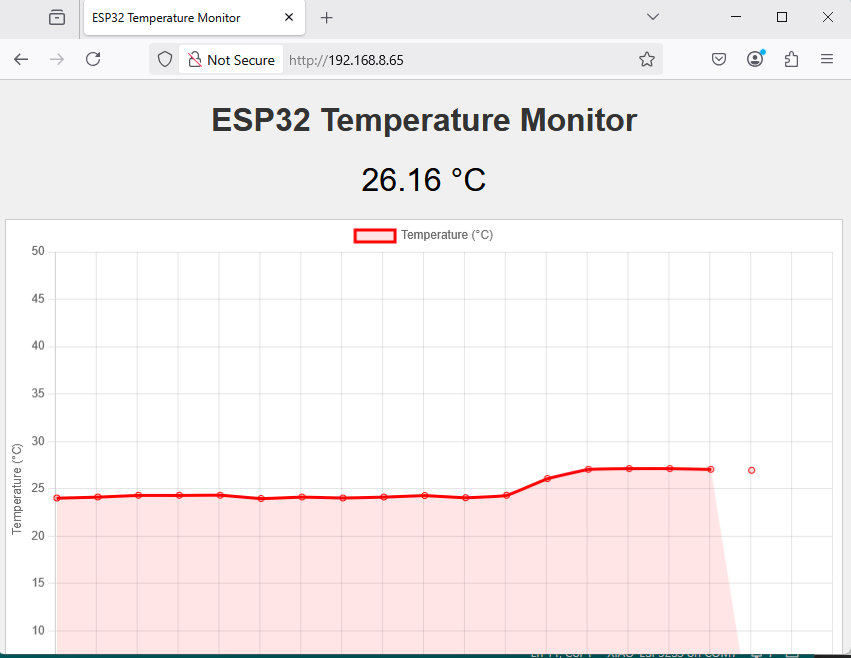
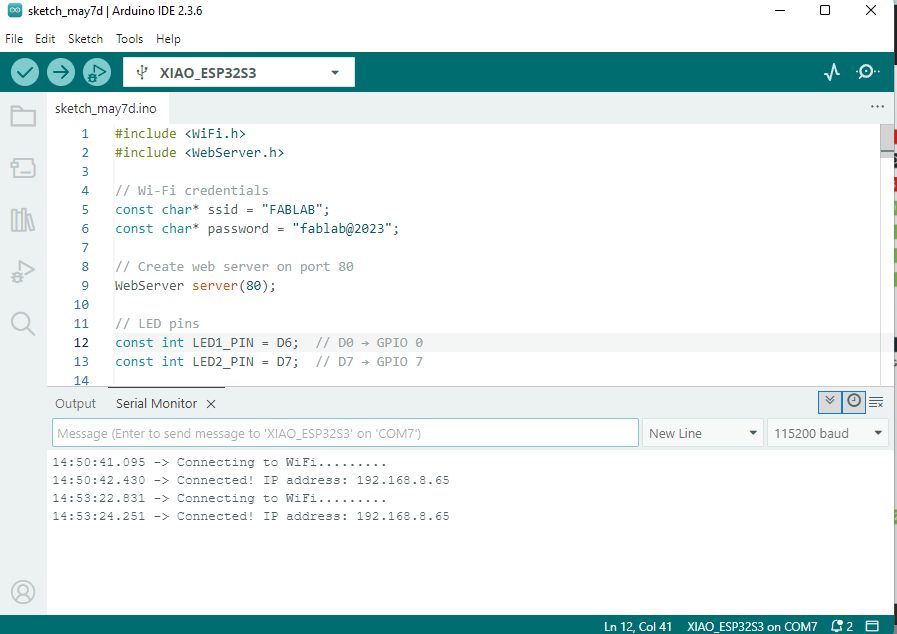
/ – Serves the main HTML page/temperature – Sends back current temperature as plain text/toggleLED – Toggles a single LED and returns status/toggleLED1 – Toggles LED 1/toggleLED2 – Toggles LED 2The HTML interface uses JavaScript fetch calls to communicate with these routes, enabling real-time interactivity.
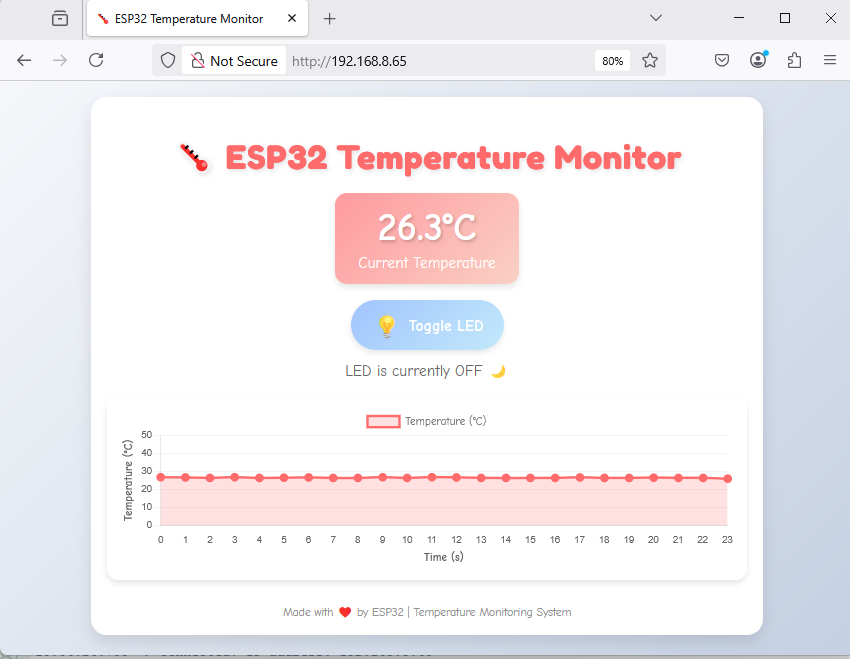
While I personally wrote the Arduino code for reading temperature from the thermistor using the Steinhart-Hart equation, I used DeepSeek to help generate the JavaScript and HTML code for the real-time graph.
I provided prompts such as:
DeepSeek responded with helpful and functional code snippets that I then integrated into my web interface. I customized the chart settings, labels, and data handling to match my needs. This saved me time and helped me understand how to use Chart.js effectively in an embedded system context.