Week 8: Electronics Design¶
Group assignment:¶
- Use the test equipment in your lab to observe the operation of a microcontroller circuit board (as a minimum, you should demonstrate the use of a multimeter and oscilloscope)
- Document your work on the group work page and reflect what you learned on your individual page
Individual assignment:¶
- Use an EDA tool to design a development board to interact and communicate with an embedded microcontroller
Group assignment:¶
- What is a multimeter and what is it for?
The multimeter is also known as a tester, and consists of a portable electrical device that allows measuring the different electrical quantities that are part of a circuit, such as currents, powers, resistances, capacities, etc.
- What is an oscilloscope?
The term oscilloscope is used to name the electronic measuring instrument for the visualization of electrical signals at a given time. These signals are expressed in graphs in which a beam of electrons passes through a coordinate axis on a phosphor screen
Technical specifications¶
- Owon SDS7202 200MHz 1GS/s Deep Memory Digital Storage Oscilloscope, 2+1 Channel with VGA and LAN Interface
- OWON SmartDS SDS7202 Digital Oscilloscope
- Bandwidth: 200 MHz
- Sampling rate: 1 GS/s
- 10m recording length for each channel
- 8 inch 800 x 600 pixel large screen
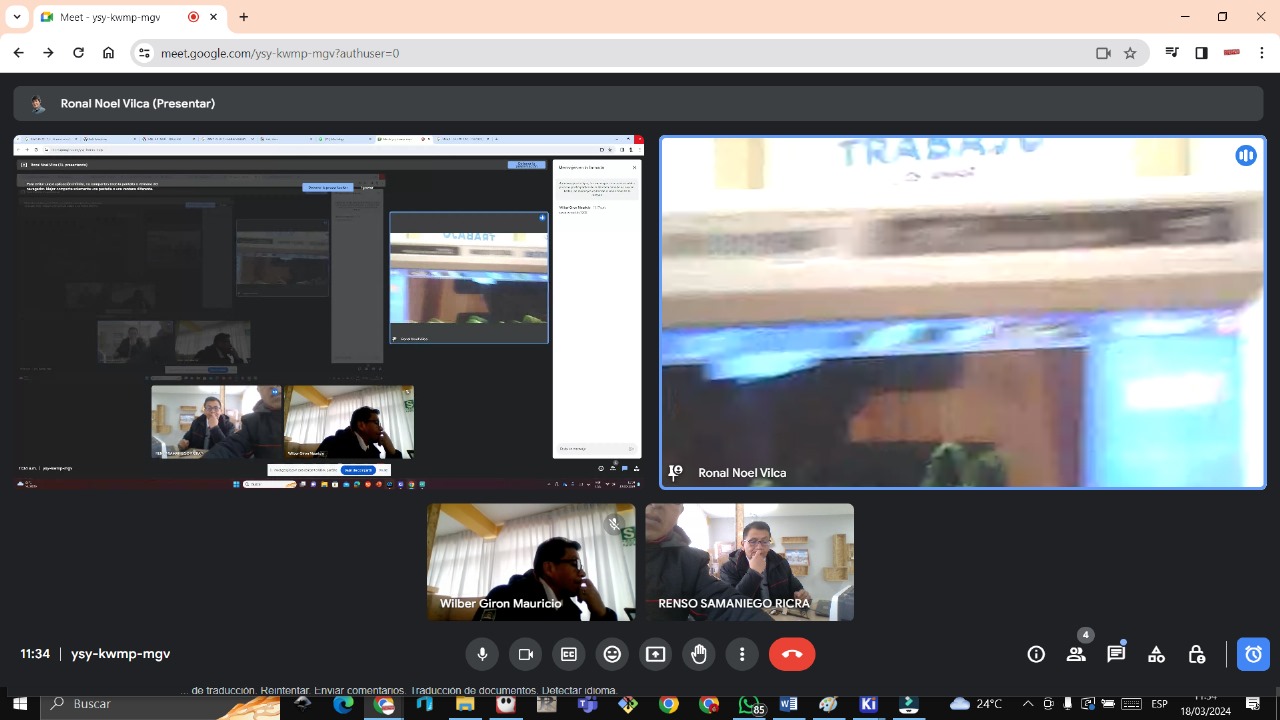
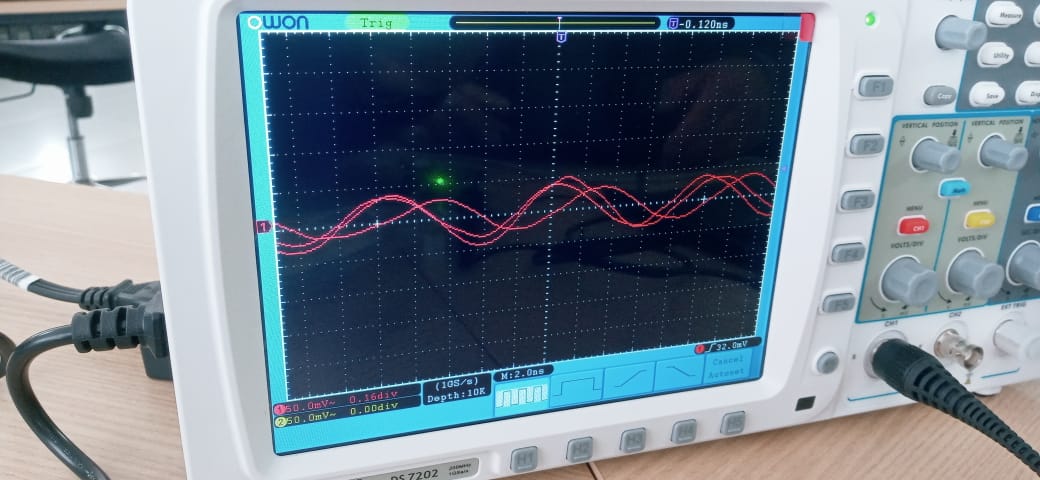




Individual assignment:¶
- Use an EDA tool to design a development board to interact and communicate with an embedded microcontroller
To create a board we use the Kicad 8.0 software. Once created we will connect with the ESP32 C3 Microcontroller.
STEP 1: We enter the following address to download the kiCad 8.0 software: https://github.com/KiCad/kicad-source-mirror/releases/download/8.0.0/kicad-8.0.0-x86_64.exe
STEP 2: We enter the kiCad 8.0 library in Git Lab and download it in code and then in zip
https://gitlab.fabcloud.org/pub/libraries/electronics/kicad
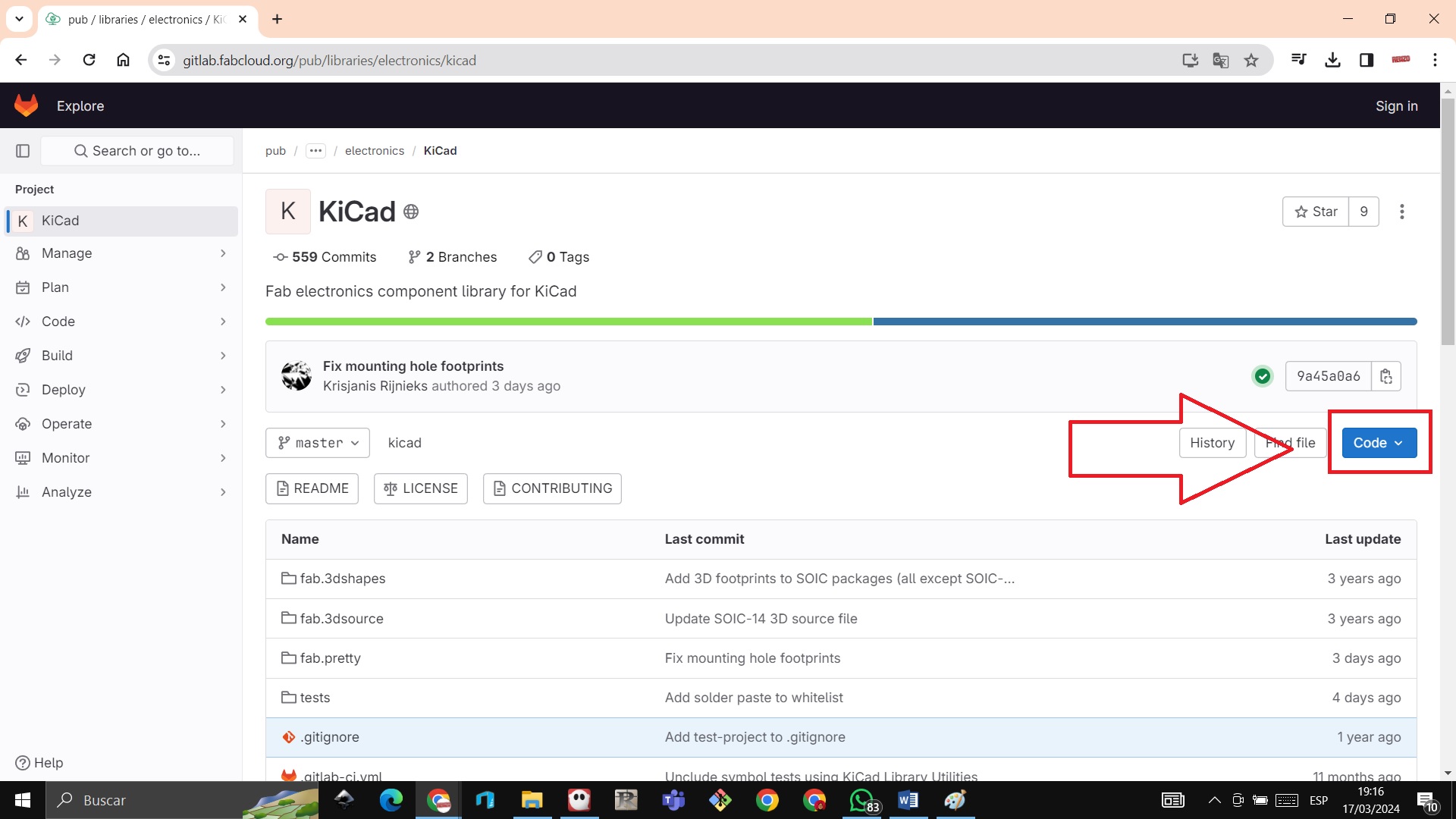
 STEP 3: We open kiCad 8.0 / file / new project
STEP 3: We open kiCad 8.0 / file / new project
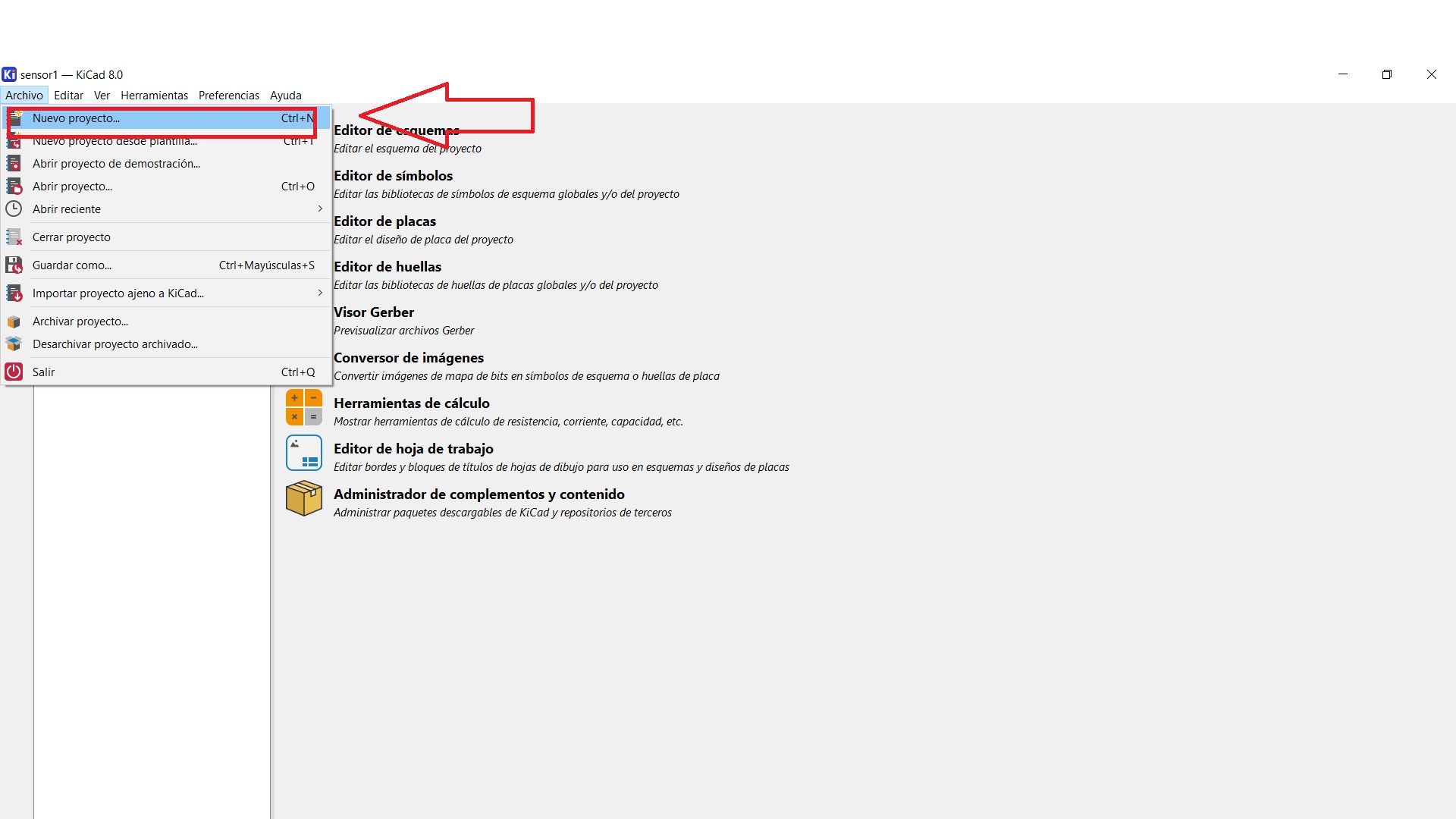 STEP 4: We write the name of our sensor1 project and save it in a folder
STEP 4: We write the name of our sensor1 project and save it in a folder
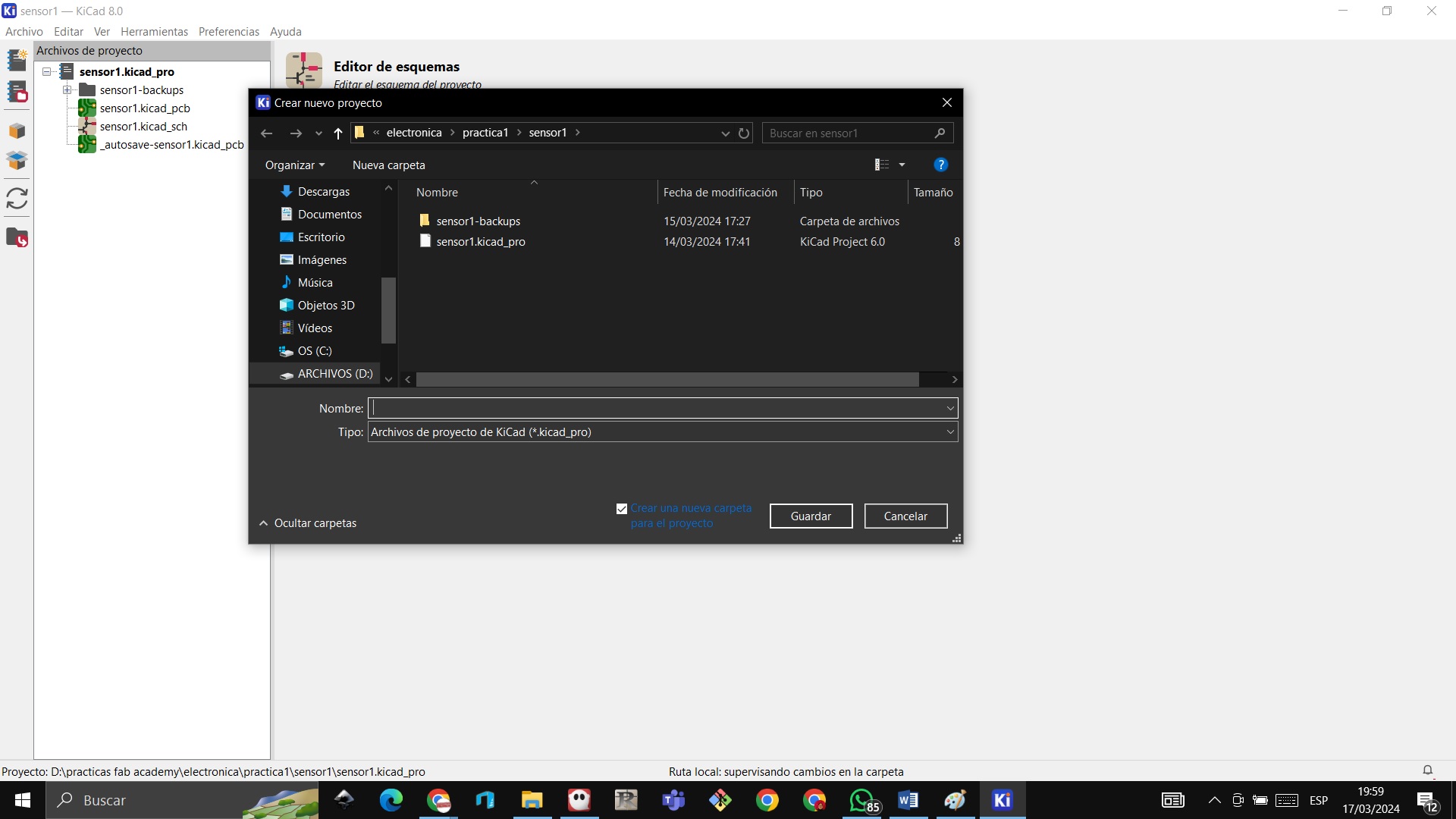 STEP 5: We write the name of our sensor1 project and save it in a folder and the following window will appear, then we click on the schematic editor
STEP 5: We write the name of our sensor1 project and save it in a folder and the following window will appear, then we click on the schematic editor
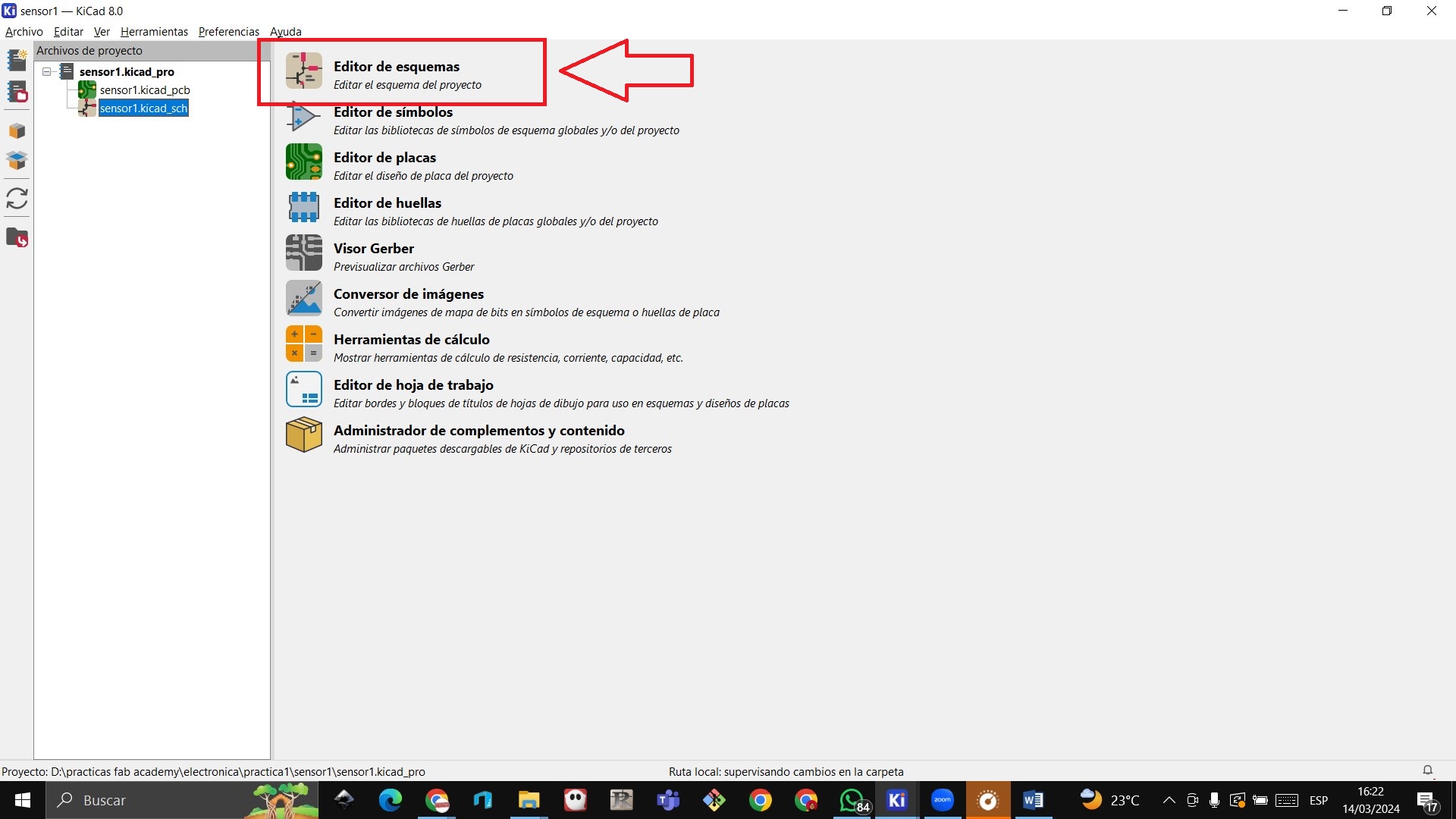
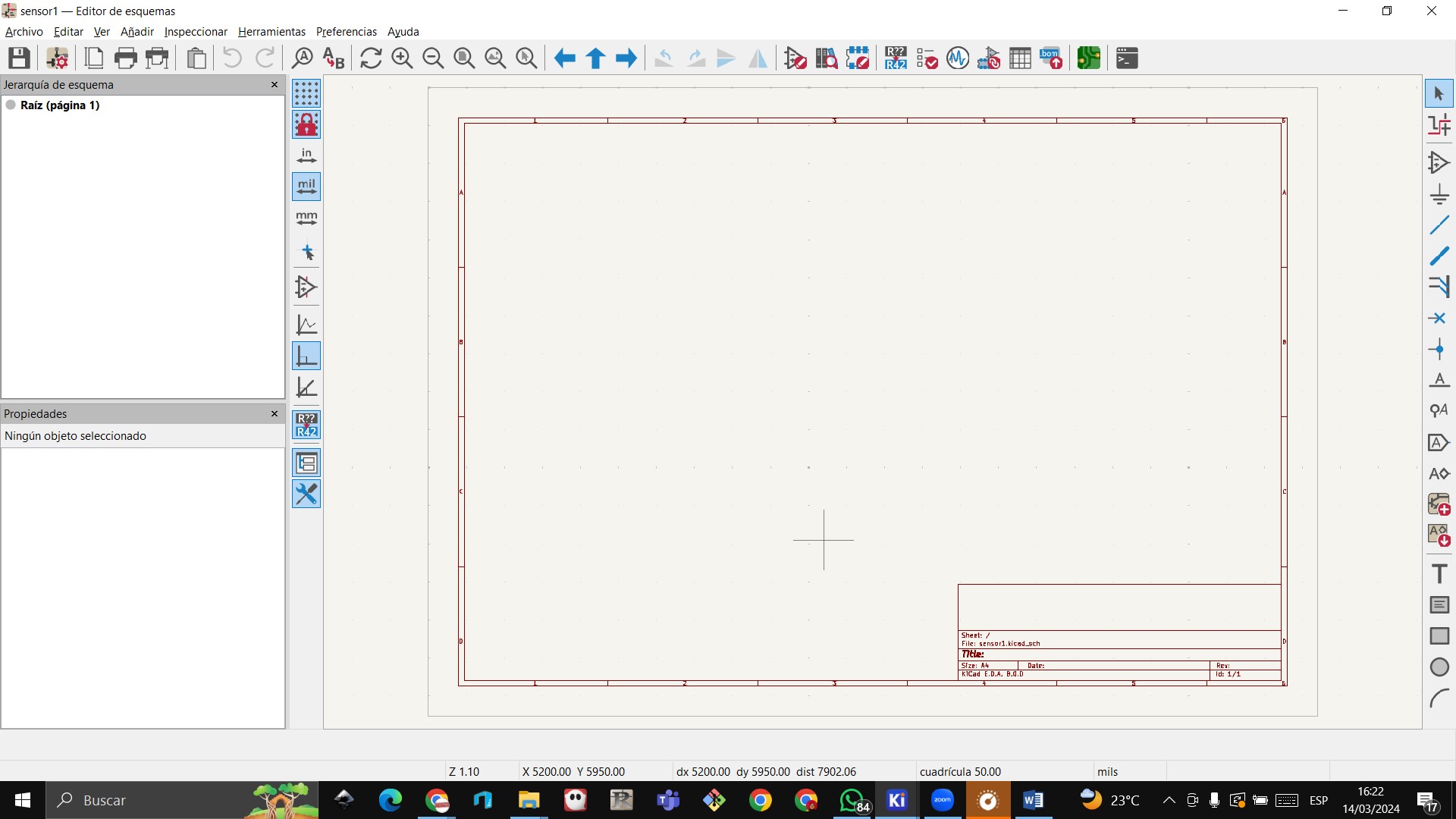 STEP 6: We click on the symbol editor to add the libraries
STEP 6: We click on the symbol editor to add the libraries
 STEP 7: We go to file add library
STEP 7: We go to file add library
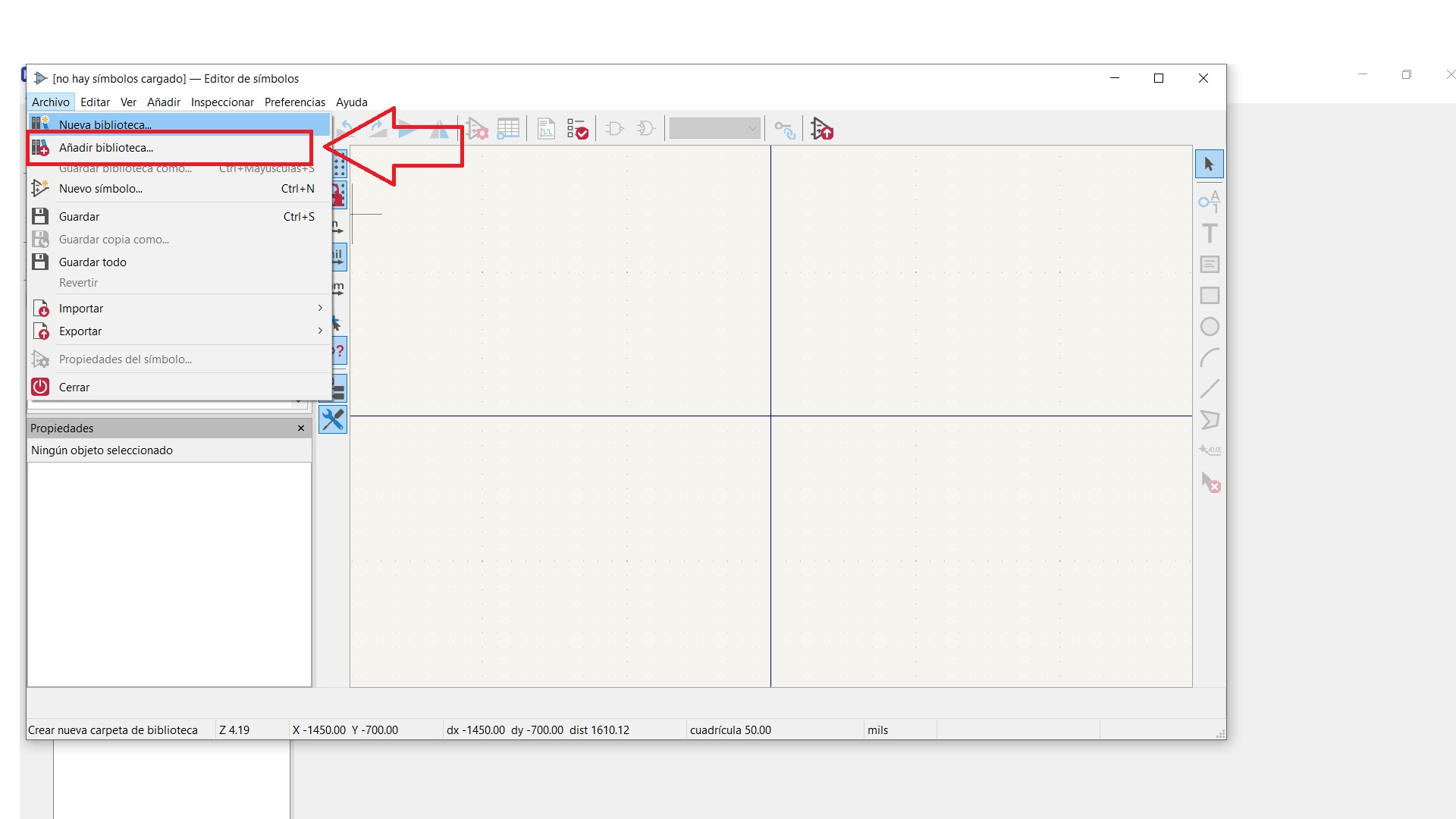 STEP 8: We choose global to add to all other projects.
STEP 8: We choose global to add to all other projects.
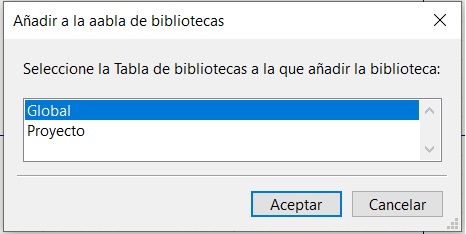 STEP 9: We select the kicad-master folder and locate the fab.kicad_sym file
STEP 9: We select the kicad-master folder and locate the fab.kicad_sym file
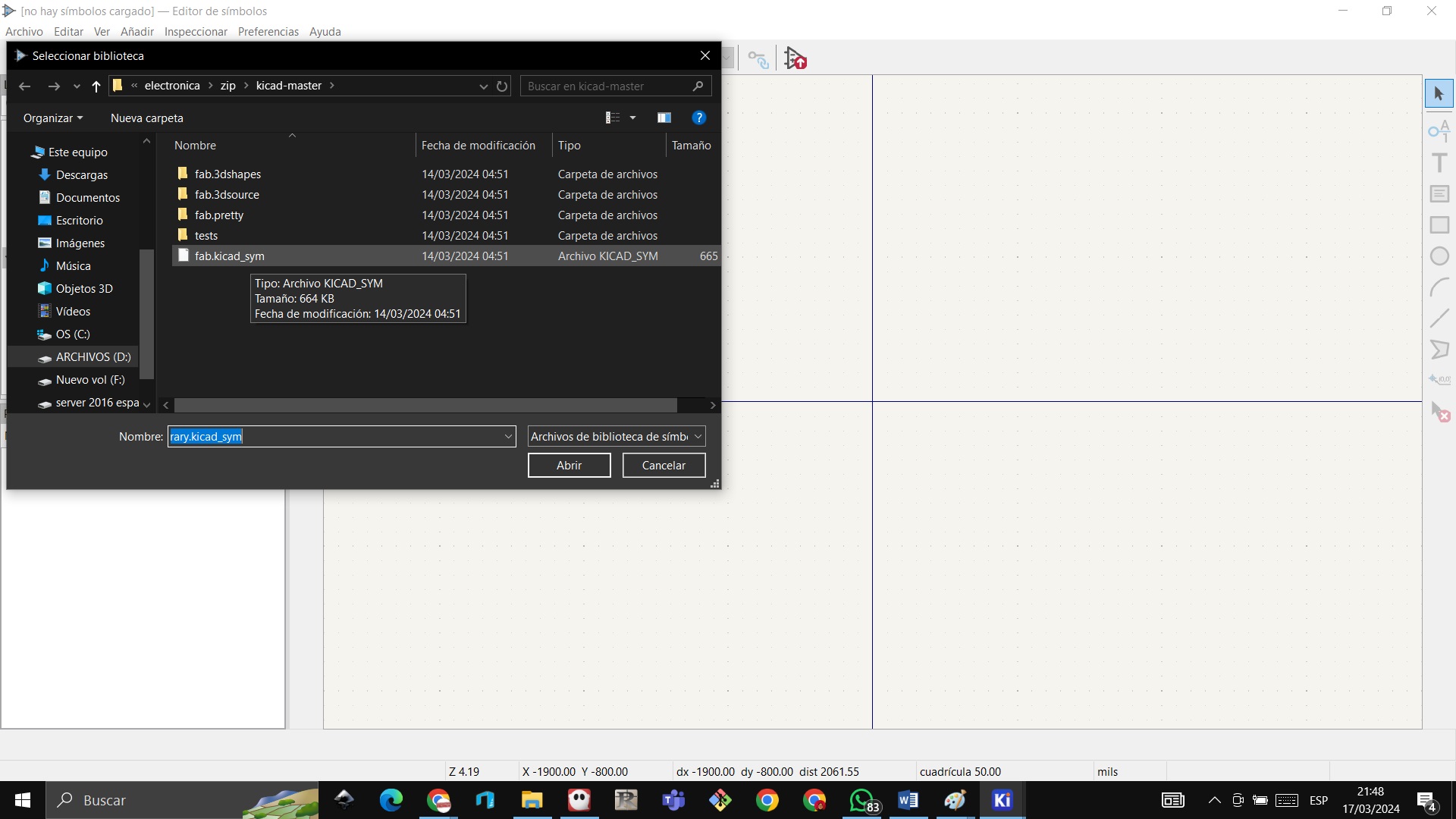 STEP 10: We verify that it already pulls the fab folder and we close
STEP 10: We verify that it already pulls the fab folder and we close
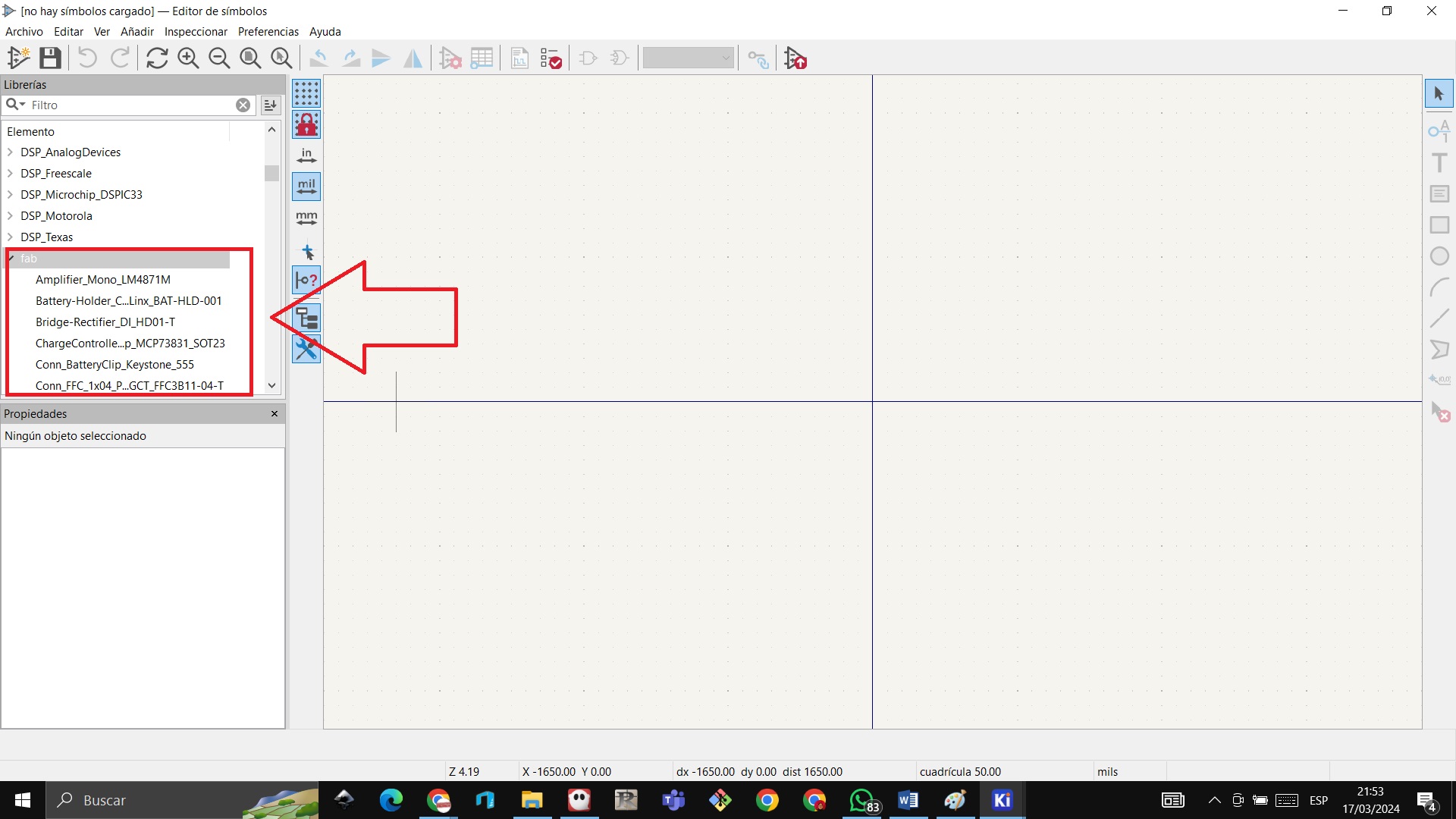 STEP 11: We open the schematic editor, we are going to add symbols and then we choose the XIAO-ESP32C3 symbol and click accept
STEP 11: We open the schematic editor, we are going to add symbols and then we choose the XIAO-ESP32C3 symbol and click accept
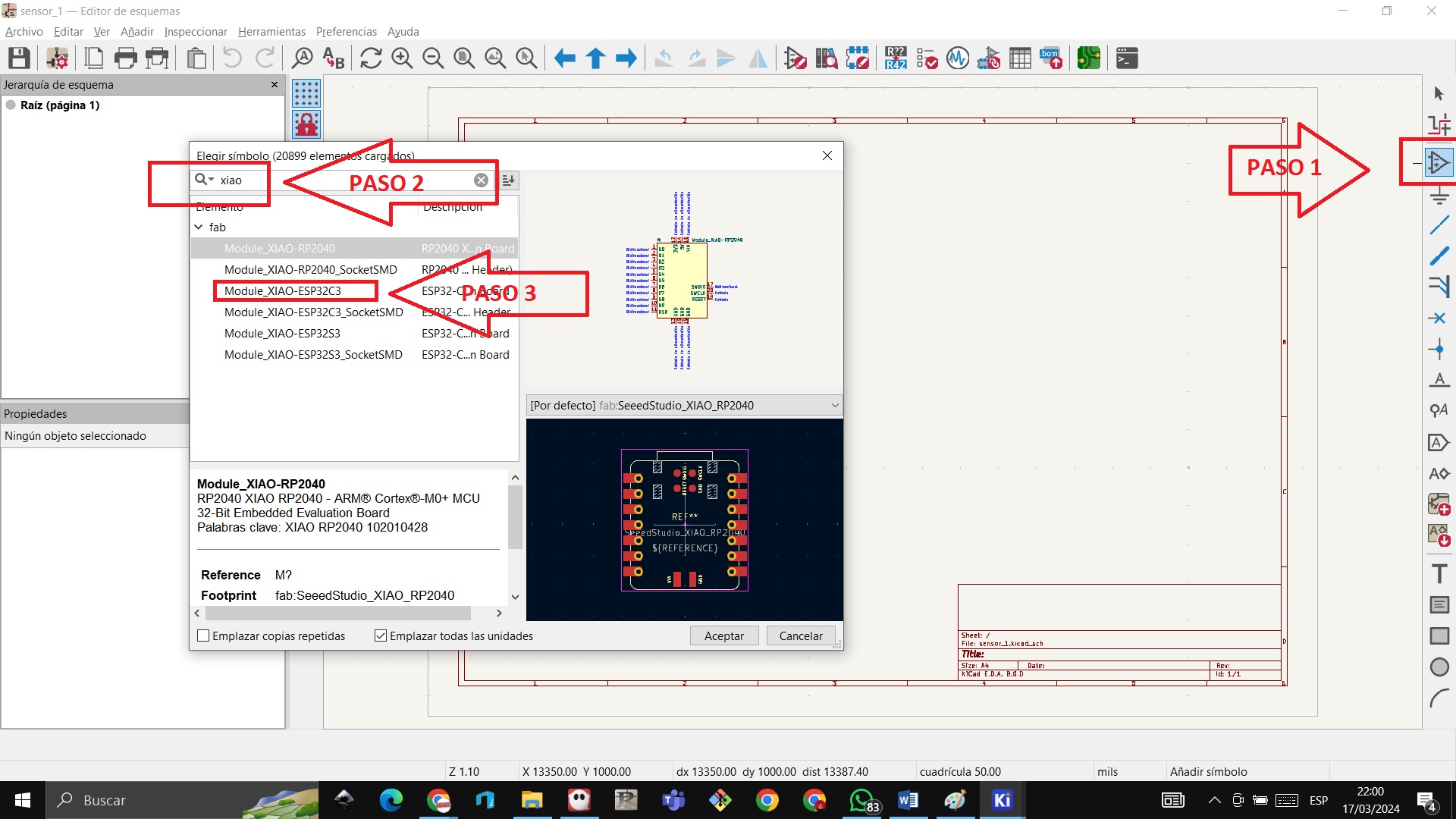
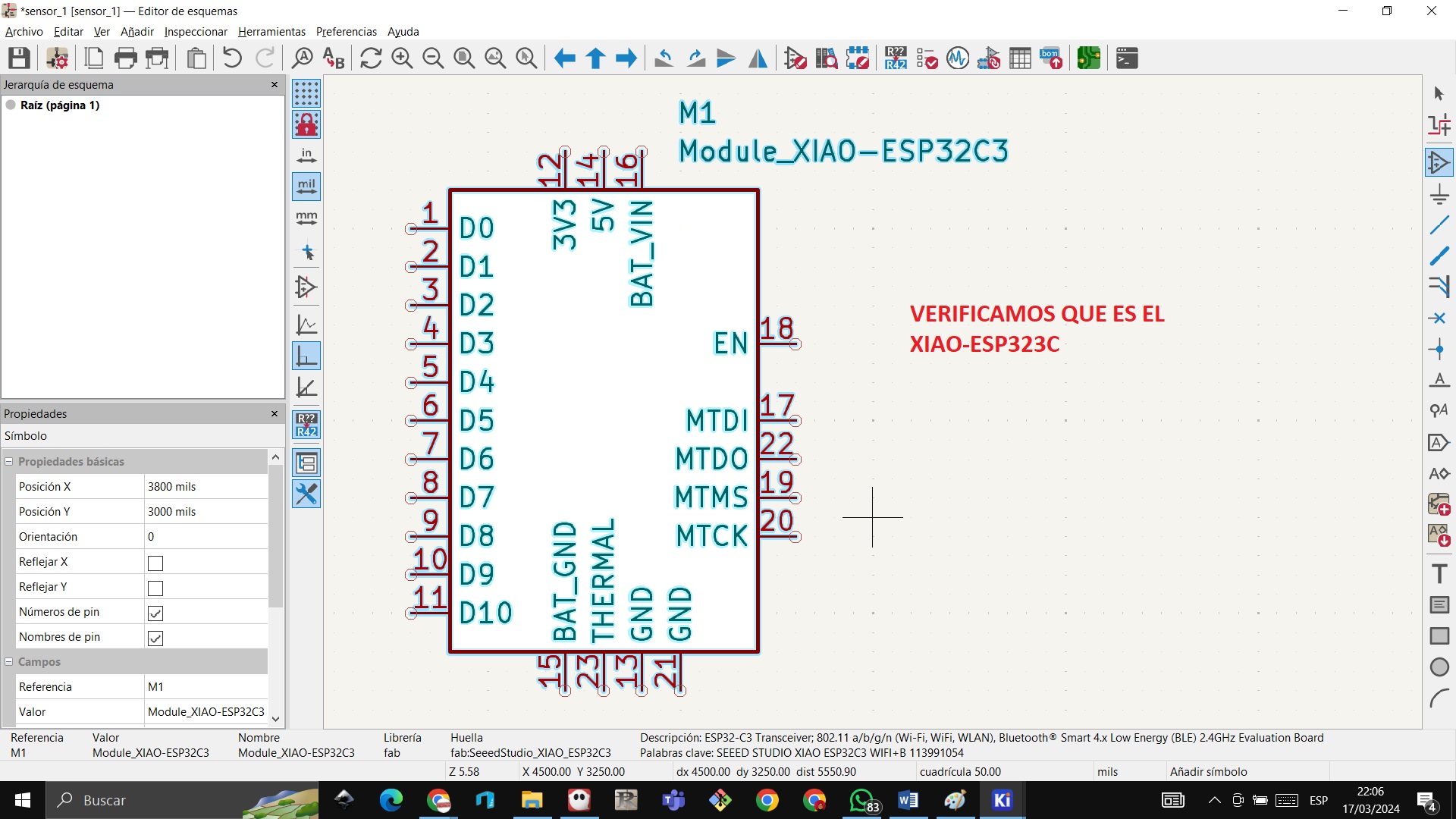 STEP 12: We manage the fingerprint library in the main /preferences/manage fingerprint library
STEP 12: We manage the fingerprint library in the main /preferences/manage fingerprint library

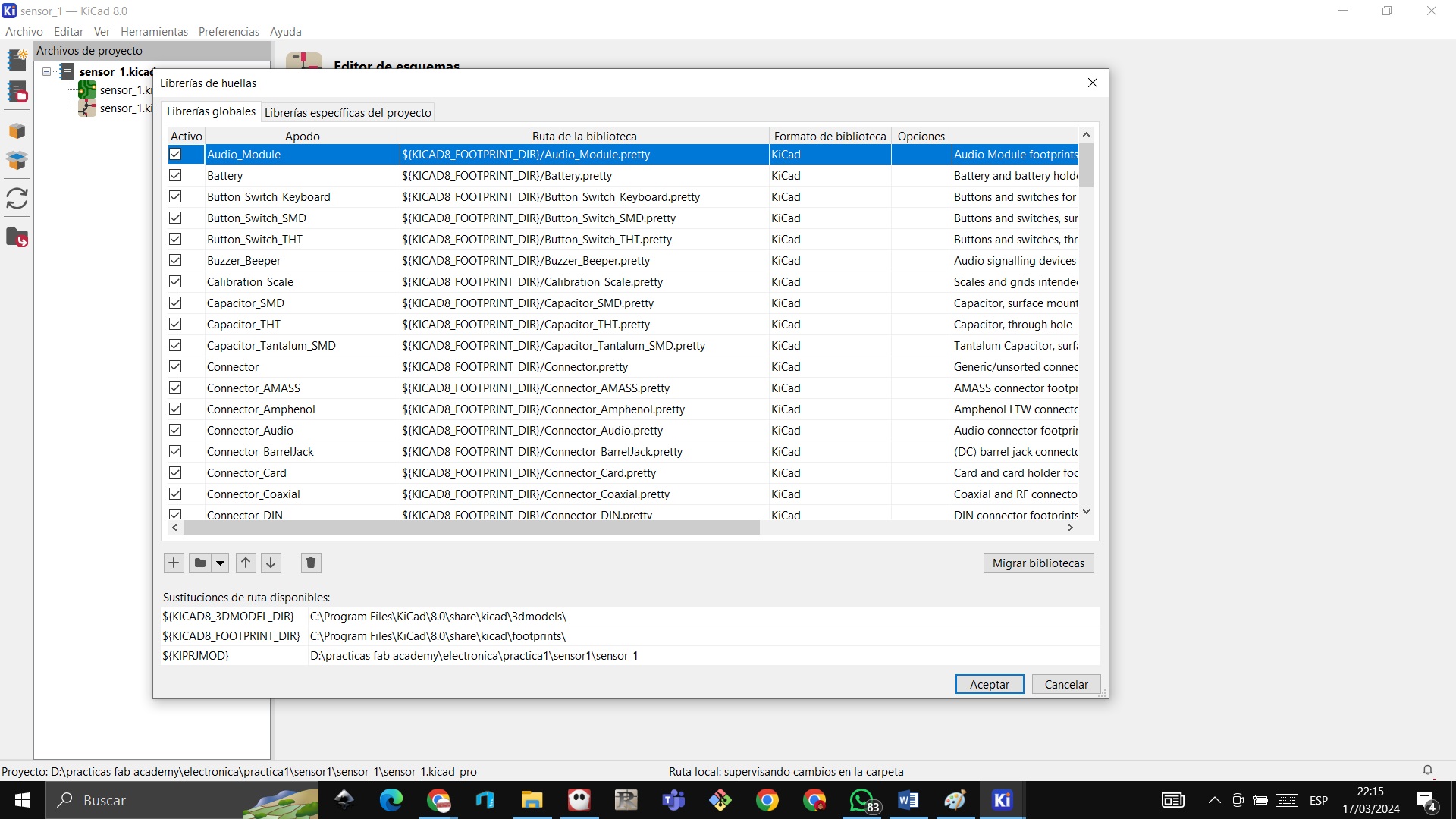 STEP 13: We create the fab folder and look for the Fab.pretty folder to add the libraries
STEP 13: We create the fab folder and look for the Fab.pretty folder to add the libraries
 STEP 14: Now if we start designing our card, for which we go to the schematic editor, in adding symbols we go to the fab folder and look for them to have 7 connectors
STEP 14: Now if we start designing our card, for which we go to the schematic editor, in adding symbols we go to the fab folder and look for them to have 7 connectors
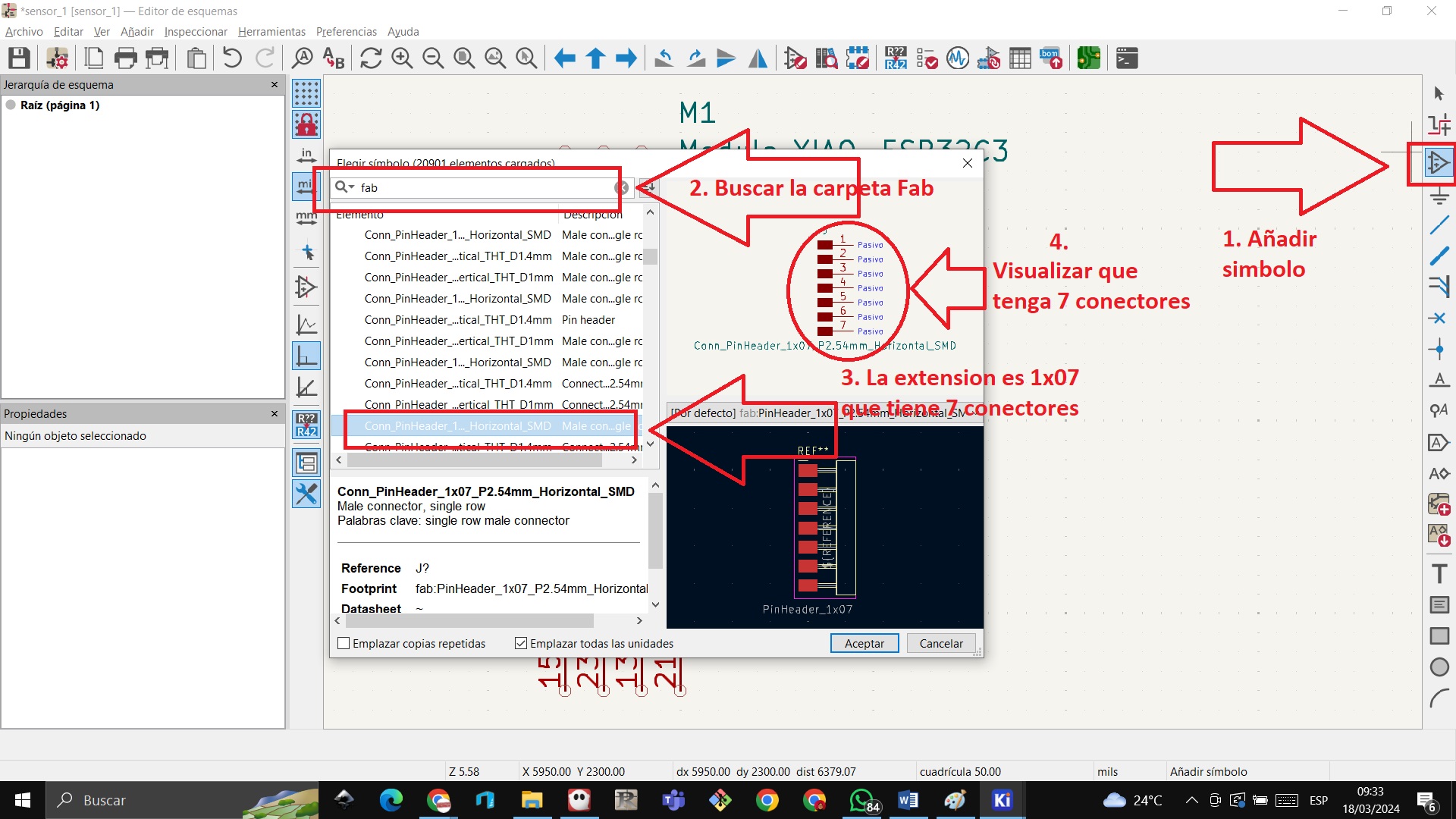 STEP 15: We verify that it comes out in the following way and the idea is to create the board to connect to the quentorres
STEP 15: We verify that it comes out in the following way and the idea is to create the board to connect to the quentorres
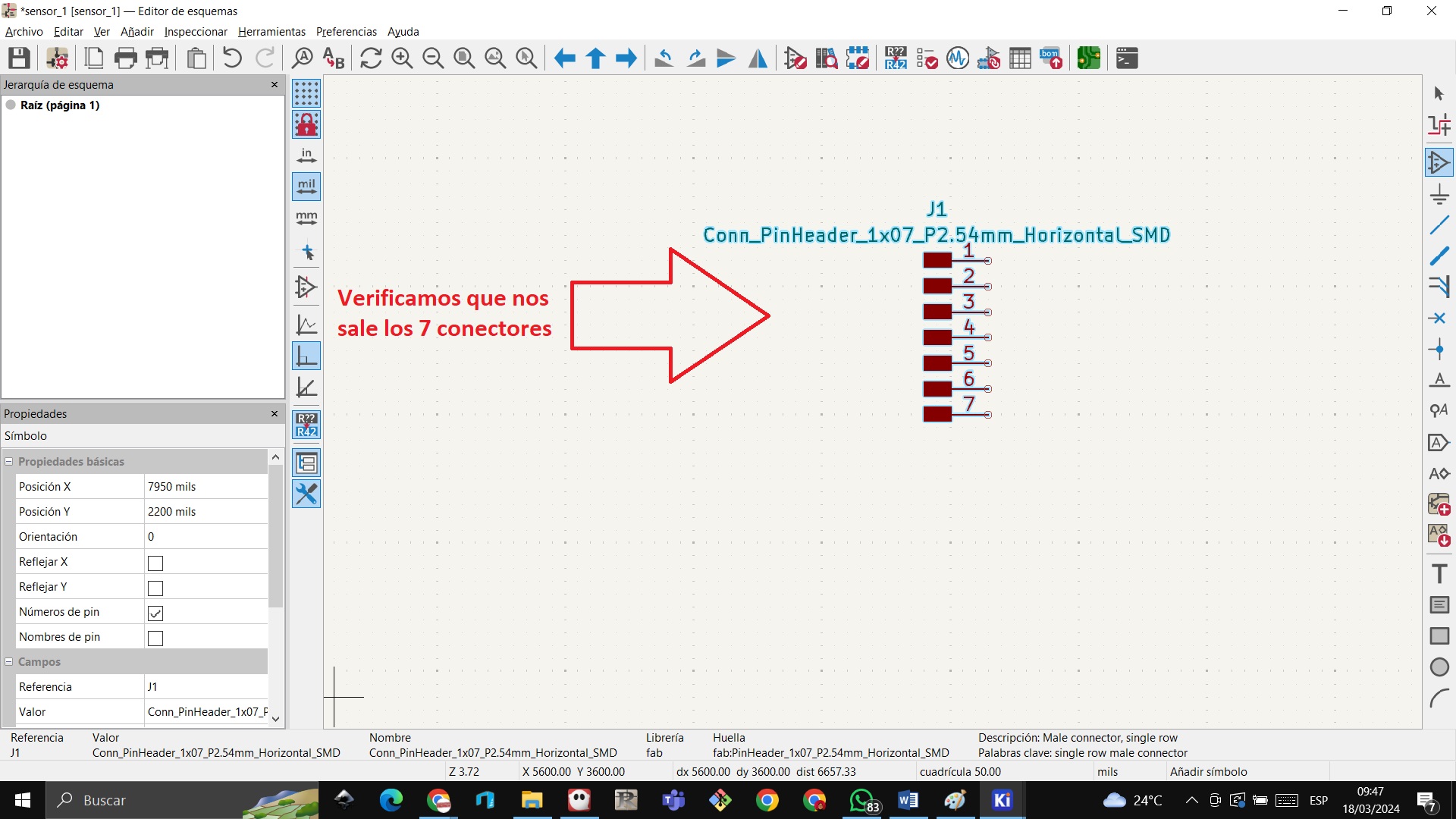
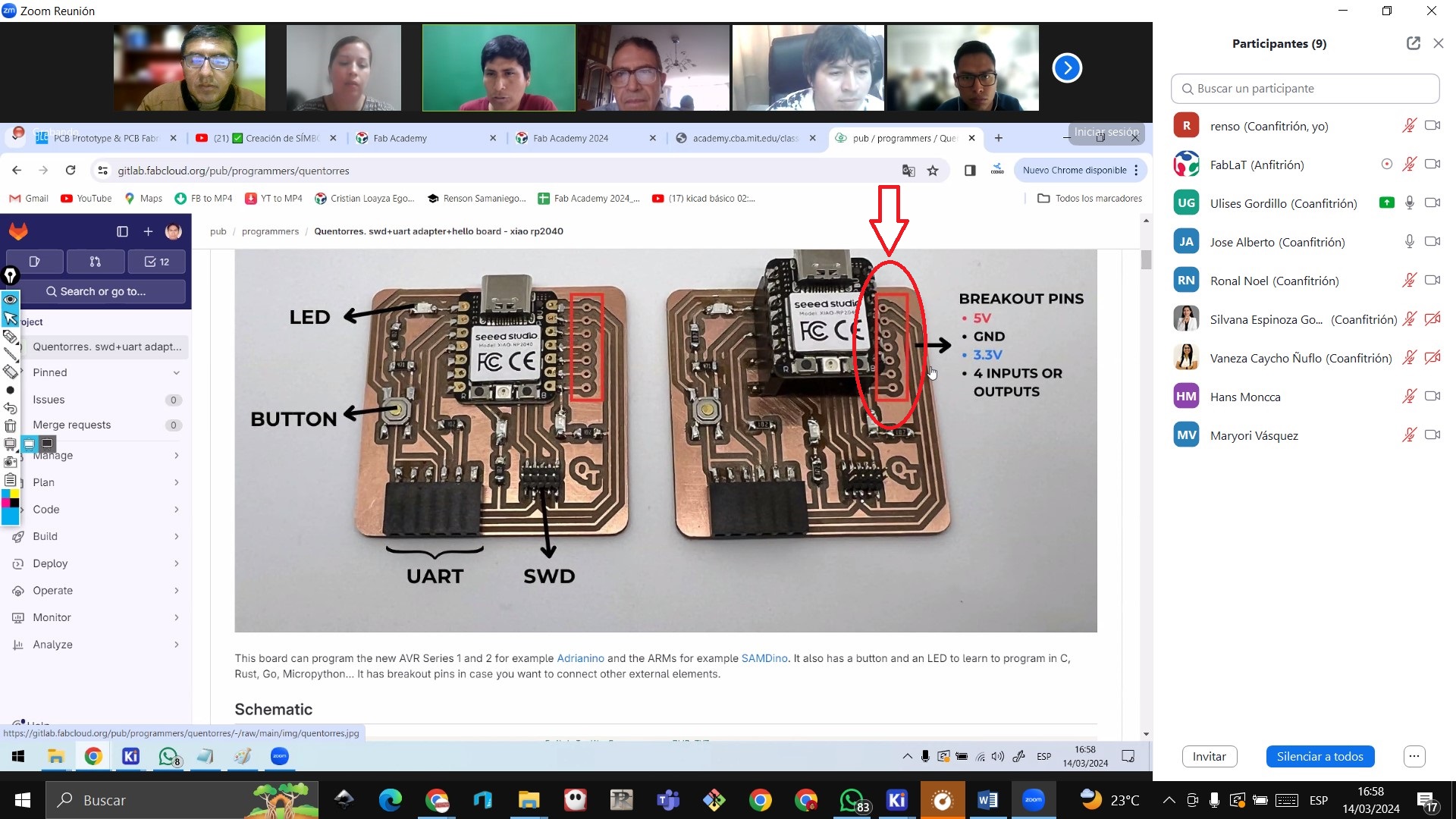 STEP 16: We orient ourselves from the image to create our plate
STEP 16: We orient ourselves from the image to create our plate
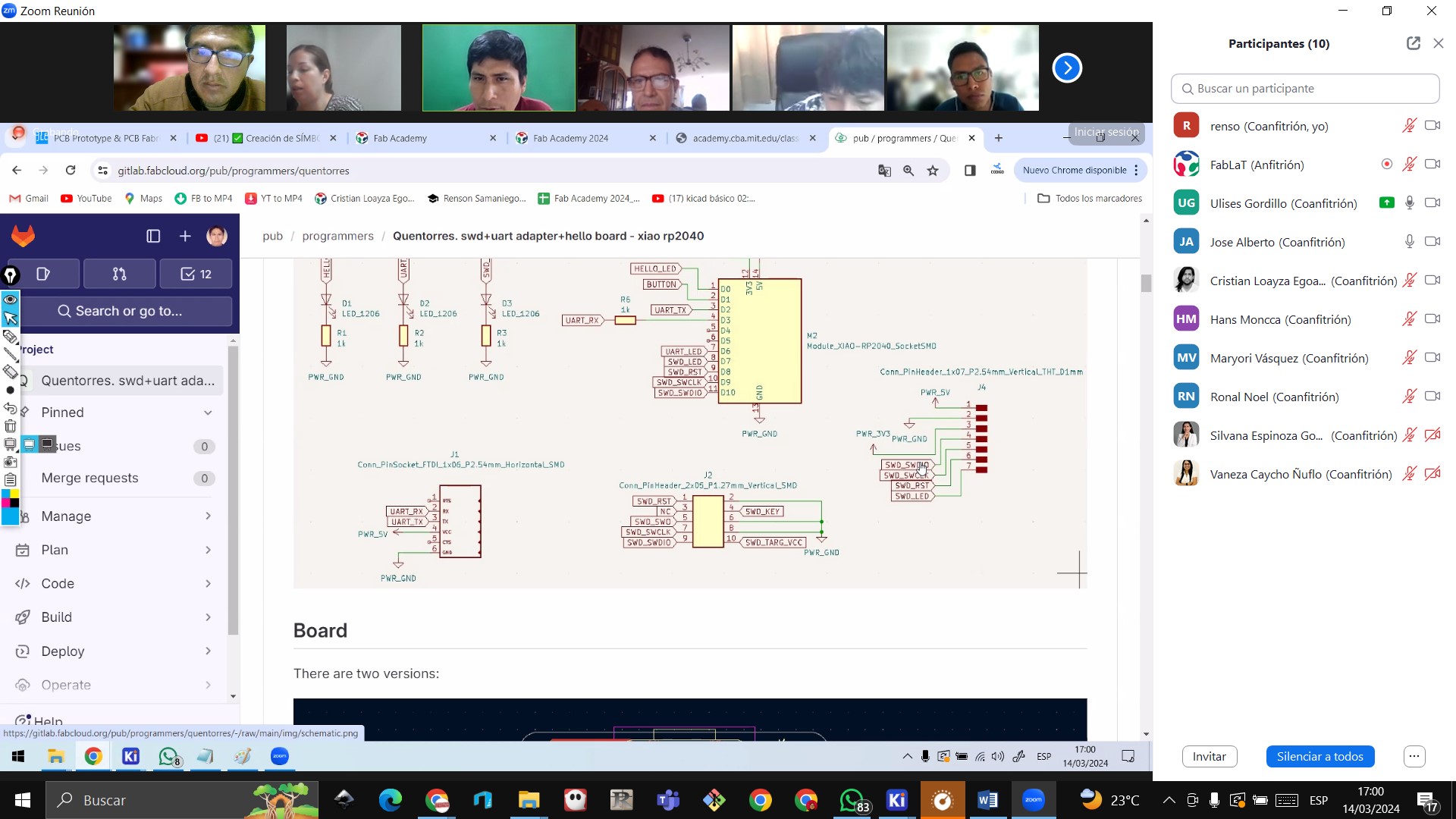 STEP 17: We are going to add power symbols and look for PWR_5V by writing 5V
STEP 17: We are going to add power symbols and look for PWR_5V by writing 5V
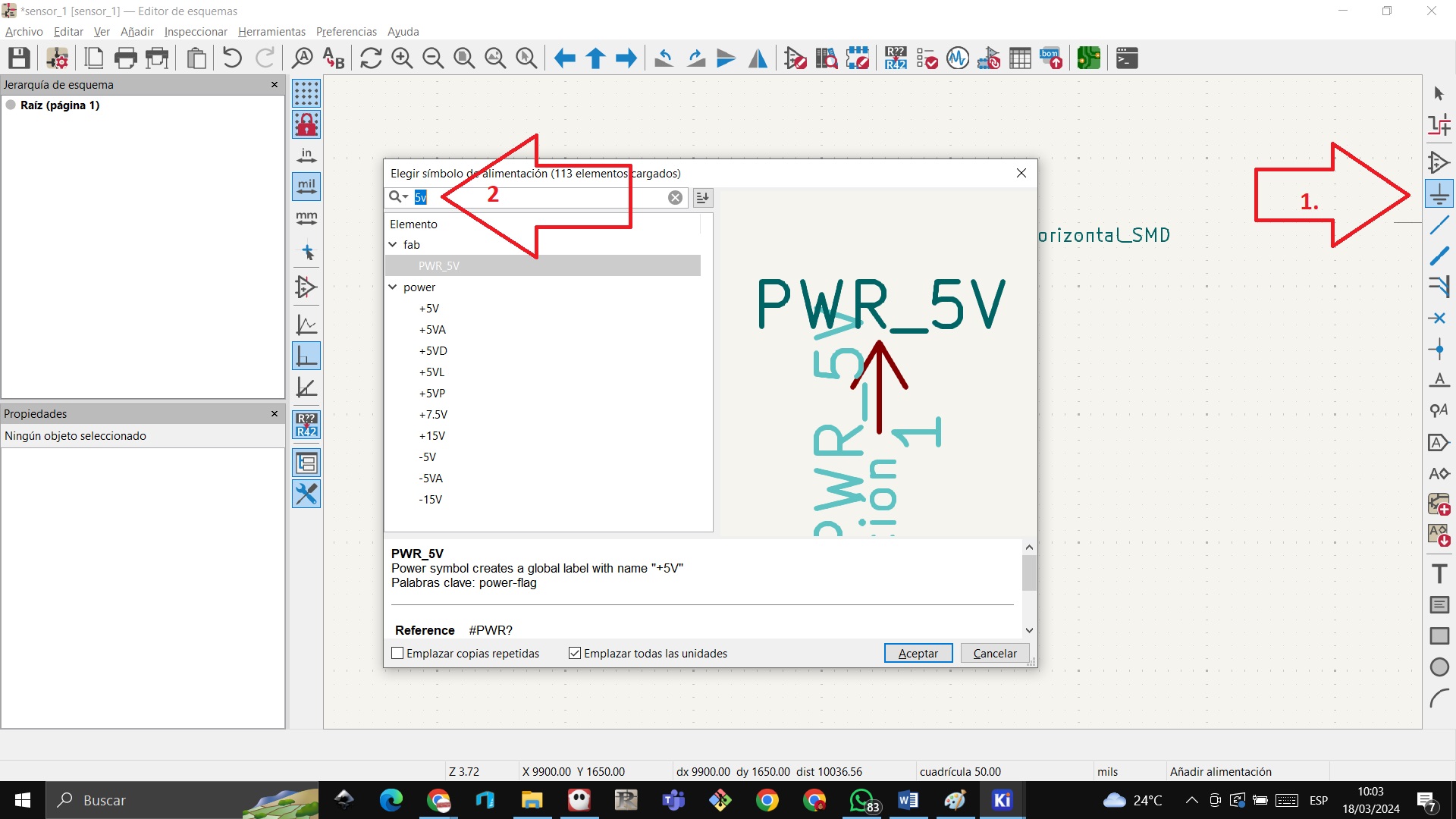 STEP 18: We locate the 5V with the mouse
STEP 18: We locate the 5V with the mouse
 STEP 19: We do the same procedure with 3v
STEP 19: We do the same procedure with 3v
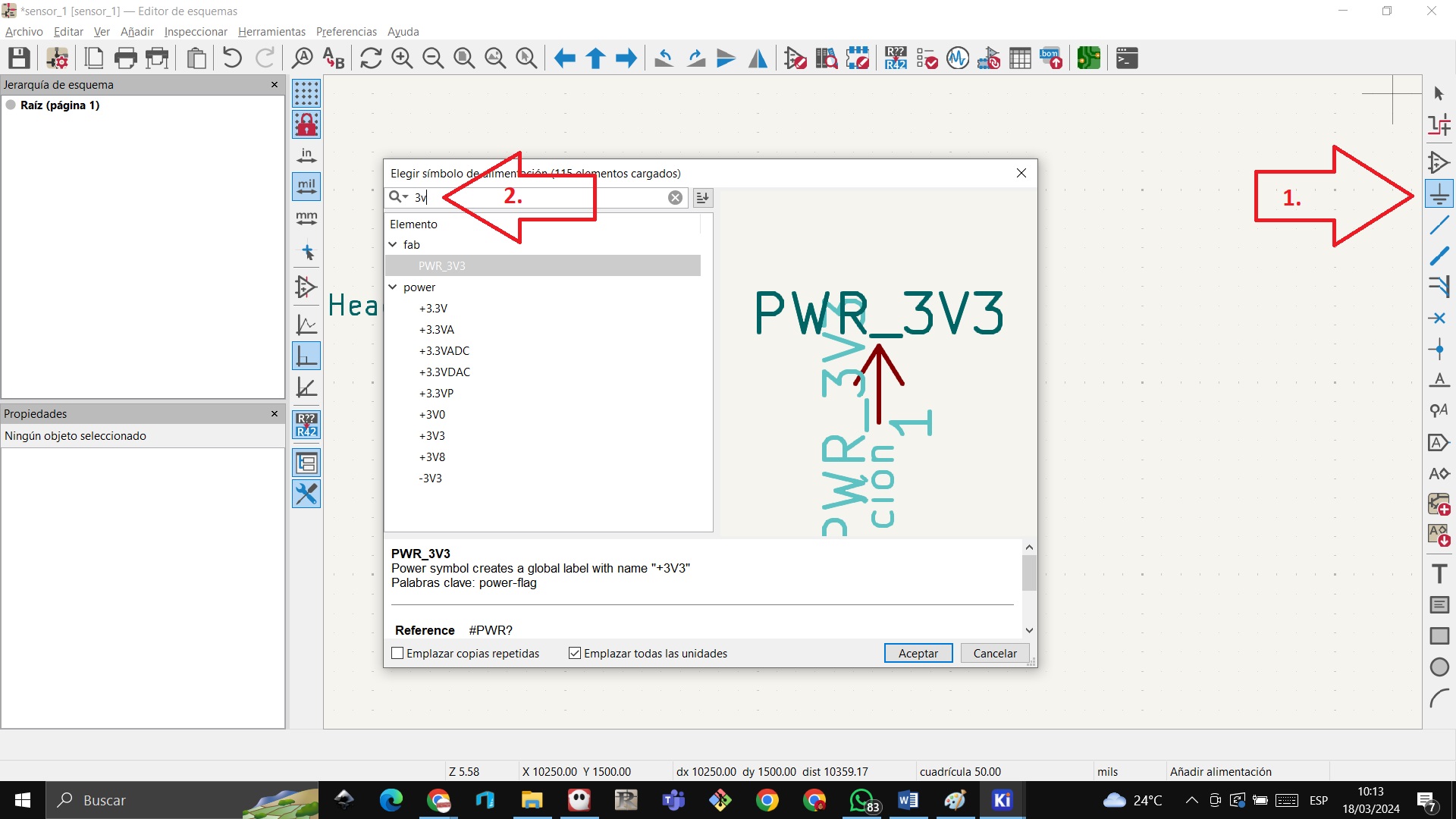
 STEP 20: We enter the preferred GND of the fab folder, to rotate we select the symbol and press the letter R so that it can rotate and the letter G to move
STEP 20: We enter the preferred GND of the fab folder, to rotate we select the symbol and press the letter R so that it can rotate and the letter G to move
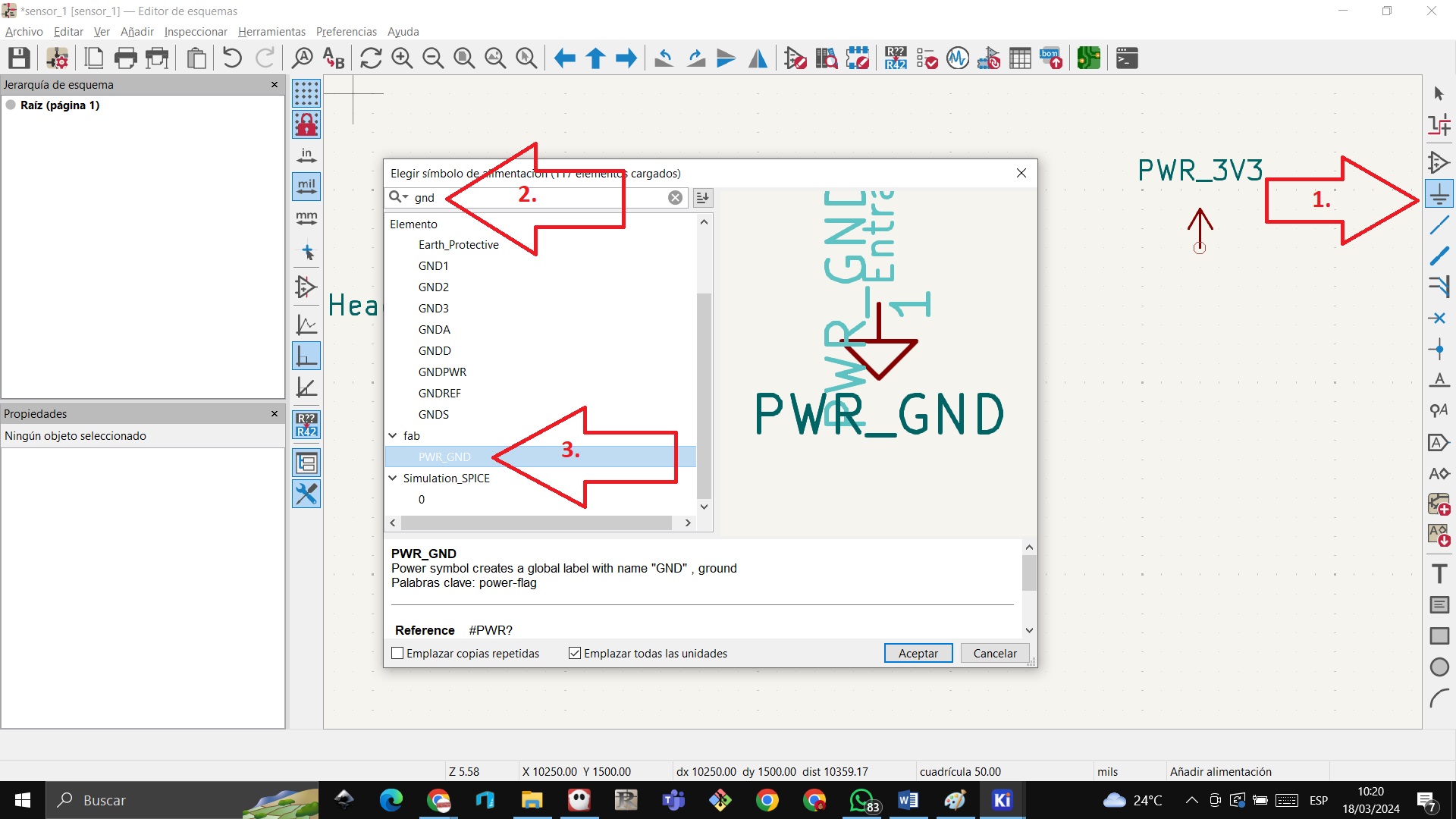
 STEP 21: We click on ESC to exit any tool and then with the mouse pointer we join the tracks
STEP 21: We click on ESC to exit any tool and then with the mouse pointer we join the tracks
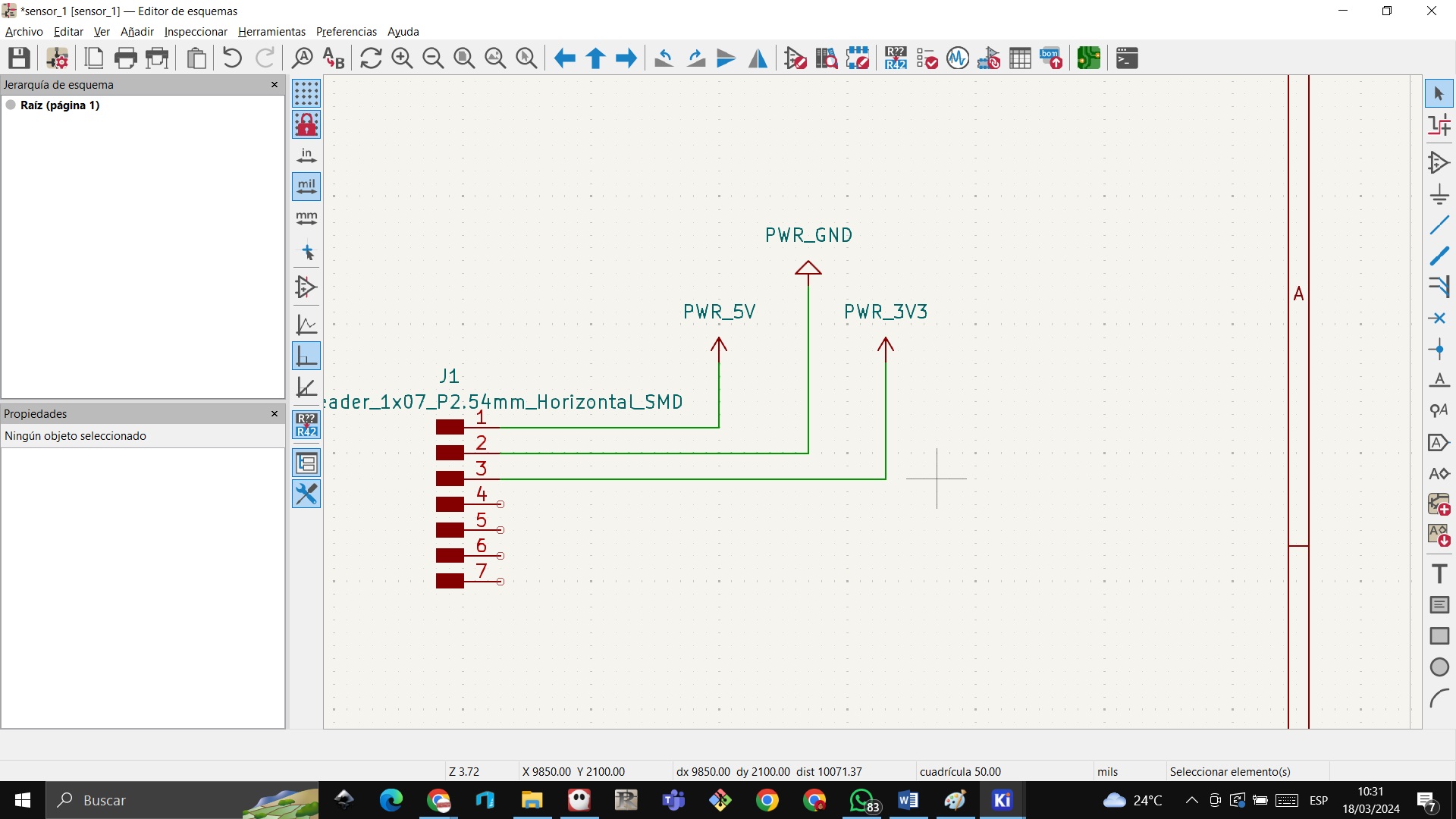 STEP 22: Now we define that we are going to connect a proximity sensor
STEP 22: Now we define that we are going to connect a proximity sensor
 STEP 23: We now add 4 connectors for which we go to add symbols / the fab folder / and look for the 4 connectors
STEP 23: We now add 4 connectors for which we go to add symbols / the fab folder / and look for the 4 connectors
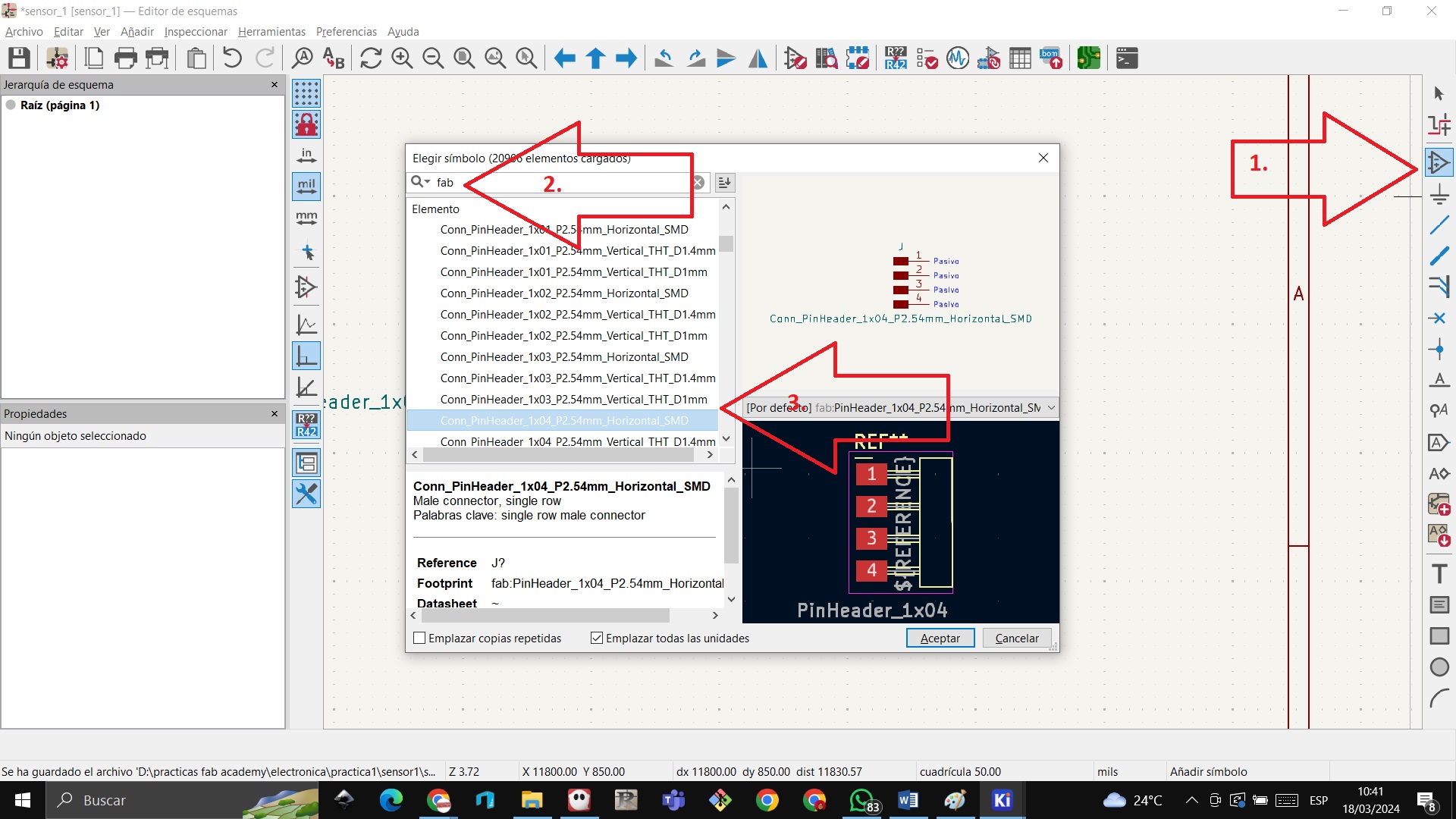
 STEP 24: We mirror the 4-connector symbol
STEP 24: We mirror the 4-connector symbol
 STEP 25: Select the 5v symbol then CTRL + D to duplicate and move and then connect
STEP 25: Select the 5v symbol then CTRL + D to duplicate and move and then connect
 STEP 26: We add components, a switch and a resistor
STEP 26: We add components, a switch and a resistor
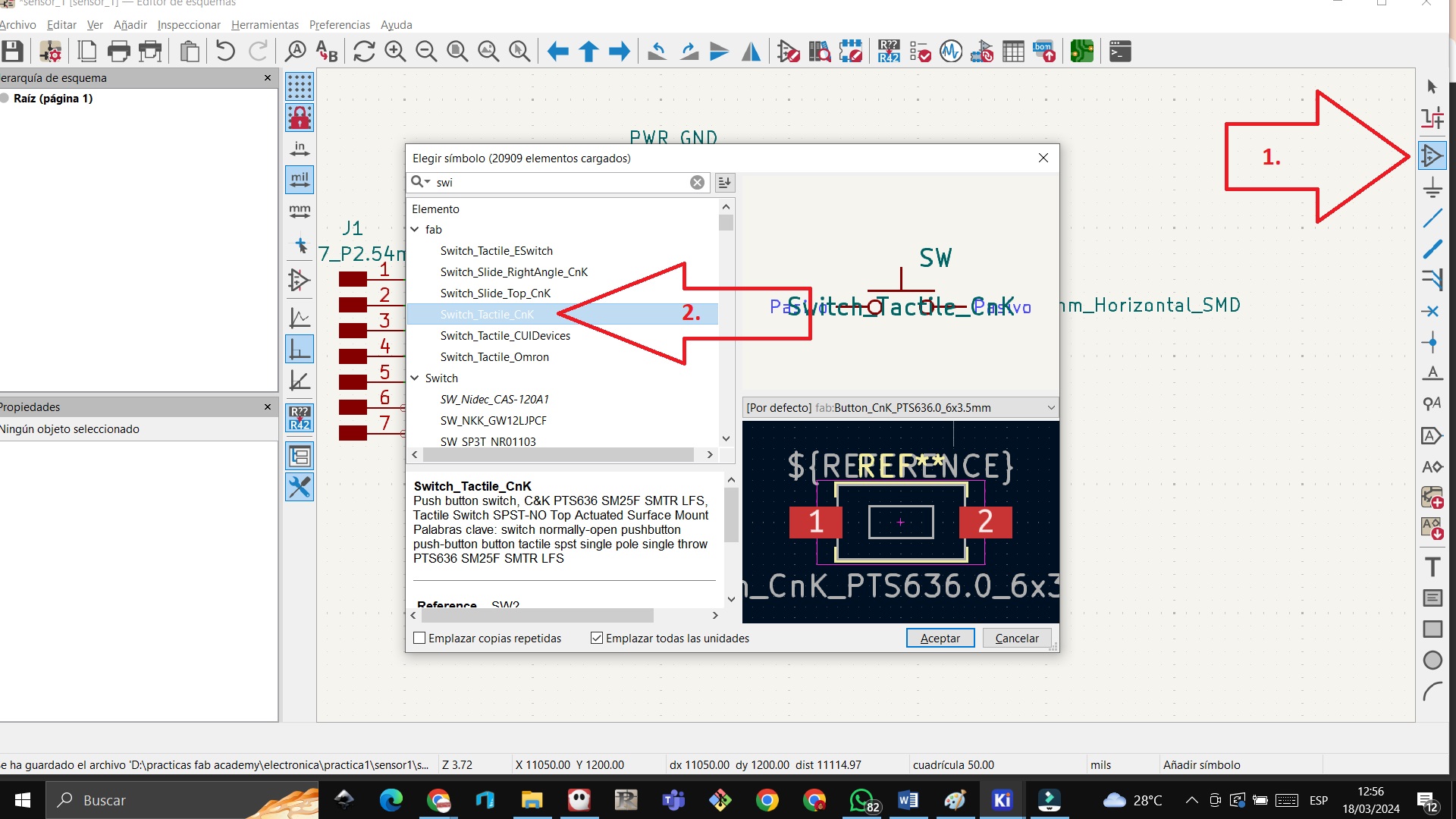
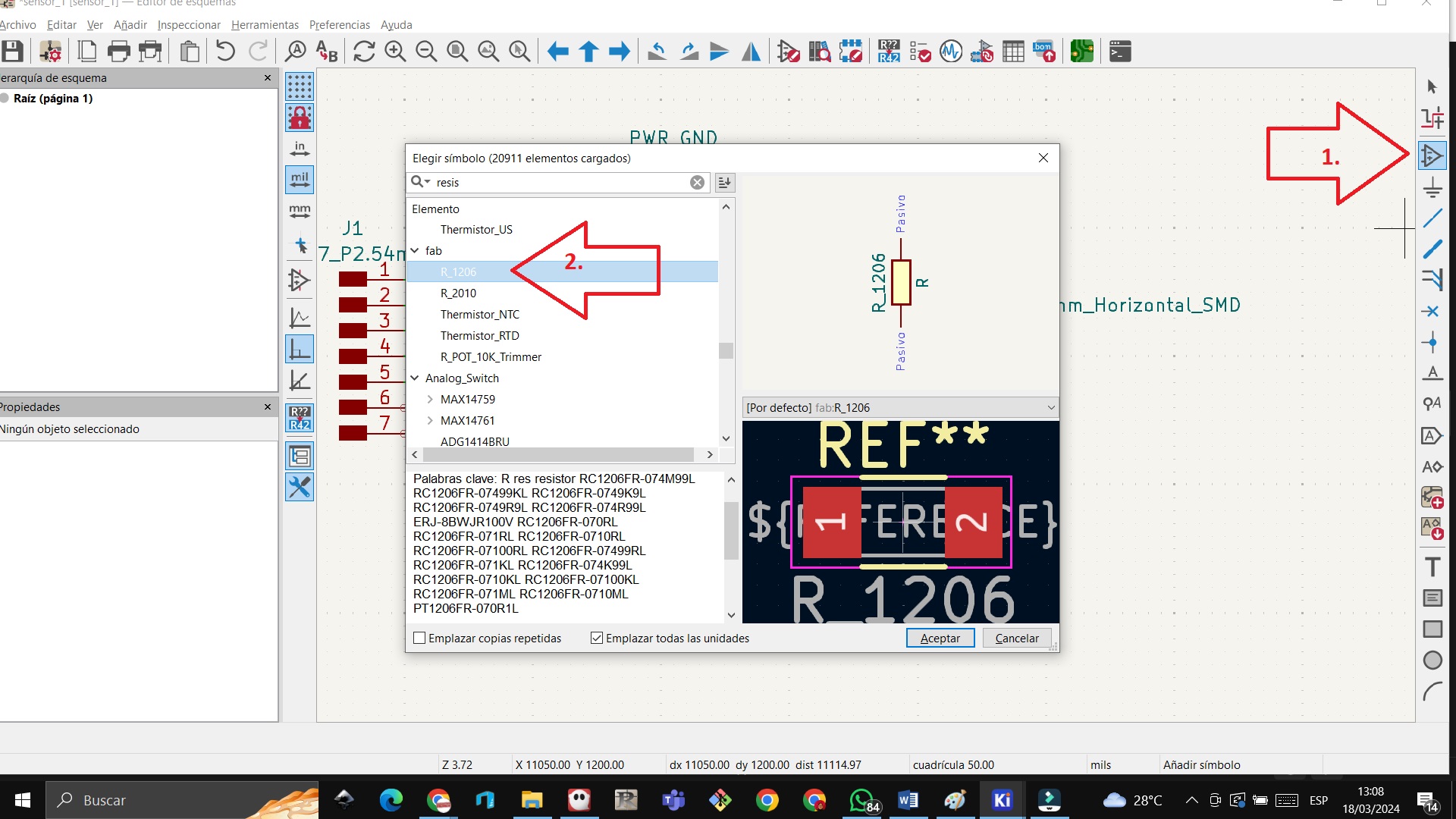
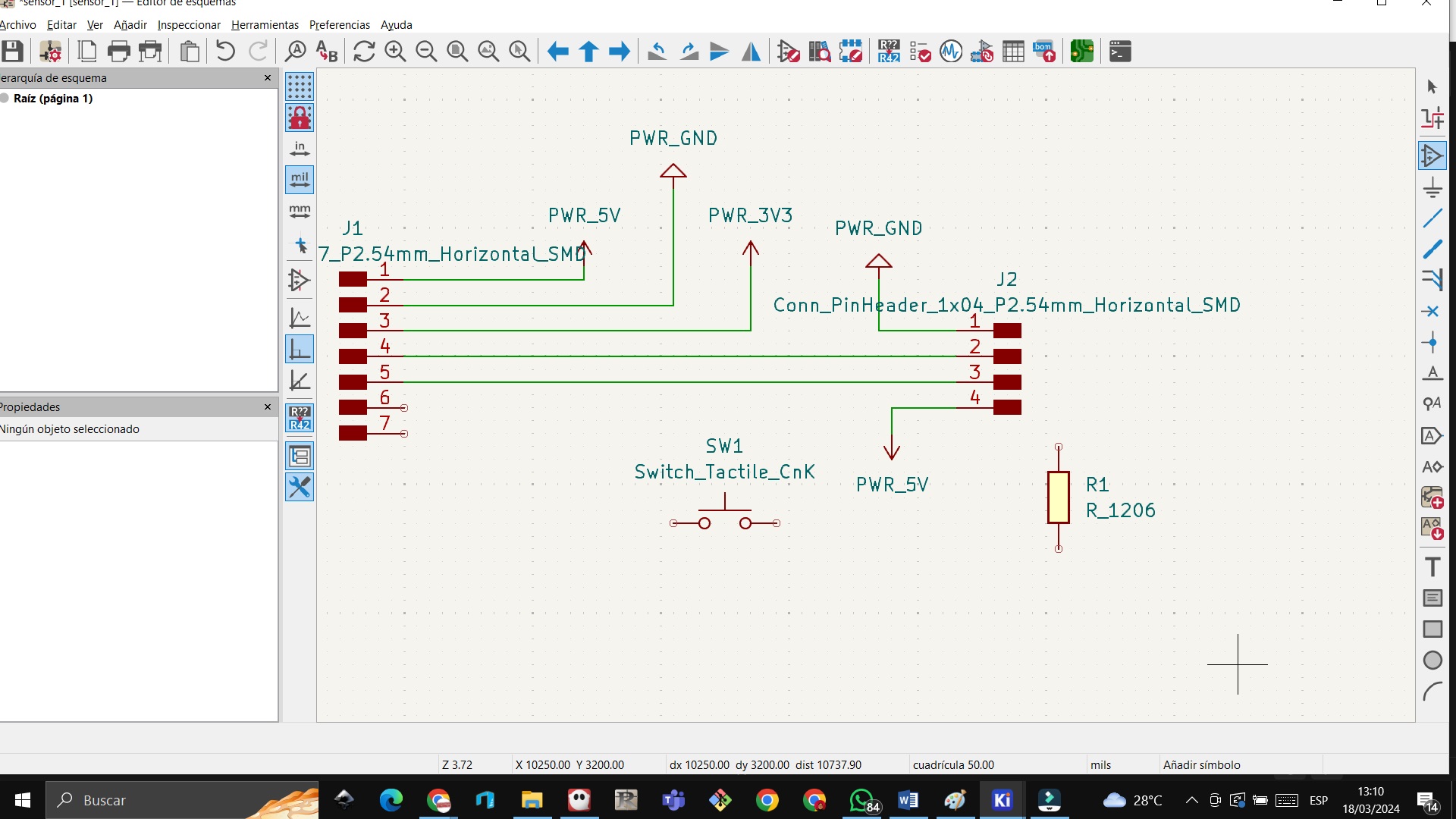 STEP 27: We add a 3v and GND
STEP 27: We add a 3v and GND
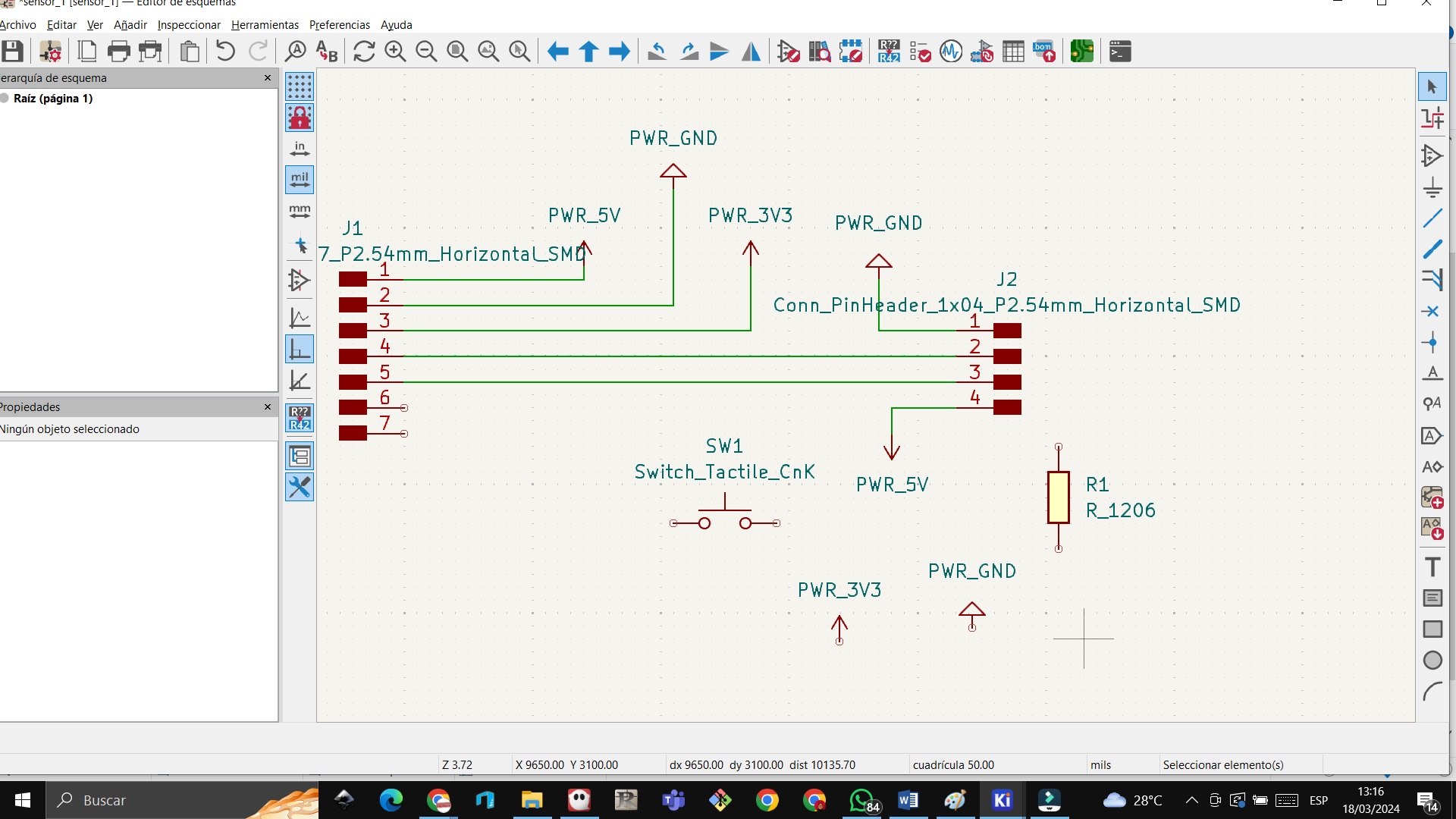 STEP 28: We connect the 3V, the switch and the GND
STEP 28: We connect the 3V, the switch and the GND
 STEP 29: We enter a 1206 led and duplicate the GND with CTRL + D
STEP 29: We enter a 1206 led and duplicate the GND with CTRL + D
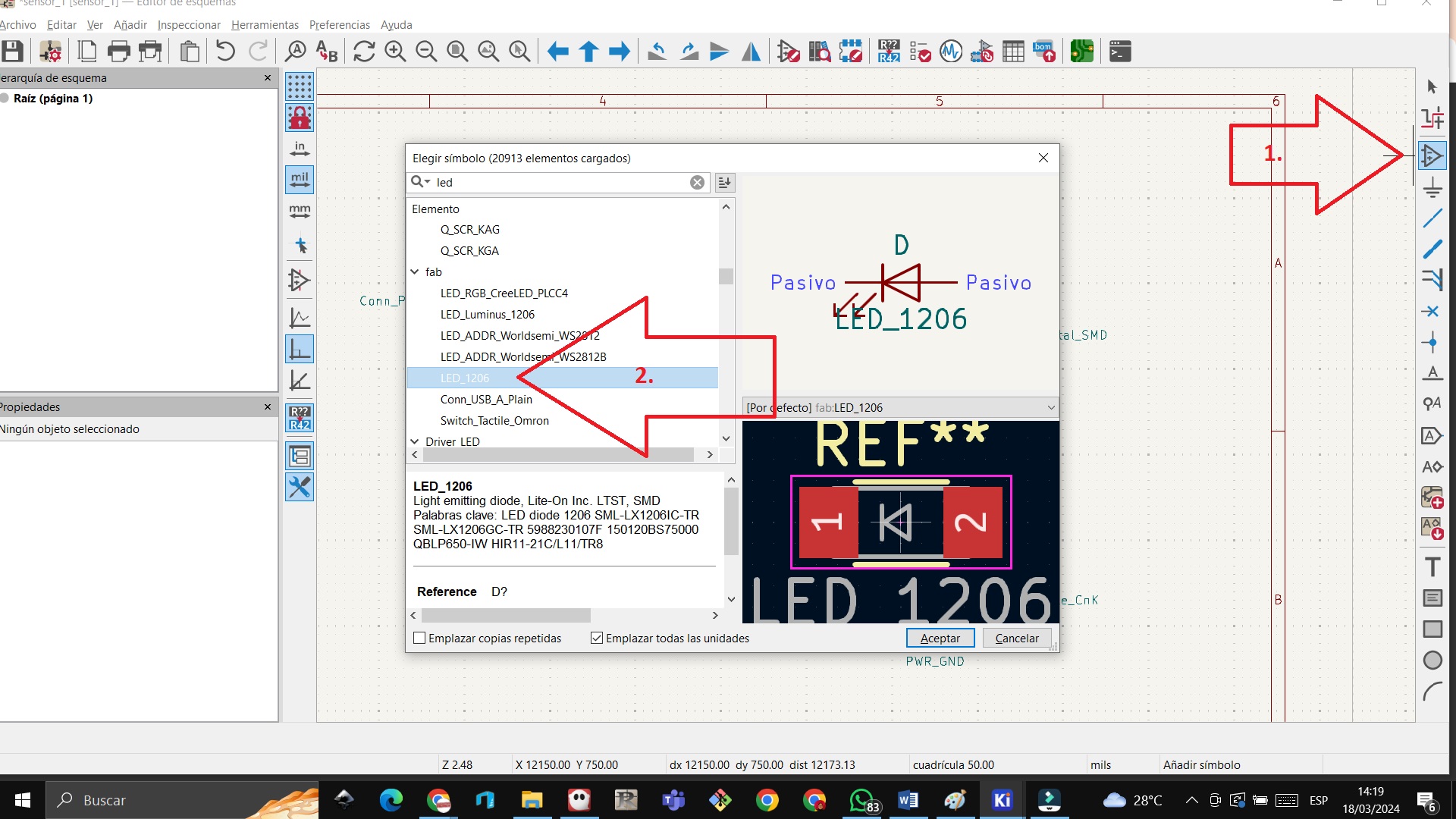 STEP 30: When it is joined it looks like this and we join it to pin 7
STEP 30: When it is joined it looks like this and we join it to pin 7
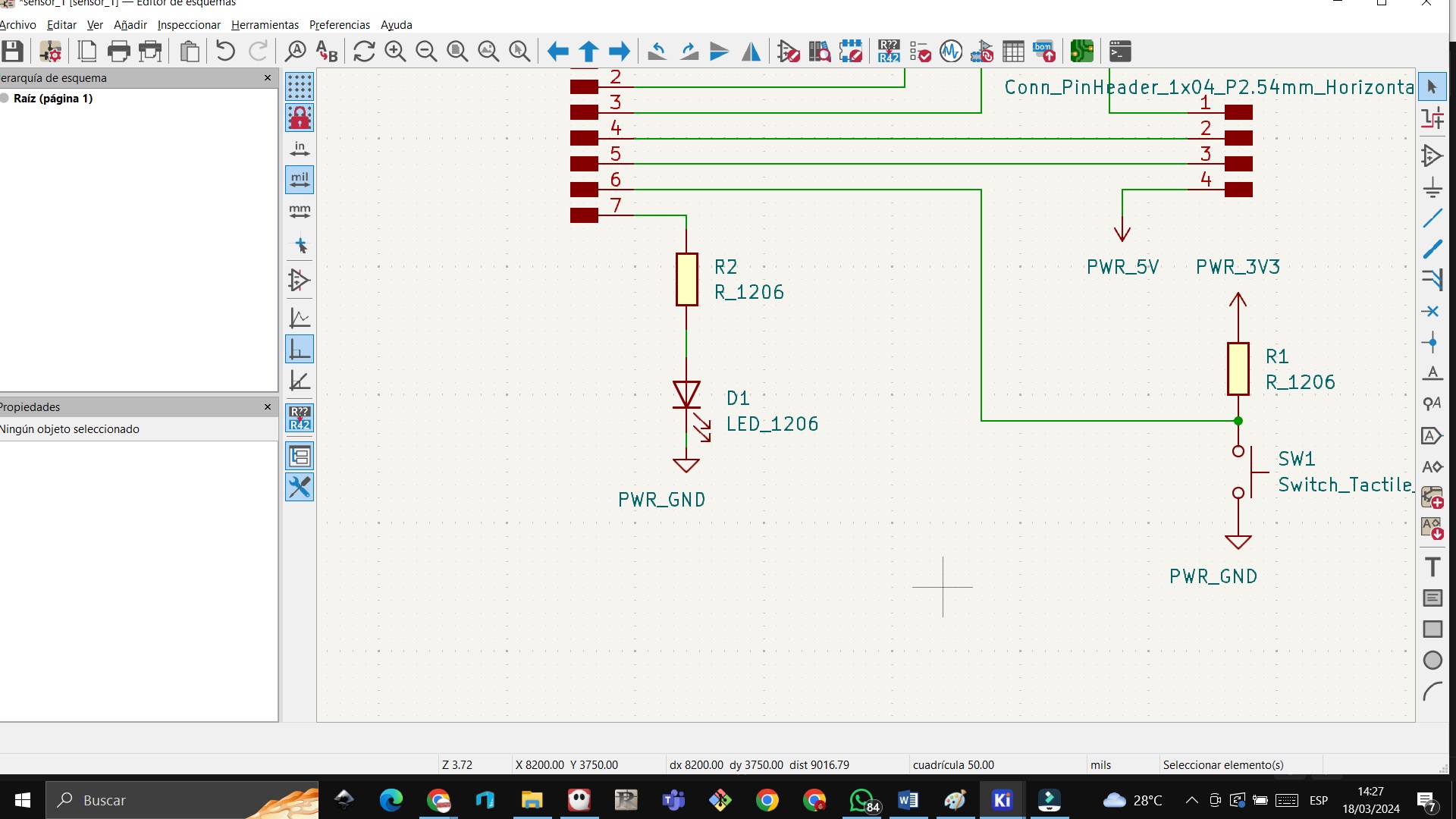 STEP 31: We click on verify fingerprints and we get that everyone has fingerprints
STEP 31: We click on verify fingerprints and we get that everyone has fingerprints
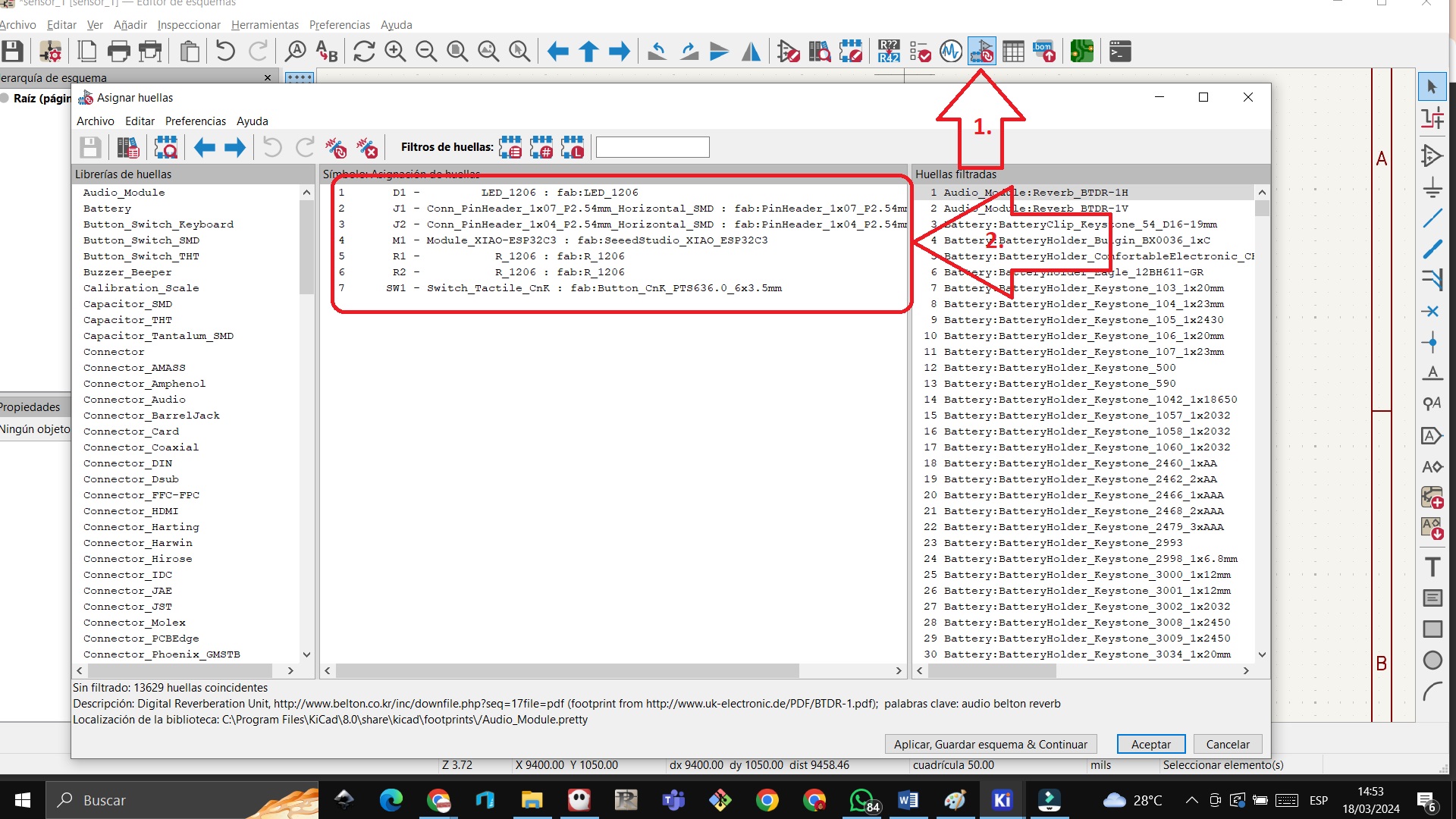 STEP 32: We update the schematic plate and if we see that there are no errors we update
STEP 32: We update the schematic plate and if we see that there are no errors we update
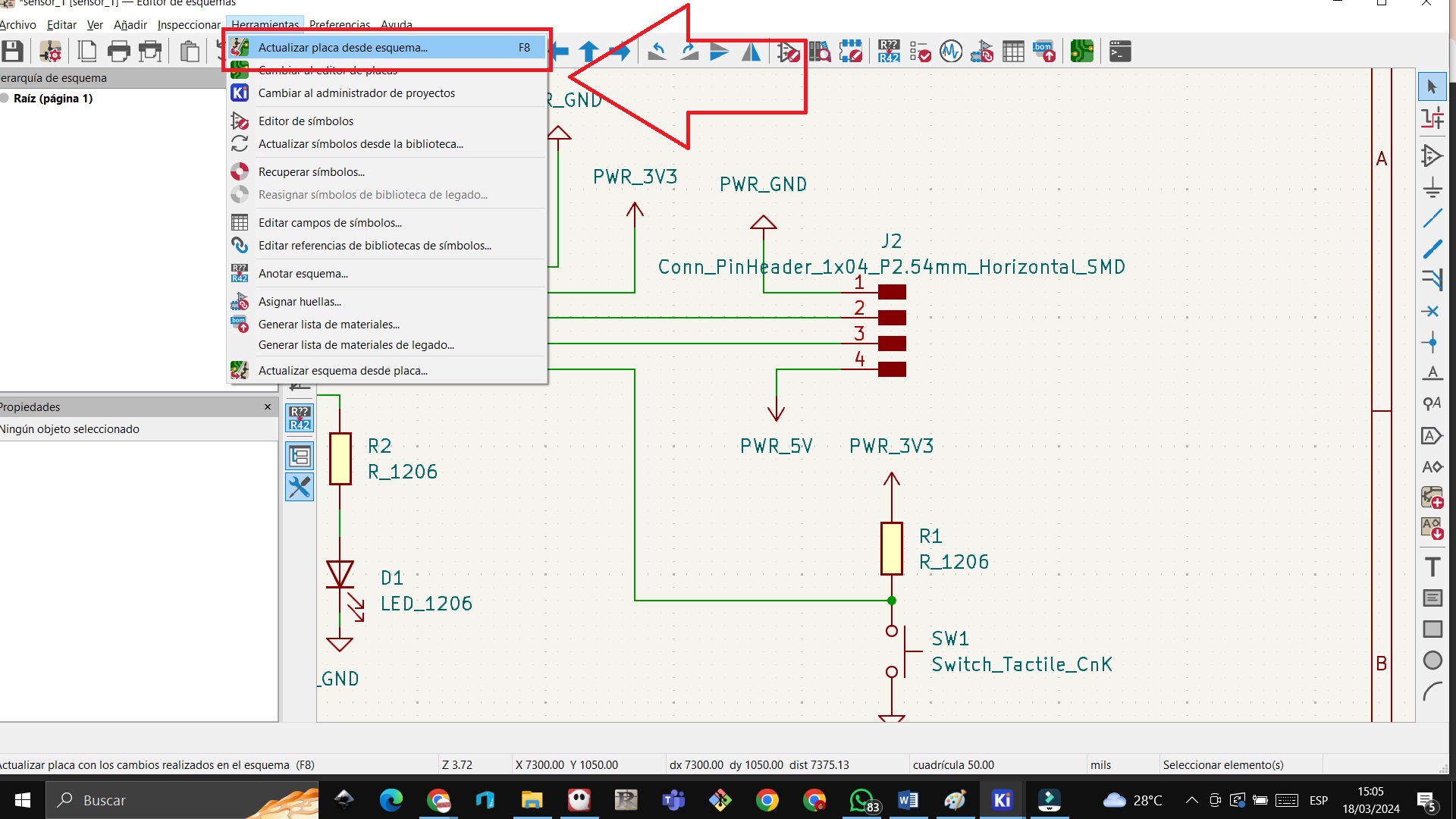
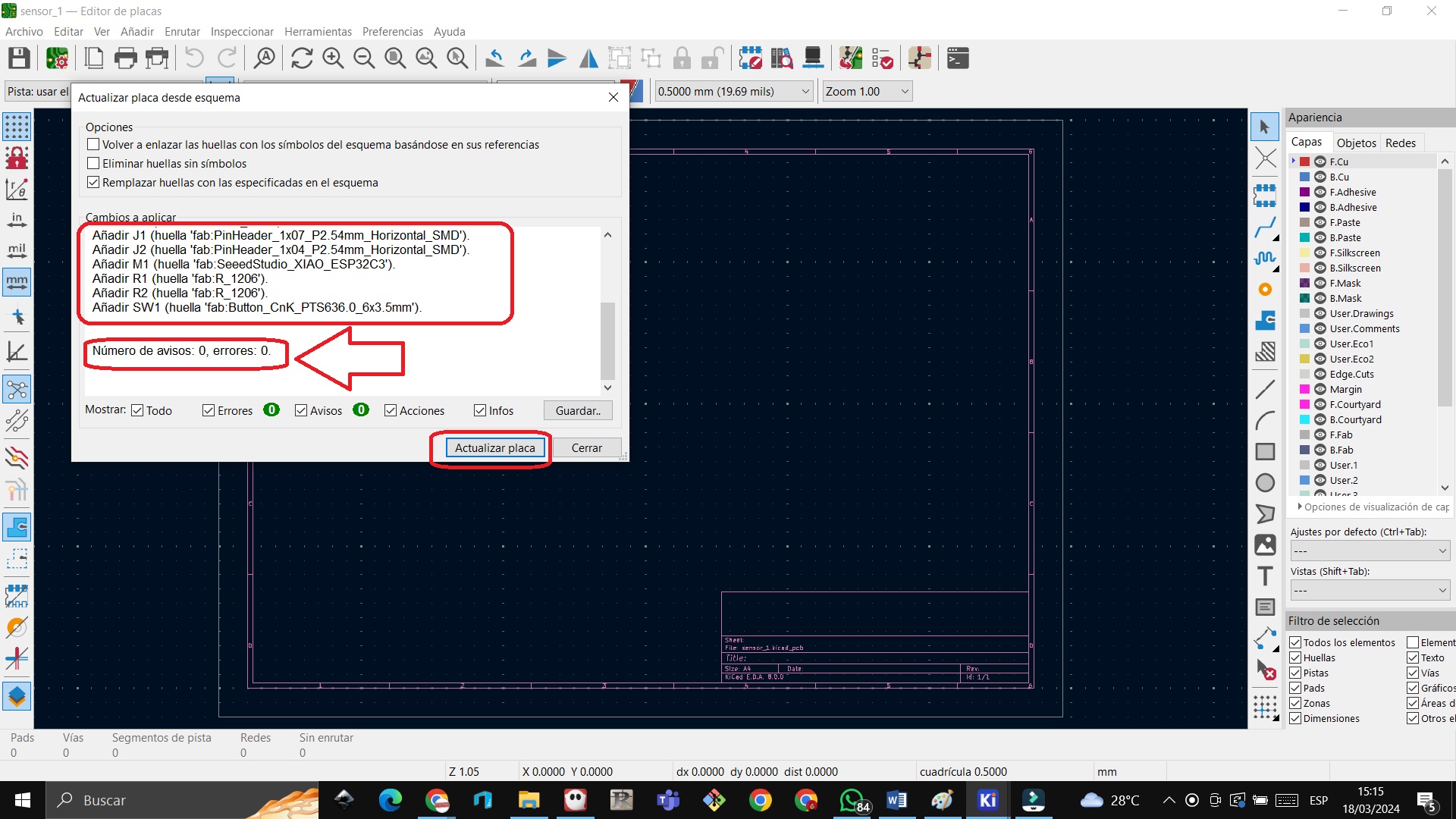 STEP 33: In the schematic we see the xiao esp 32 and our board that we are working on
STEP 33: In the schematic we see the xiao esp 32 and our board that we are working on
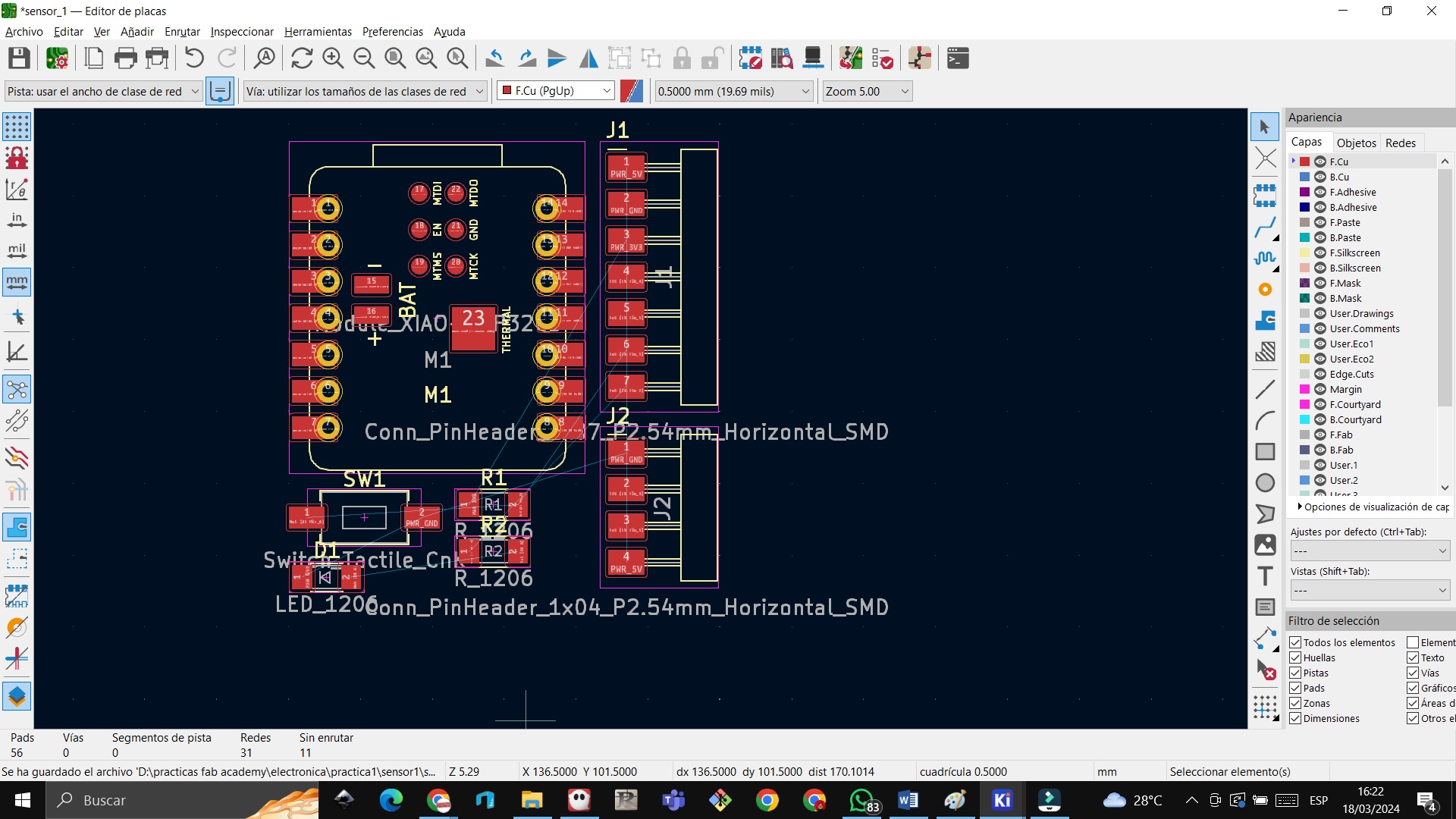 STEP 34: We enter Edge Cuts and then draw a graphic polygon
STEP 34: We enter Edge Cuts and then draw a graphic polygon
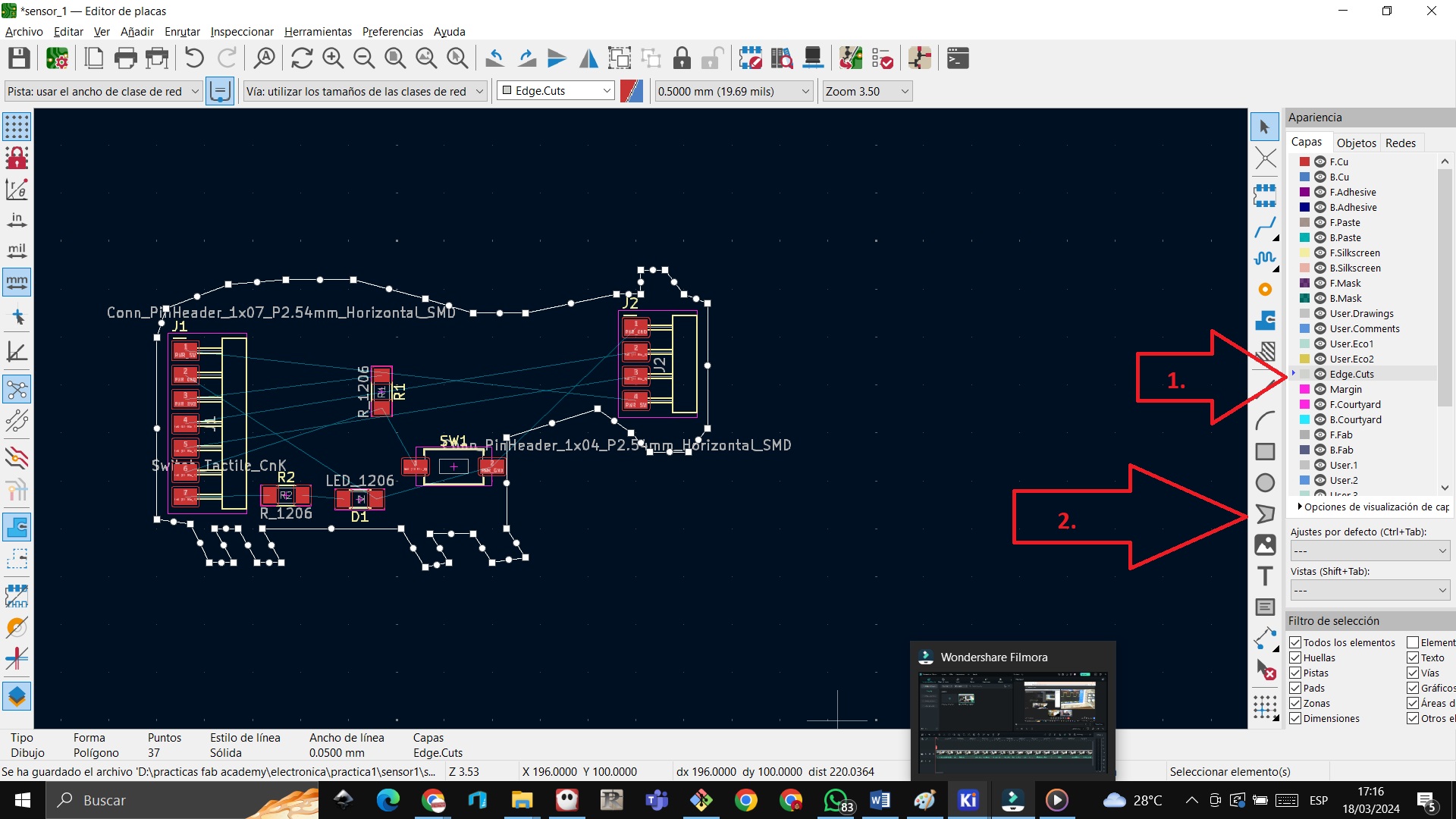 STEP 35: We click on the screen to show 3D viewer and we see that a moving image appears when we move the mouse
STEP 35: We click on the screen to show 3D viewer and we see that a moving image appears when we move the mouse
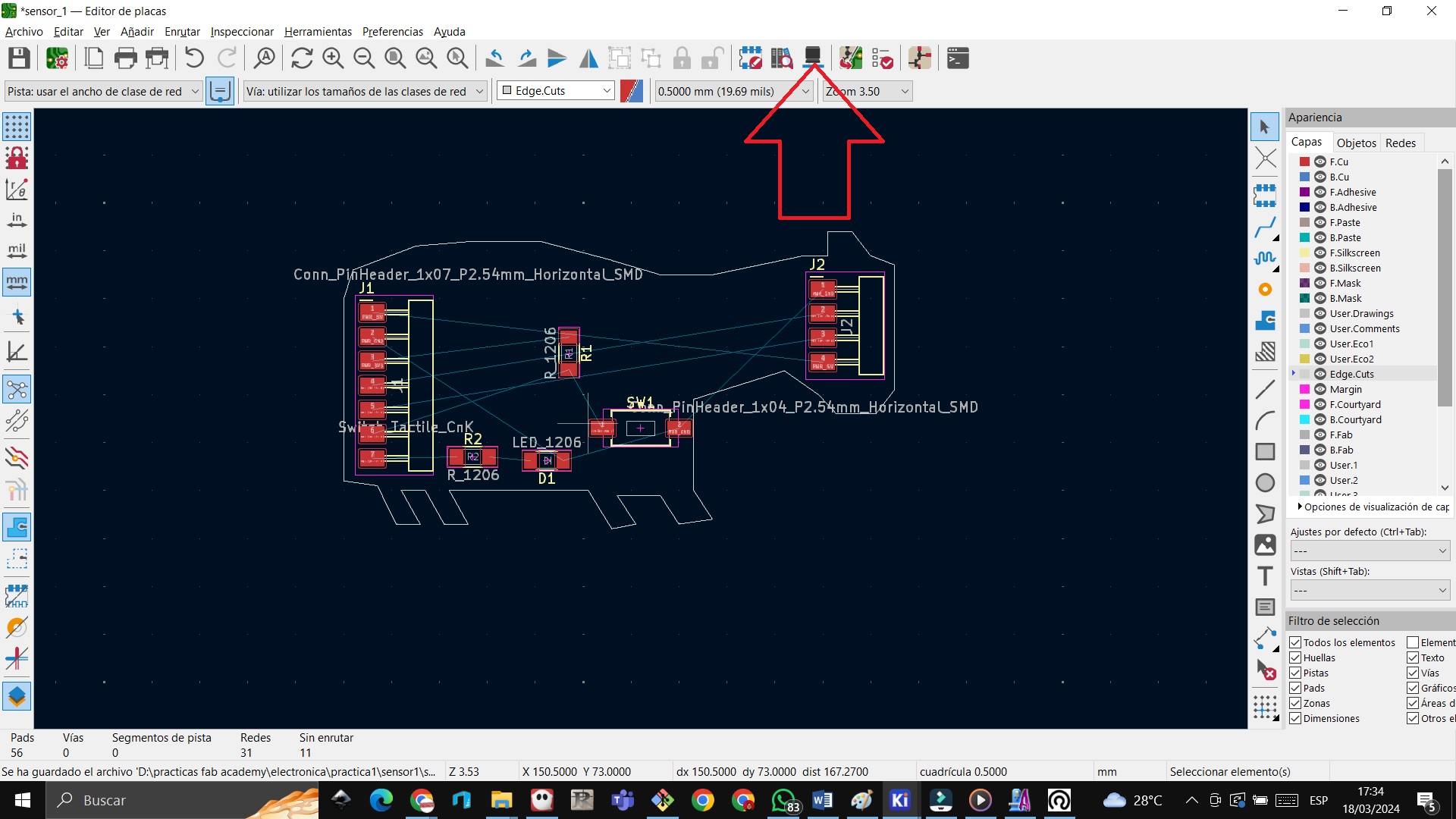
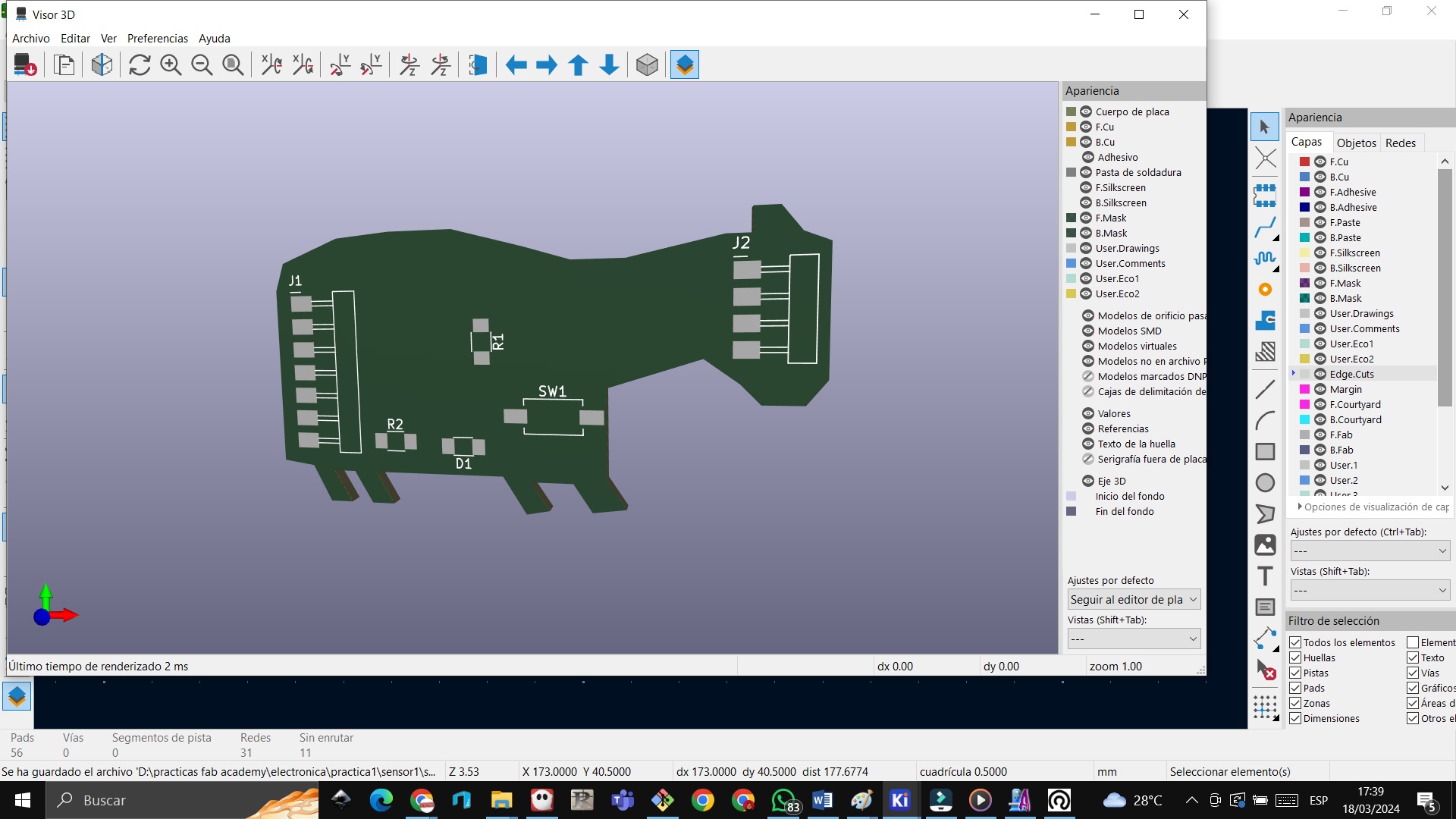 STEP 36: To design the width of the tracks we are going to edit defined sizes
STEP 36: To design the width of the tracks we are going to edit defined sizes
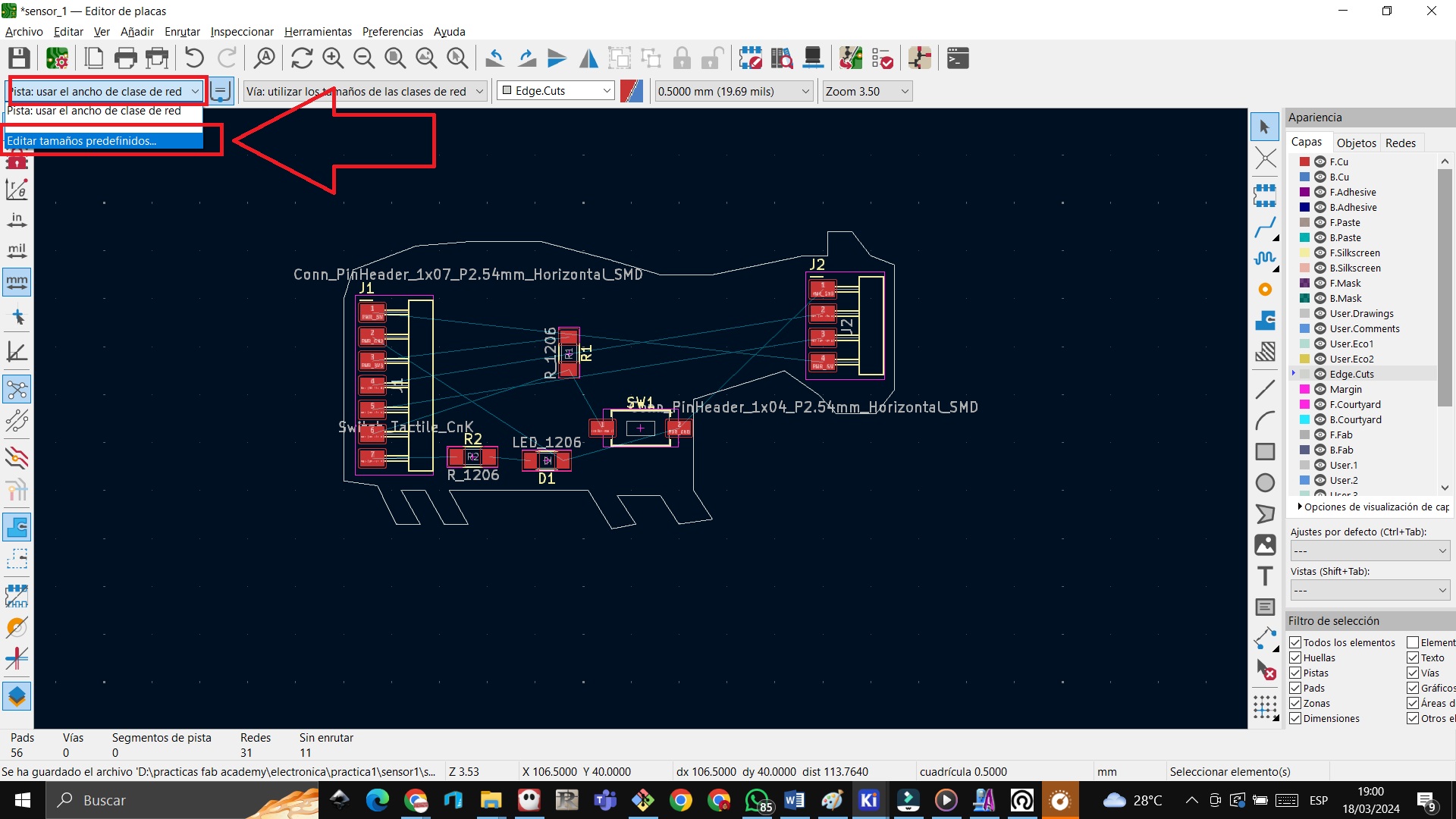 STEP 37: The following window appears and in the + sign we add the thicknesses of the tracks, 1.2mm is recommended since current passes through that track
STEP 37: The following window appears and in the + sign we add the thicknesses of the tracks, 1.2mm is recommended since current passes through that track
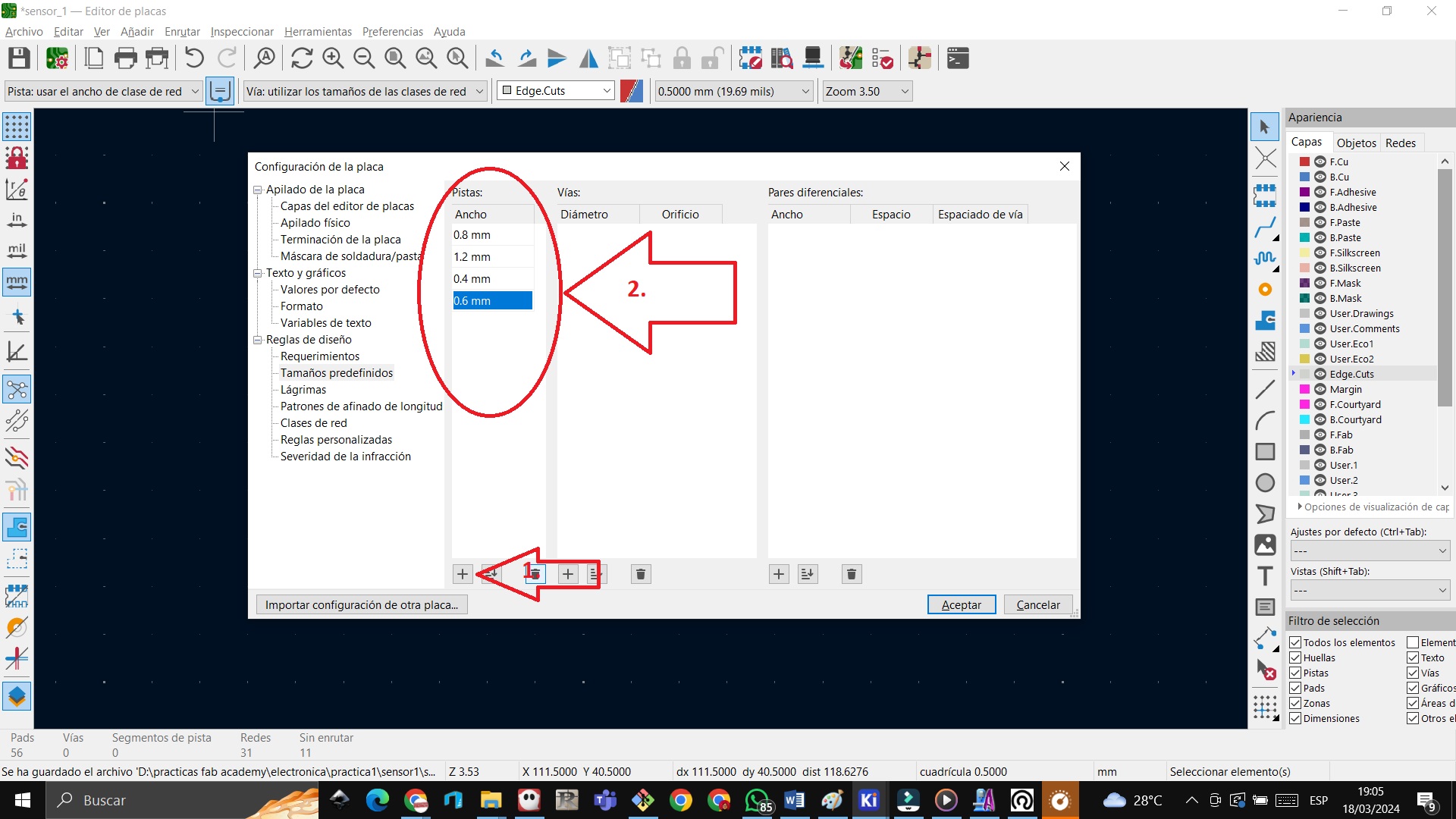 STEP 38: We choose which track to work with in our case with the 1.2mm and then on the route tracks icon
STEP 38: We choose which track to work with in our case with the 1.2mm and then on the route tracks icon
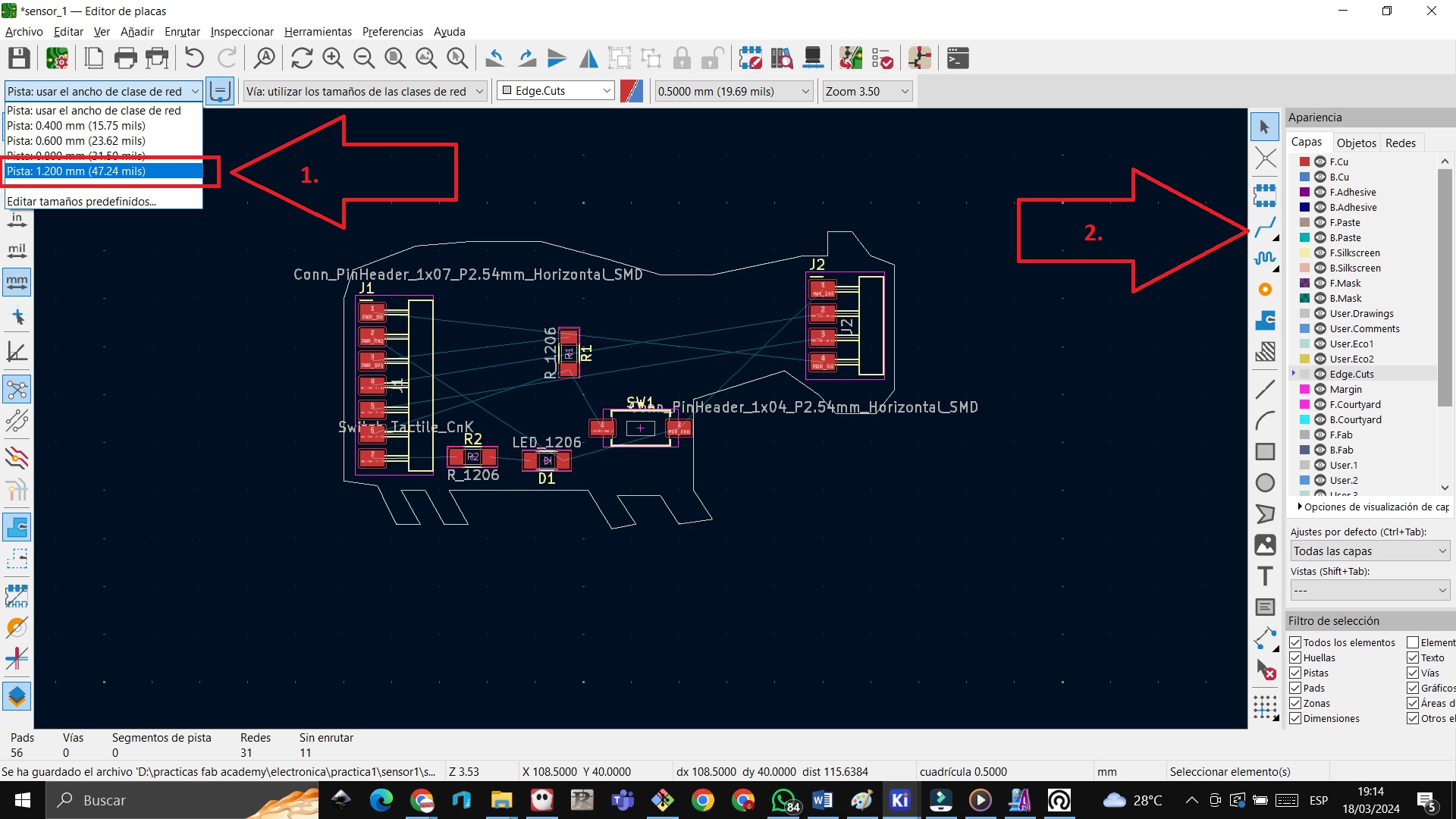 STEP 39: We click on a component and it automatically activates where to connect it
STEP 39: We click on a component and it automatically activates where to connect it
 STEP 40:They are left this way
STEP 40:They are left this way
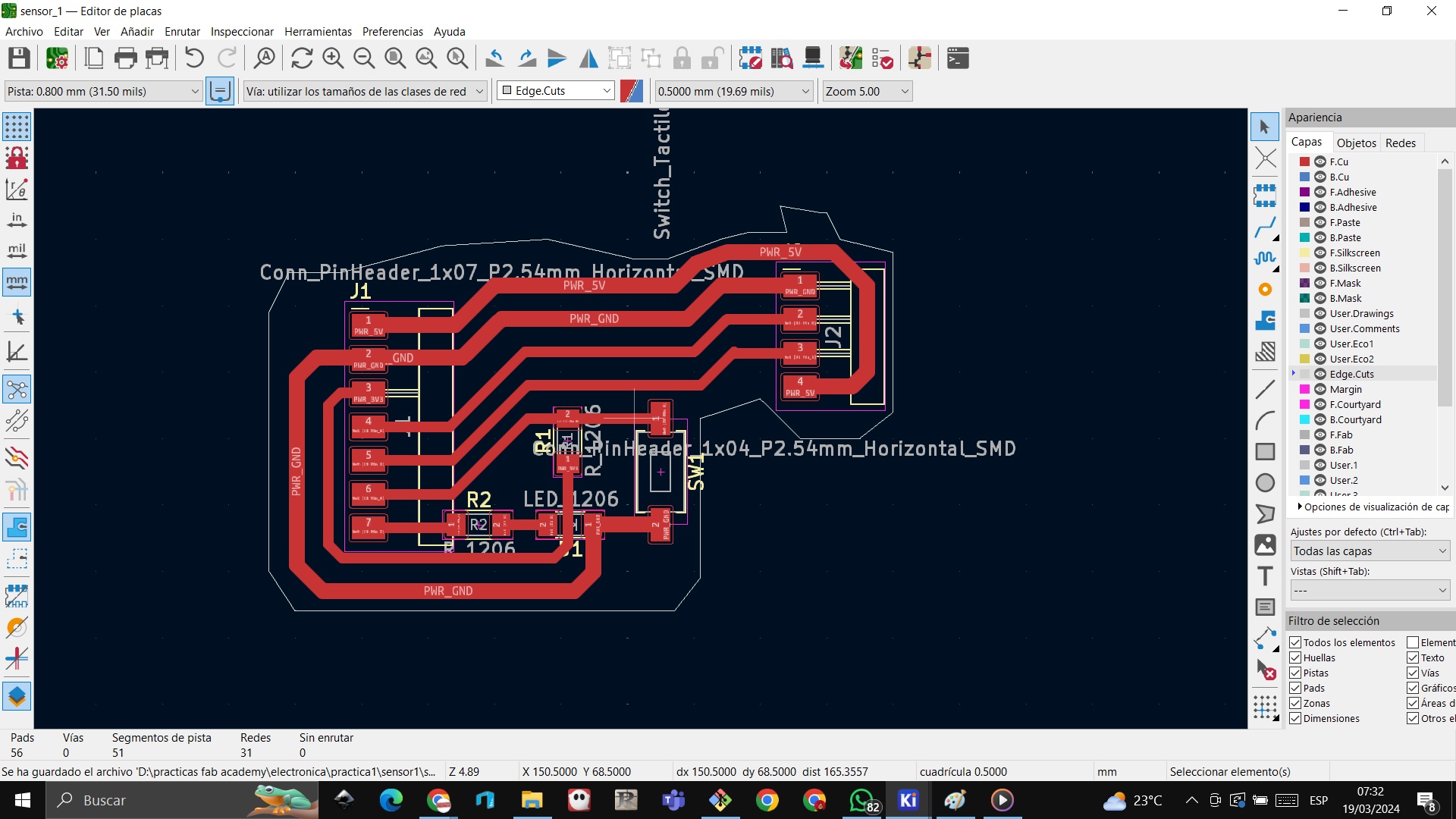 STEP 41: Now we go to mill it, for that we have to go to appearance and we choose to show all the layers without copper
STEP 41: Now we go to mill it, for that we have to go to appearance and we choose to show all the layers without copper
 STEP 42: We export in SVG
STEP 42: We export in SVG
 STEP 43: We choose F.Cu and we already have the file
STEP 43: We choose F.Cu and we already have the file
 STEP 44: We change the Switch from 2 pins to 4 pins and follow the same process
STEP 44: We change the Switch from 2 pins to 4 pins and follow the same process
 STEP 45: Entering the updated switch
STEP 45: Entering the updated switch
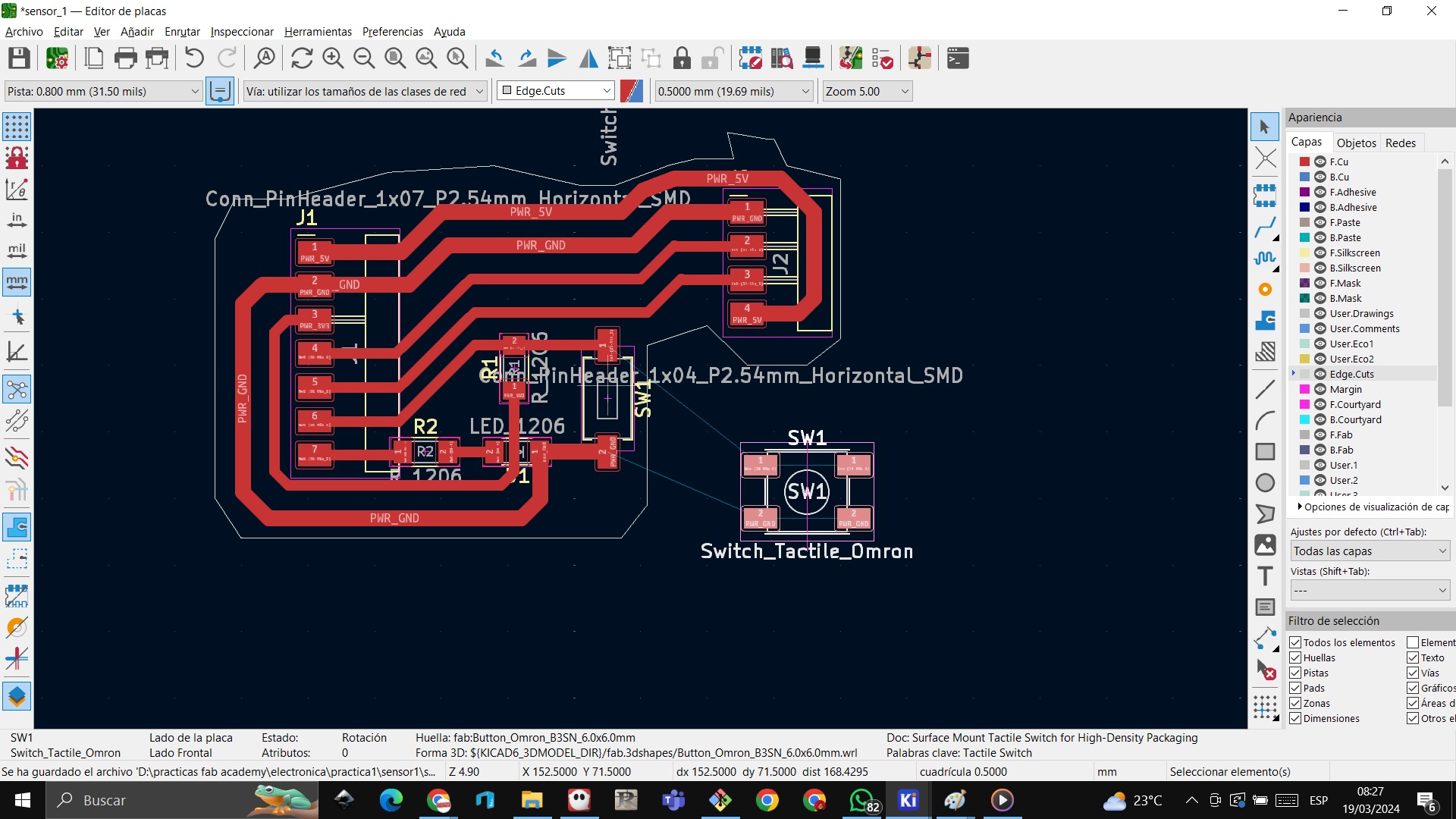 STEP 46: Con el cambio del switch termino asi
STEP 46: Con el cambio del switch termino asi
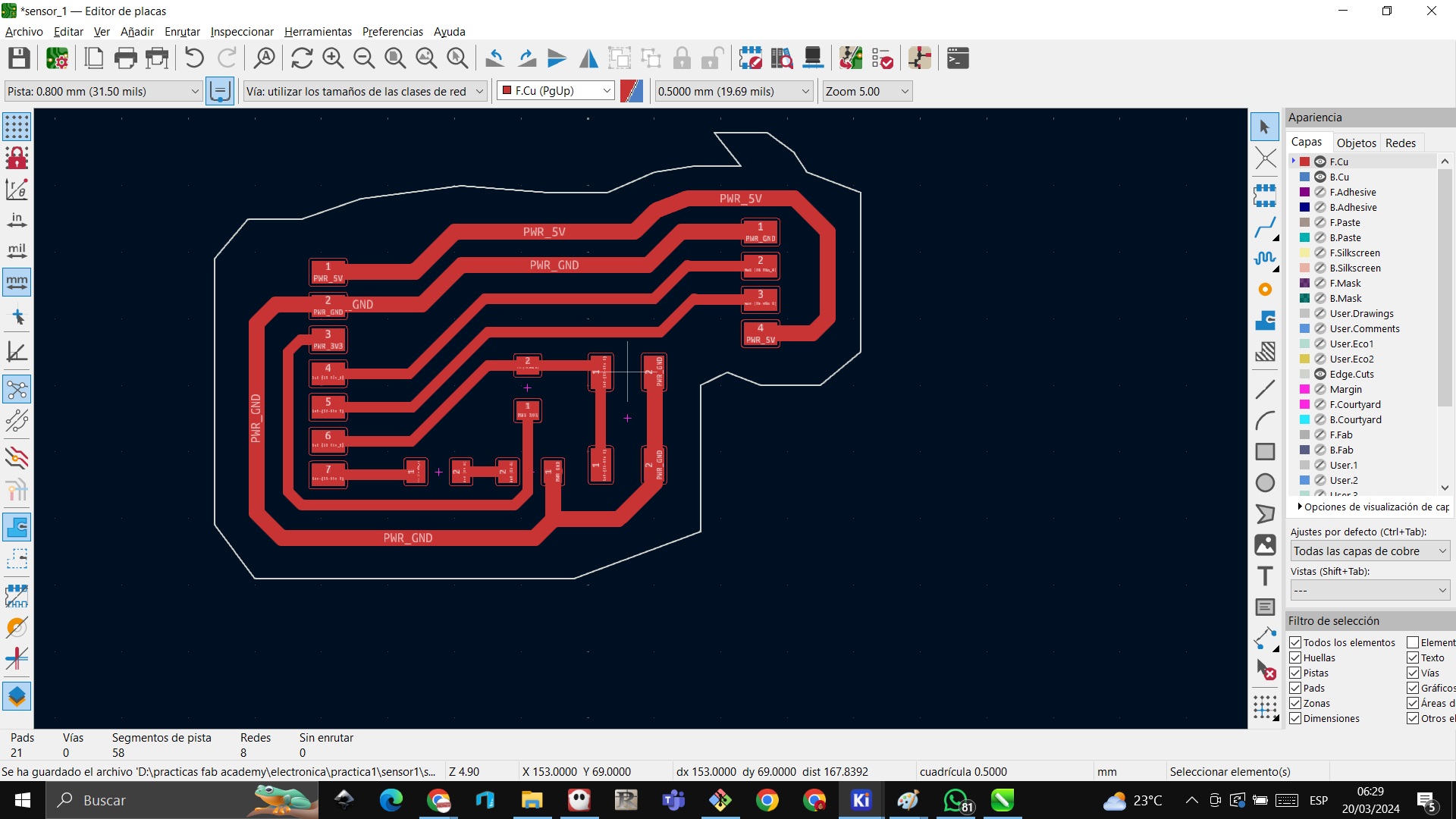 We now use mods project to be able to print the plate
We now use mods project to be able to print the plate
STEP 1: We enter the url https://modsproject.org/ right click programs
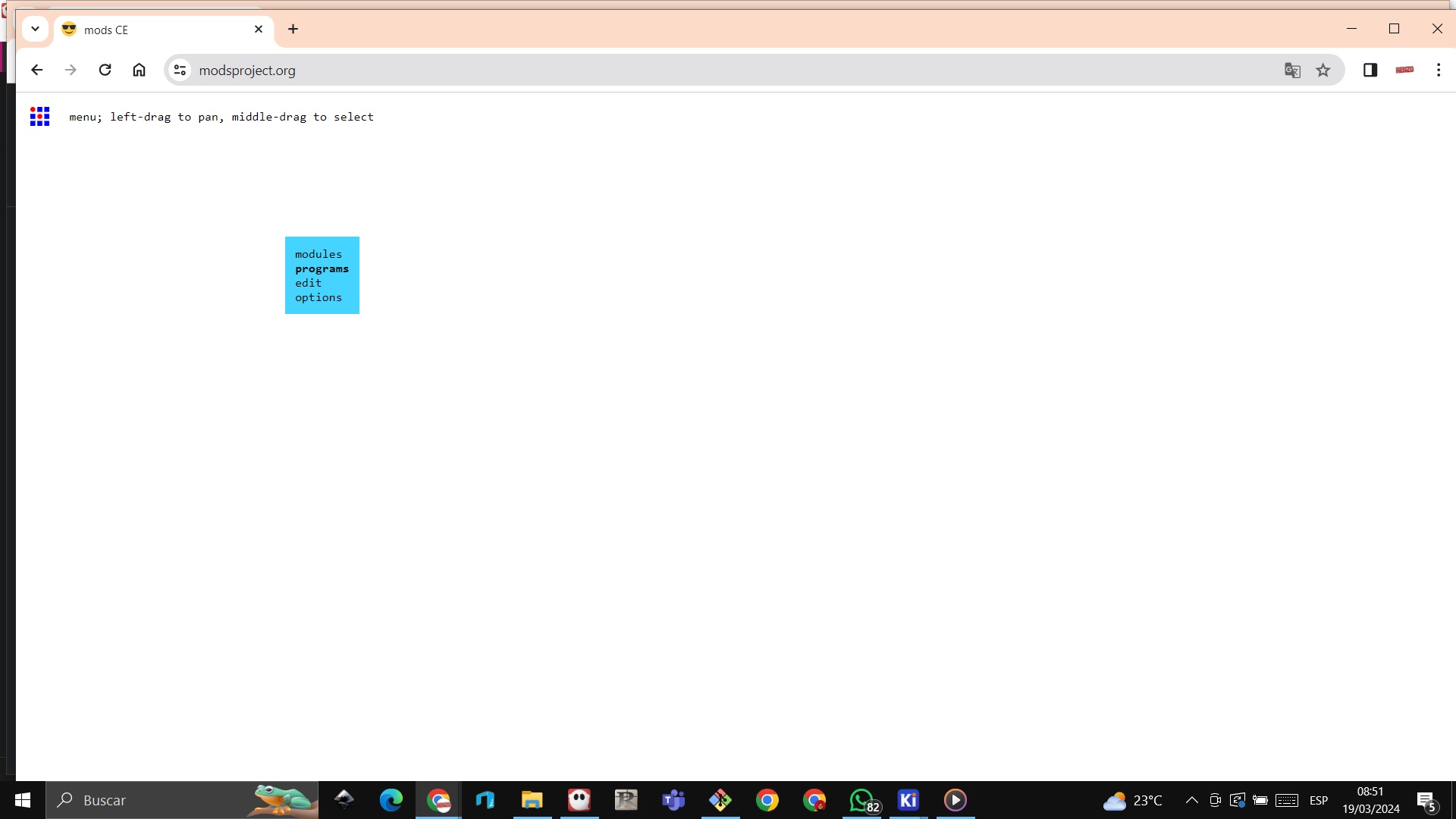 STEP 2: We choose WILL 2D PCB
STEP 2: We choose WILL 2D PCB
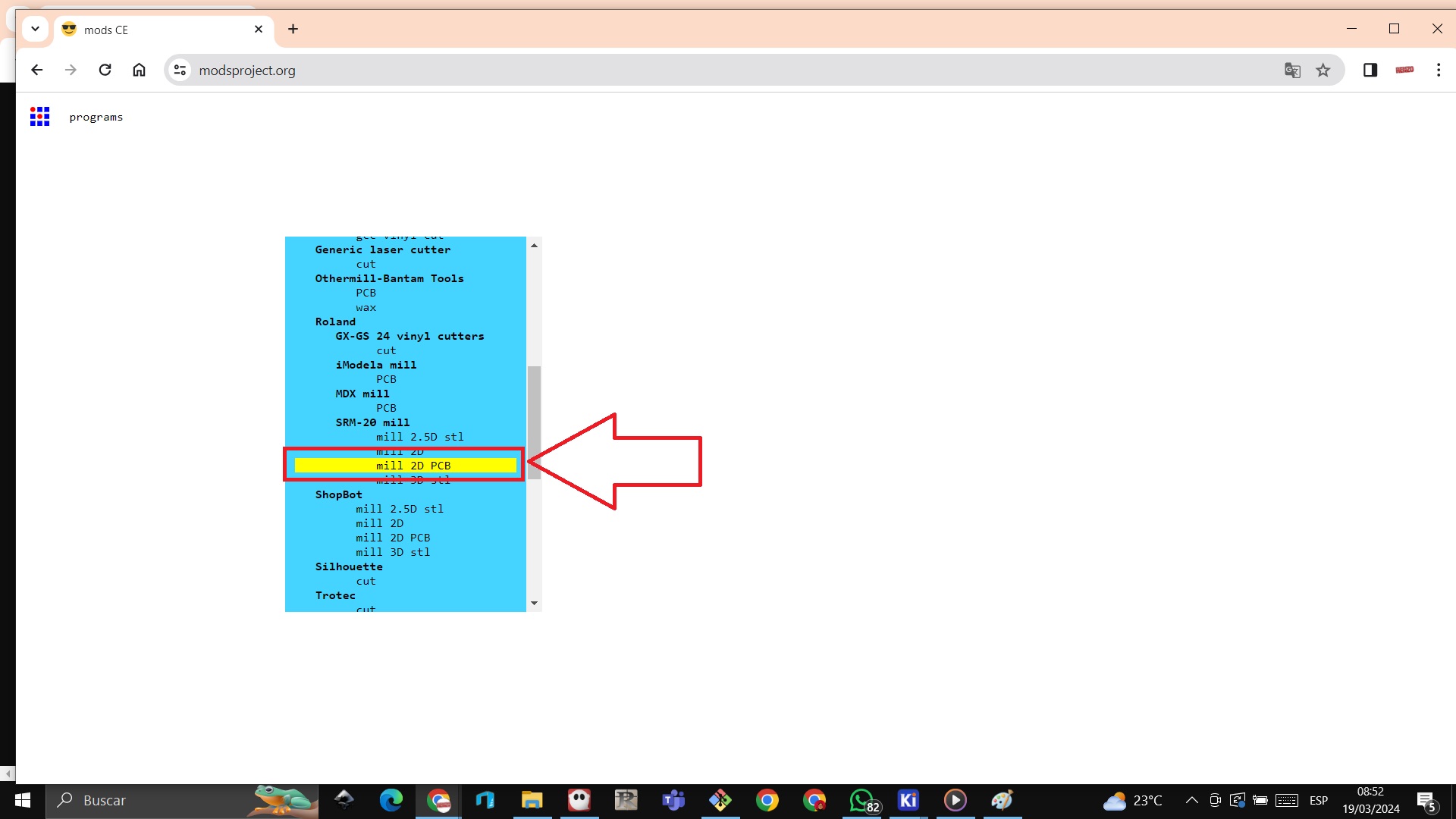 STEP 3: We enter the SVG file
STEP 3: We enter the SVG file
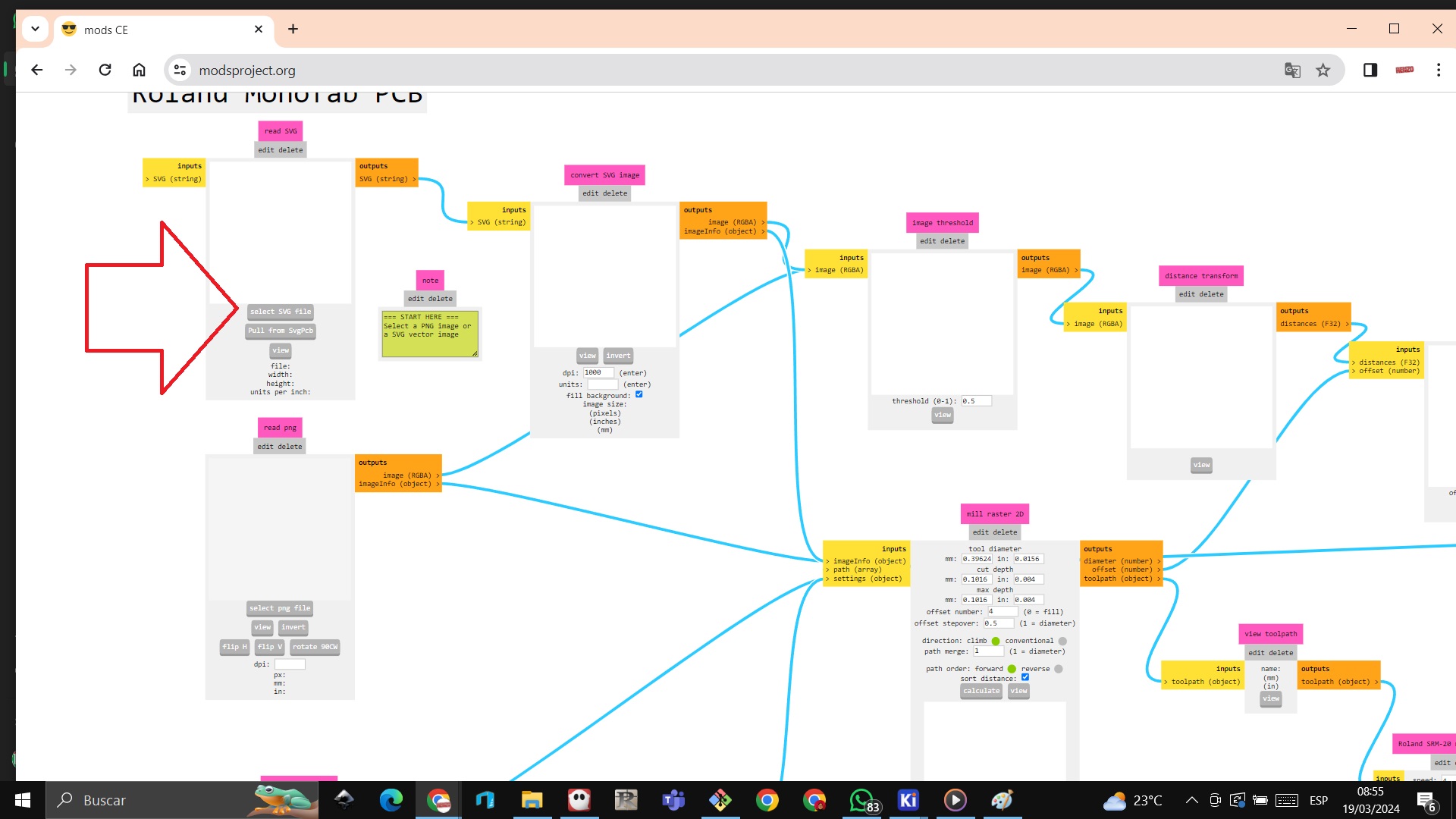
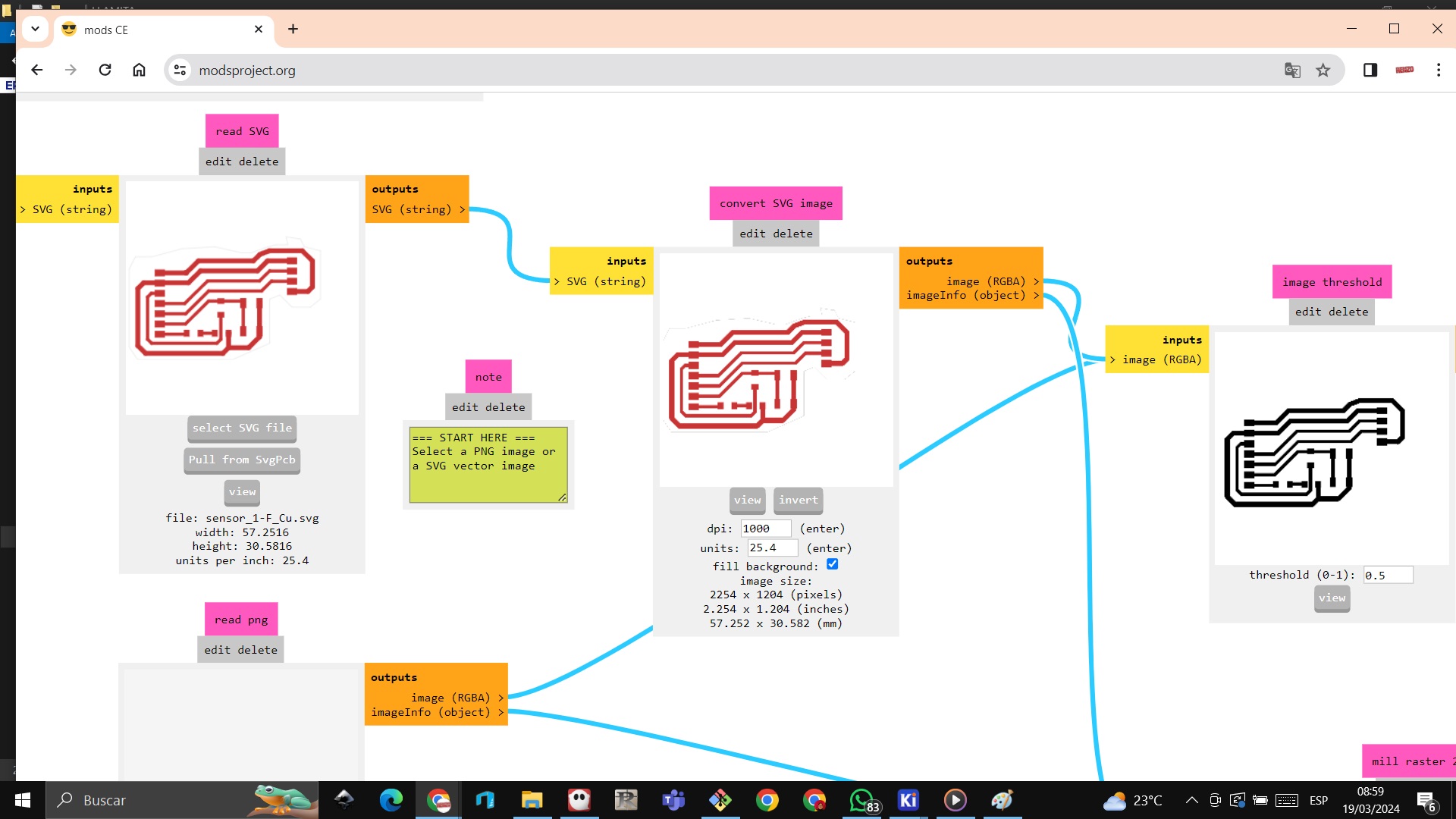
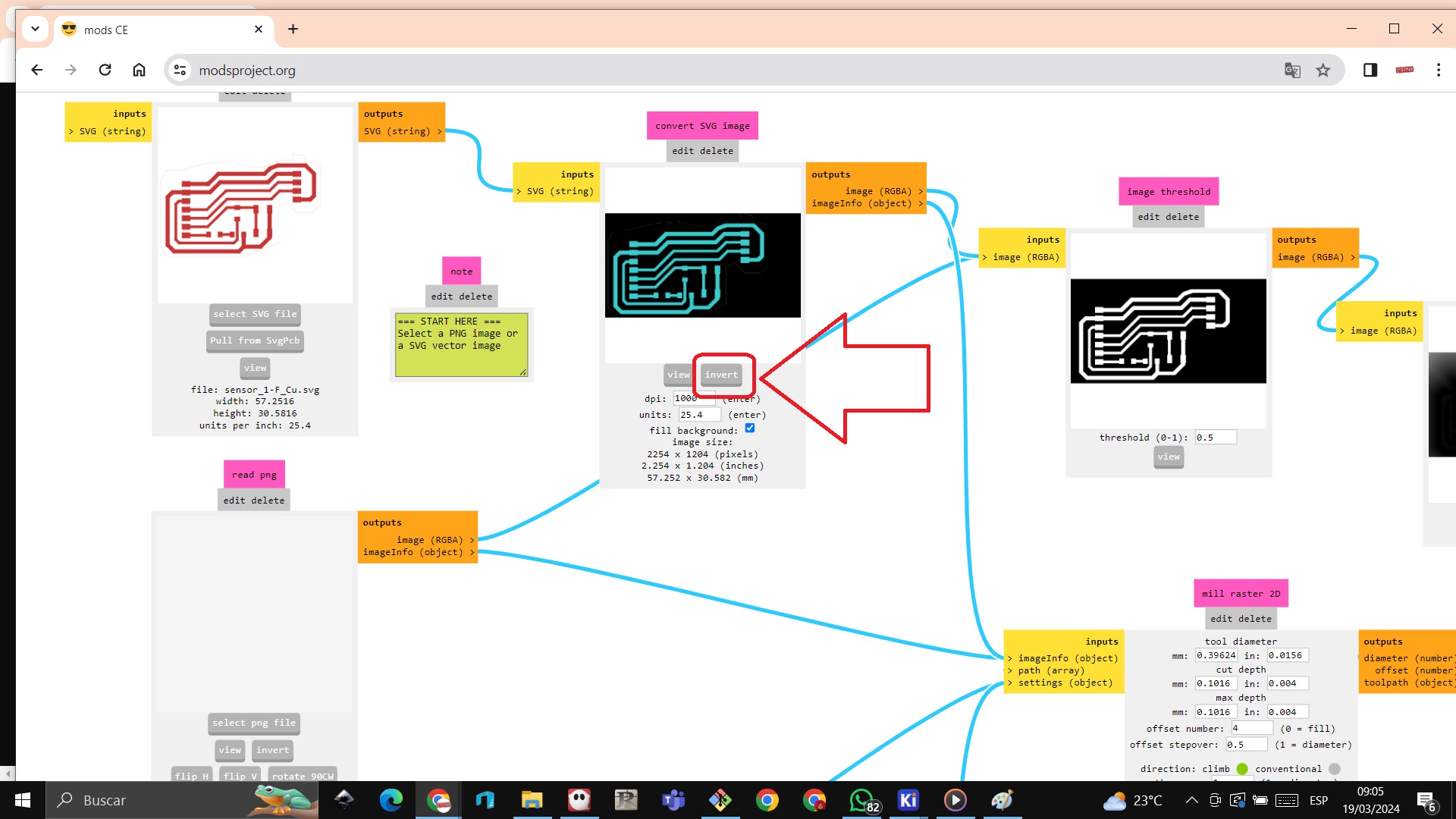

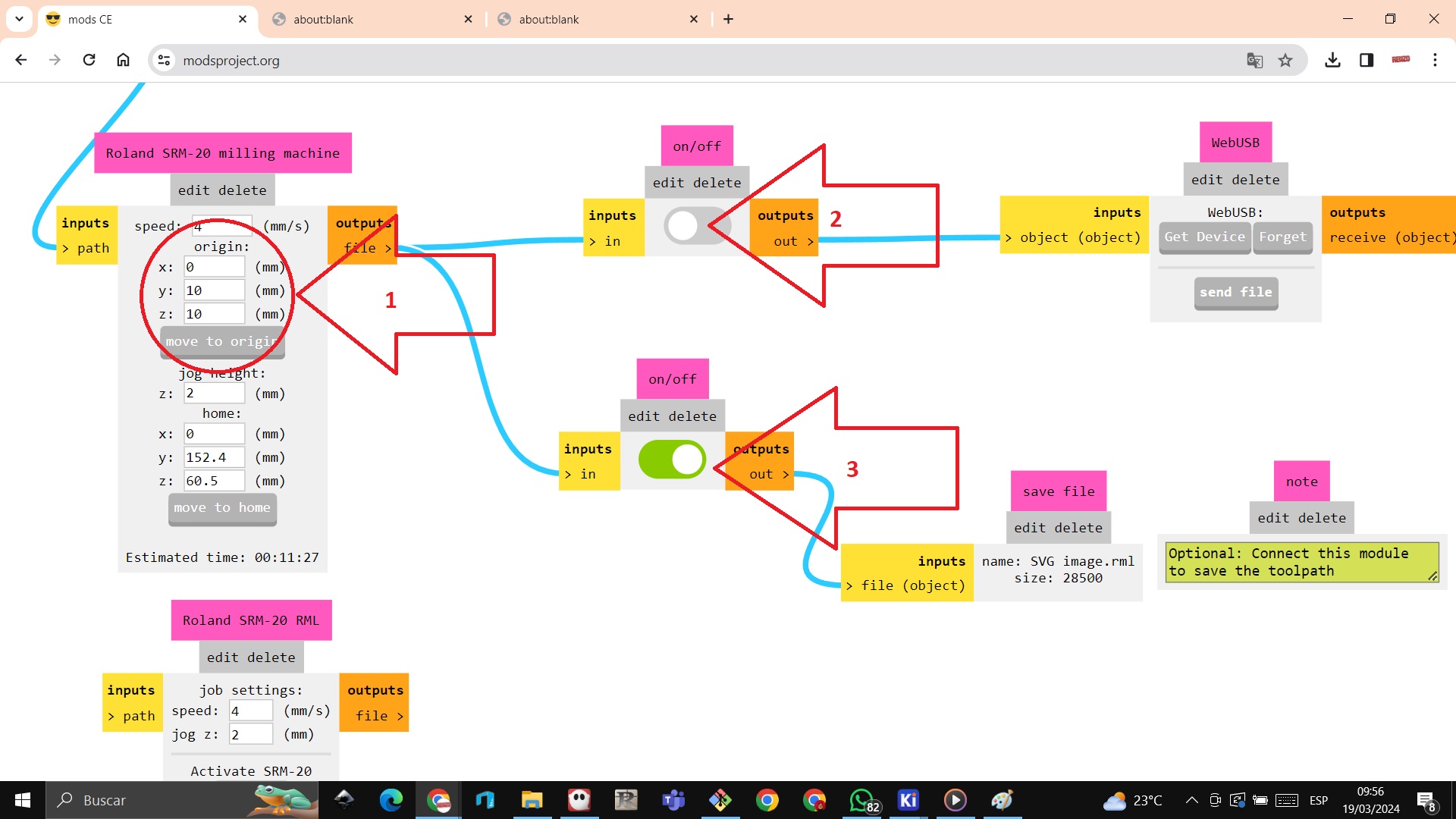 STEP 4: We open the SRM-20 milling machine software where we calibrate the X, Y, Z axes at their 0 point then click on CUT to load the gcode generated by the MODS
STEP 4: We open the SRM-20 milling machine software where we calibrate the X, Y, Z axes at their 0 point then click on CUT to load the gcode generated by the MODS
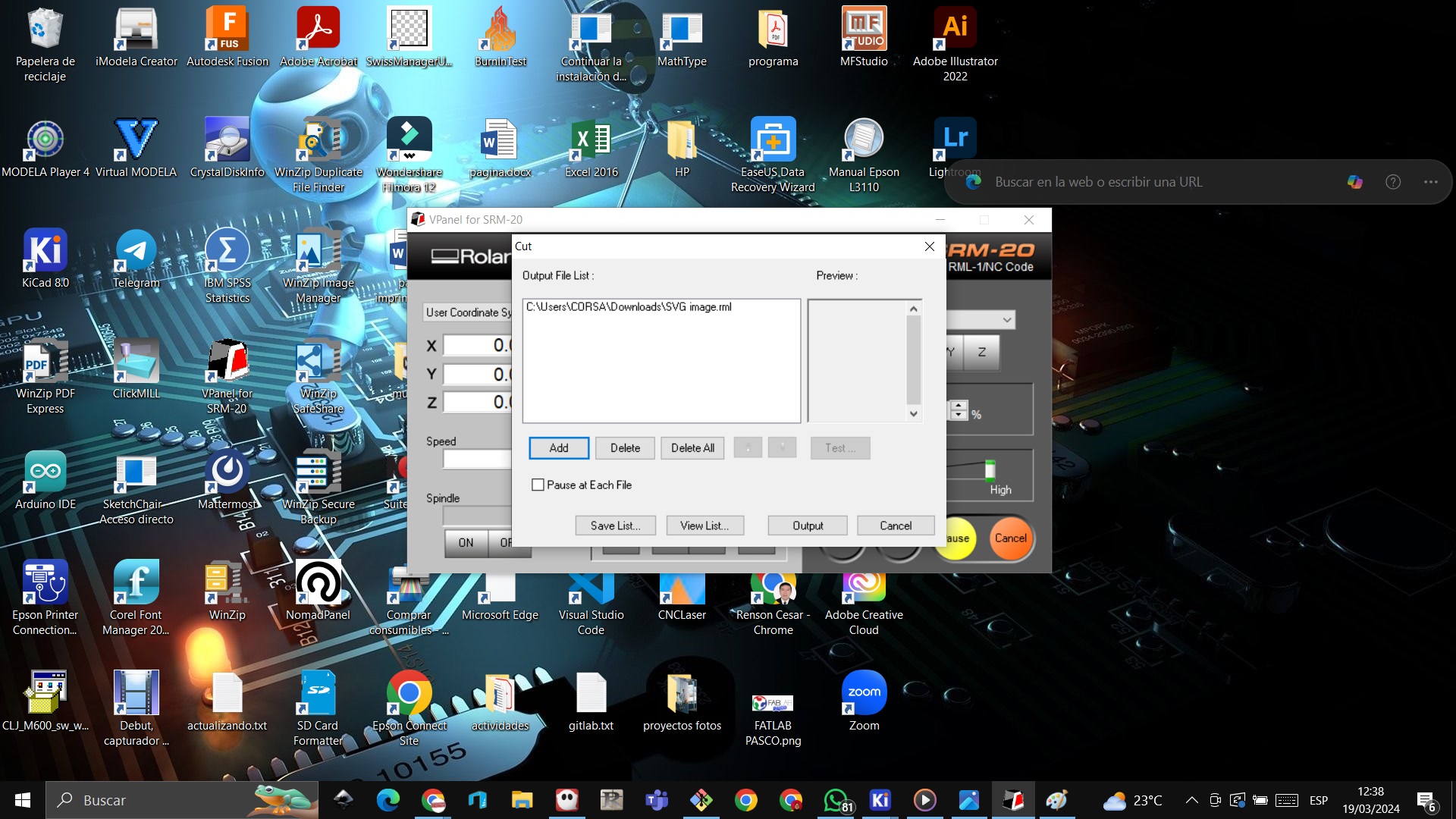
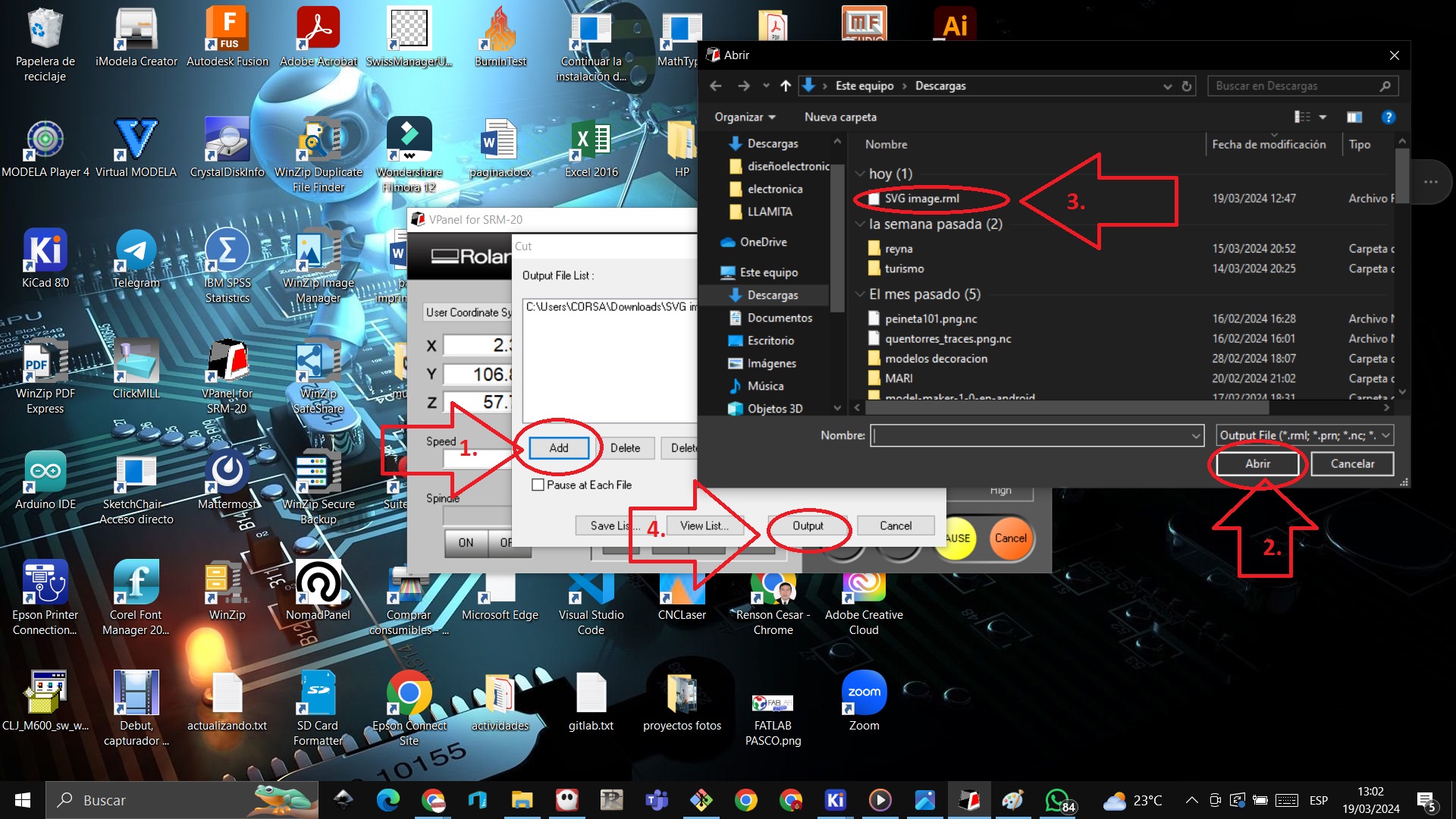 STEP 5: We start the plate milling process
STEP 5: We start the plate milling process


 After trying so much with strawberries and srm - 20
After trying so much with strawberries and srm - 20


