Week 3 - Computer-Controlled Cutting
Assignment: design and make a press fit kit
KERF TEST
Kerf is how much of the material is removed when cutting. With the laser the kerf it is bit tricky because it varies between material, speed and power of the cut. You can find the kerf by making the machine cut 10 lines and then measure the gap and divide it by 10, then you know the kerf
On the left I did a test to offset the the lines of the square by 0,1mm, one is offset on the inside and the other on the outside. Doing that results in a square that fits perfectly in the other one.
The test resulted in a kerf of 0,23mm. It was cut with 9% speed 100% power and frequency of 5000Hz.
Press Fit design
I used inkscape to design the parts. I wanted to try out the method so I made two parts. I used the clone feature of inkscape. I had not learned how to use it and it was very useful.
I started by cutting out one set just to see how it would work.
After seeing that everything fitted nicely together I decided to make more parts.
I tried a couple of assemblies and quickly found the need for other parts so I went back to inkscape and designed 5 new parts to add to the kit.
Ran into small problem with the laser, it didn’t cut through but I found out I forgot to take the focus of the beam
Now I was able to make a lot more forms with the parts. I made a couple.
I wanted to see what other people would come up with so I put the kit in a bag and took it home.
The next morning I let my family play with the kit and here is what they made.
The local school
I took the kit to the local school. I talked to the art teacher who teaches in the fab lab and asked if she would let her students play with the kit.
 The two teachers at school who teach at the fab lab. There was a costume day at the school.
The two teachers at school who teach at the fab lab. There was a costume day at the school.
What I really like about the assignment is how it opens your mind and you can come up with many combinations of things and get creative.
Vinyl cutting
For the Vinyl cutting I decided to make and cut out a logo for the final project.
I made the logo in inkscape because I had connected the I in void and H in phone I needed to fix it so it would not cut through
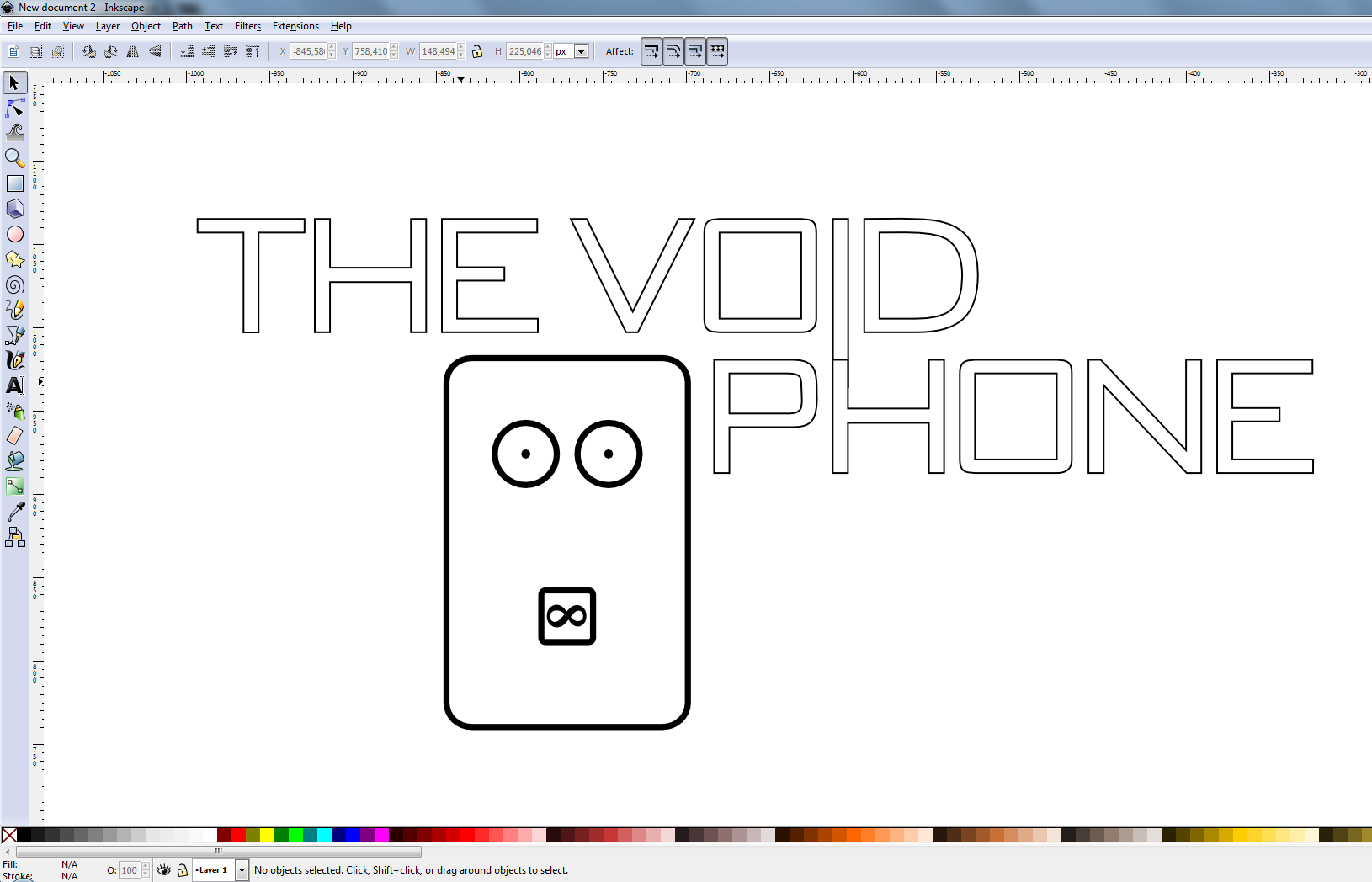
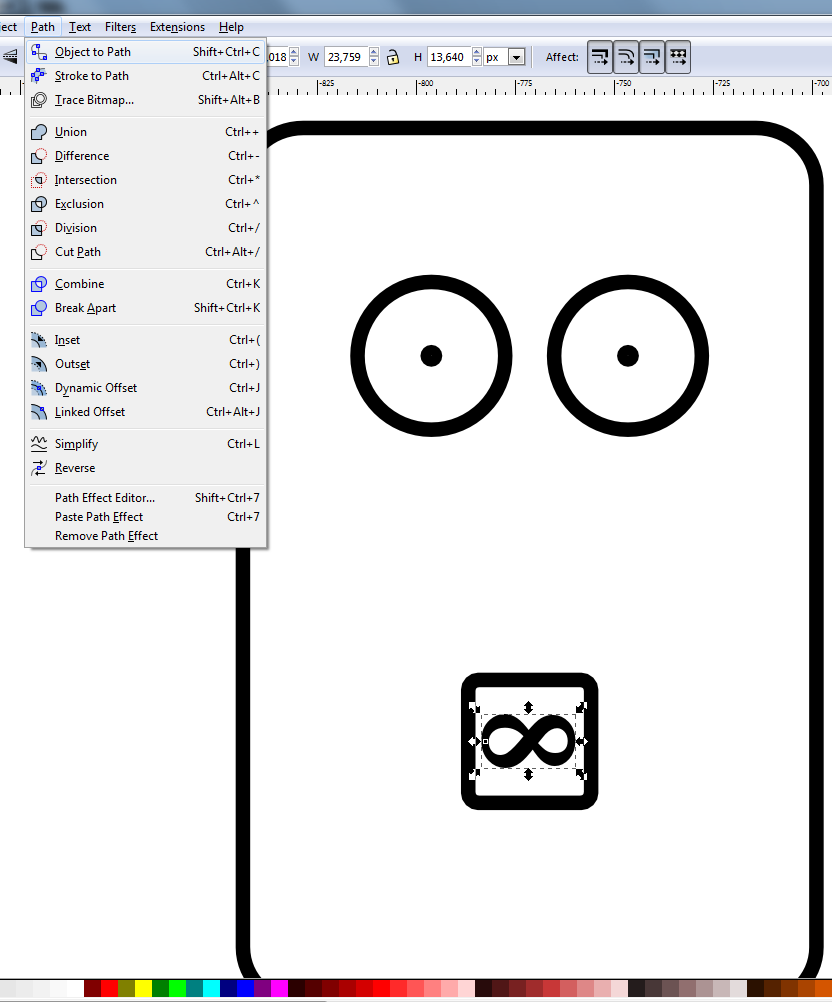 To change the text to path I used the object to path tool
To change the text to path I used the object to path tool
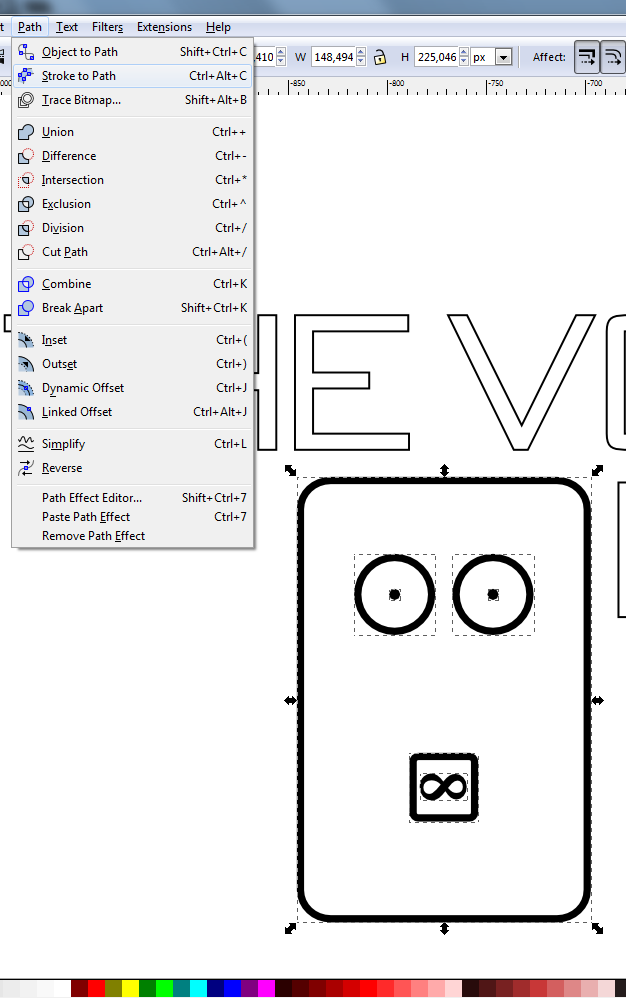 I use stroke to path to make it cut in the edge of the line.
I use stroke to path to make it cut in the edge of the line.
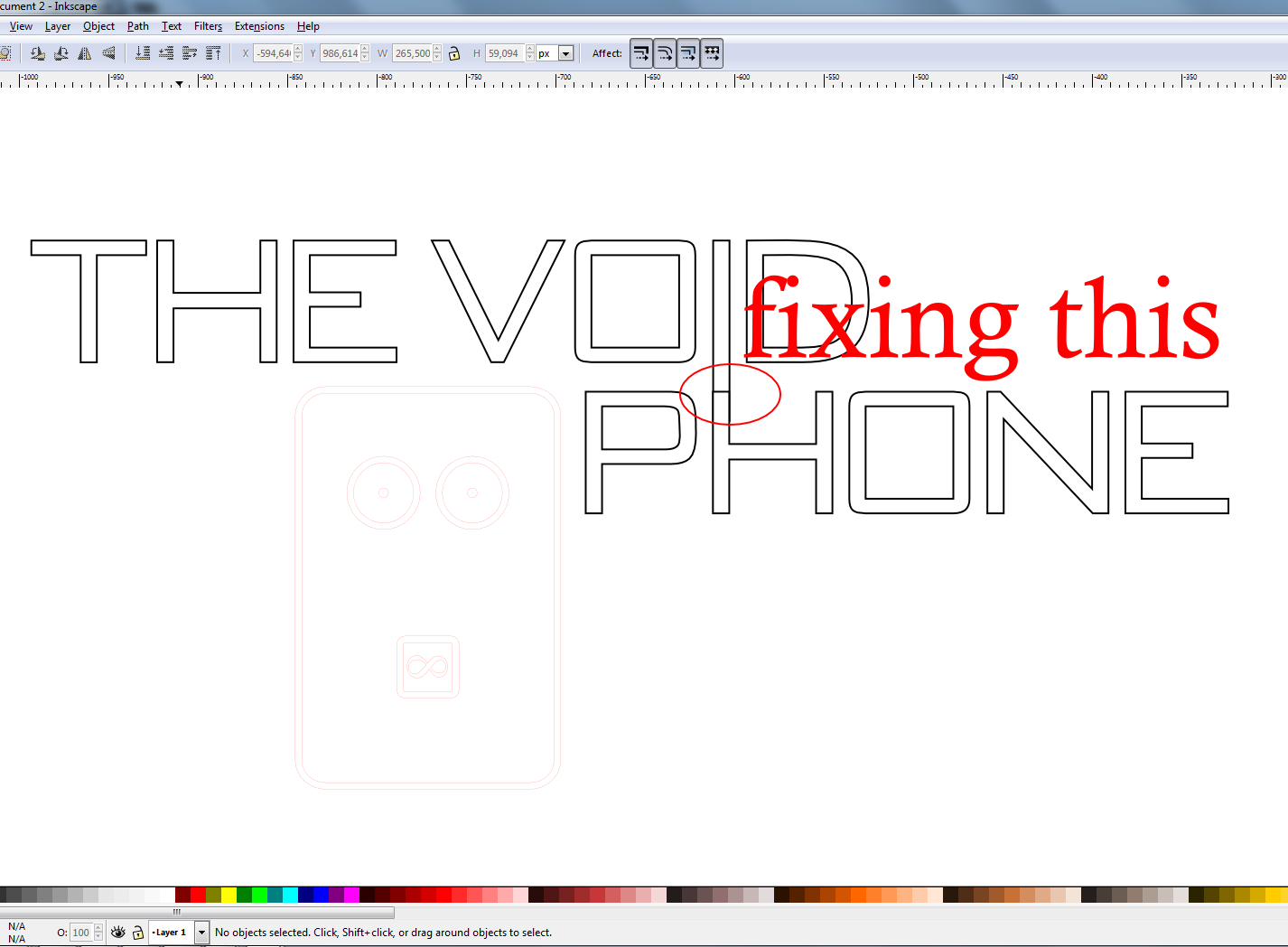 This needed to be fixed so it would be one line
This needed to be fixed so it would be one line
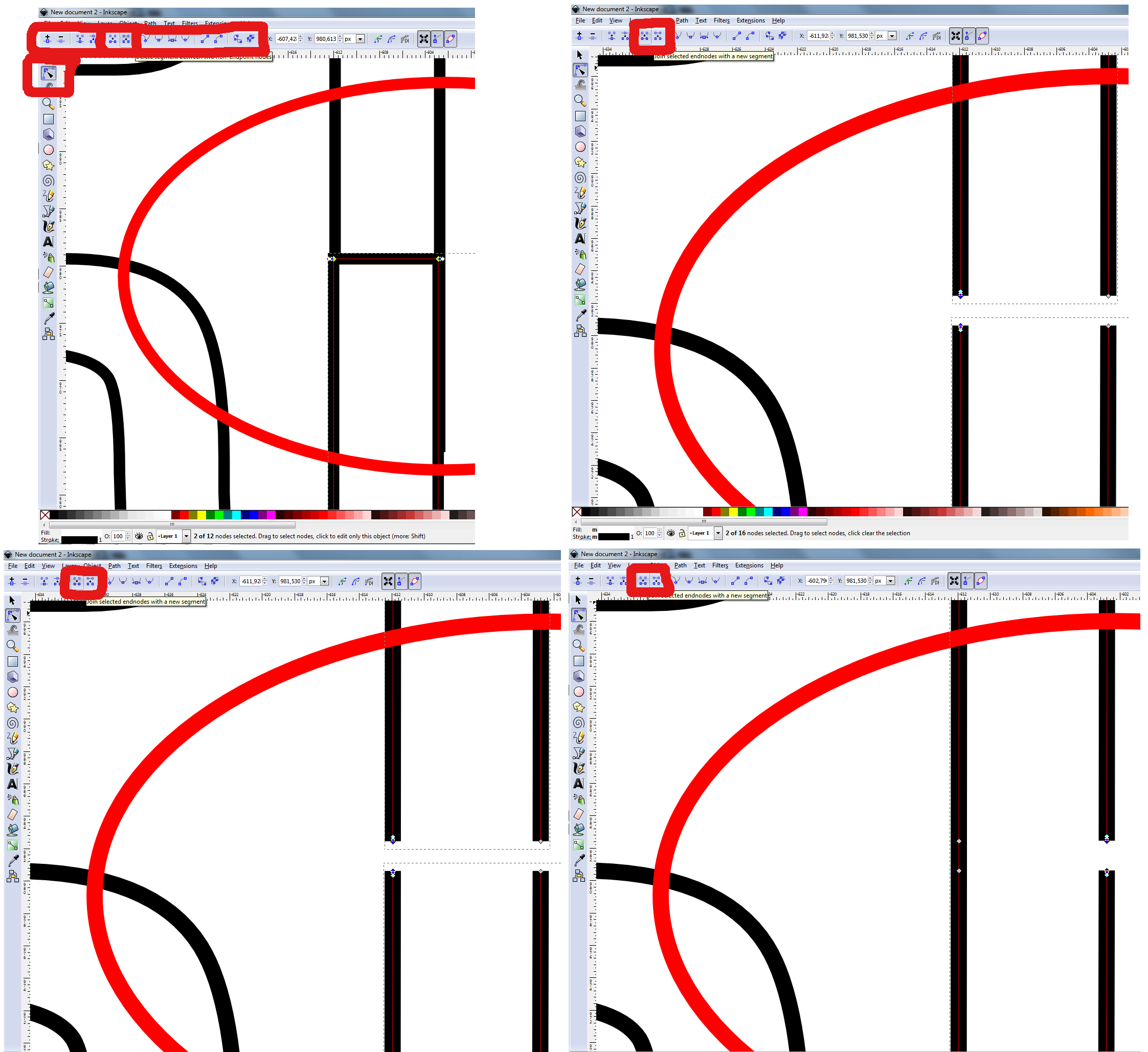 The tool called edit path by nodes(F12 shortcut) is very useful to do this on the top you get the node editing tools.
The tool called edit path by nodes(F12 shortcut) is very useful to do this on the top you get the node editing tools.
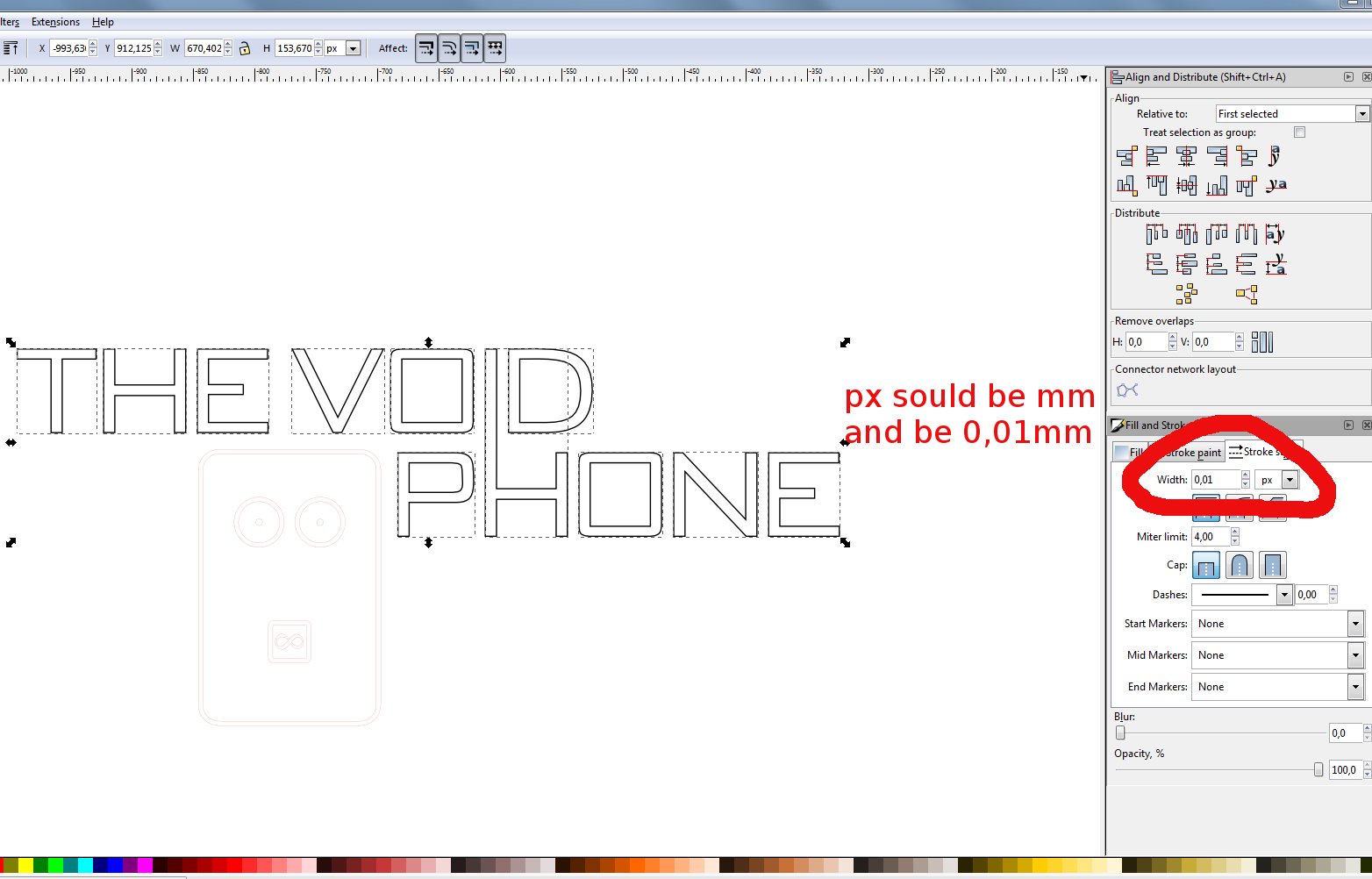 To make the vinyl cut the lines should be 0,01mm
To make the vinyl cut the lines should be 0,01mm
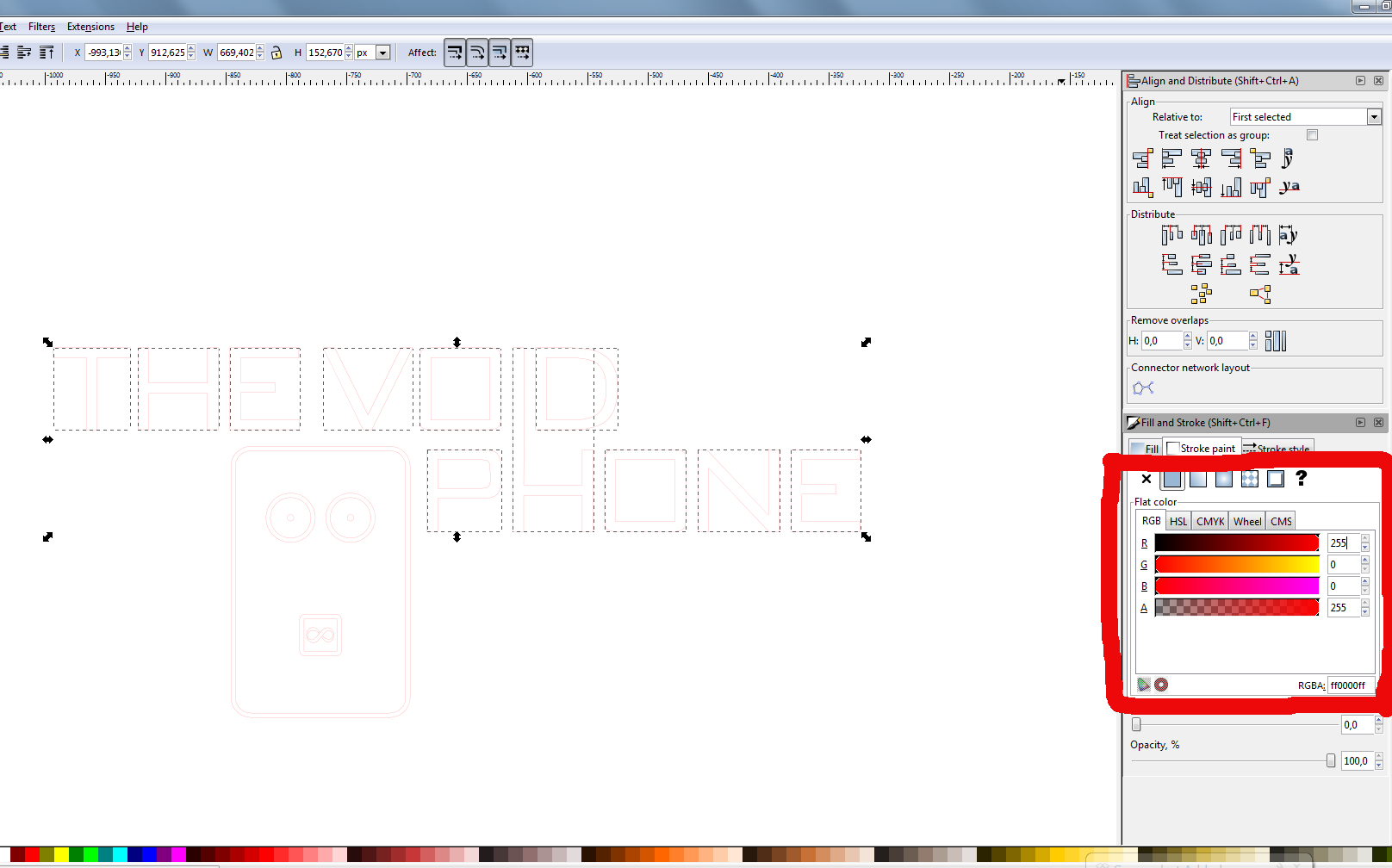 I got in the habit of using red as cut lines I have also seen blue used for cut lines. It is important to make the color value at max 255
I got in the habit of using red as cut lines I have also seen blue used for cut lines. It is important to make the color value at max 255
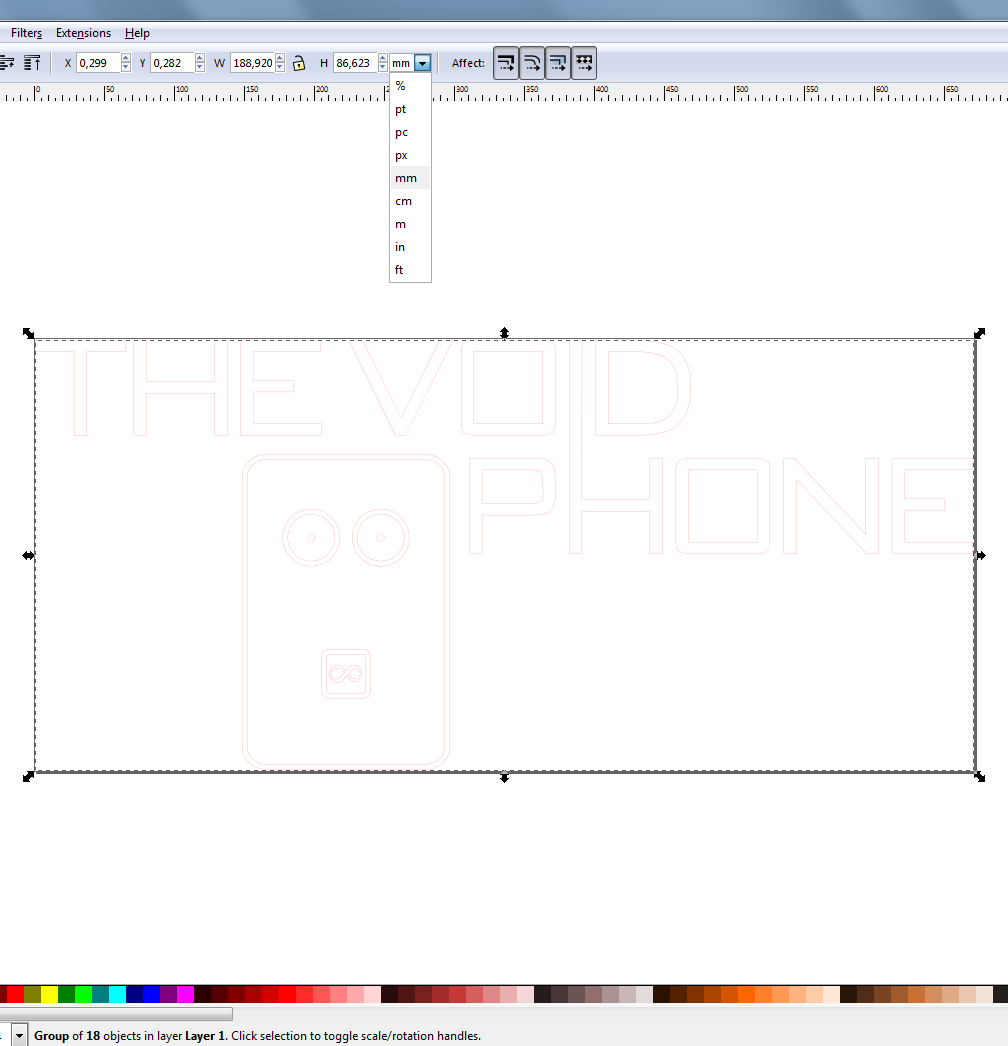 The lines will be barely visible at 0,01mm but you can see them when you zoom in. On photo above I am adjusting the size you can pick a couple of units I usually use mm. It's important to press the lock button between the values if you want to keep the aspect ratio.
The lines will be barely visible at 0,01mm but you can see them when you zoom in. On photo above I am adjusting the size you can pick a couple of units I usually use mm. It's important to press the lock button between the values if you want to keep the aspect ratio.
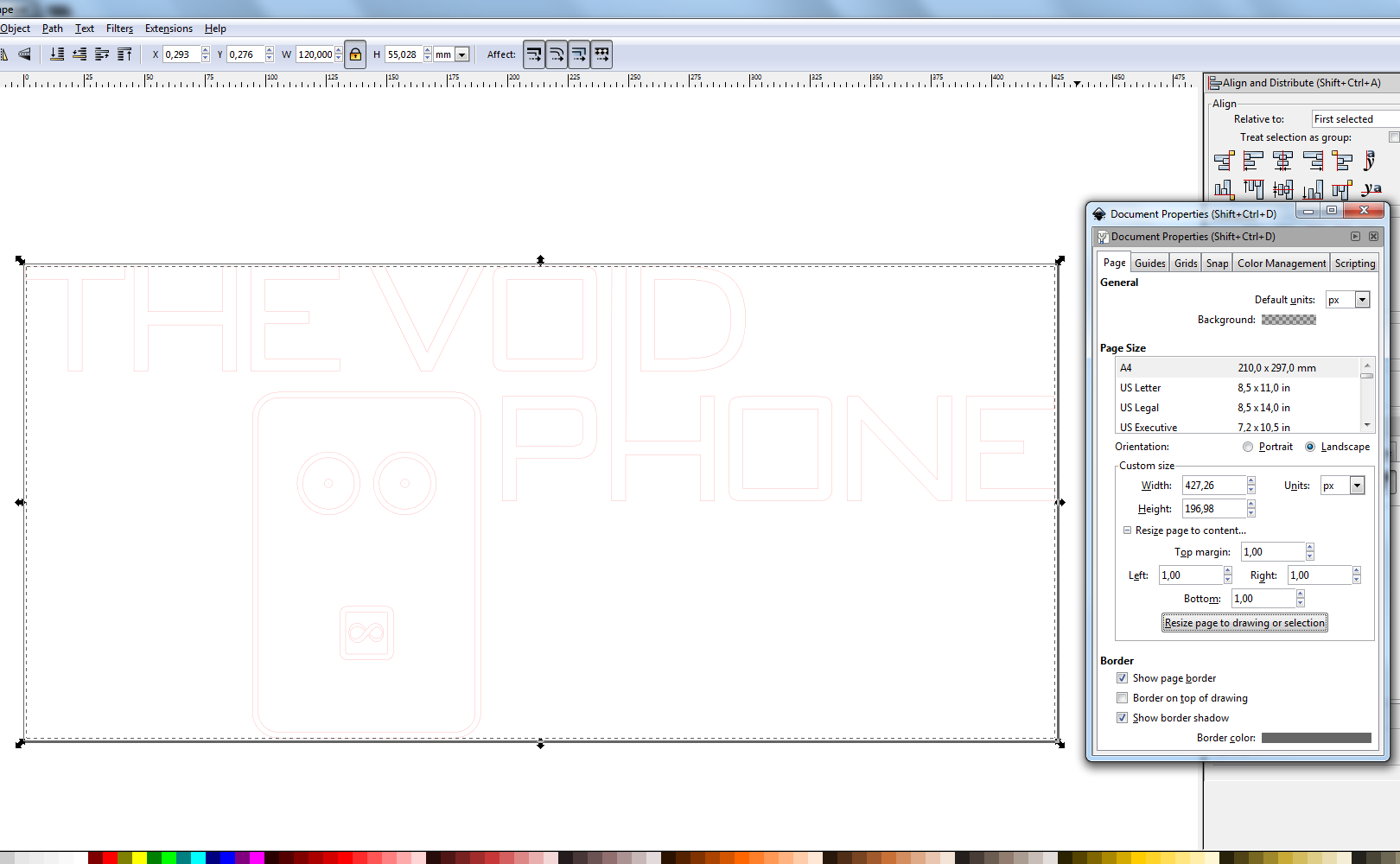 In document properties you can make the page fit the selection you have i added a little bit of margin around to make sure the cutting lines are in the file.
In document properties you can make the page fit the selection you have i added a little bit of margin around to make sure the cutting lines are in the file.
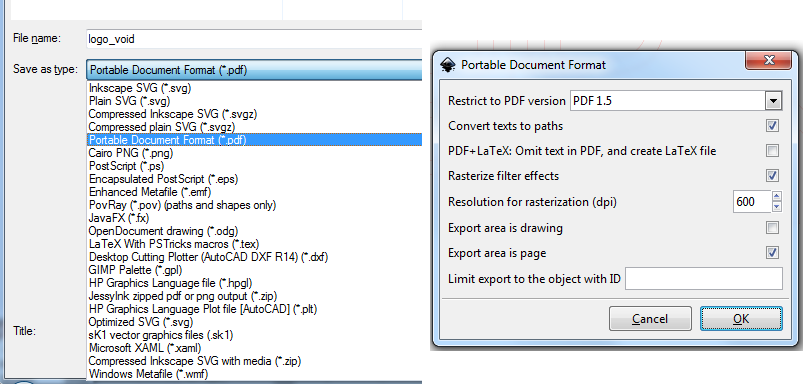 The files was saved as .pdf when you press save you will get a option box.
The files was saved as .pdf when you press save you will get a option box.