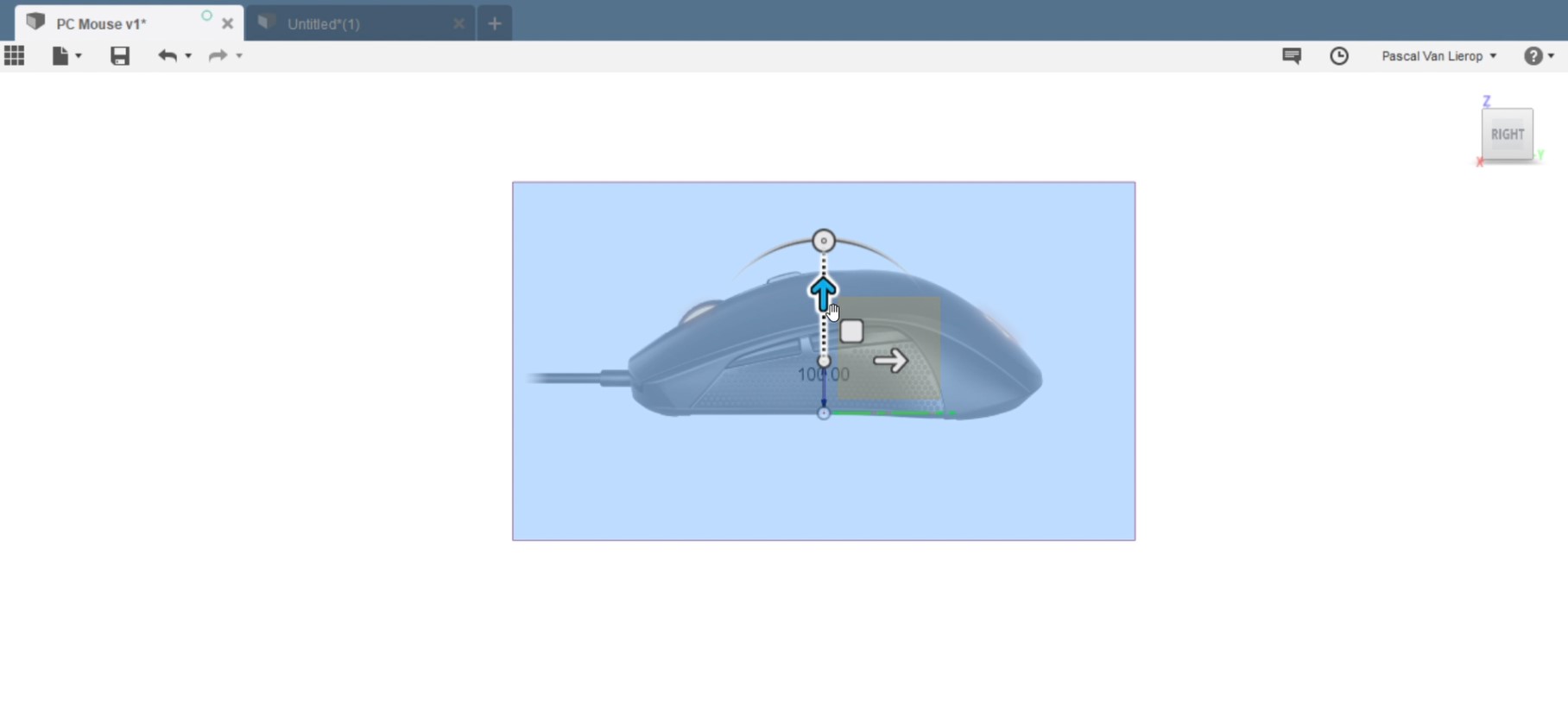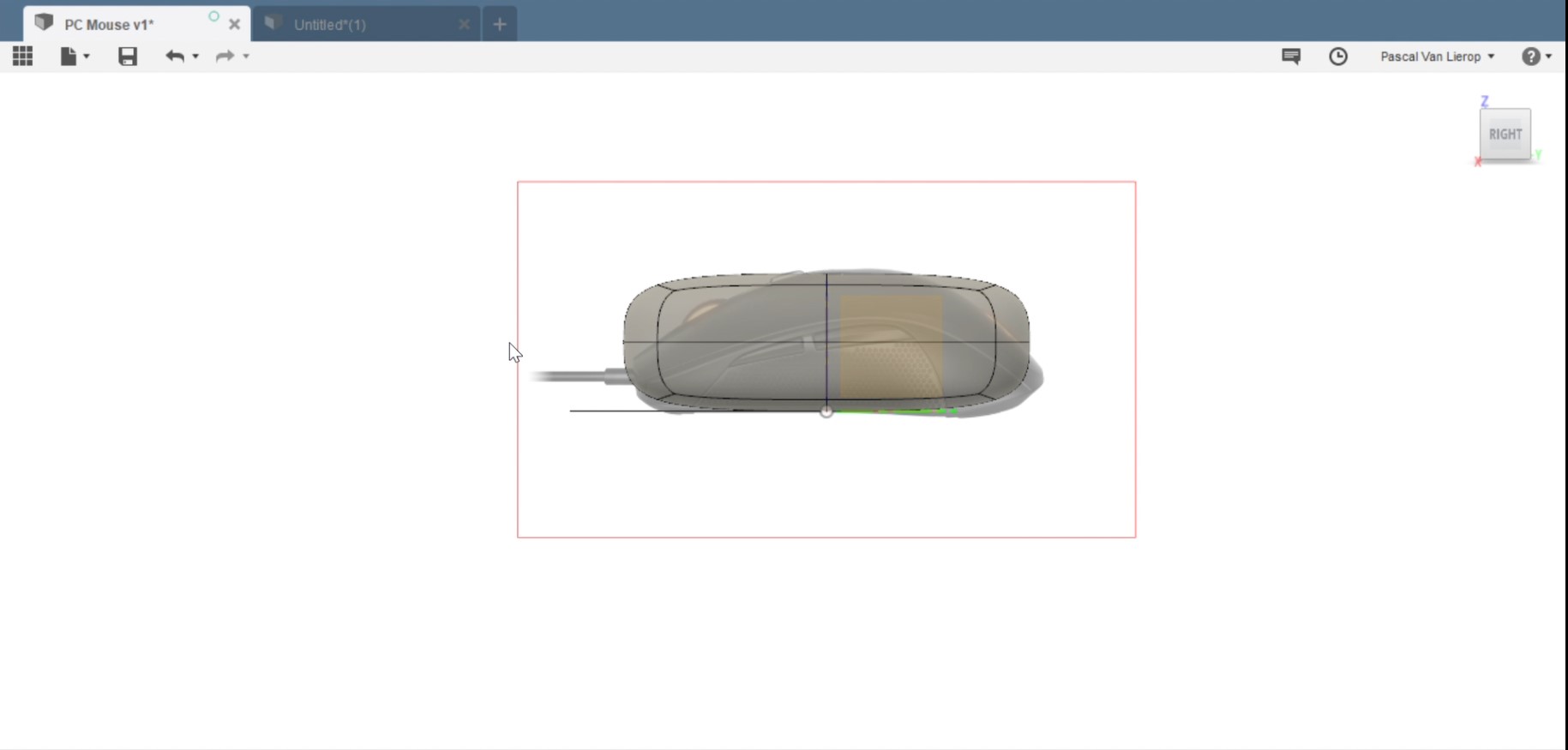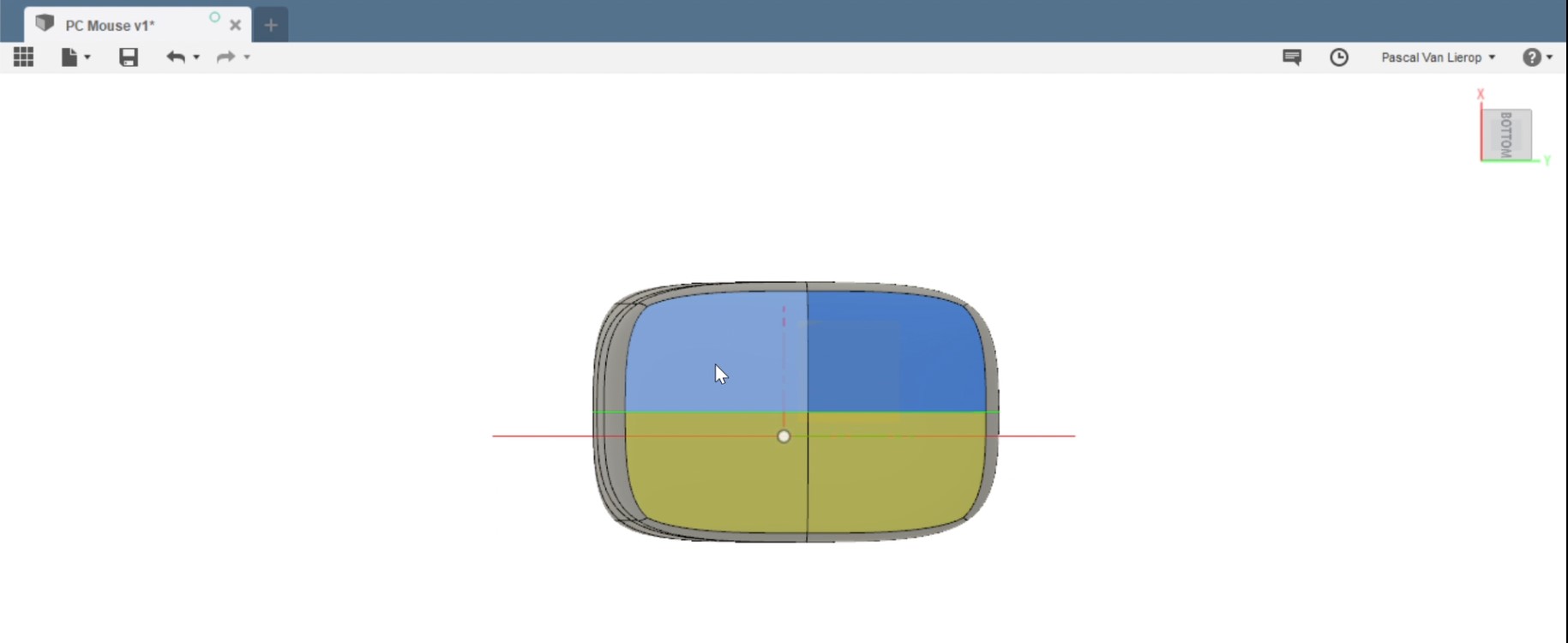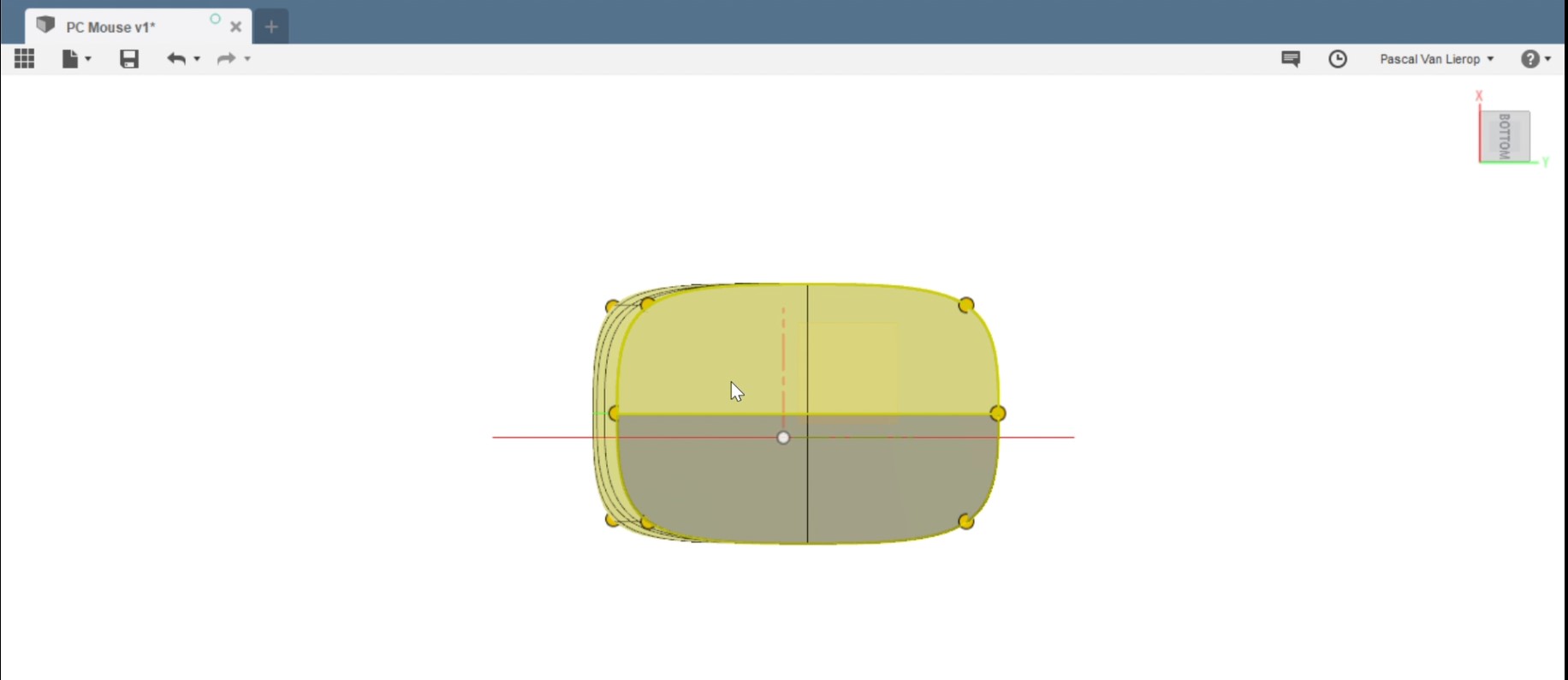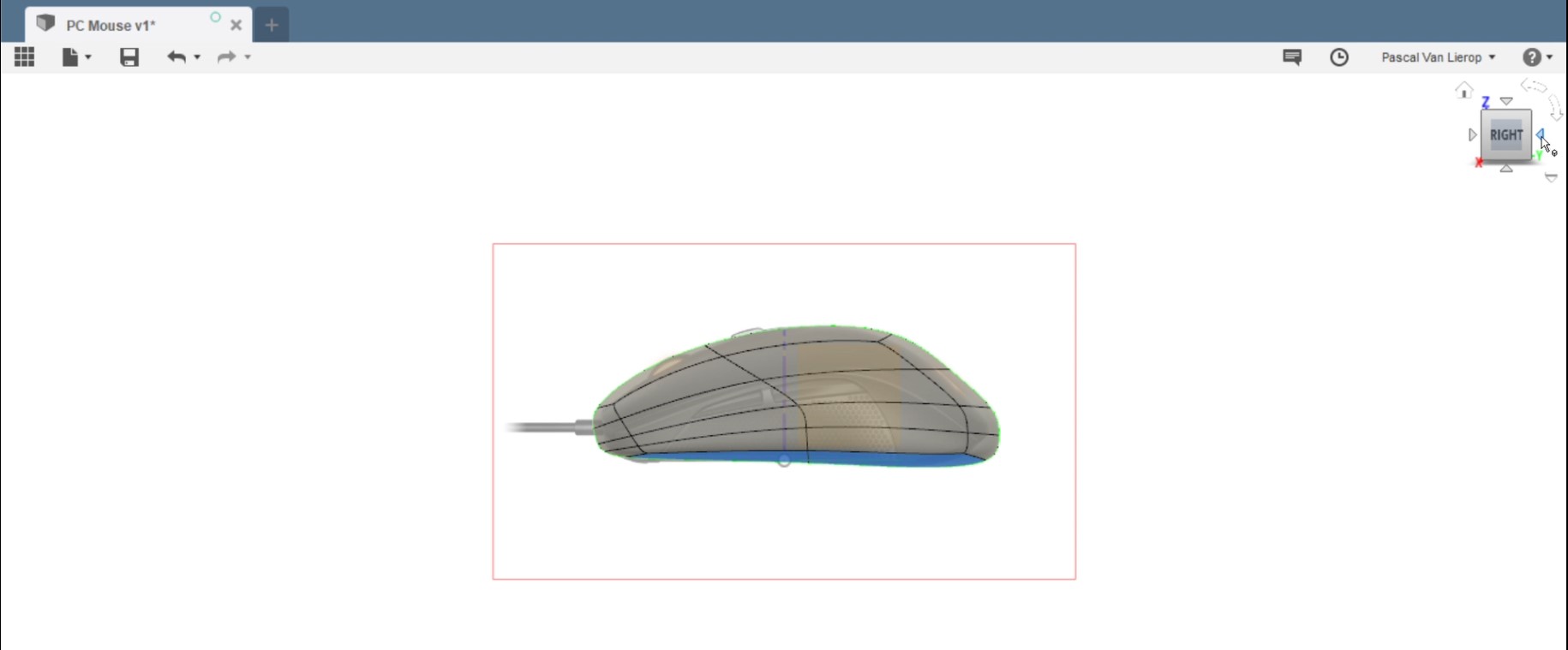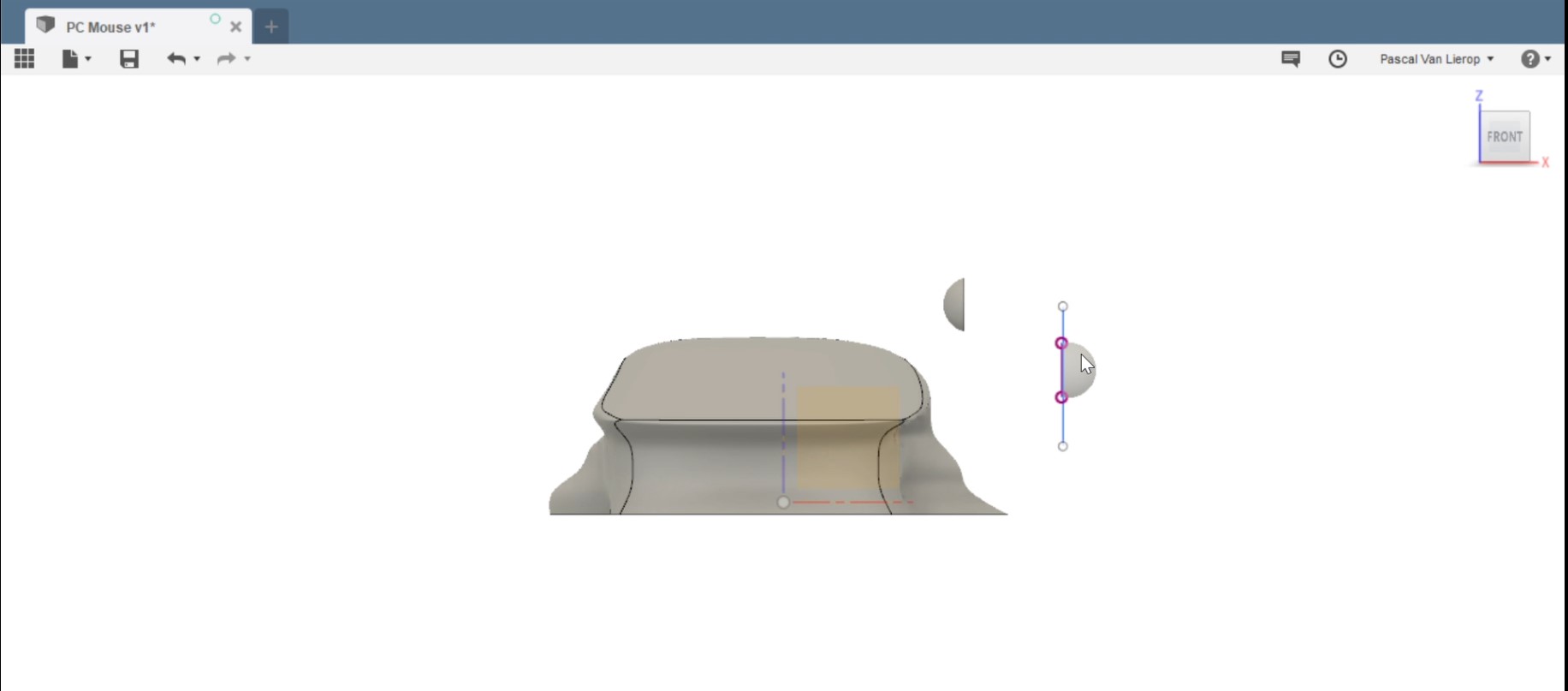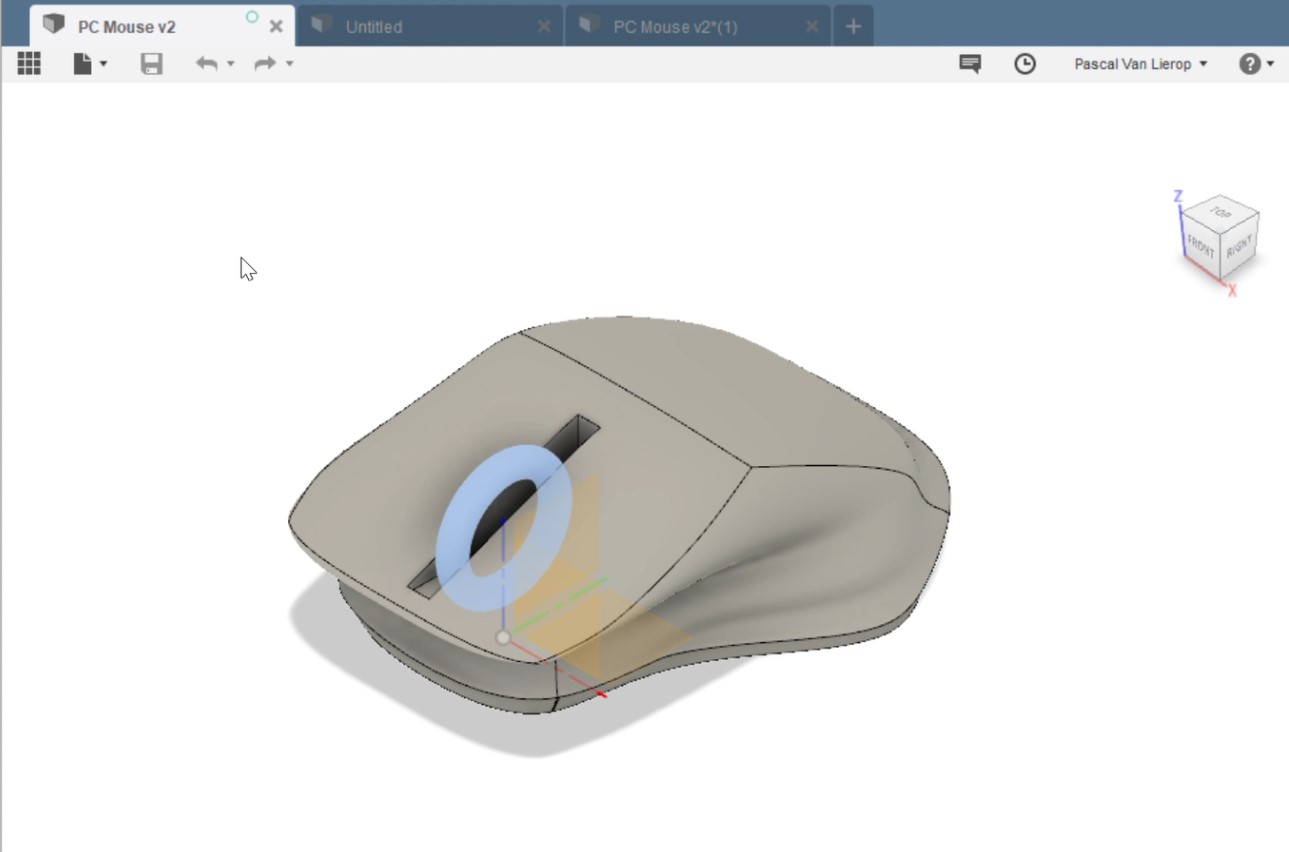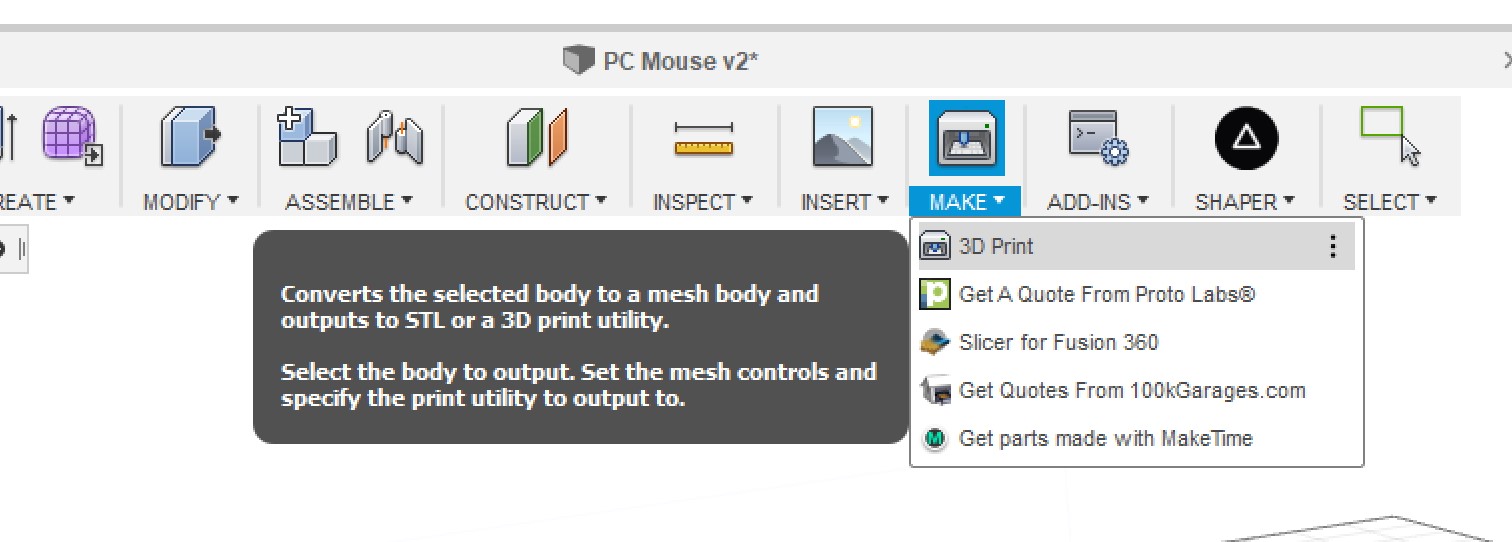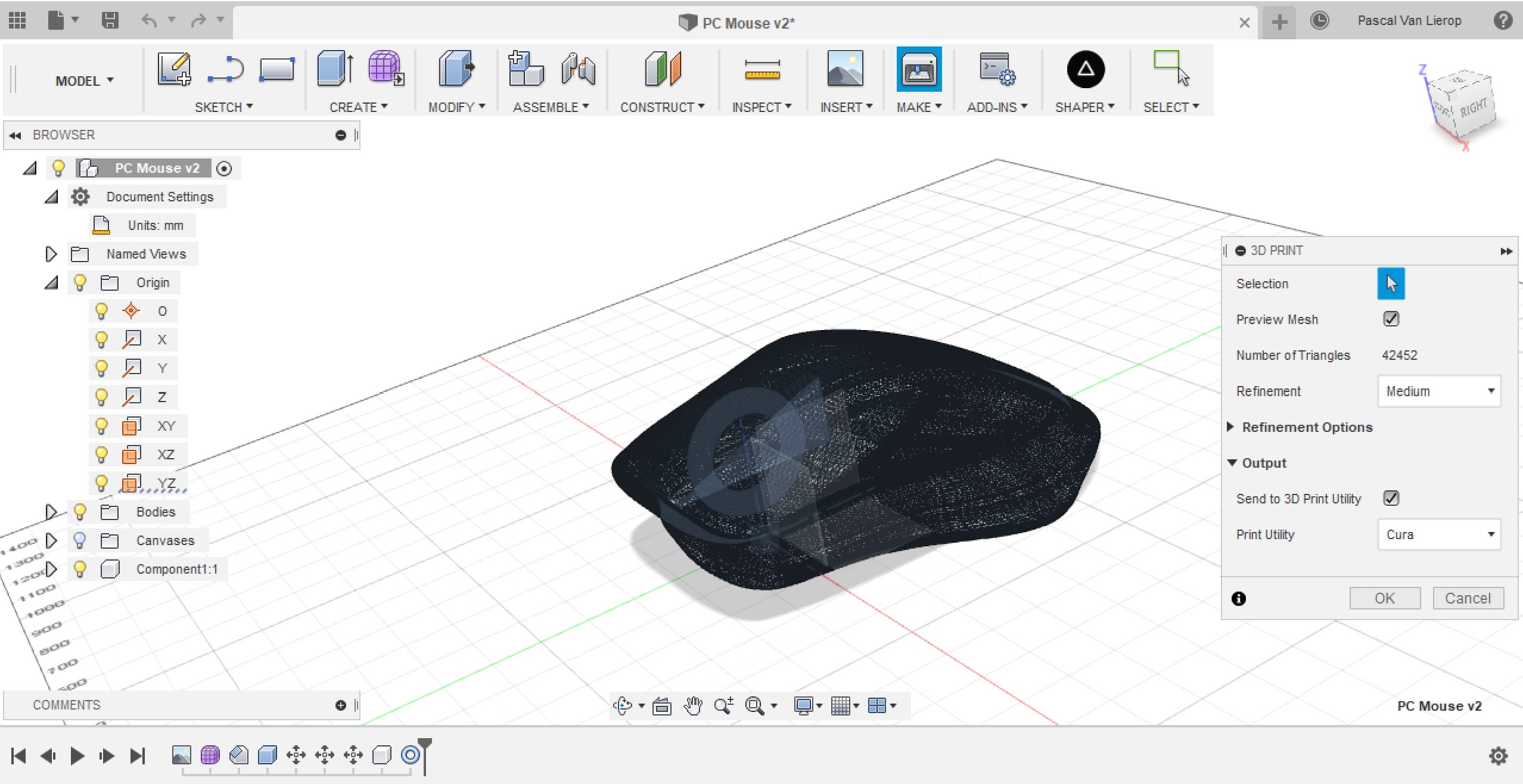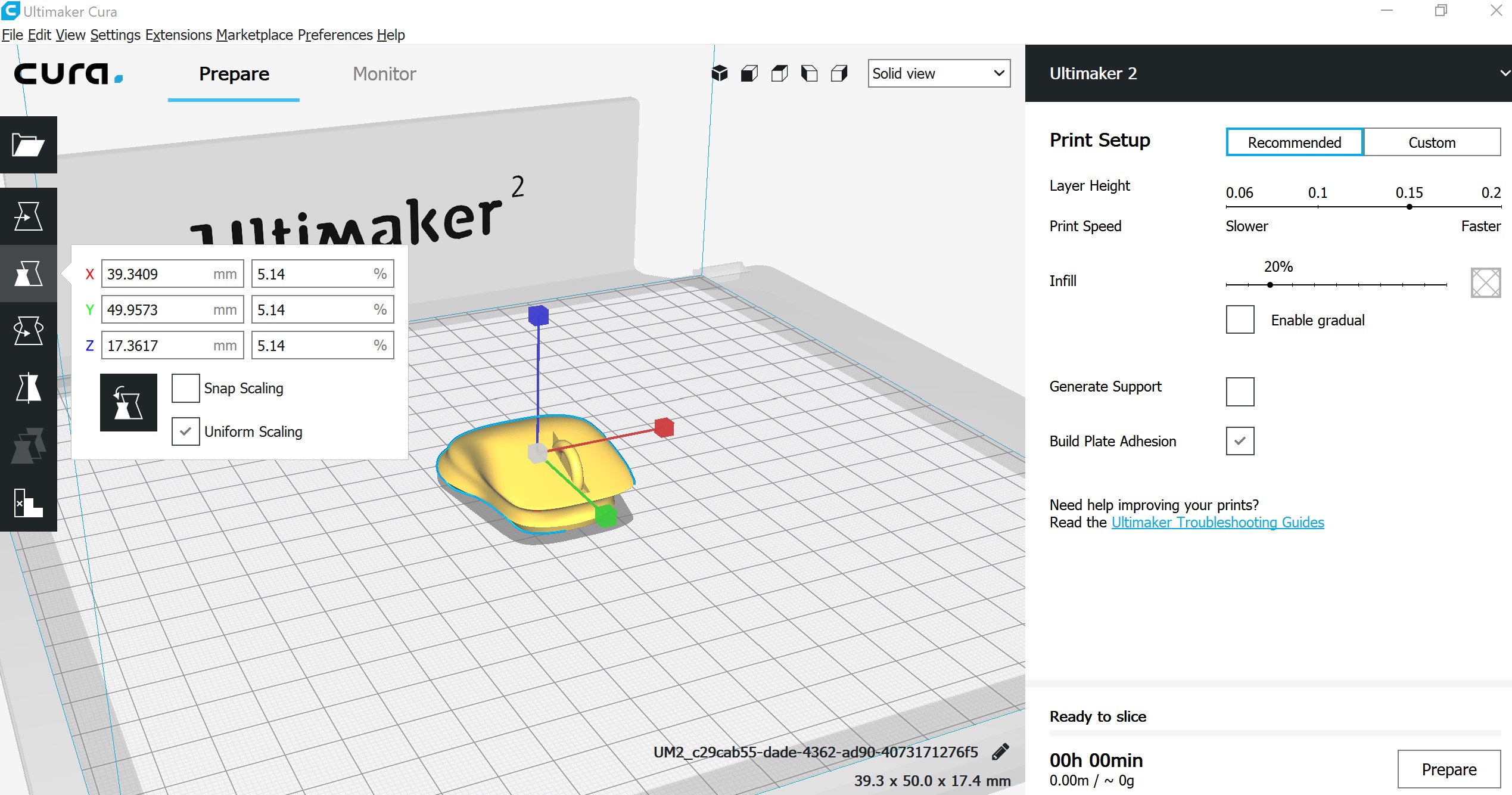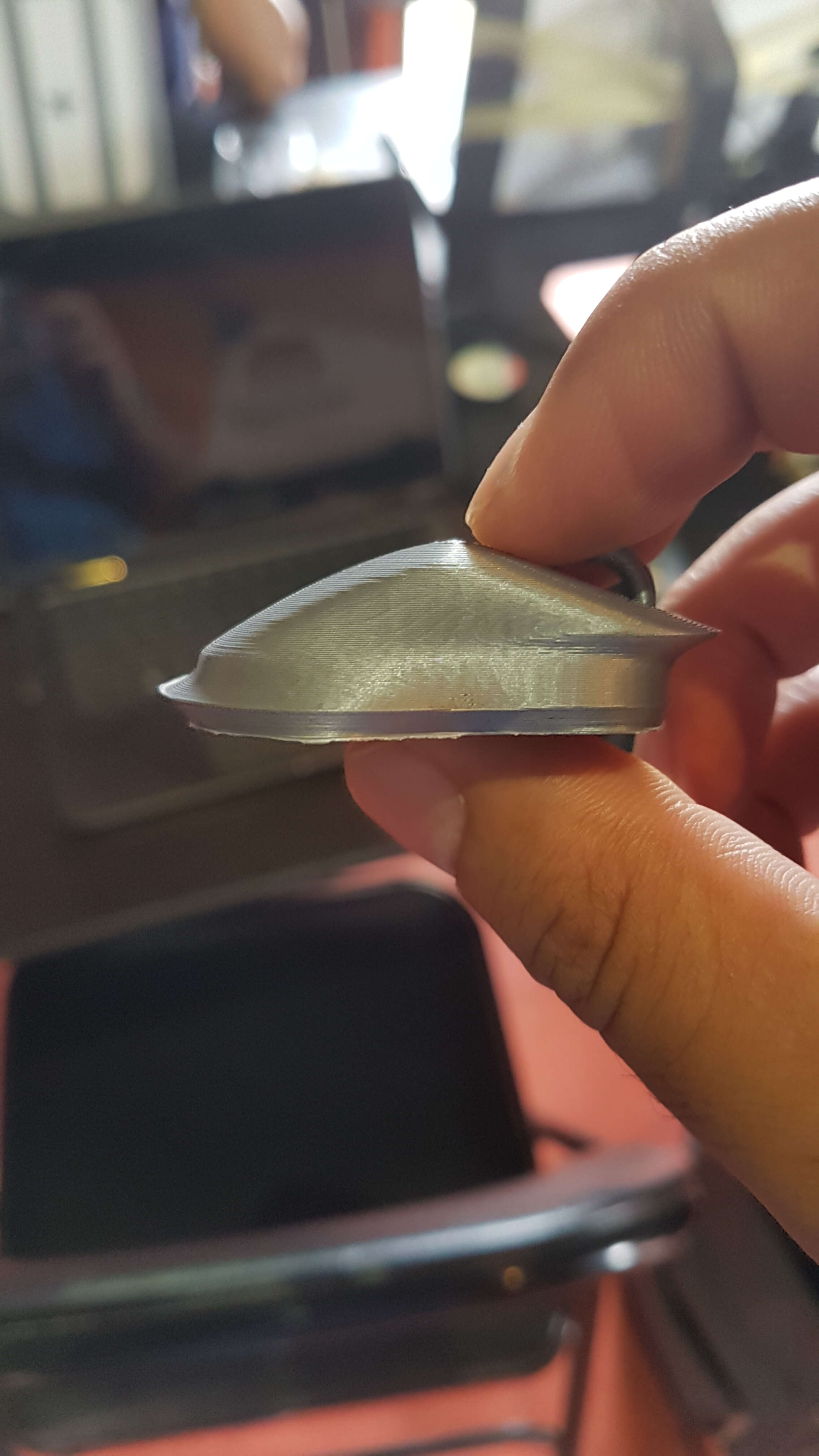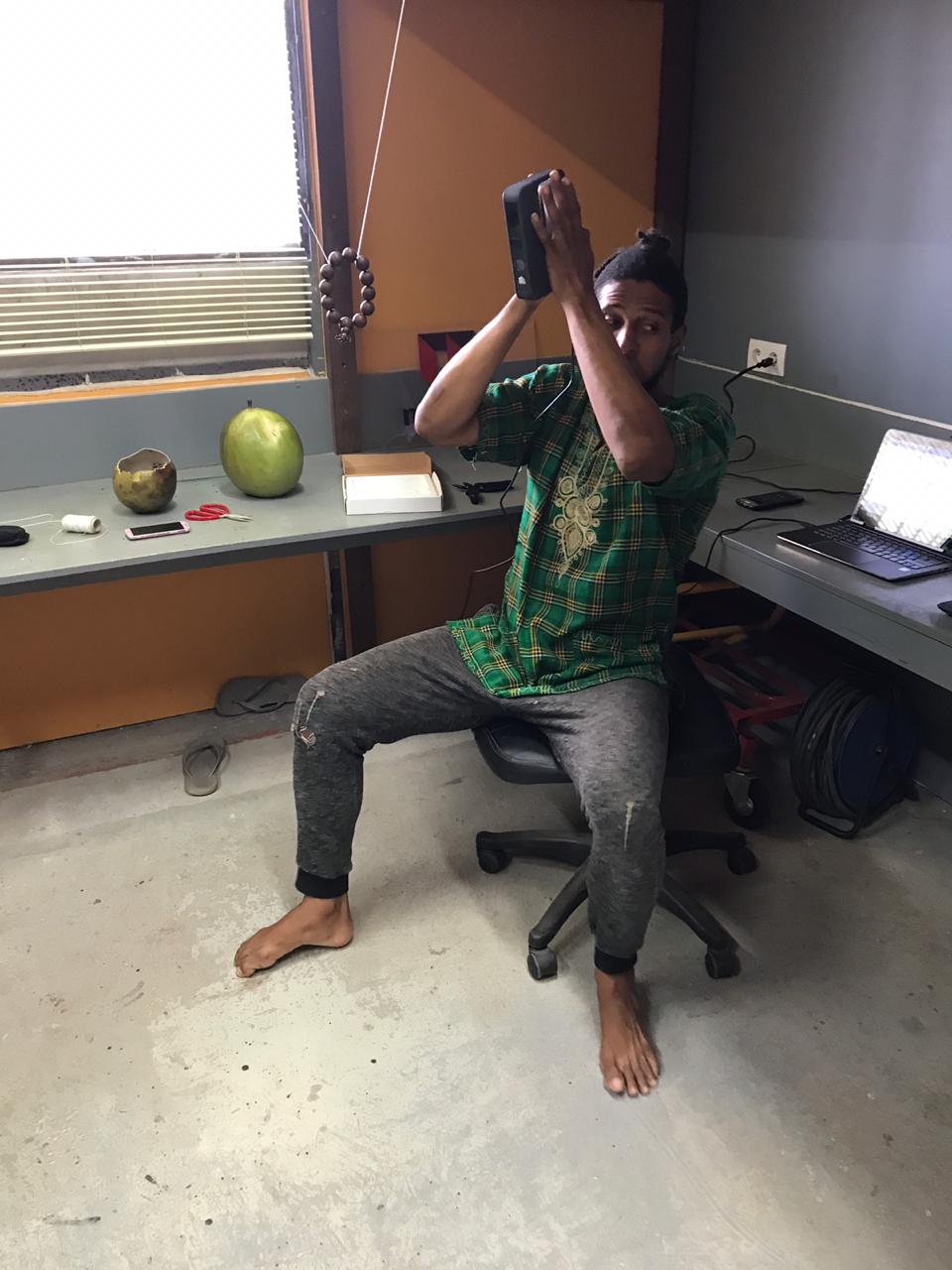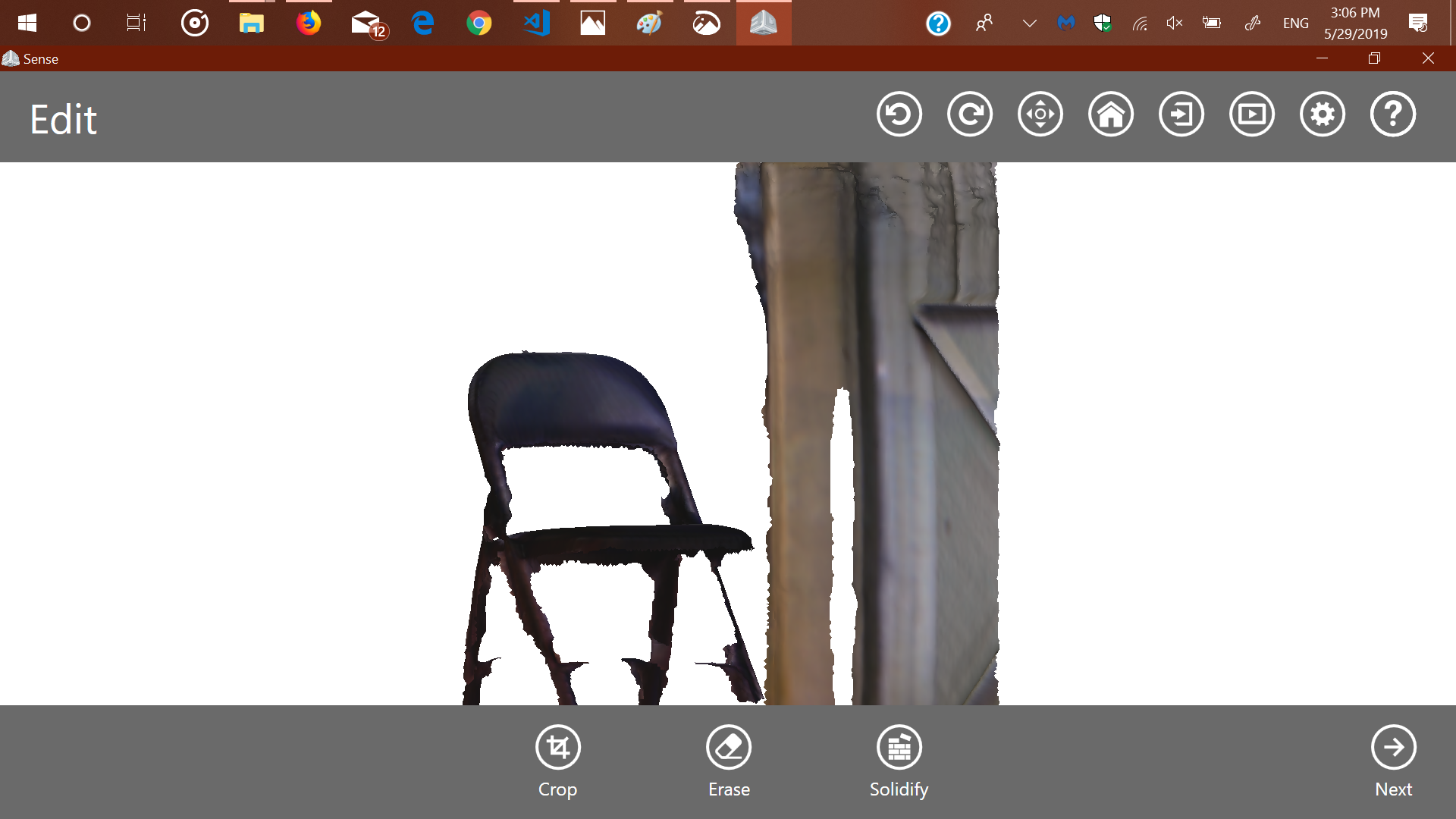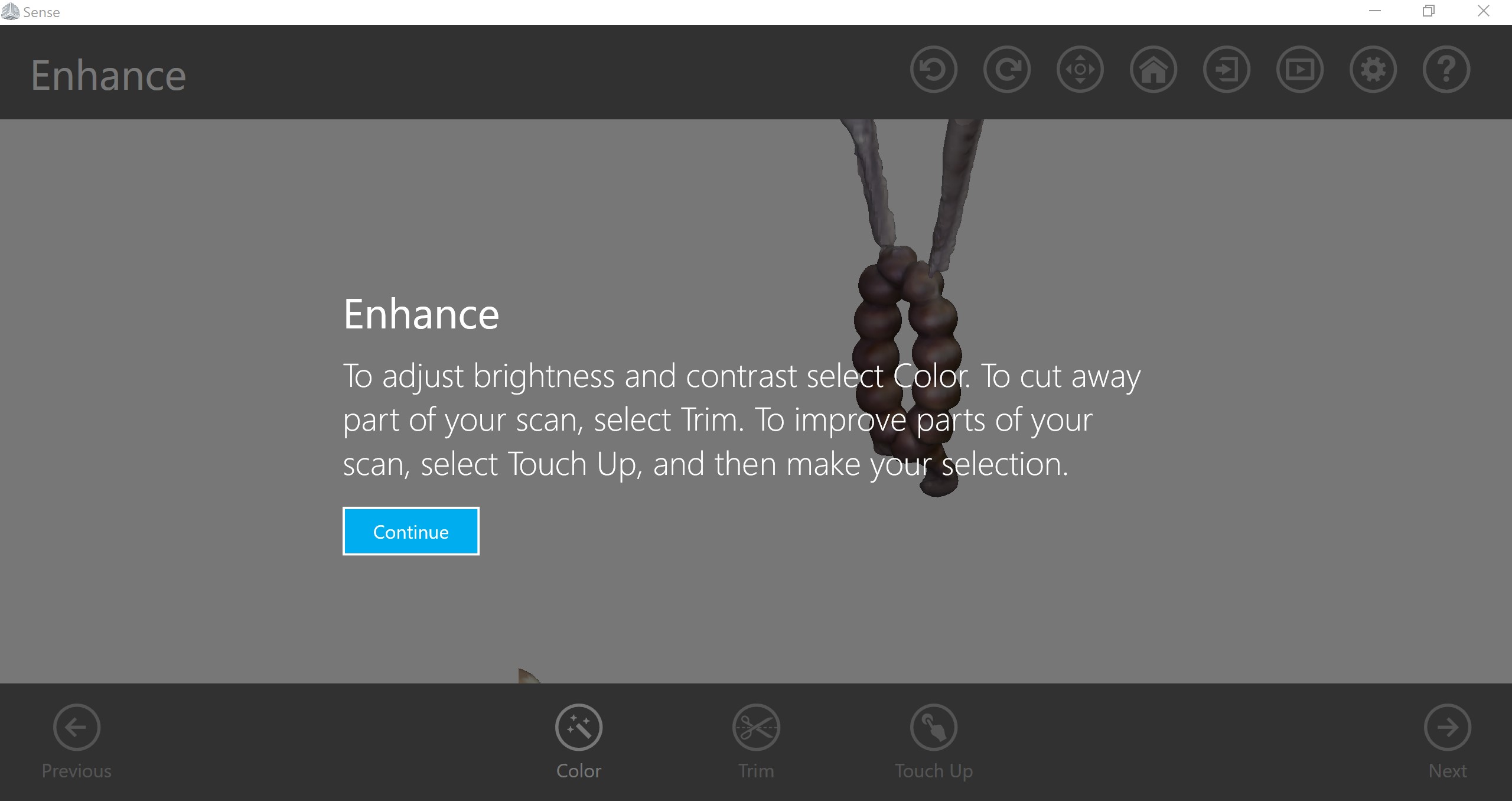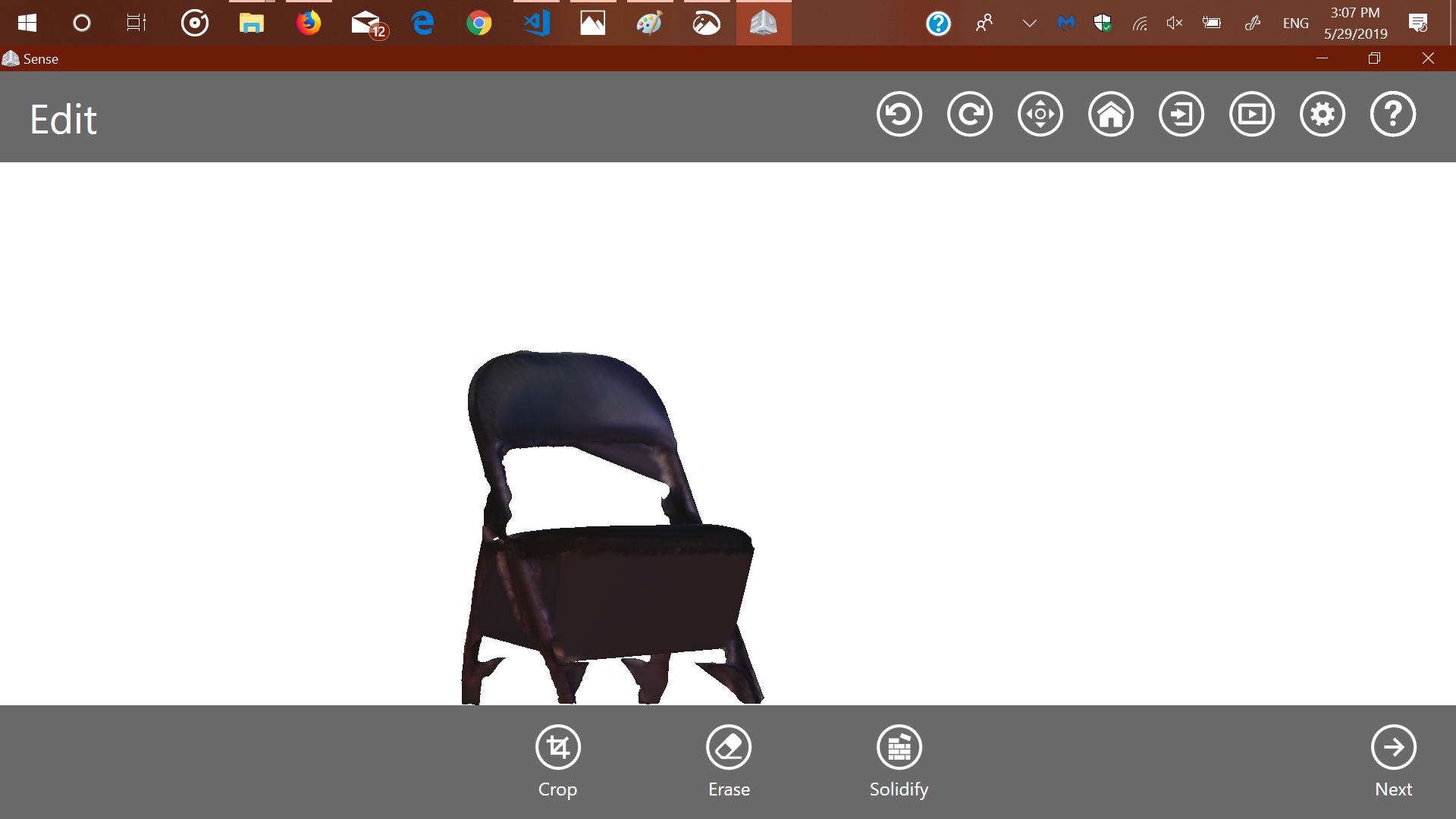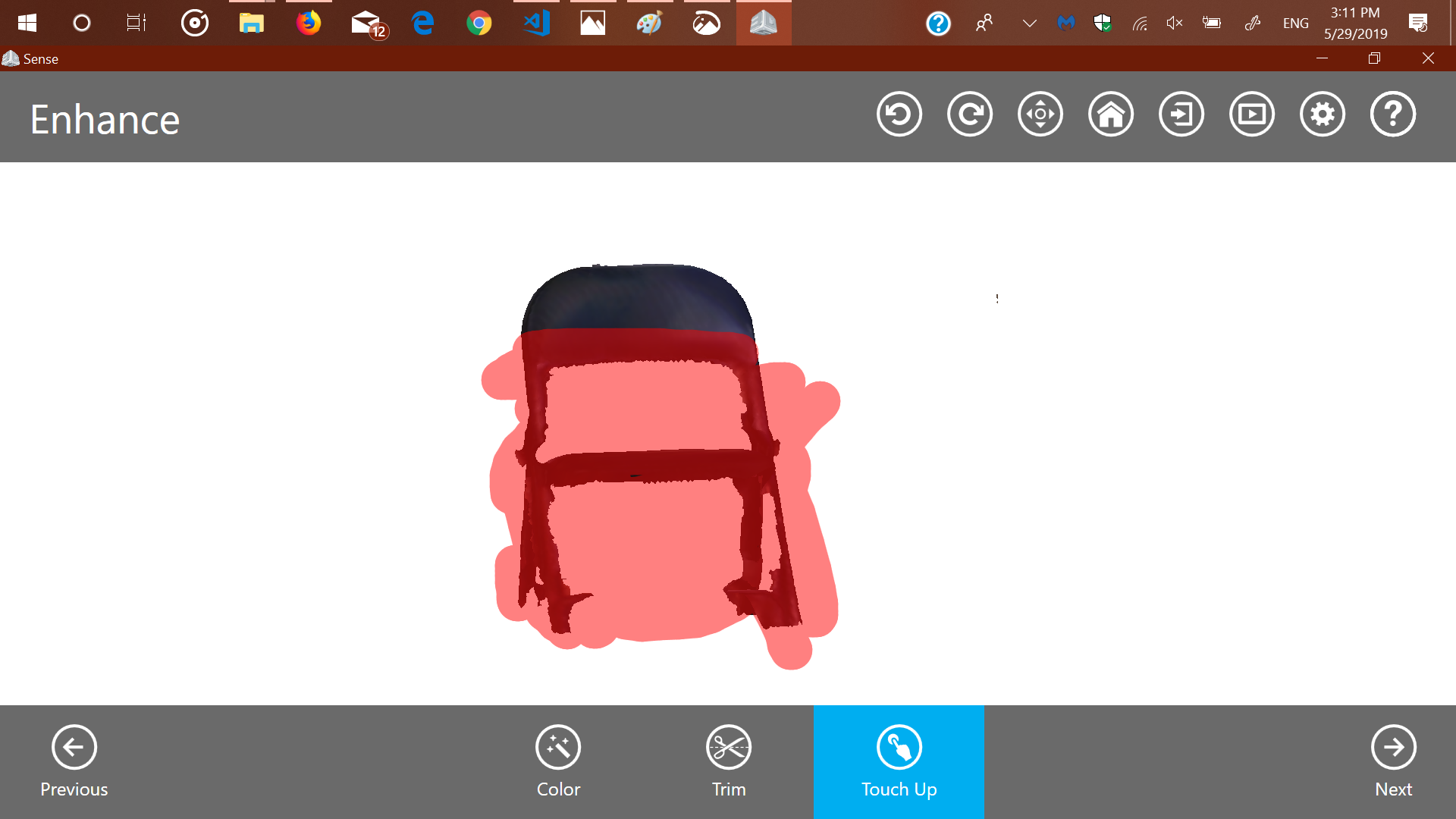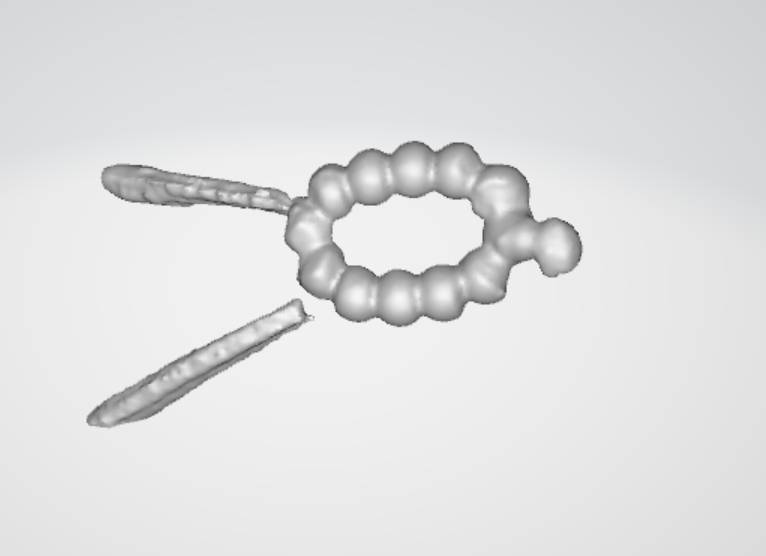Testing the 3D Printer
For the Group assignment we had a 3D model to test the capabilities of oru 3D Printer. We used EasyFil silver colored PLA from Formfutura. This filament, is rated as following:
- 1,75 mm, 2,85 mm
- Food Safe
- 750 g, 2500g
- 180 - 220 C Recommended processing temparature

EasyFil Silver PLA by Formfutura
Printing the test model
Before we got to printing the model, we first need to pre-heat the printer to 220 C and extrude any lingereing filament that could hinder the process. We fired up Cura, which is the software, that converts image into readable gcode for the printer. Here we could change any parameter required for any 3D-printing job. However we used the recommended settings to test the model. If anything was off, we would then change these parameters.Our Piece was modeled in TinkerCAD and would test various thicknesses, hole diameters and inlination positions. It also has a pyramid to test the material bonding.
- Wall thickness: 0,5mm - 4mm
- Hole Diameters: 1mm - 3mm
- Spacing Distances: 0,1mm -2mm
- Inclination Angle: 45 degrees- 80

Top View
To our delight, The fresh filament and the recommended settings of Cura, made for quite a clean print. WIthout any support settings the different angles and pointed tops were quite clean.
Only the overhanging piece was somewhat failed, but nevertheless, it was more than decent. The settings were not in need to be changed.