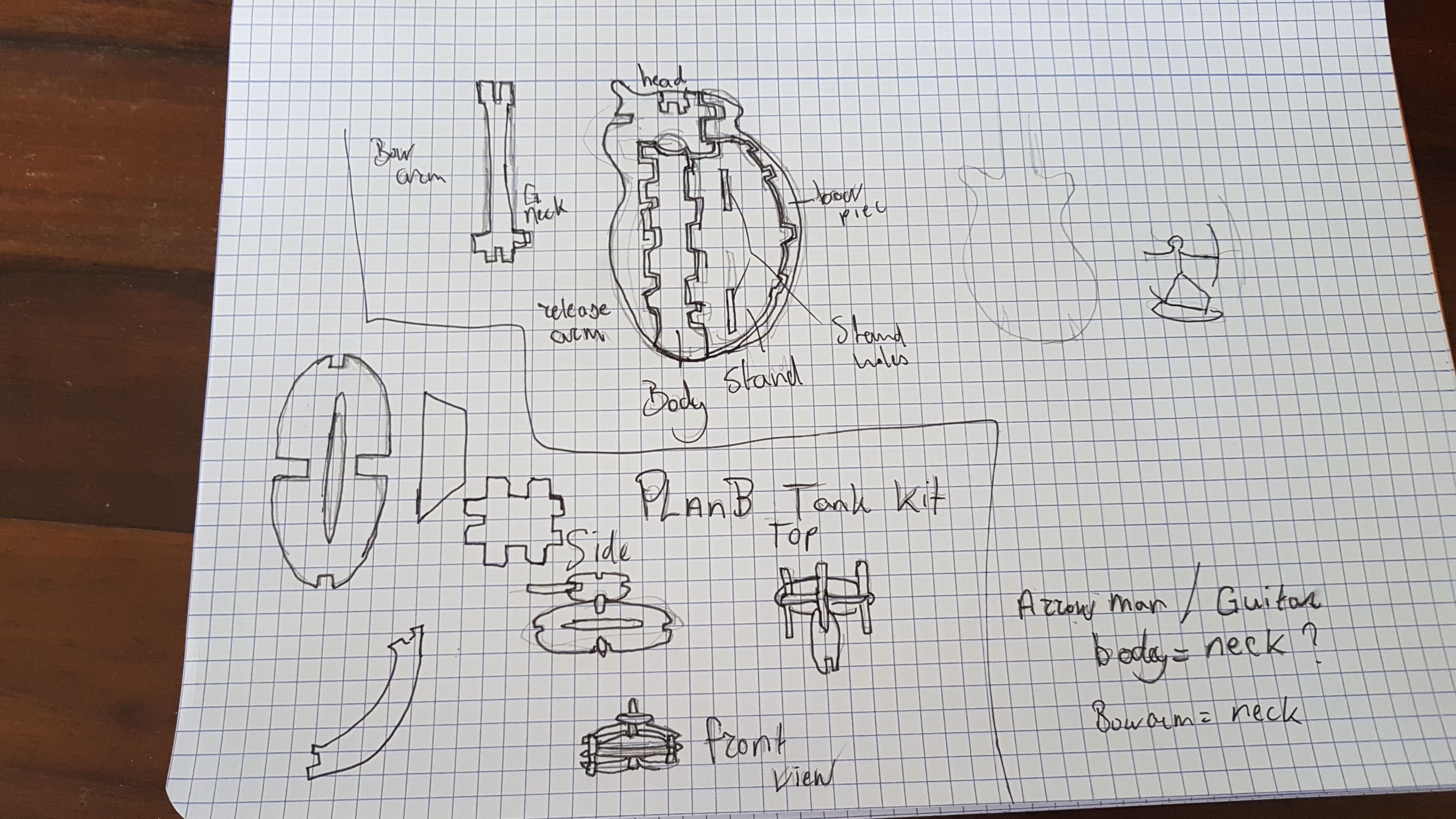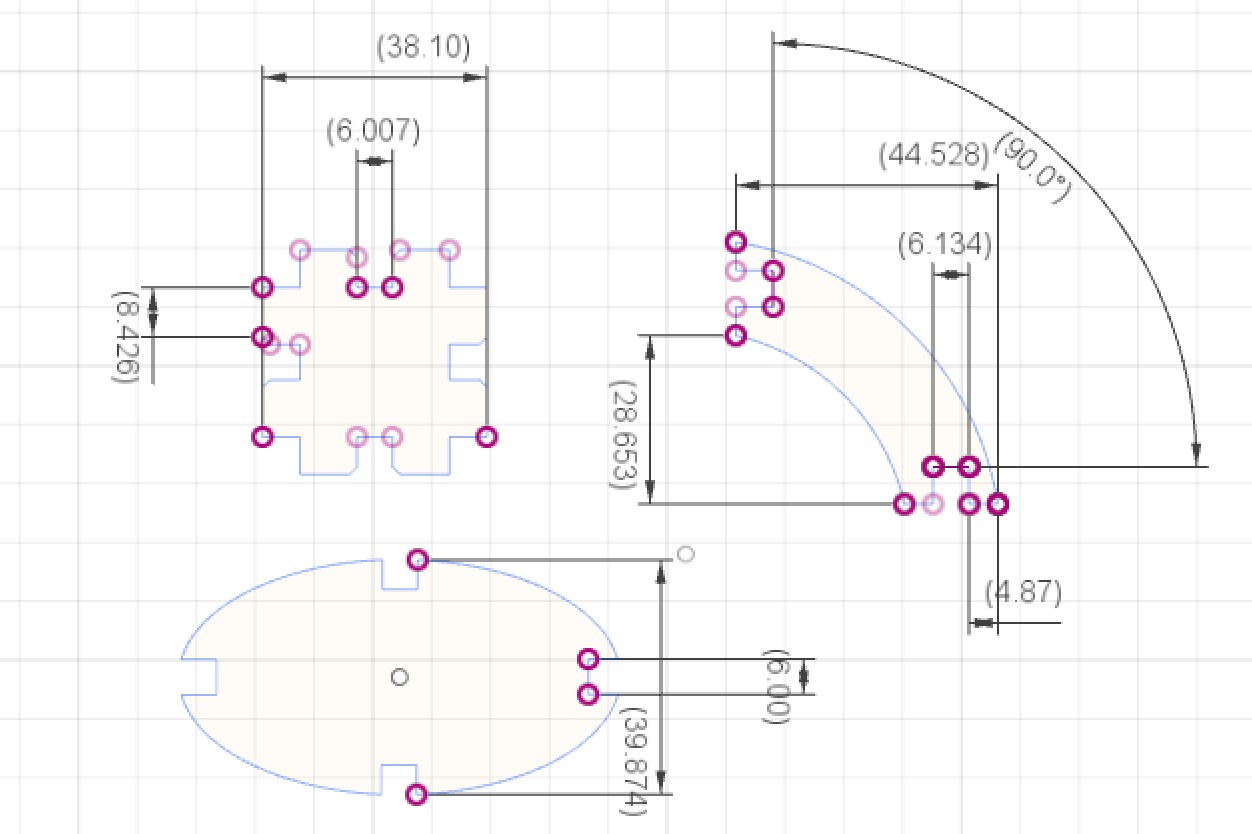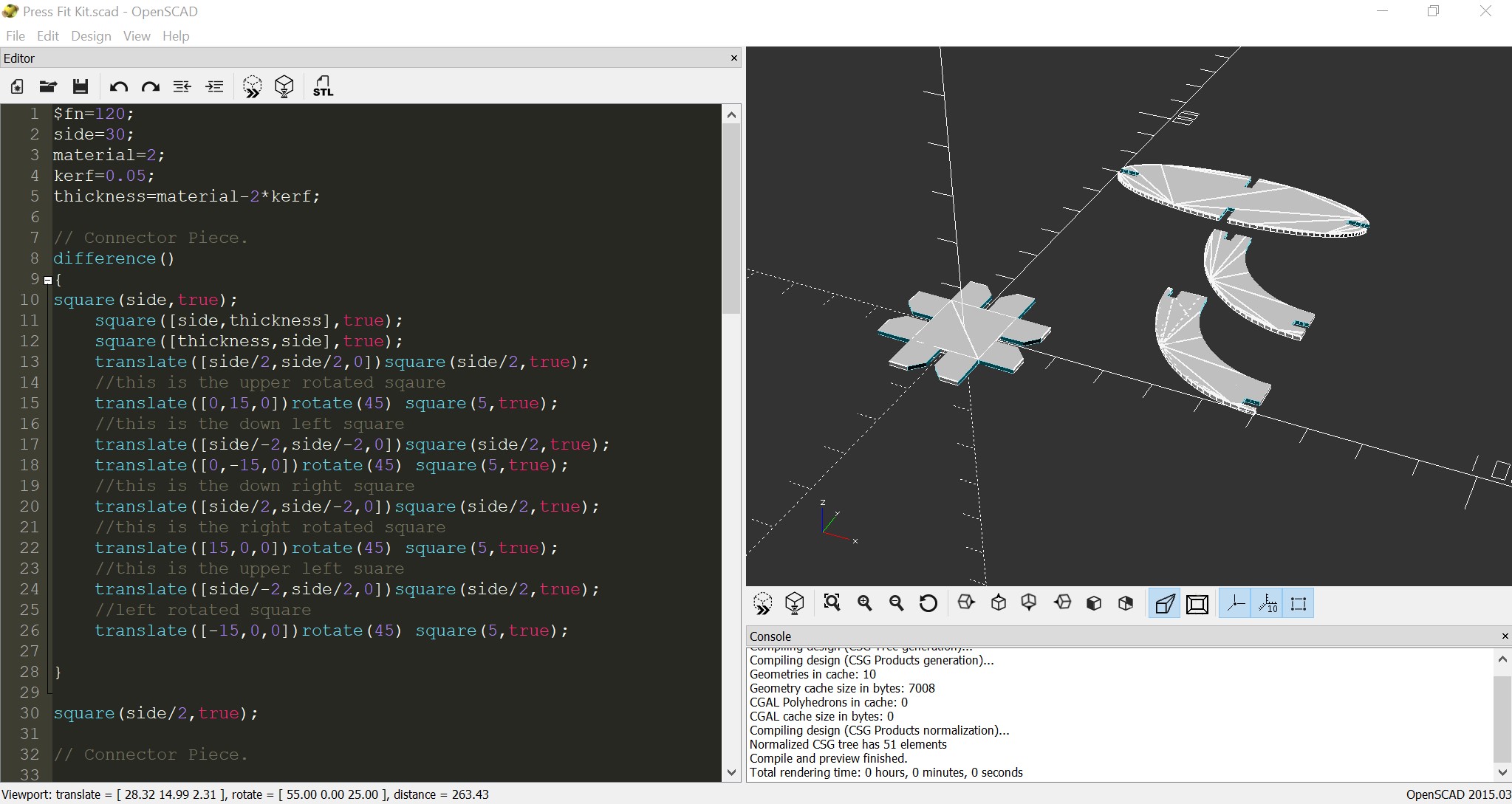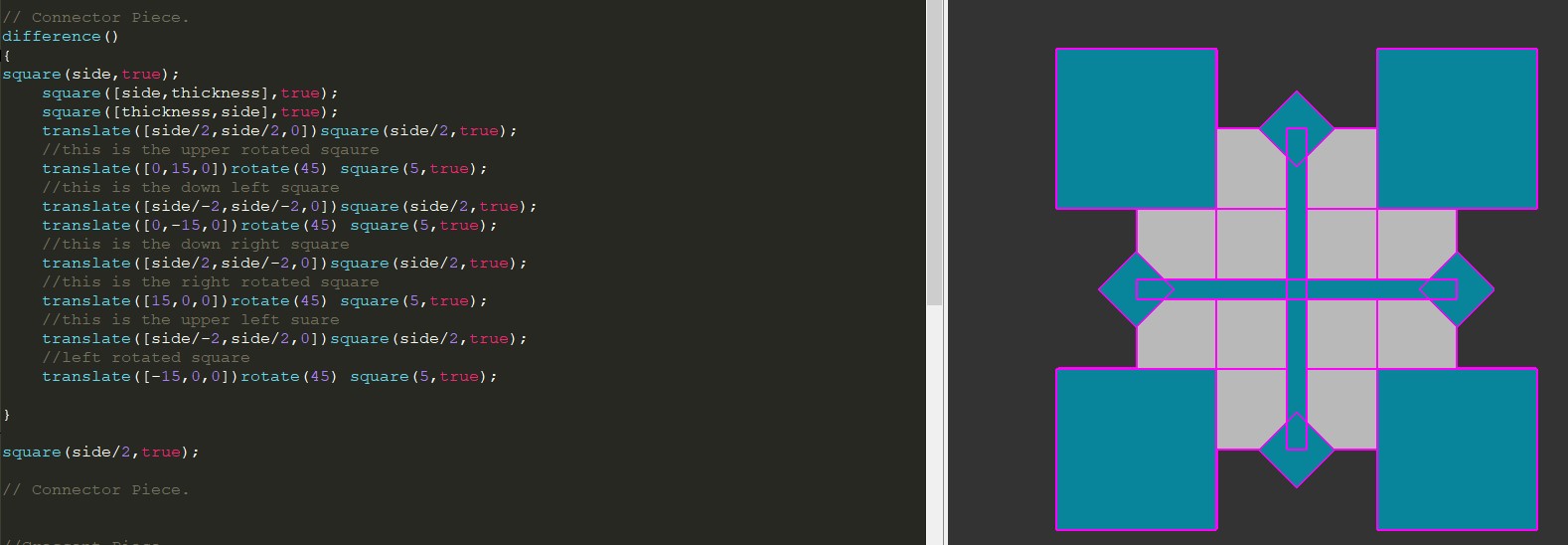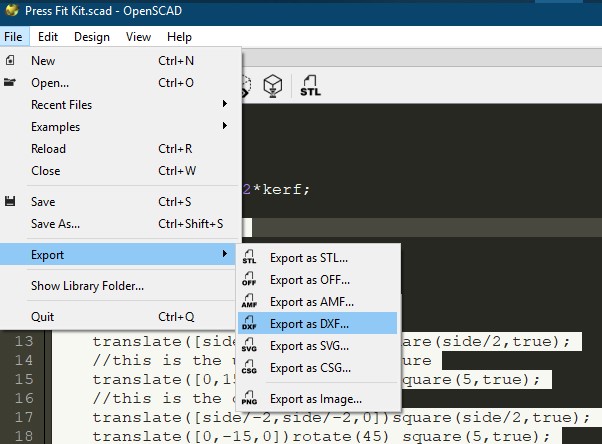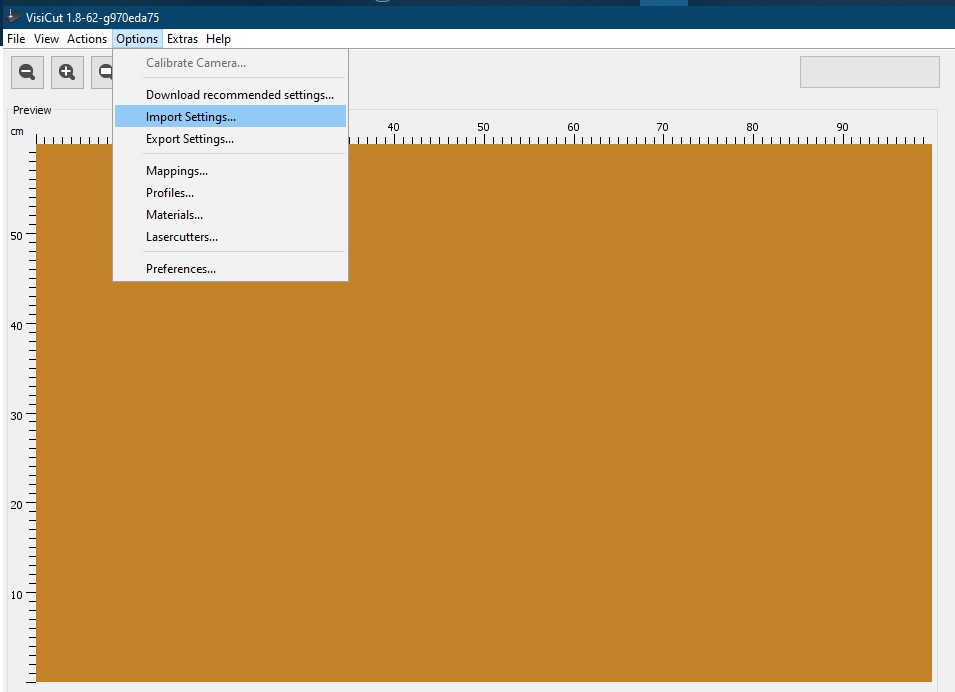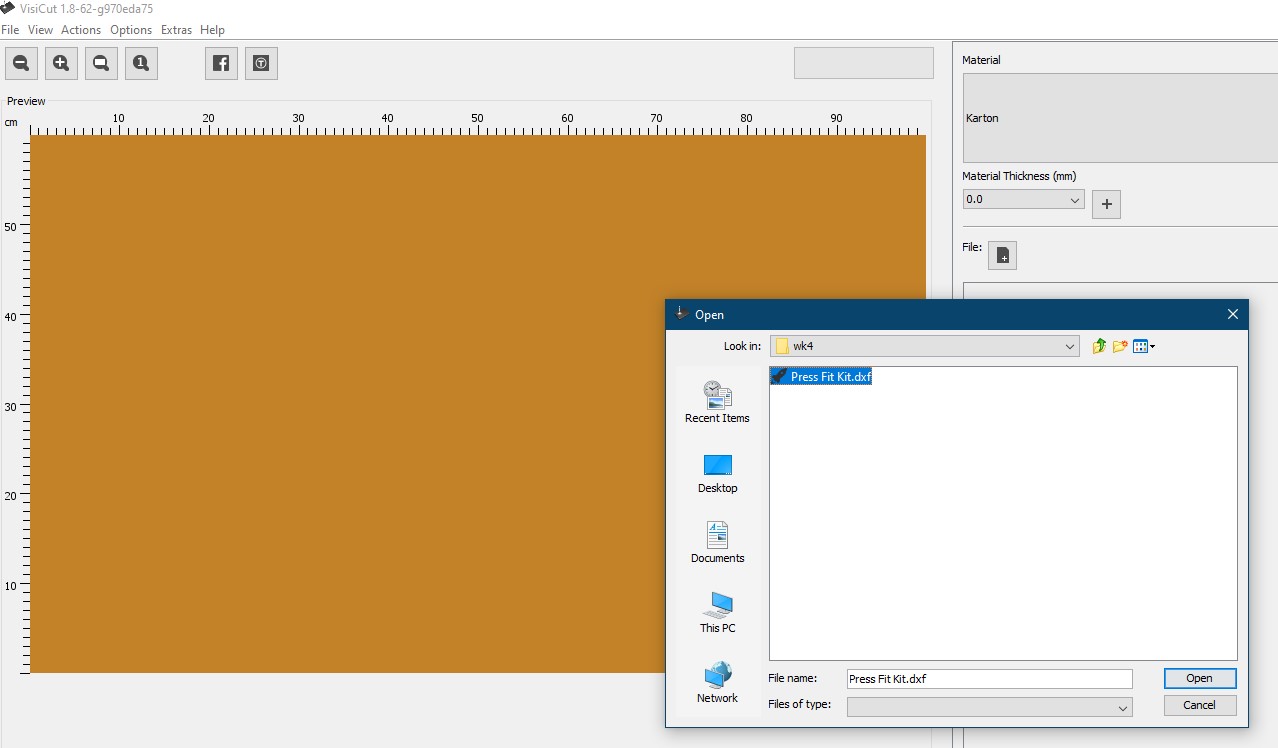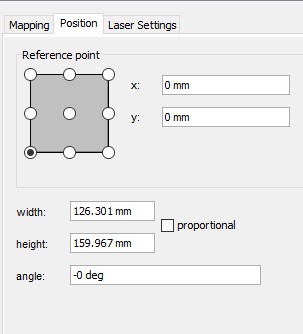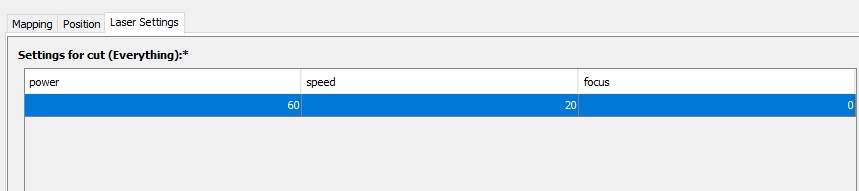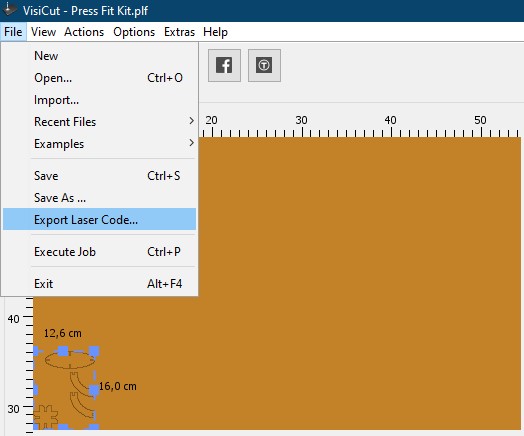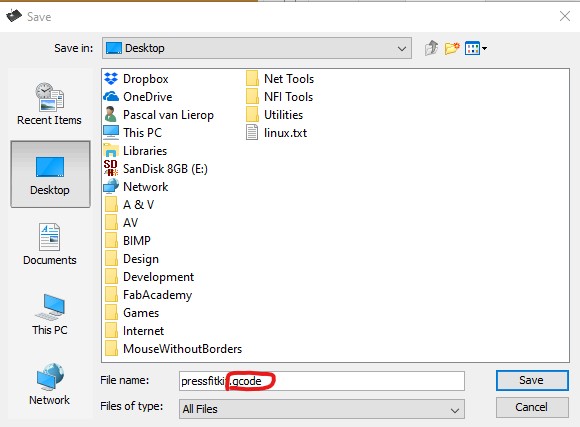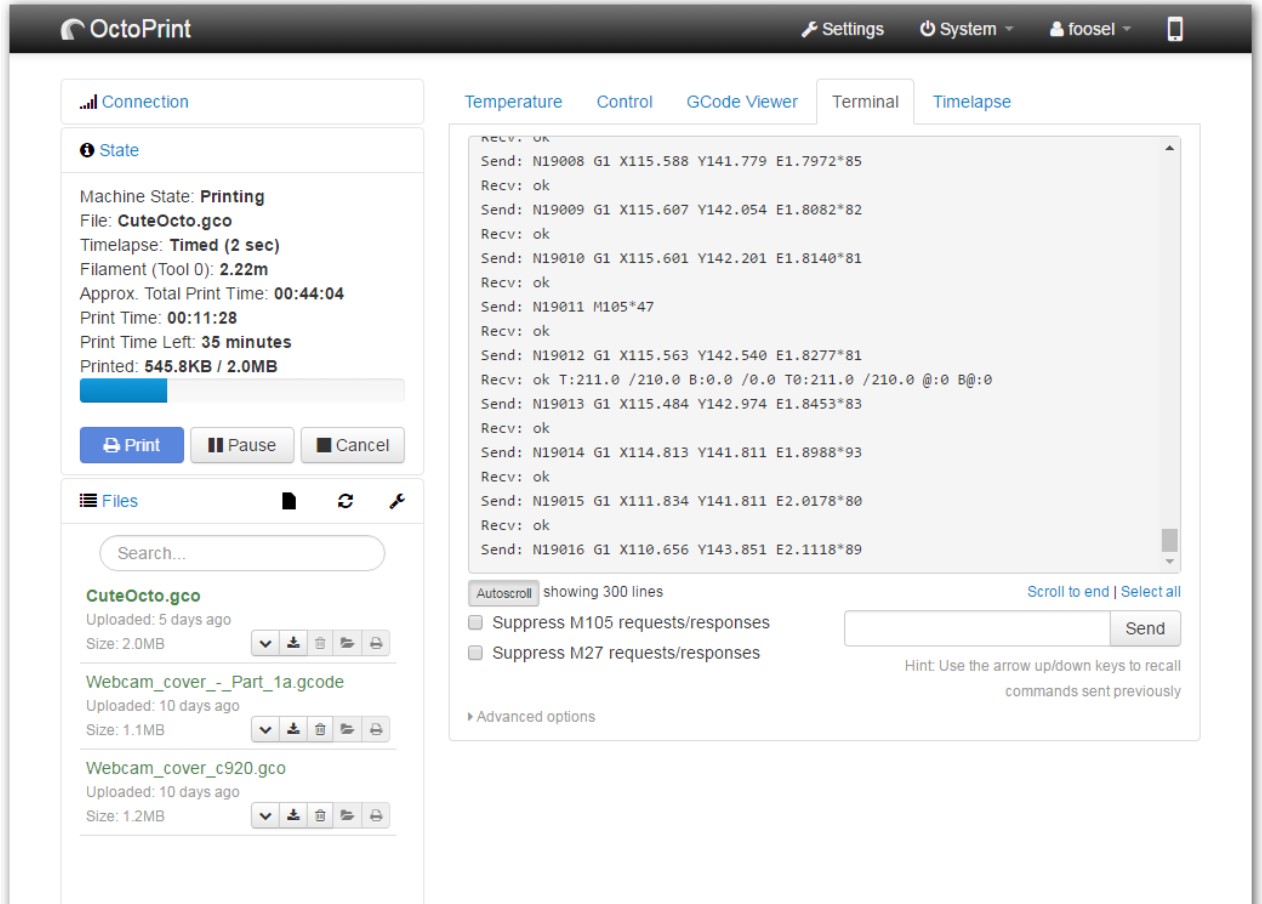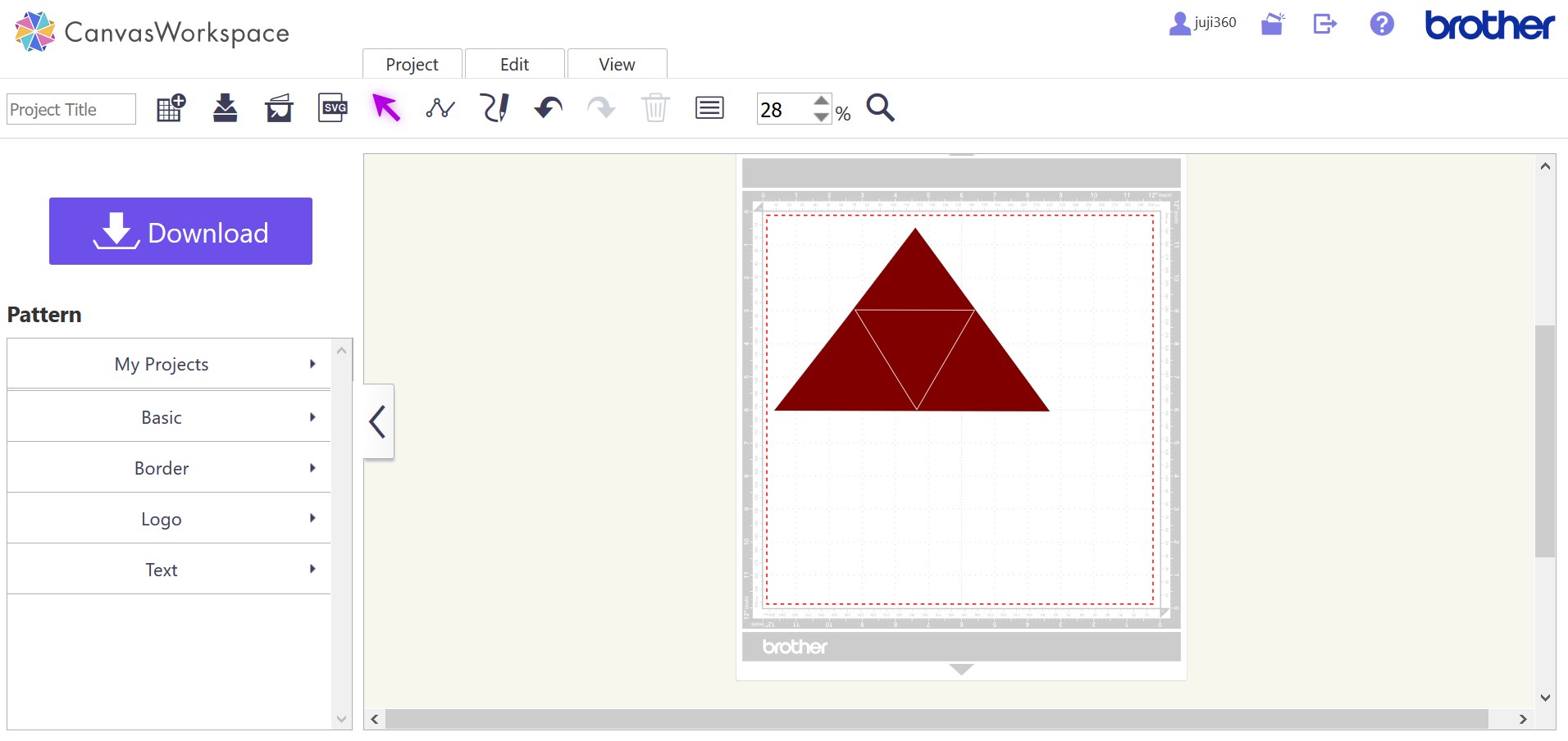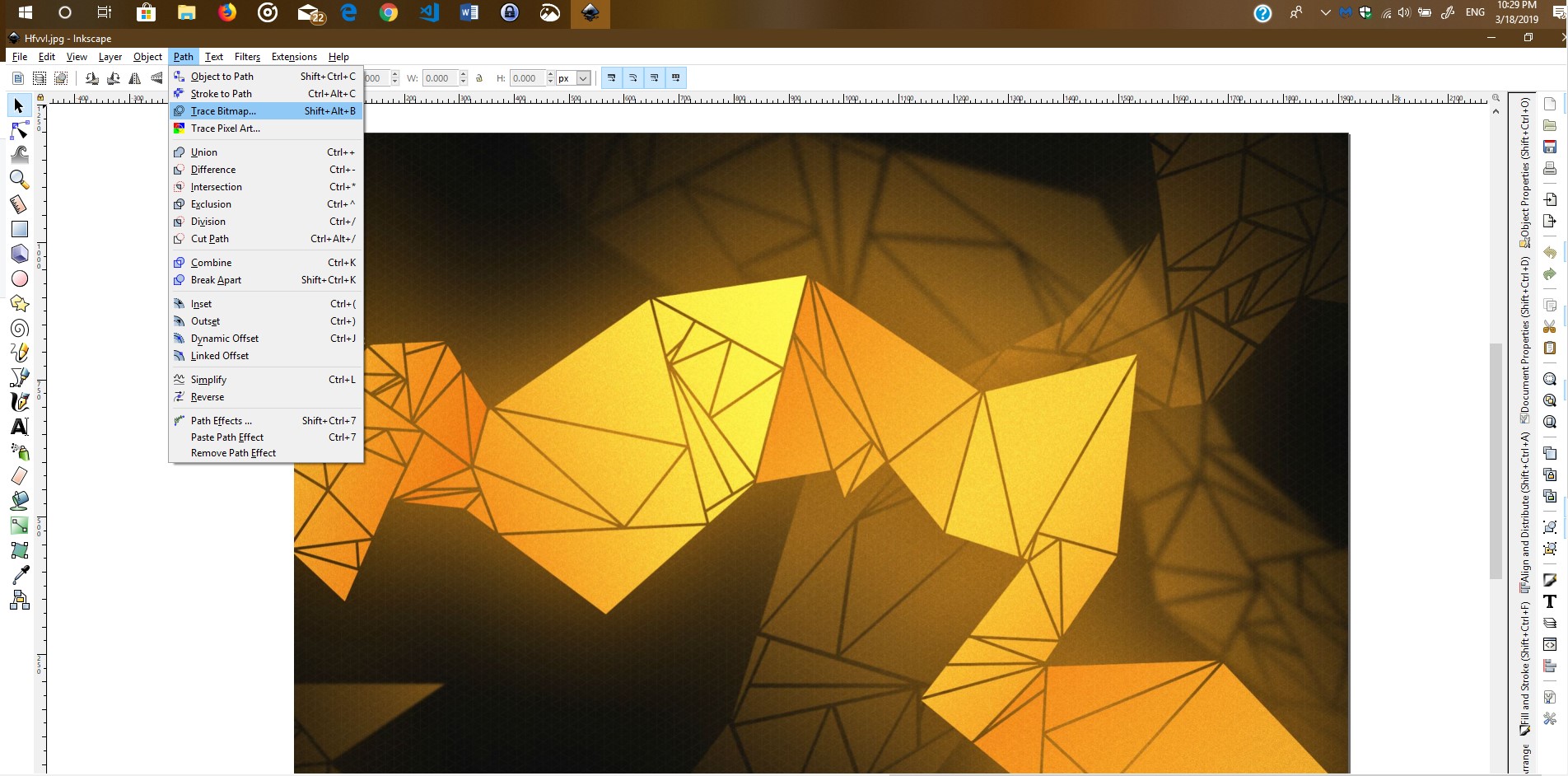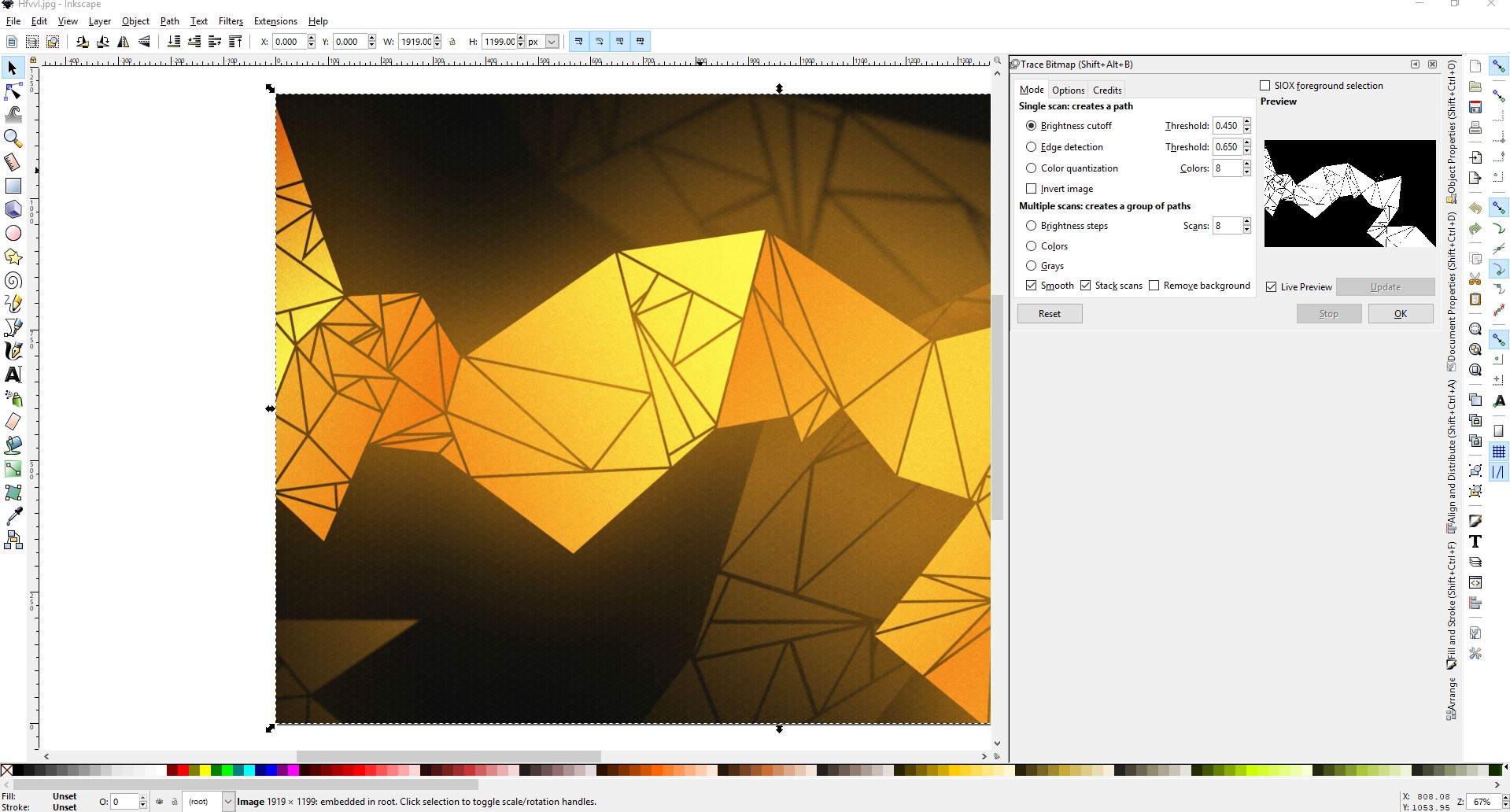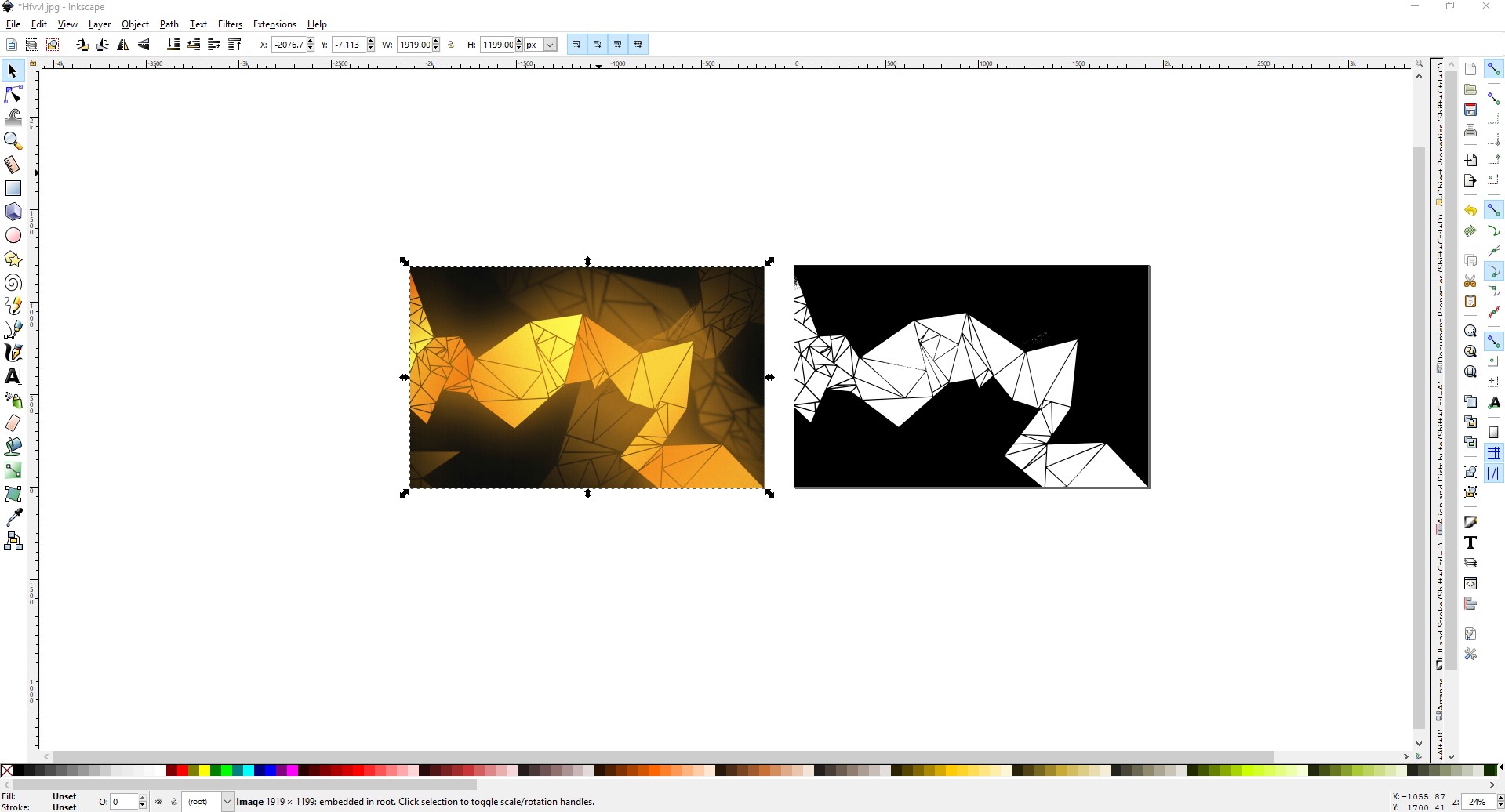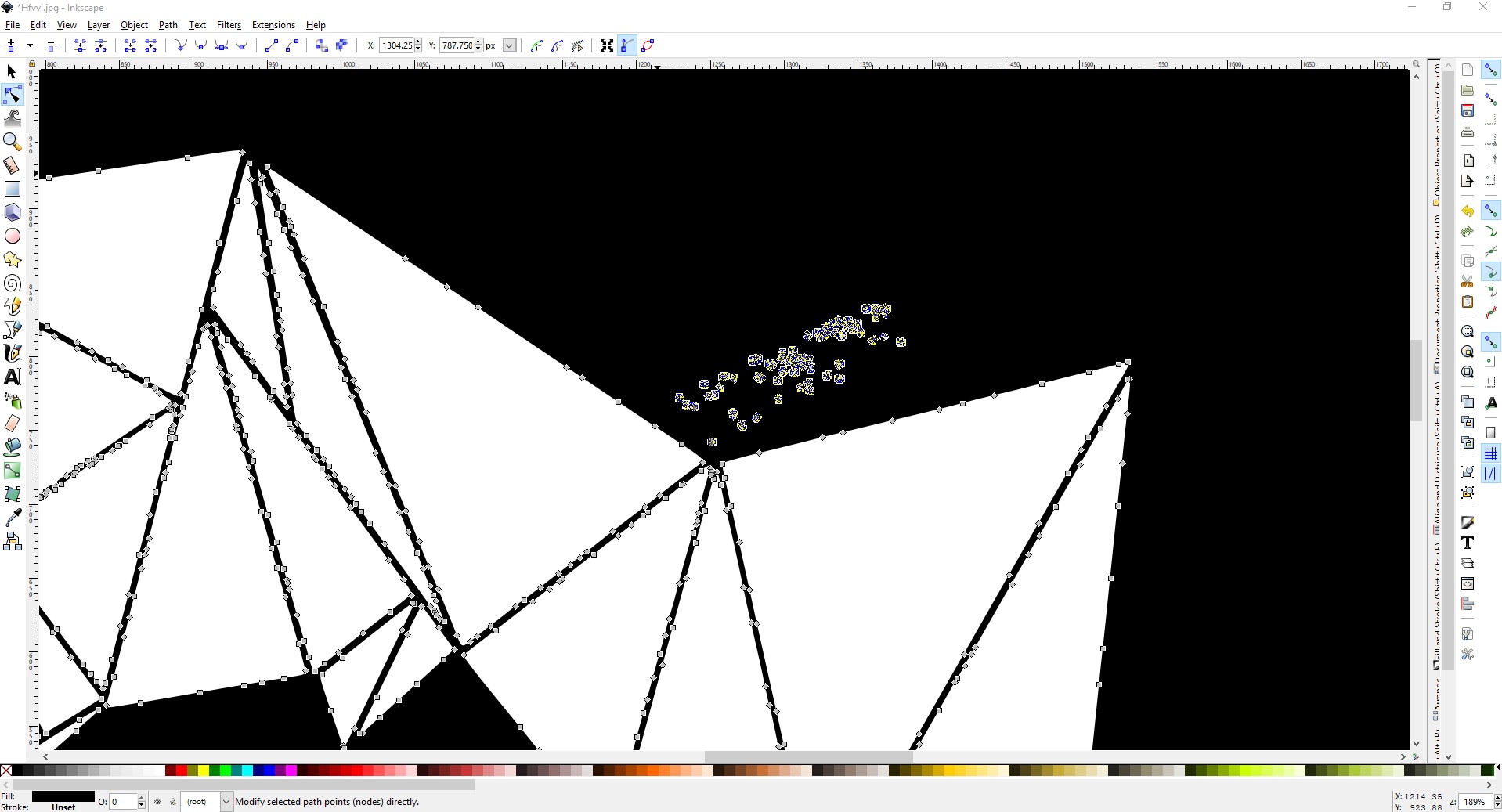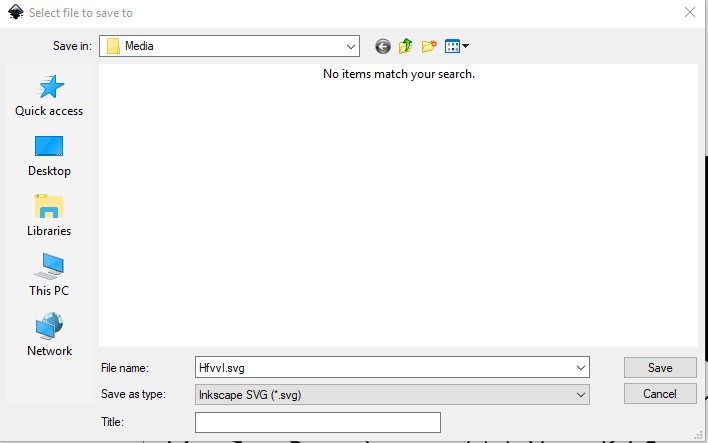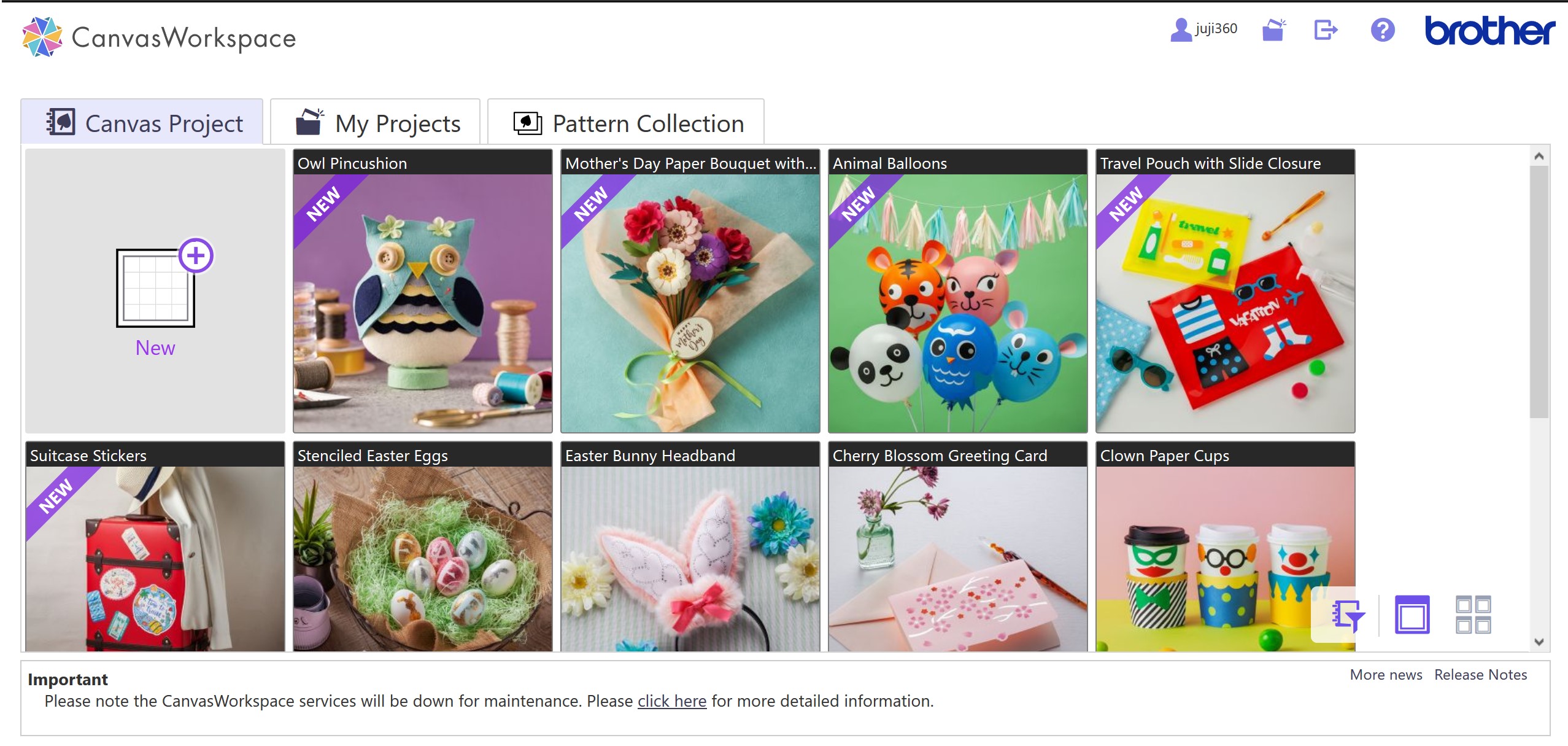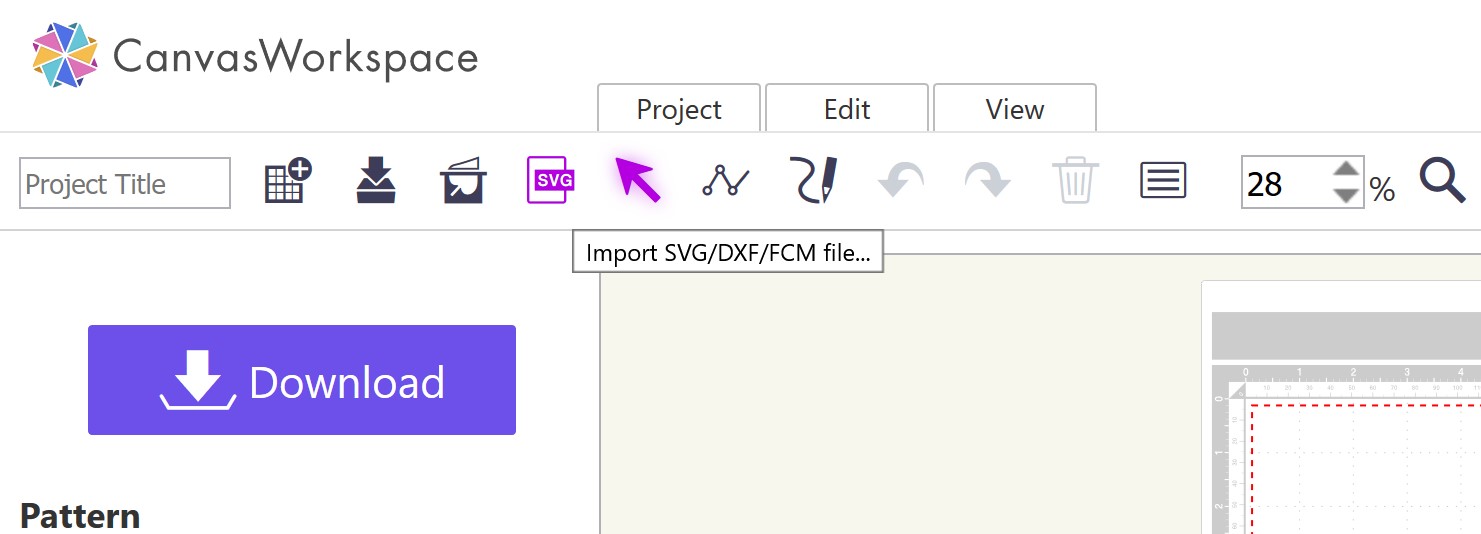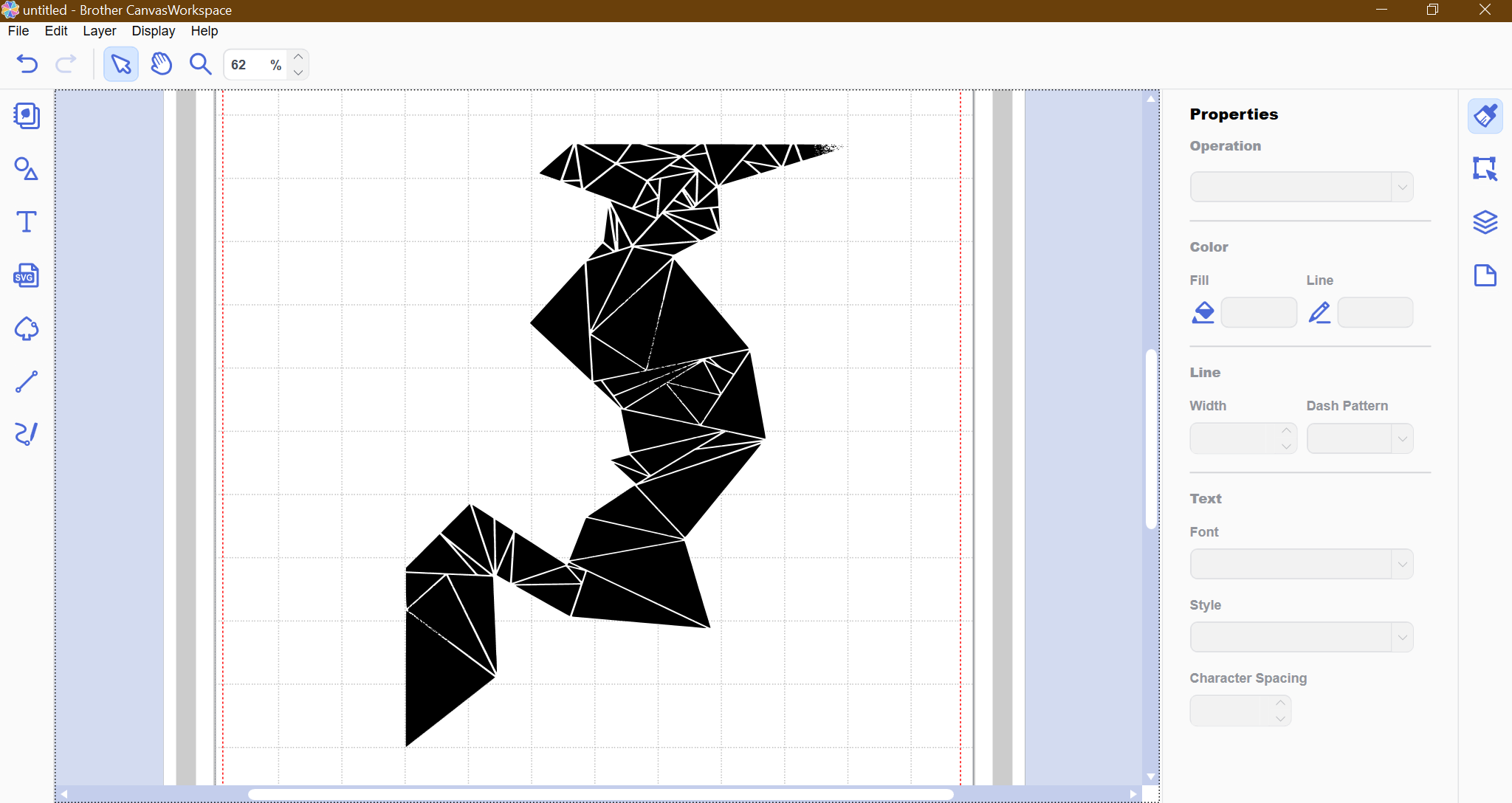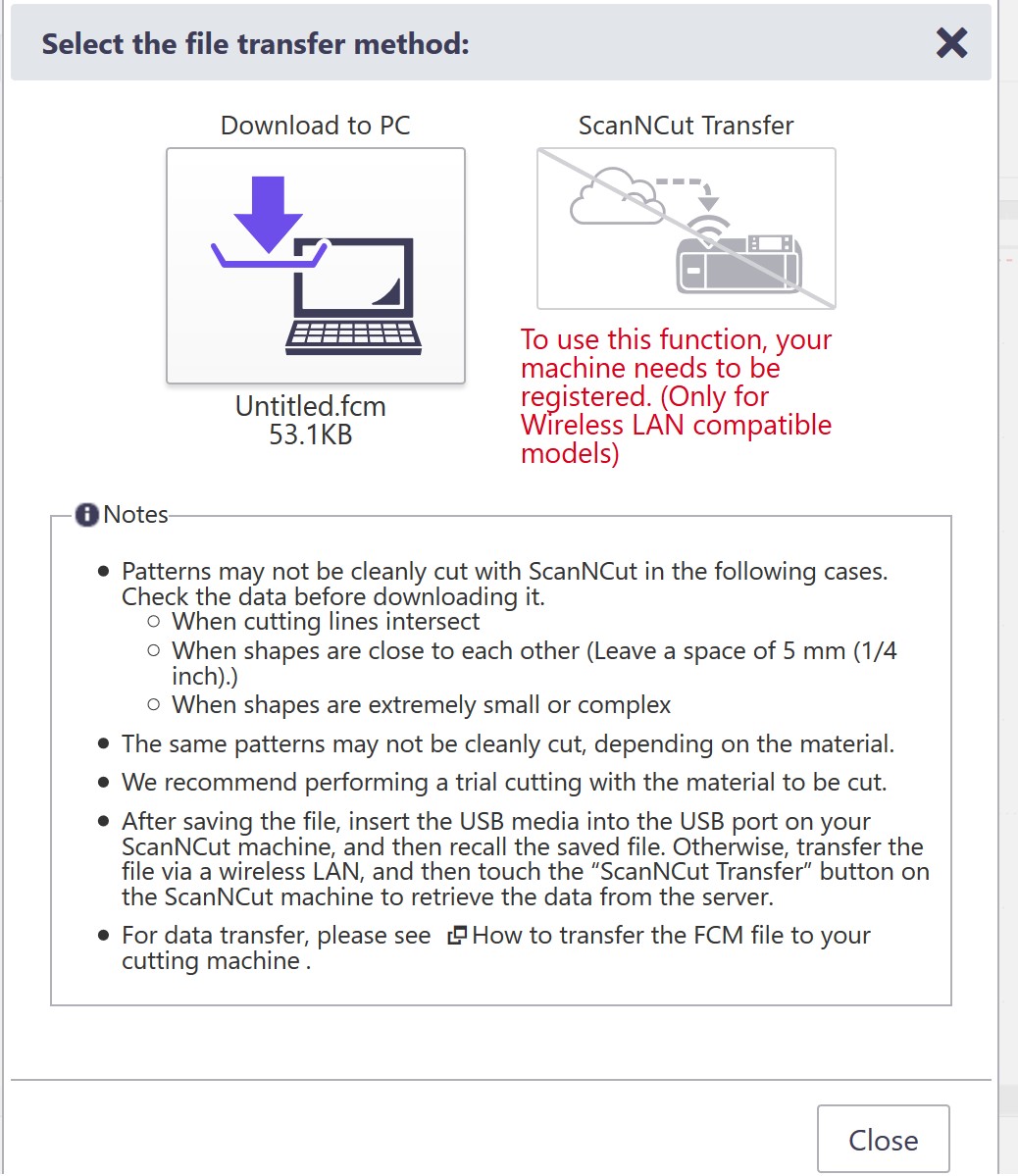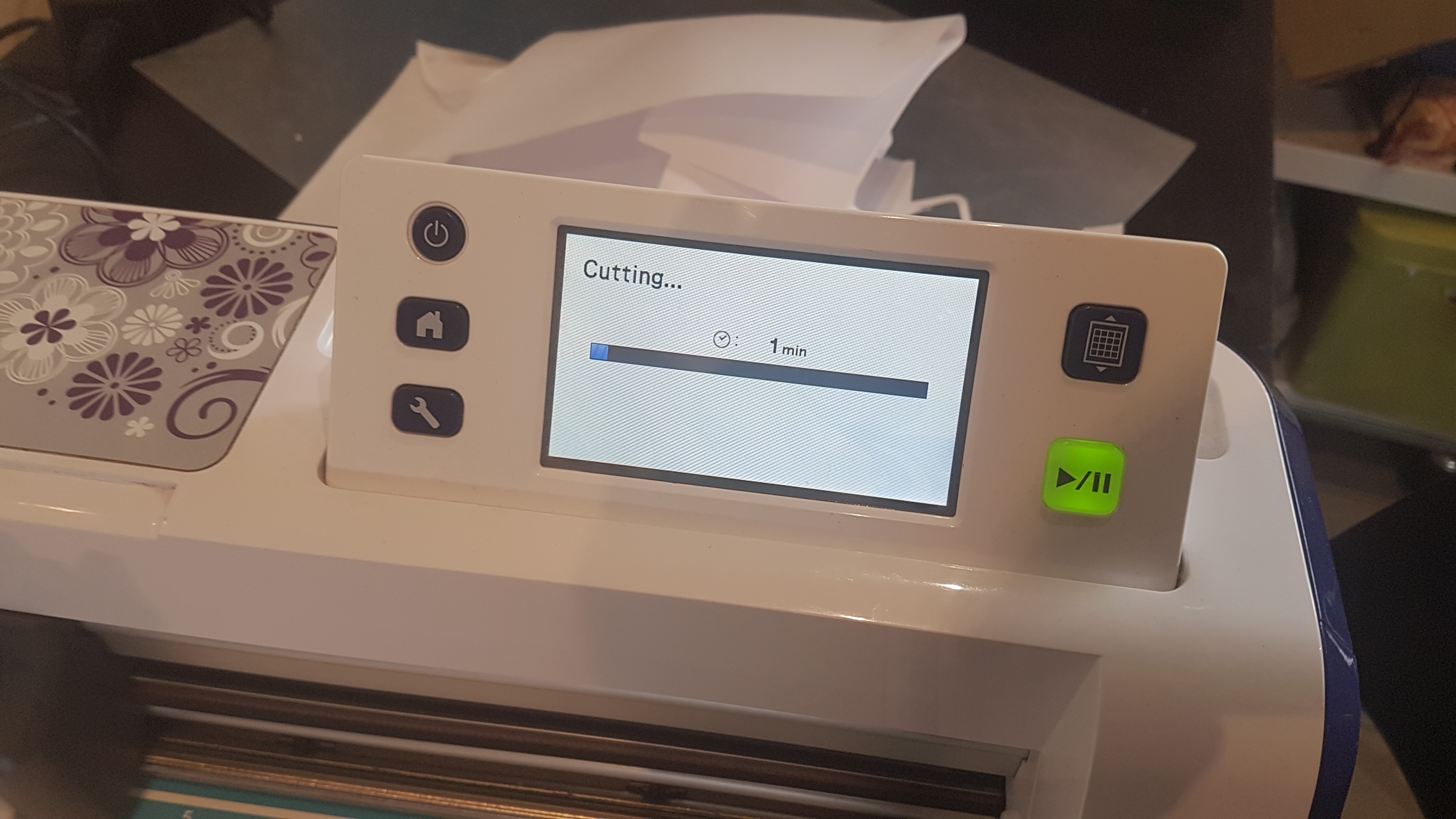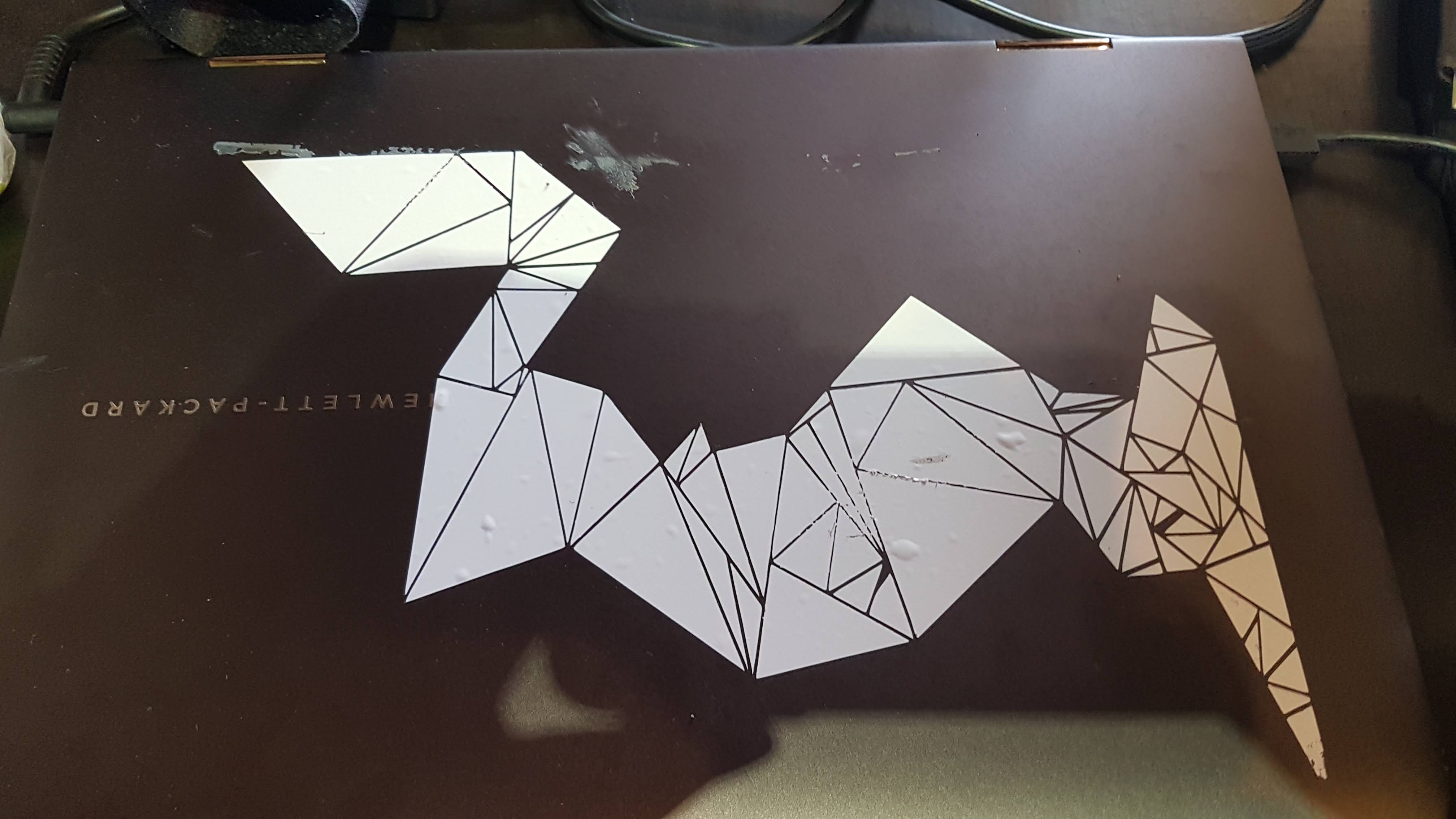Drawing the idea for a press-fit kit
Creating a press-fit kit took me a while to grasp, becuase I did not want to make circular pieces, which can be stacked or connected. I wanted my pieces to kind of make sense.
At first I though of a transforming "arrow-man" into a guitar. This idea however seemed a bit to convoluted at the time and I will revisit this idea some day.
Plan B was to create a tank with an elipse, hex and crescent piece.
I sketched a drawing to have a general idea and went to work in Inkscape, tried my hand at Fusion 360 and ended up working in OpenSCad.
OpenSCad had an upper hand in this assigment, because the formula we found for the best cut, was directly programmable into the software.
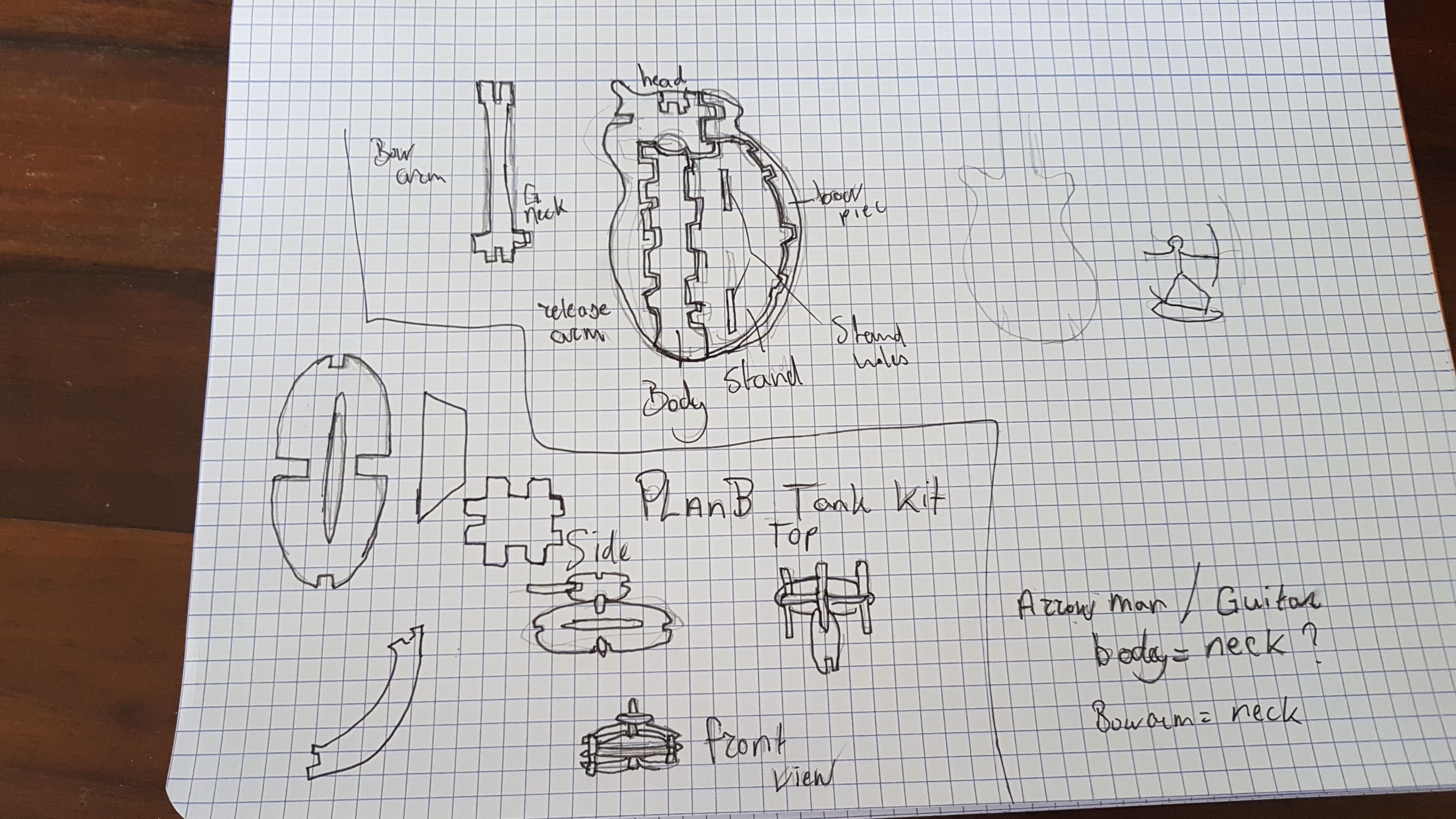
From Sketch
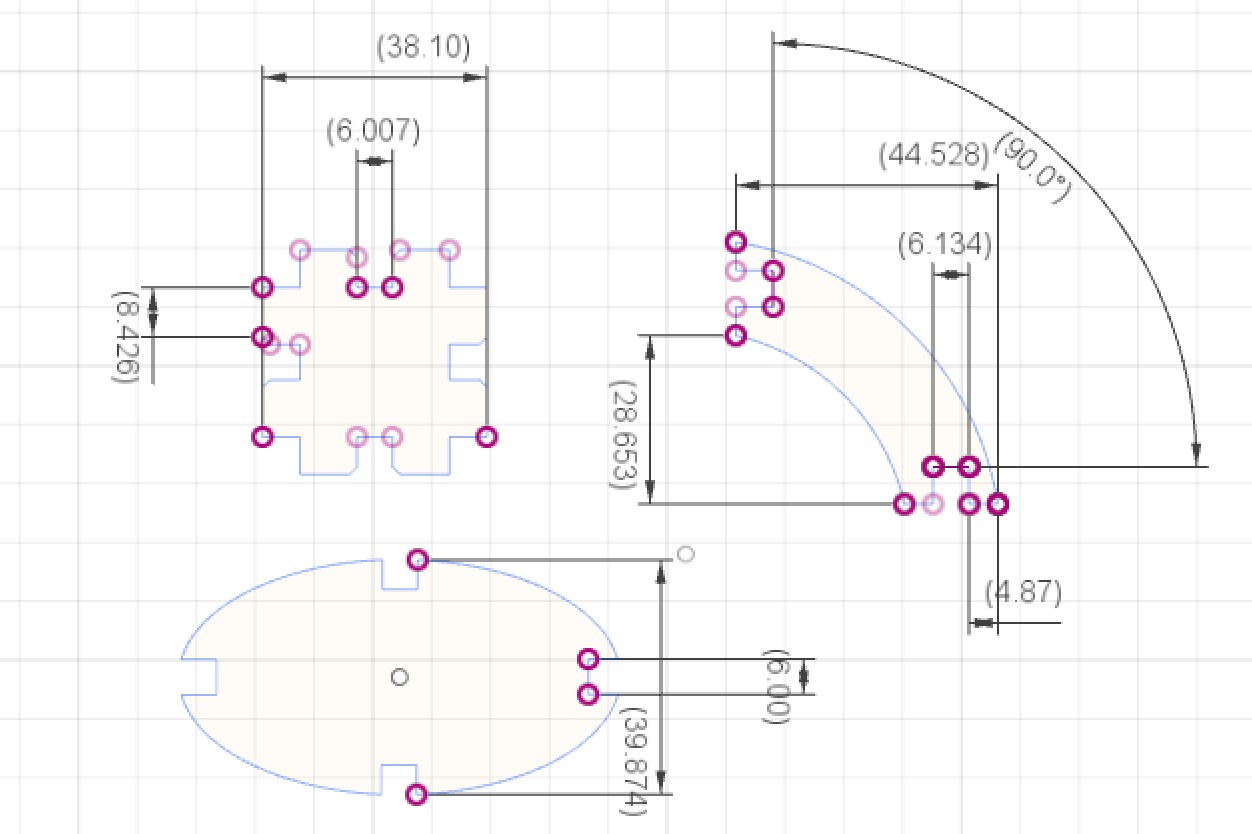
To trying out Fusion 360
Here I was just trying out my idea in fusion 360, but I did not yet know how to enter the paramaters, until I already went over to OpenSCAD.
Fusion 360, it's parameters are adjustable in the Change Parameters section under Modify. Or simply press Ctrl+P to enter you're user parameters.
You can download my Fusion 360 sketch press fit kit here: Download
You can download my Fusion 360 dxf here: Download
With OpenSCAD I could directly define the formula for the kerf with these parameters:
- $fn=120;
- side=30;
- material=2;
- kerf=0.05;
- thickness=material-2*kerf;
*all parameters are in mm.
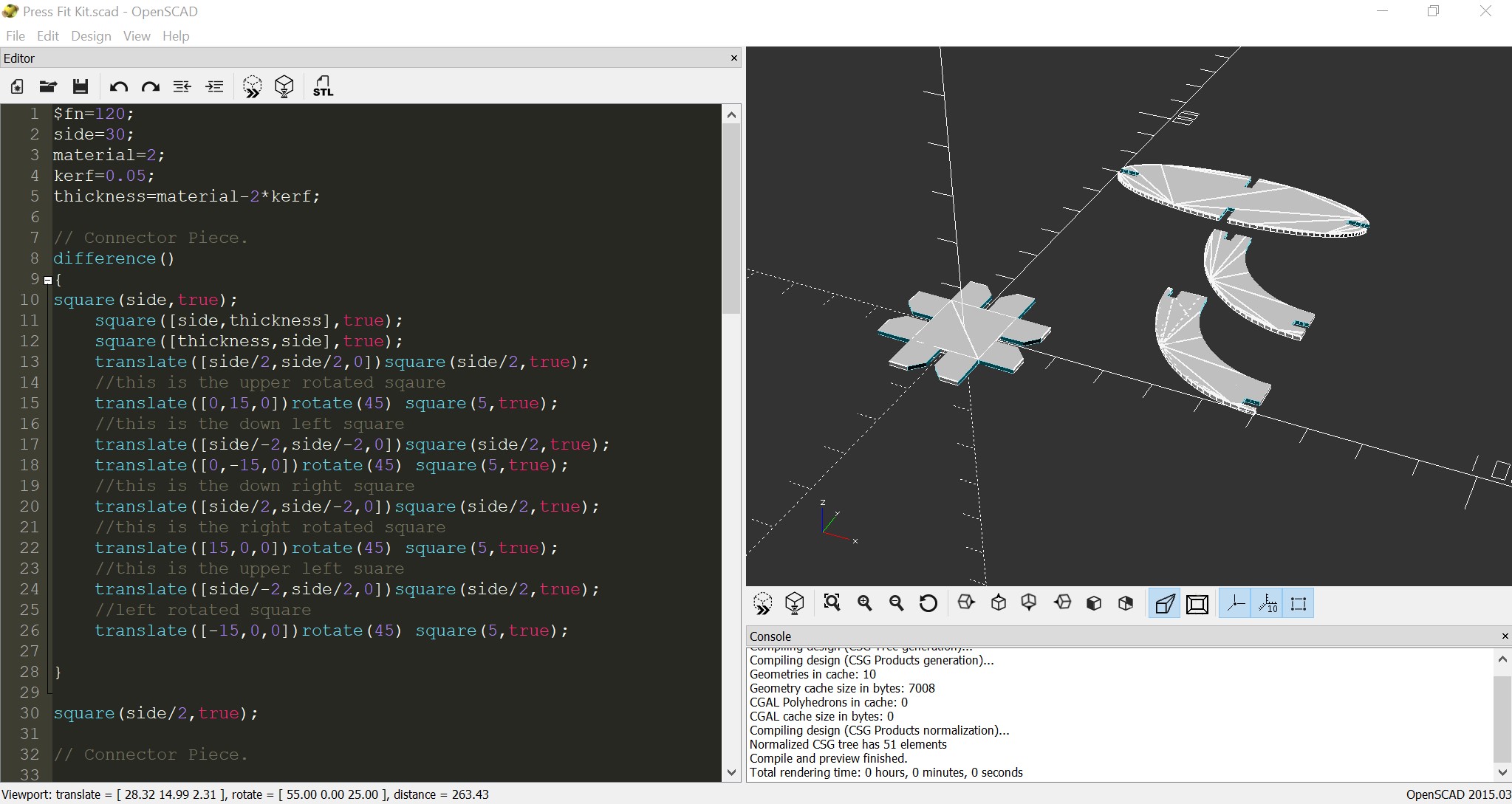
And ending up in OpenSCAD
Learning OpenSCAD was a bit of a challenge at first, but once you get the gist of how the language works, it is quite logical.
Source: wikibooks
Source here: OpenSCAD Wikibook.
object();
variable = value;
operator() action();
operator() { action(); action(); }
operator() operator() { action(); action(); }
operator() { operator() action();
operator() { action(); action(); } }
Objects
Objects are the building blocks for models, created by 2D and 3D primitives. Objects end in a semicolon ';'.
Actions
Action statements include creating objects using primitives and assigning values to variables. Action statements also end in a semicolon ';'.
Operators
Operators, or transformations, modify the location, color and other properties of objects. Operators use braces '{}' when their scope covers more than one action. More than one operator may be used for the same action or group of actions. Multiple operators
are processed Right to Left, that is, the operator closest to the action is processed first. Operators do not end in semicolons ';', but the individual actions they contain do.
In order to create the hex connector piece, we start out with a square of 30 mm;
First we define the sides of the square: side=30;
And the thickness of each rectangle, which shall be used for the subtraction in the defined pieces: thickness=2;
Then we create the square: square(side, true);
Now, we create another square, that will be turned into a rectangel. This will be splitting the sqaure in horizontal half (remember, x,y,z axis)
square([side[
x axis],thickness[y axis]],true);
In order to split the difference of these two objects, we need to place them in an operator called difference()
We no open the brackets to bring every statement that has to do with the sqaures under the operator
So it will look like:
difference()
{
square(side,true)
square([side,thickness],true);
square([thickness,side],true); (we switch axis making the rectanlge stand vertically)
}
The same can be done with other objects and here you have the resulting outcome of subtracting and adding shapes into OpenSCAD
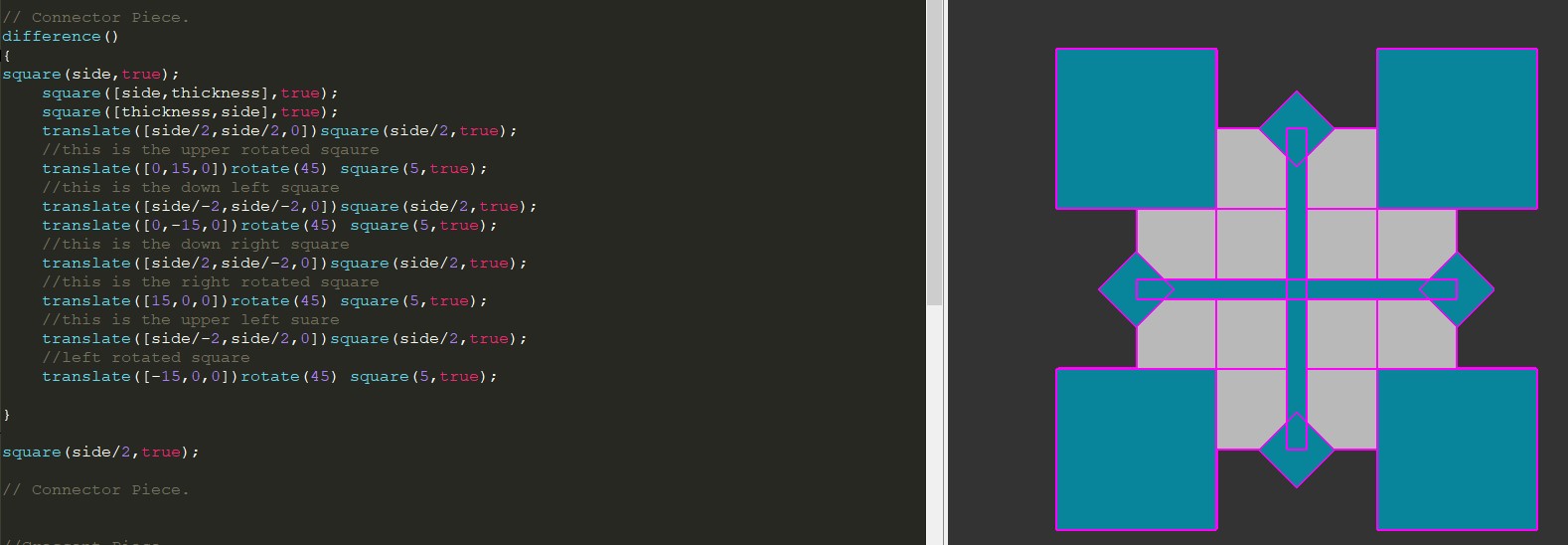
Subractive
You can download my press-fit code kit here: Download
Export it to DXF
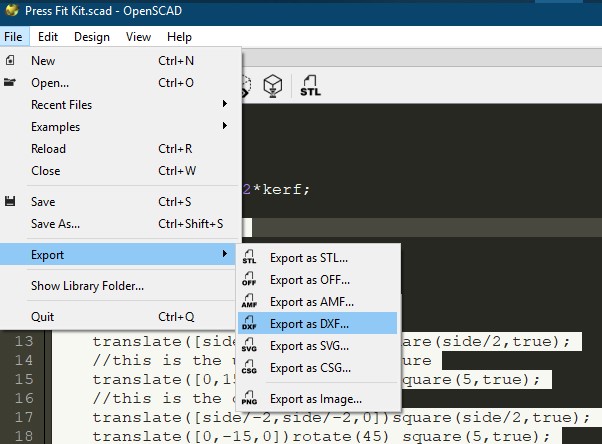
Make it readable for Visicut Software