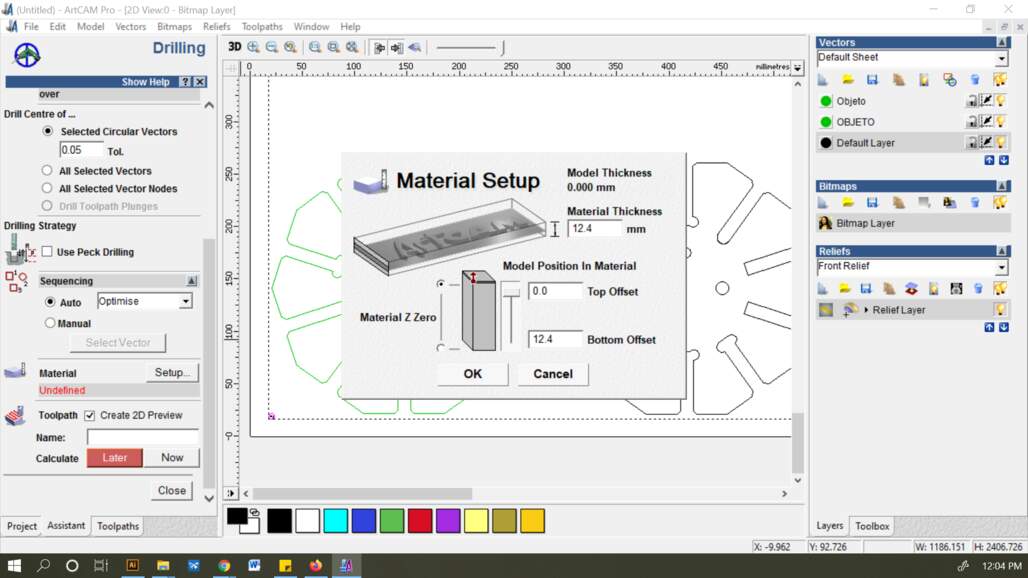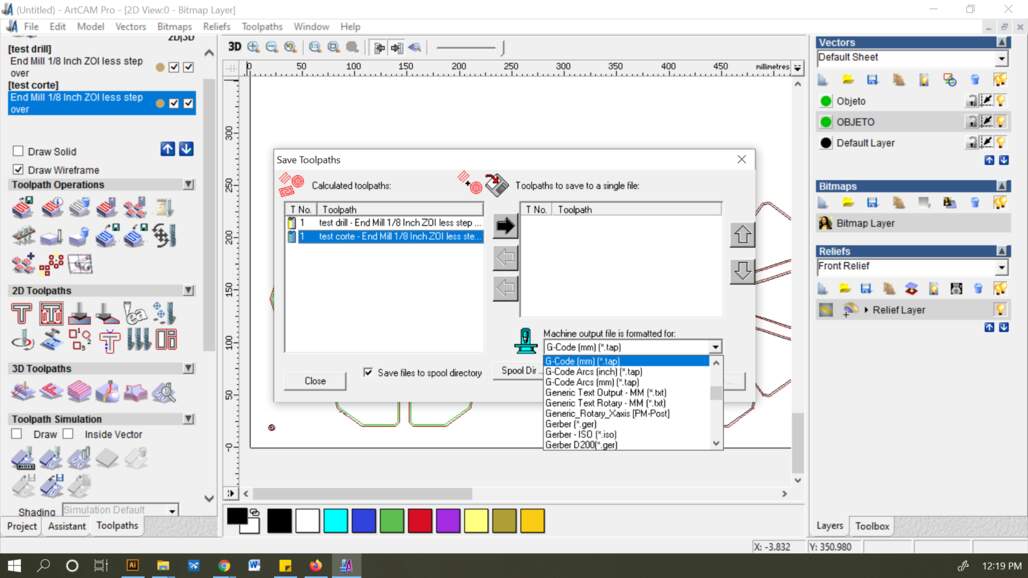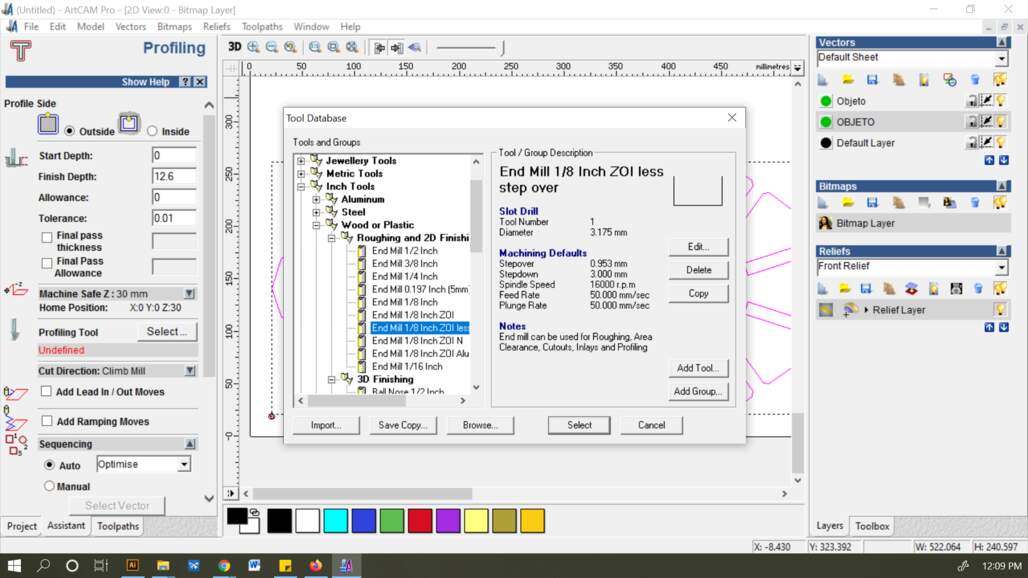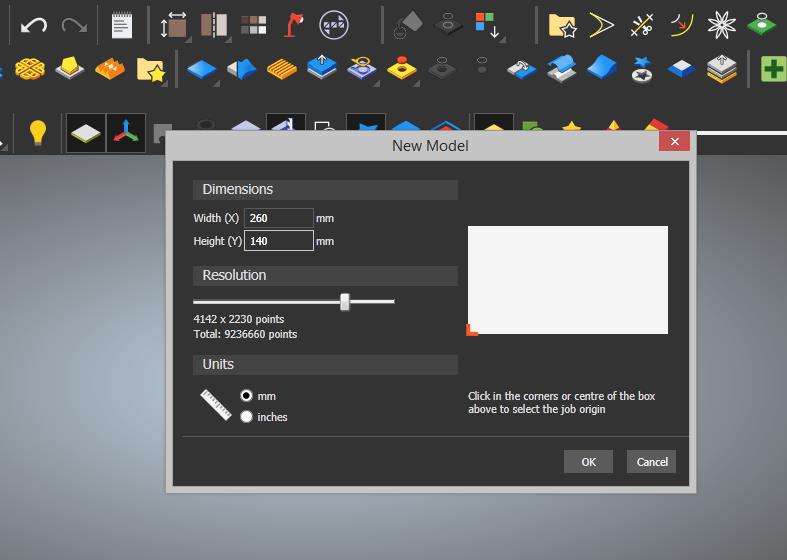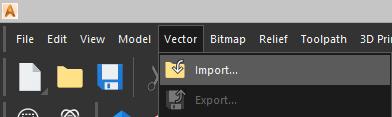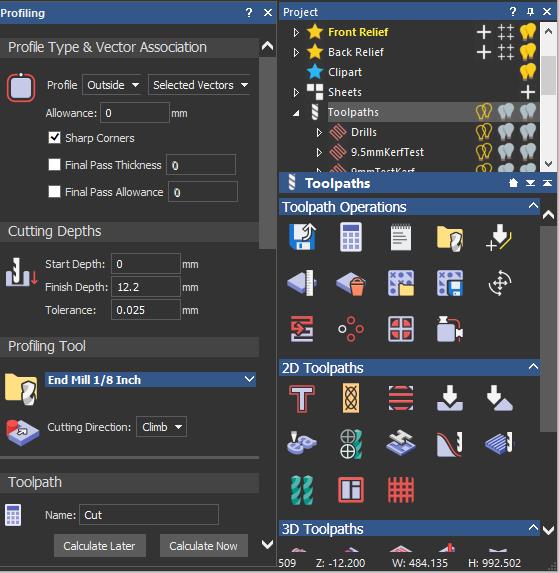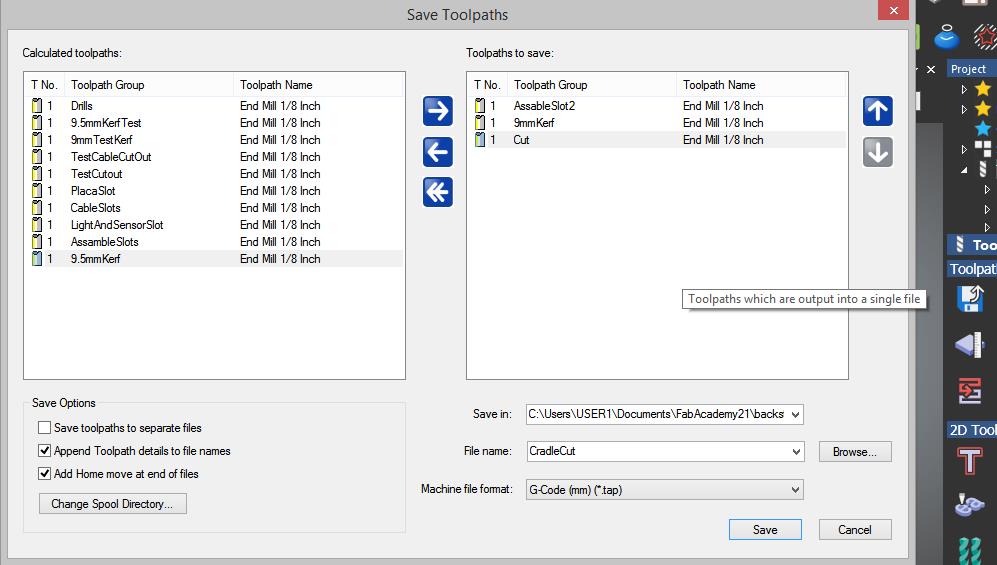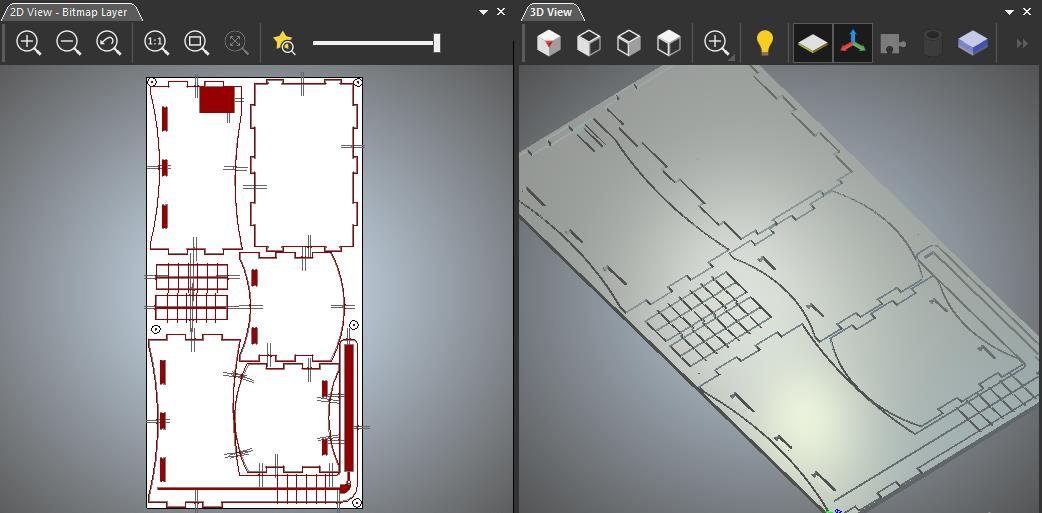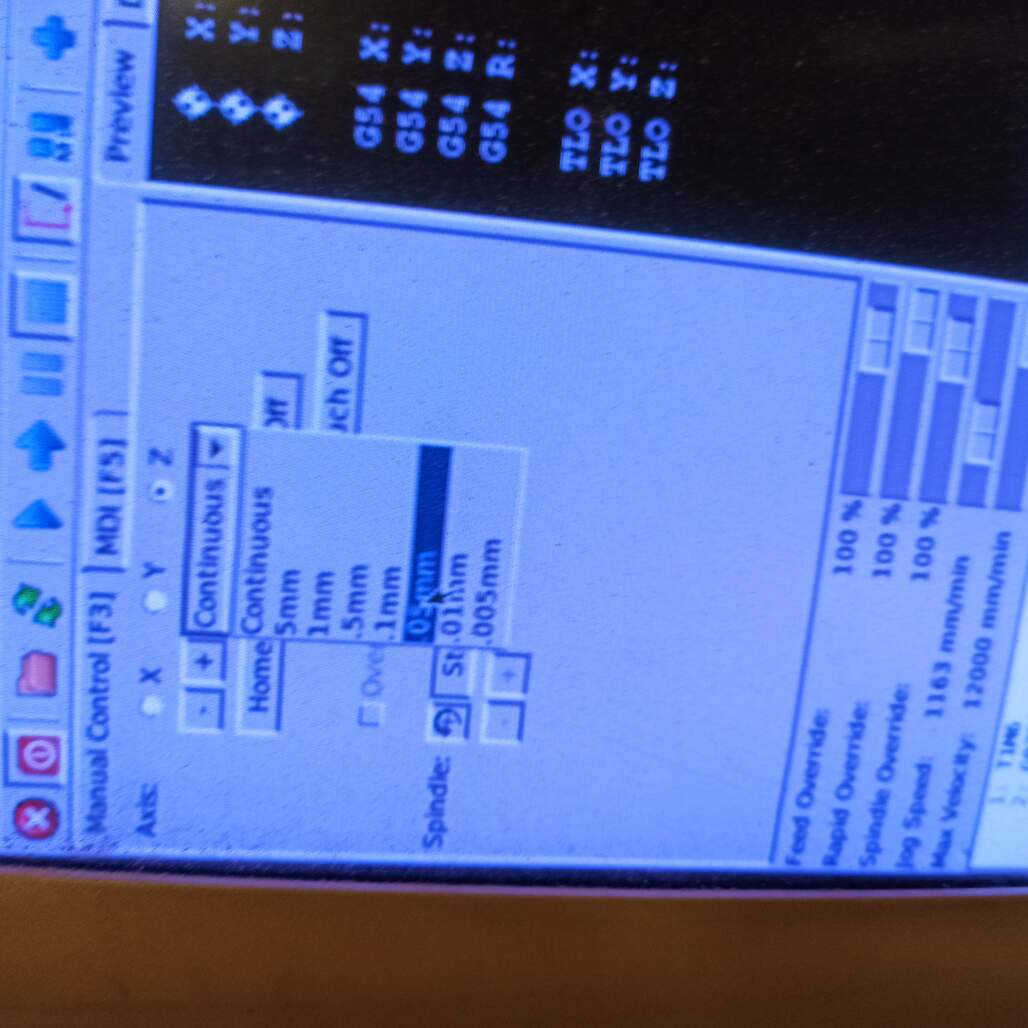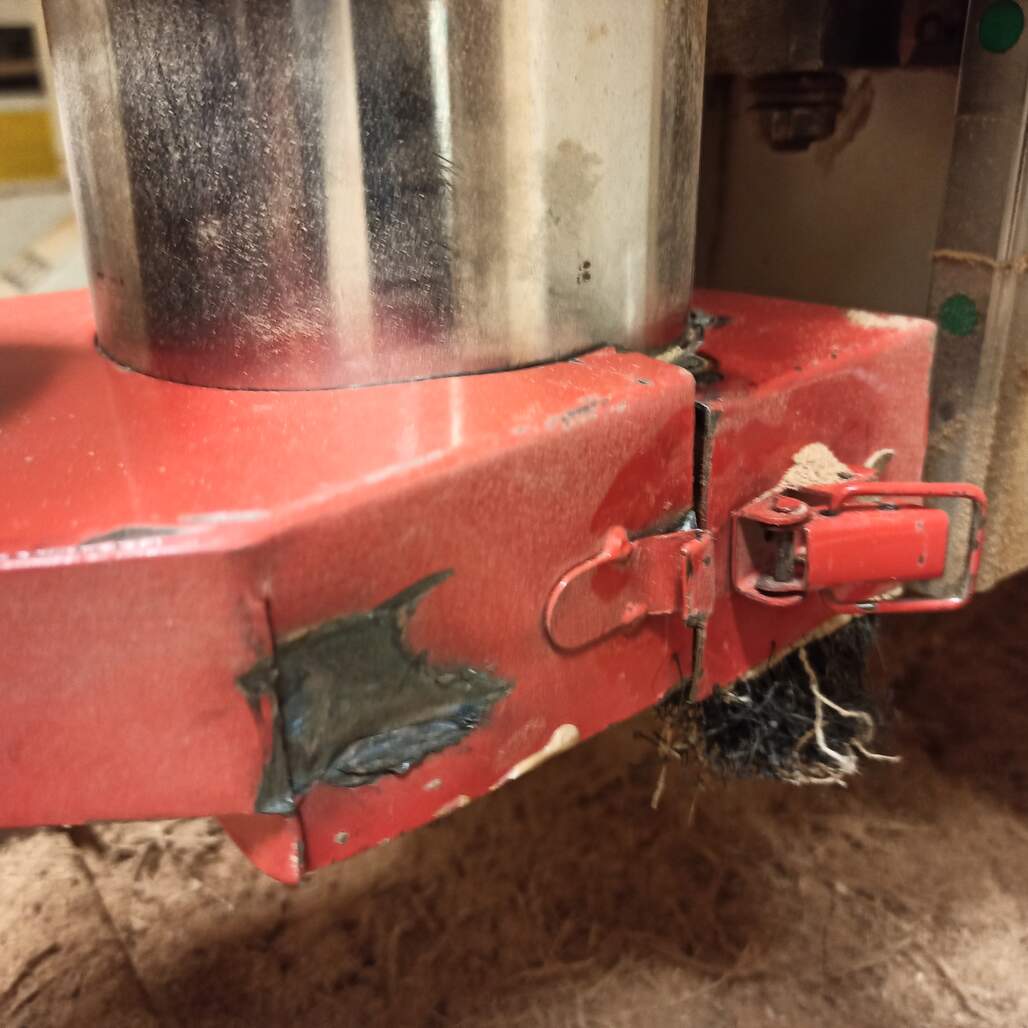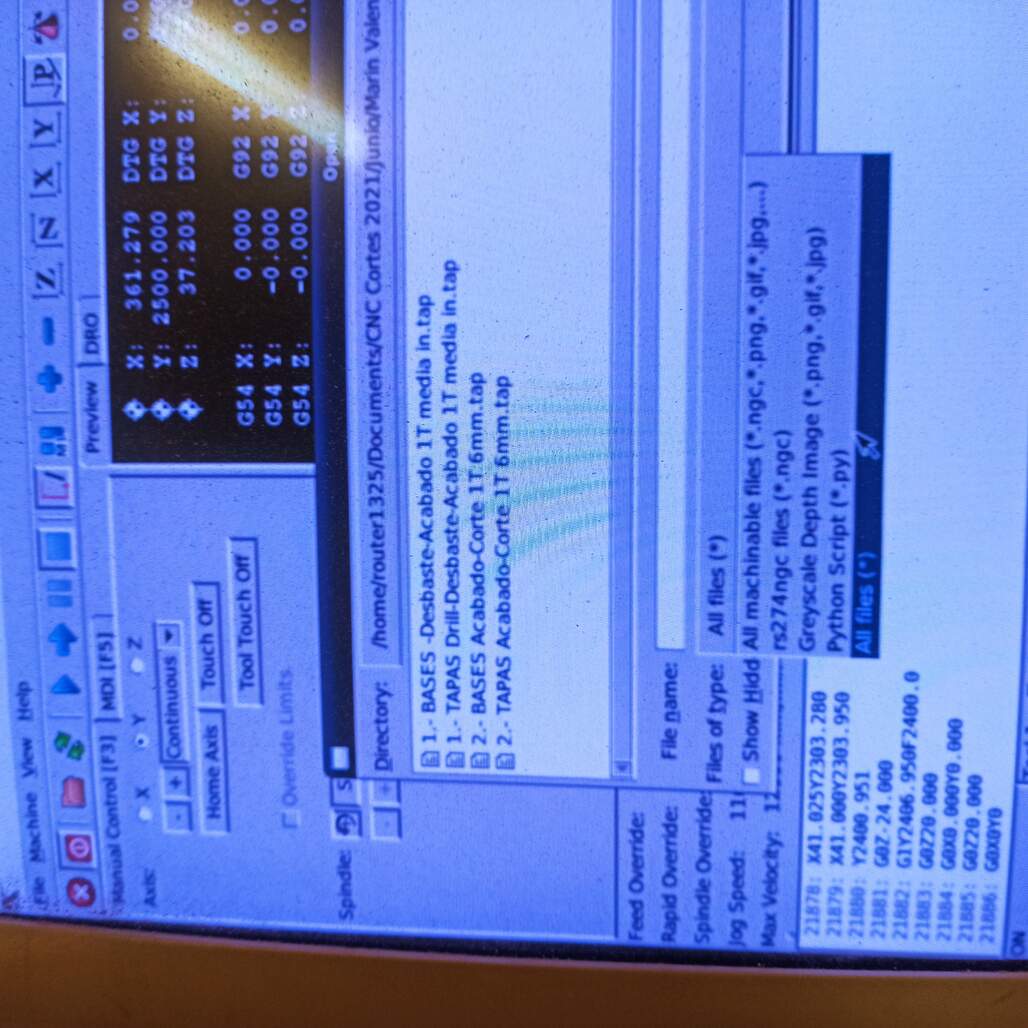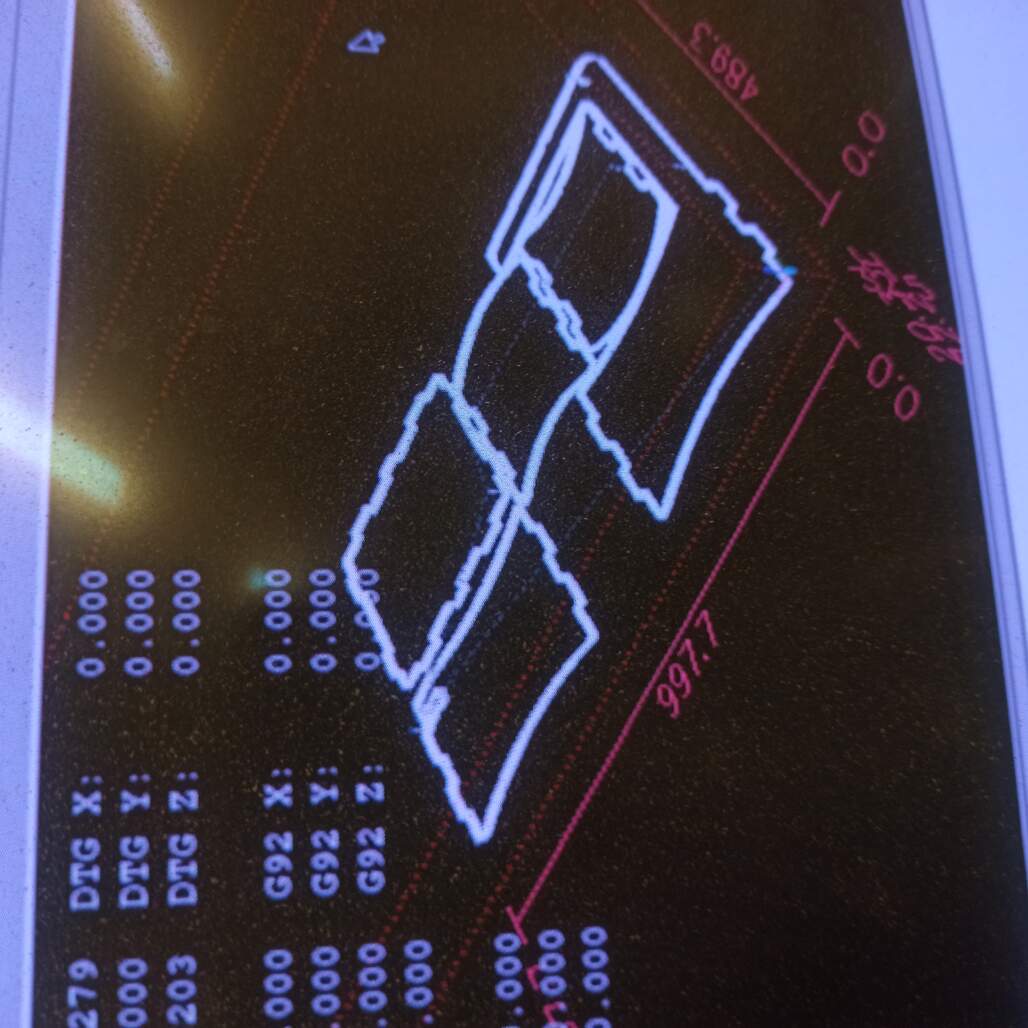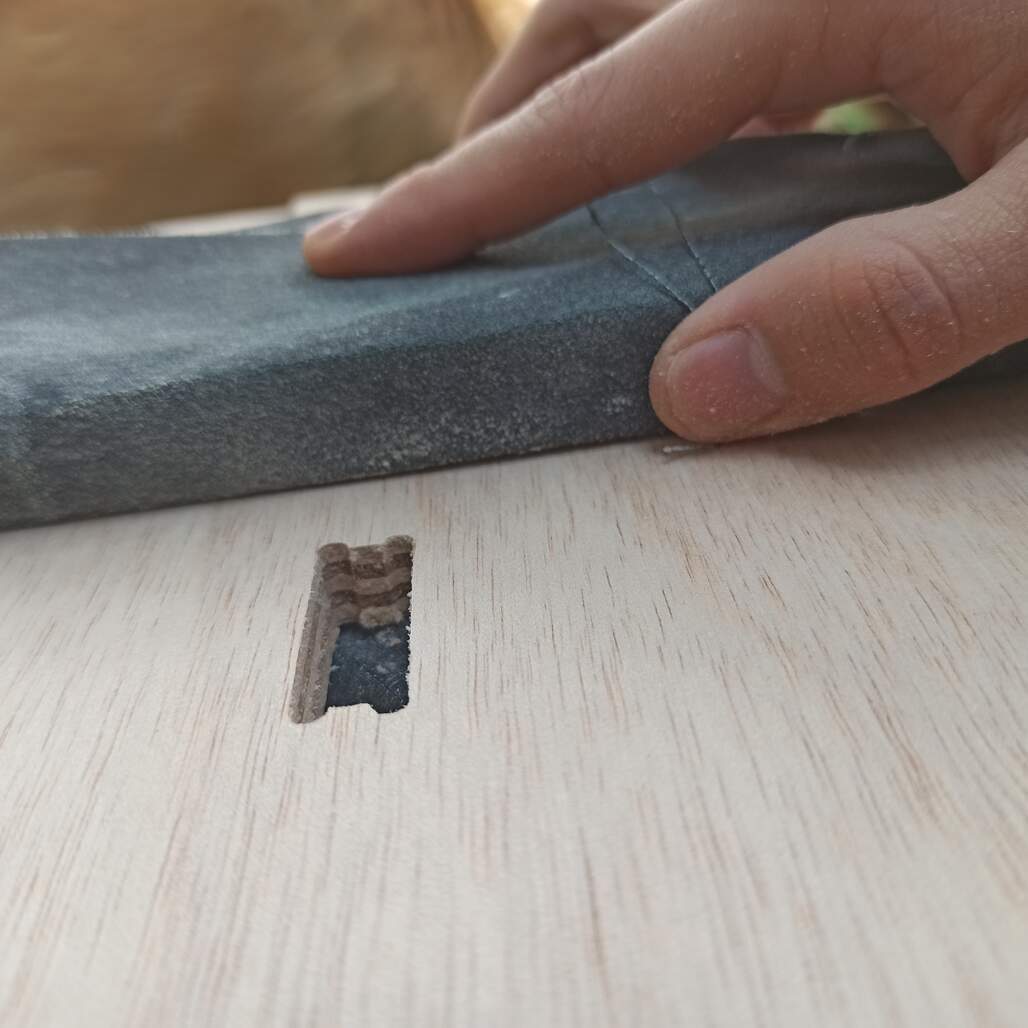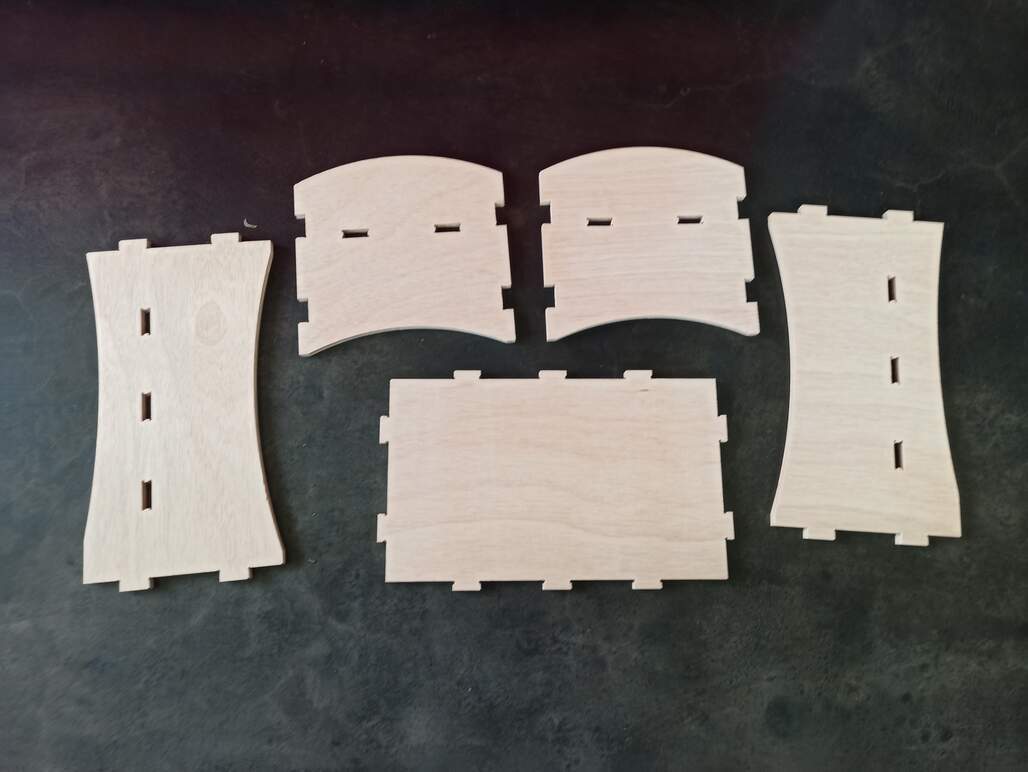Designing for CNC machining
As for any type of digital fabrication you have to consider some important aspects while designing for the CNC router. First decide if you want to use 2d, 2.5, 3, 4, 3+2, 5 axis machining.
An important idea is that you may use a different method for each piece, and combine techniques or approaches, as an example if you need to make a big pocket or indentation is better to make a rough 2.5 layer-based pass, and then a detailed surface finish, this can be done with a smaller step-over or a 3d path.
More in-depth concepts to be aware of while designing for CNC milling can be found on this useful page.
Dog bones / T bones
To understand why we need to implement this type of fillet on interior corners, we should consider that a rounded mill bit will let a rounded corner and it can't make sharper corners than its own diameter. This can cause some problems when assembling the final pieces, especially if used on a precision joint like press fit. More info can be found on this useful page
T bone vs dog bone
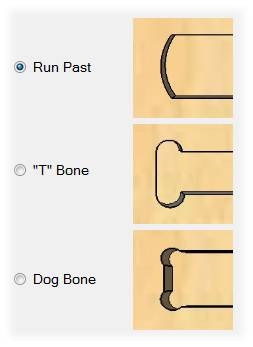 Illustation by Mozaik
Illustation by Mozaik
You can use three filets to overcome this issue, the run past that creates an arc that can compensate the tool diameter, but it leaves a bigger impact. The T bone place the circles center on tangency from one of the lines, you can choose which one and use this to hide it. The dog bone is placed in the middle so both lines will end up with a small feature.
Below you can see some examples of how to constrain T bones and dog bones using Fusion 360, I think that similar methods can be used on other programs.
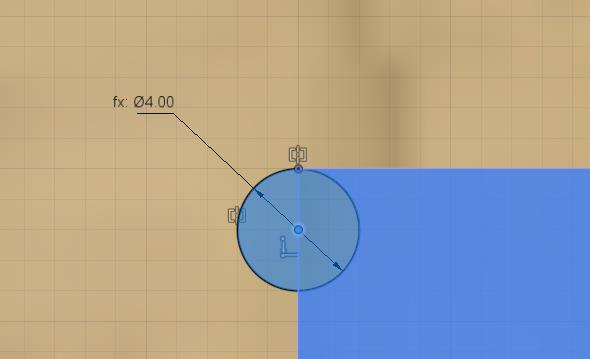
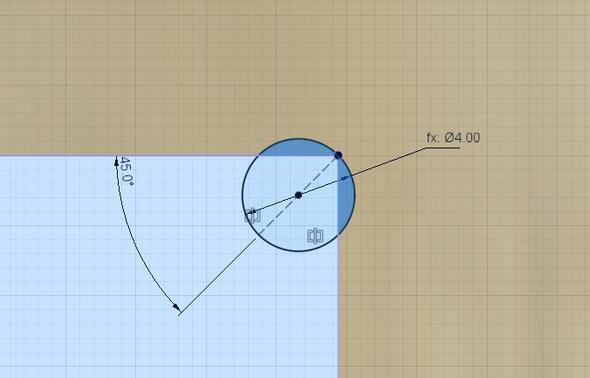
The following video has a nice explanation about CNC fillets and how to draw them.

As you can see I use T bones that will be hidden when the joint is fully closed. This can make your design more visually appealing and also be ready for the machining process/
How I design my object
I use Fusion 360 as my CAD program, I started sketching the side view following the hand-drawn sketch made in the first week, then I extruded the faces and make the side pieces, cutting some features with a side sketch. Then I created a sketch for the tabs, extrude that, and use the combine tool to make the appropriate holes on the other pieces.
After some CNC basics class in the Lab, I was sure about the tabs and how I will make the joints, so I started placing the dog bones on a separate sketch, the problem was that I didn't use the correct anchoring on the sketches and the dog bones were out of place. I have to re-do some of the dog bones to finally get it right.
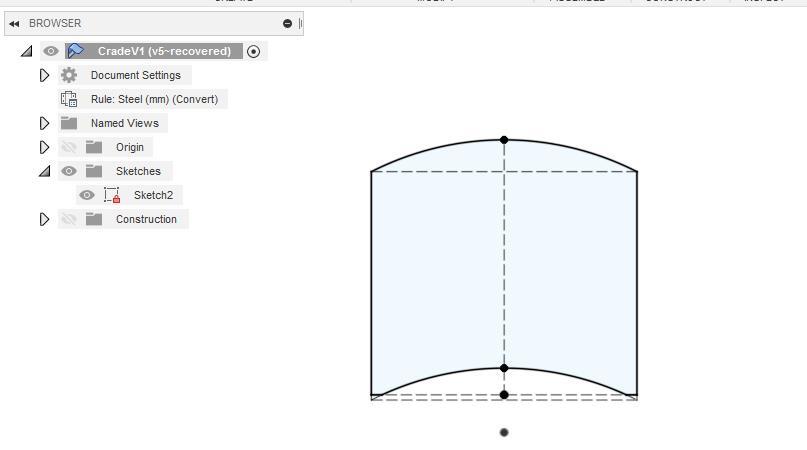
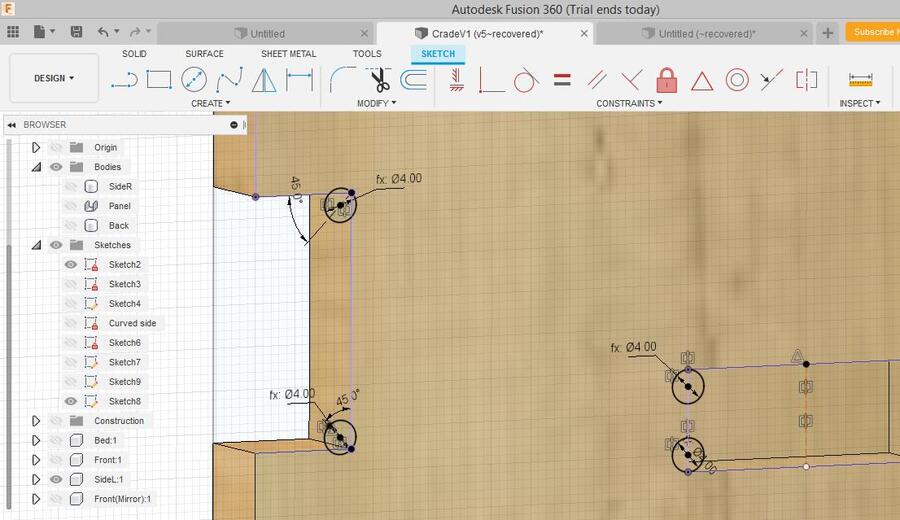
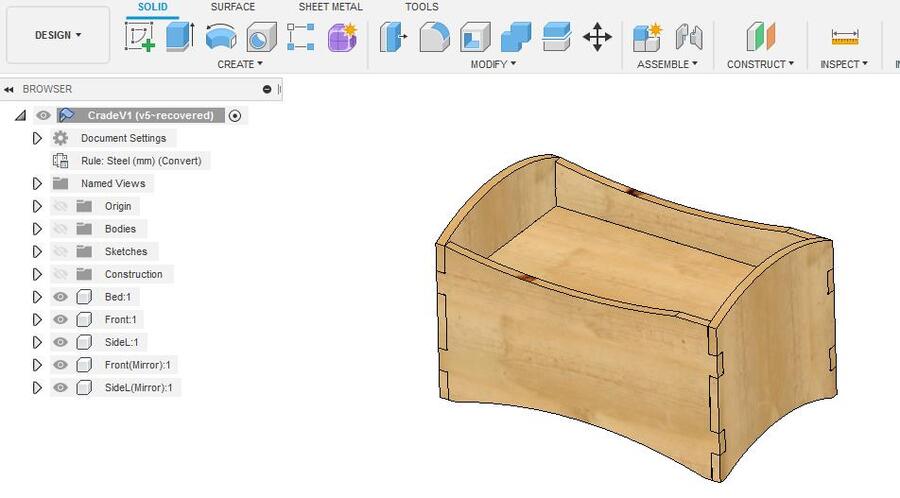
Get the .f3d design file! Get the .dxf file!
Group assignment
This week we characterize the safety rules of the CNC router and explore the capabilities and limitations of this technique of manufacturing.
See our group page!