Design rule characterization
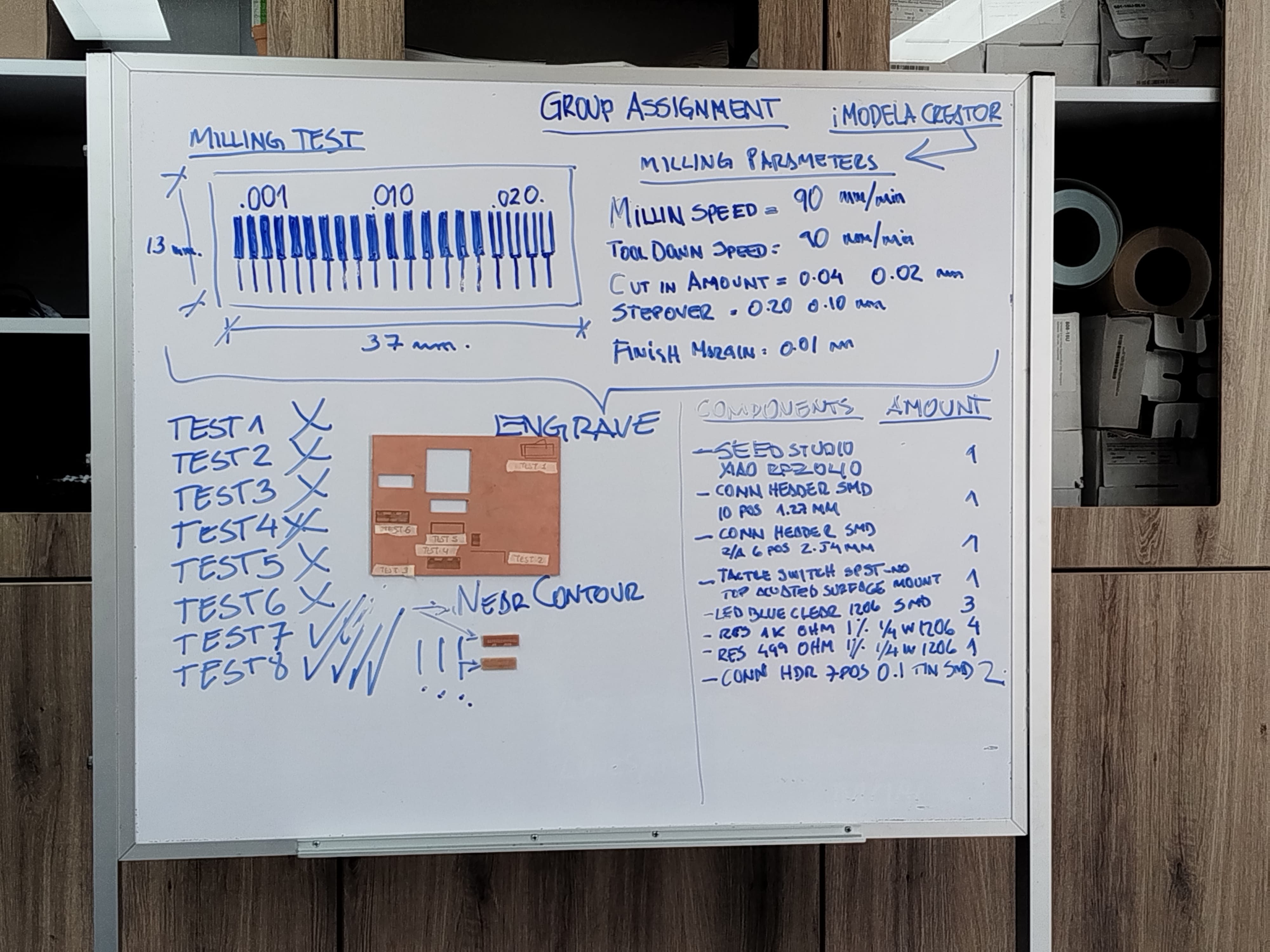


For this first step, we need to download the image and import it into the IMODELA CREATOR program, which we use beforehand to set the configuration and define the material characteristics we’ll be working with.

MODS CE (Community Edition)
MODS CE (Community Edition) is an extension of the CBA mods research project. This modular, cross-platform tool is designed for fablabs and is made up of independent but interconnected modules. MODS has potential applications in CAD (computer-aided design), CAM (computer-aided manufacturing), machine control, automation, creating user interfaces, reading input devices, responding to physical models, and more. The applications are almost endless. The Community Edition aims to provide documentation and support, promote community participation in the project, and stimulate development and collaboration in the creation of new modules.
MILLING TEST FILE
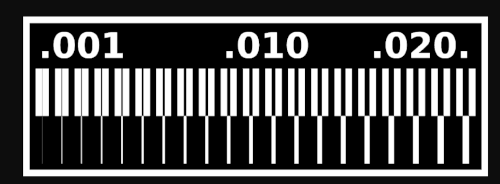
Here I give you a step-by-step process on how to enter MODS, download an image in PNG format and take it to the milling machine:
Step 1: Access MODS
1.- Open a web browser and go to the official MODS page "modsproject.org".
2.- You must use the Google Chrome browser for the mods project to work well.
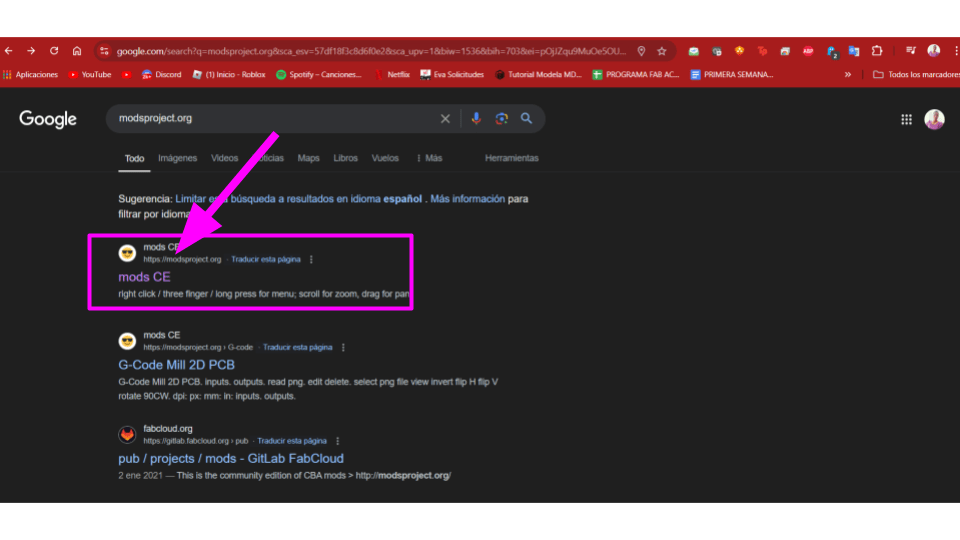
Step 2: Set MODS to Process PNG Image
1.- In the MODS interface, right click to bring up the menu and select “Programs”. .
2.- Within the programs menu, choose the “Open Program” option and select the milling machine you will use, in this case I will use this: Roland -> SRM-20 Mill and select "2D PCB milling".
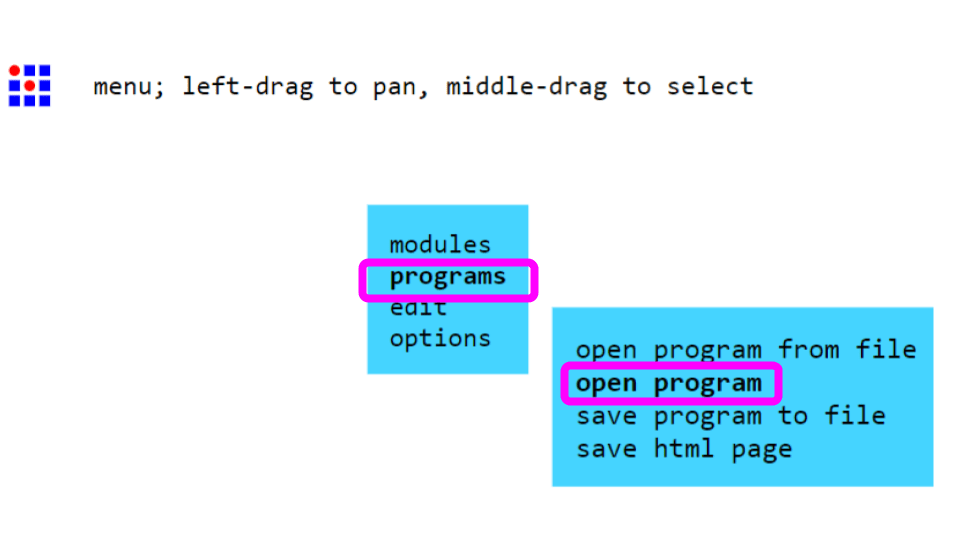
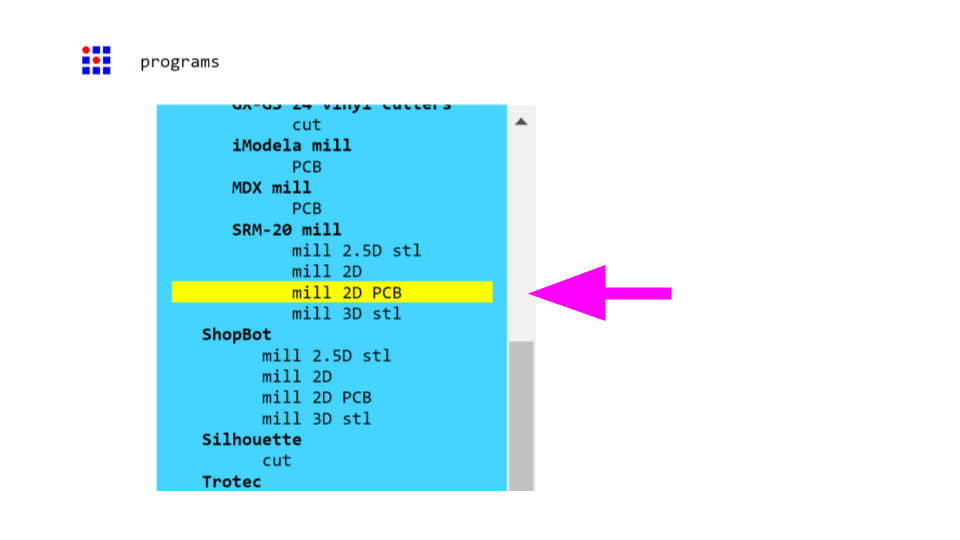
This is what the interface looks like when you enter with what you have selected, don't worry, it is not as complicated as it seems.
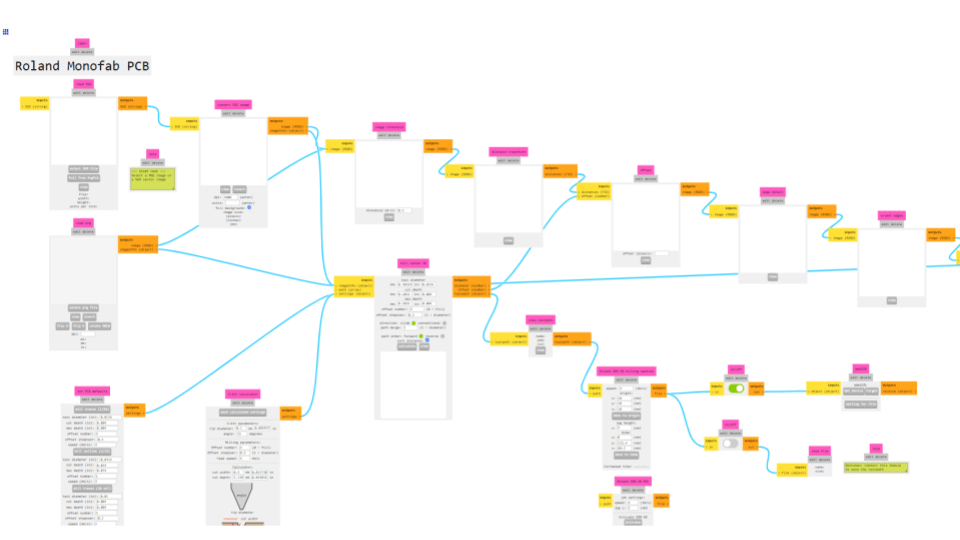
Step 3: Upload the PNG Image
1.- In the module, you will see several options to upload files, look for the option to upload an image in PNG format..
2.- The screen will appear where your downloads are, select the PNG image you want to process from your computer.
Make sure the image is the correct size and details for the milling. MODS will generate the tool path based on the image.
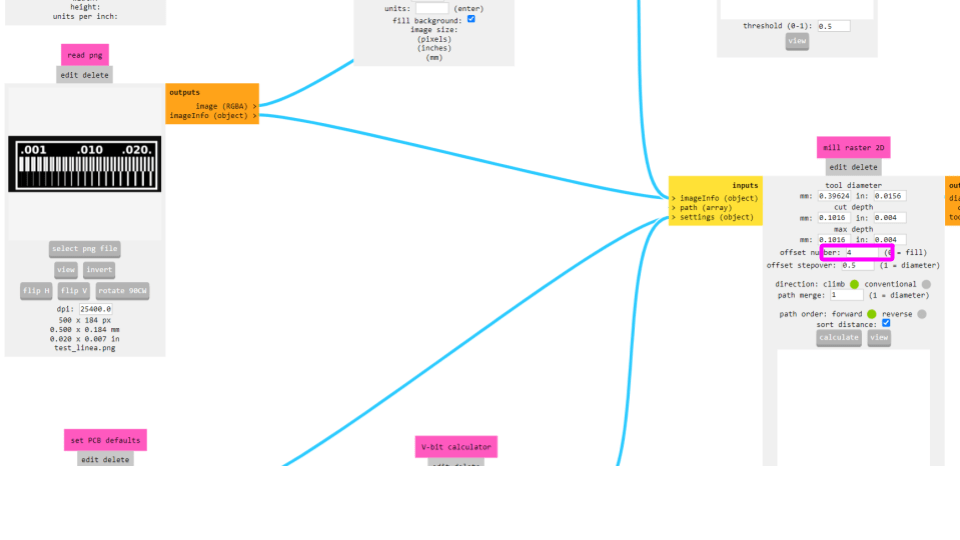
Step 4: Configure the Tool and Parameters
1.- Here I changed it to 1 offset number times 1 to make it finer.
2.- Verify that the configuration options are correctly set for the material you are going to mill and calculate it.
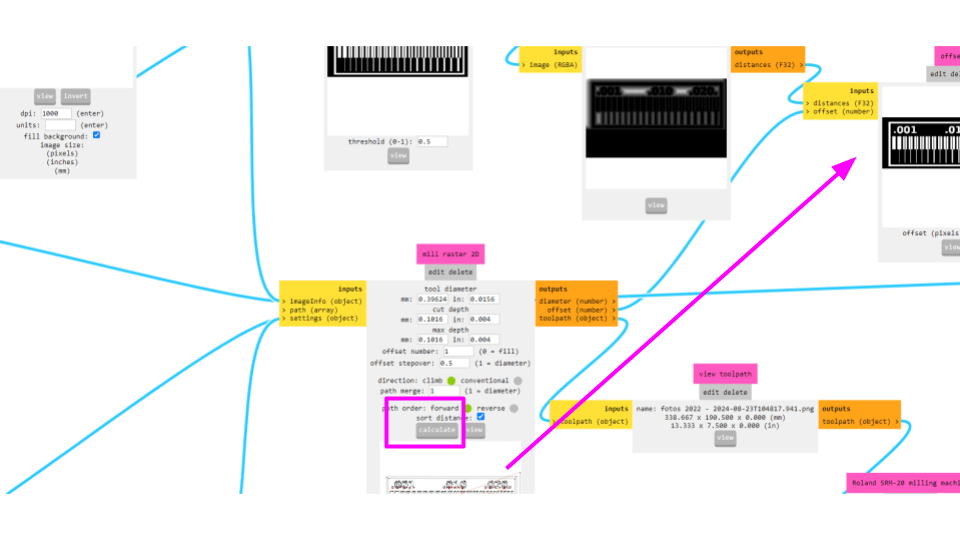
Step 5: Generate the file
1.- Once you have calculated a preview will appear.
2.- Save the generated file to your computer.
MODS FILE
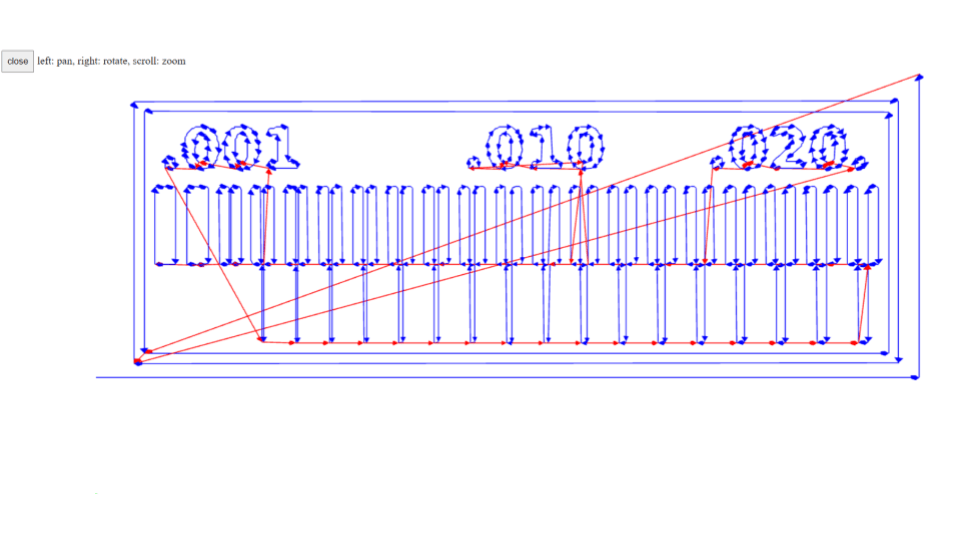
Step 6: Activate file download mode.
1.- We deactivate the “webUSB” option.
2.- We activate the “save file” option.
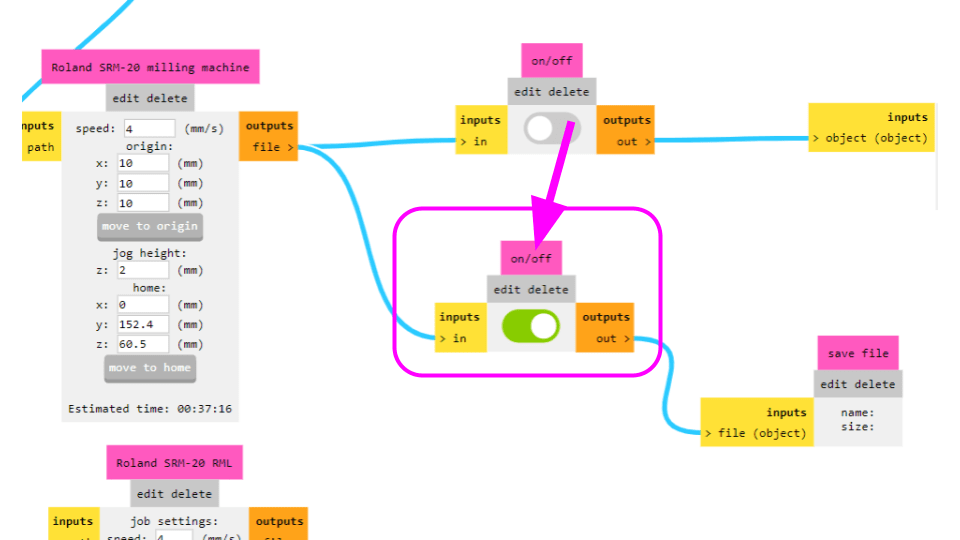
We carried out the first tests, but the results were not what we expected. We decided to try again by adjusting the parameters, did another test and finally identified the problem. So, with a little patience, we move forward.

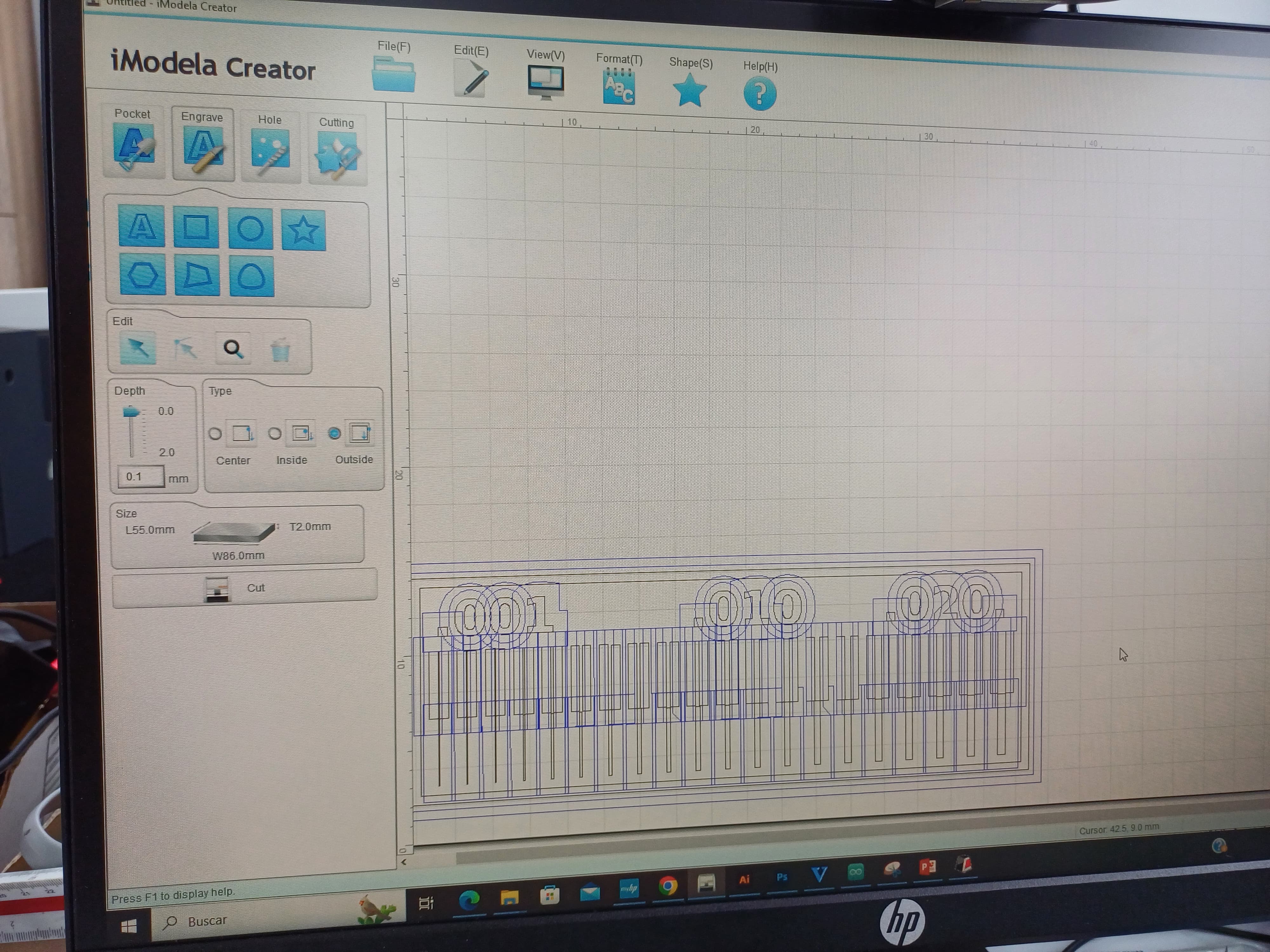
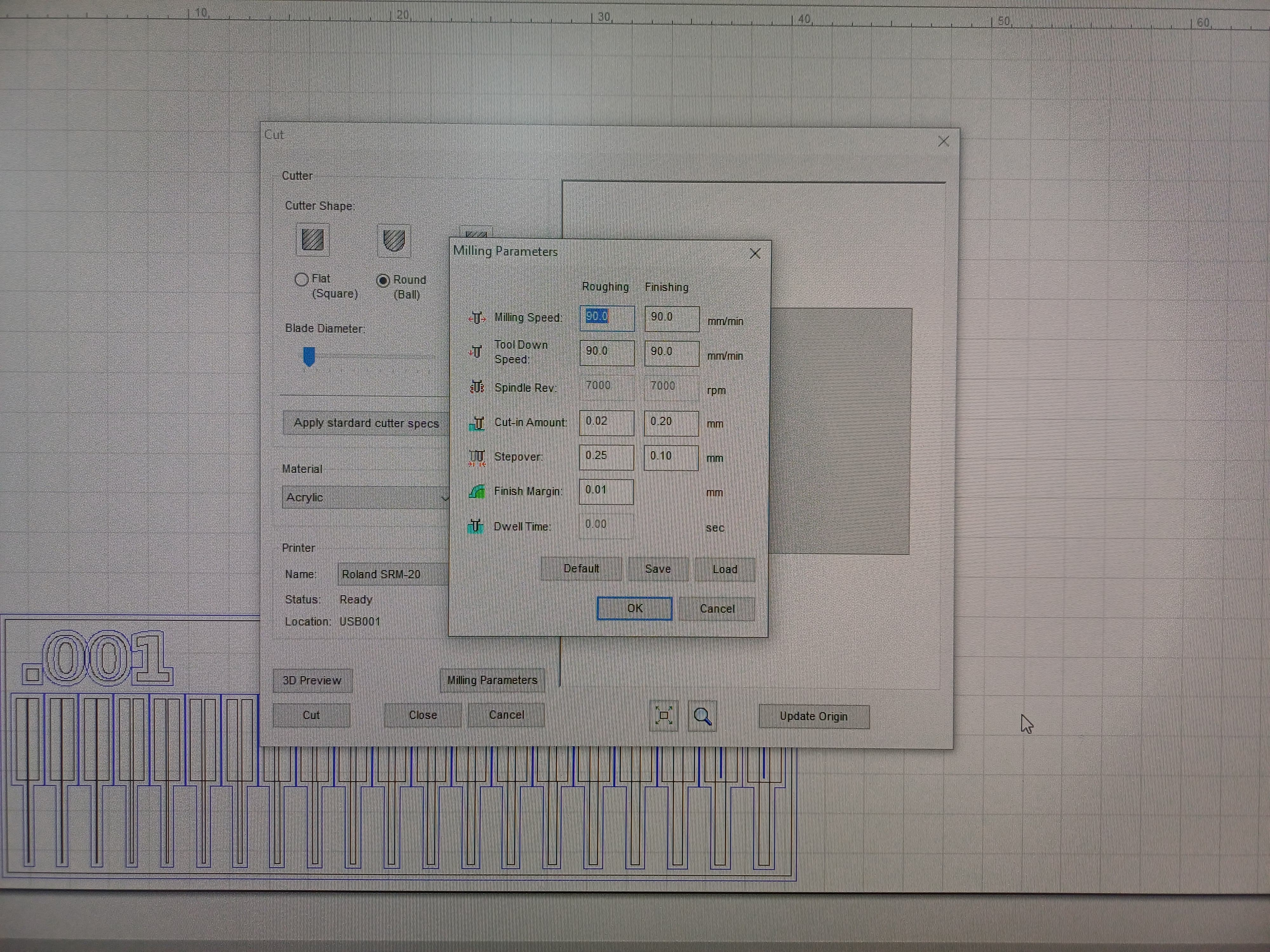
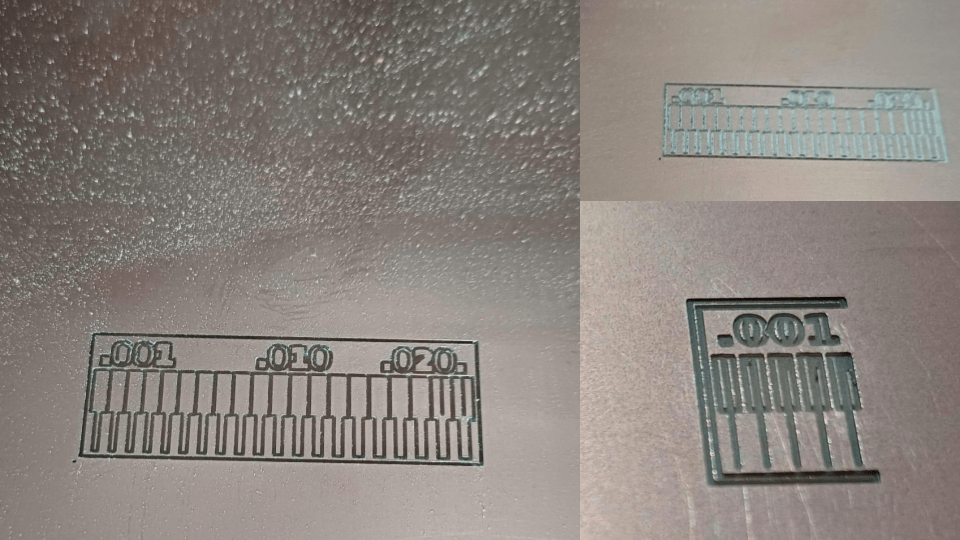
Here you can notice the difference compared to previous tests. This time we managed to achieve the requested objective for group work. We understood the processes and configurations better, and finally got our test board...mission accomplished!!!

MODS FILE