Week 2 - Project Management |
Mercurial Setup
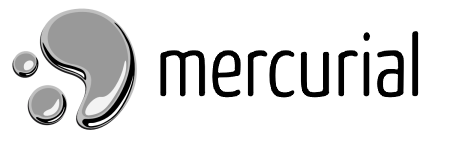
Step 1Step 2
Acquire the key files from your instructor and be sure that there is no ".txt" extension. Copy the key files into your /.ssh directory. Step 3Create a file named config with your text editor. The file should contain the follwing text...
Step 4Using the following commands on the terminal line we need to change the permissions on the key file. This is done to keep the key private. We do this with the following command:
Step 5Once you have created the directory where you would like to place the archive you are ready to clone. To clone we use the command:
If the process was successful and you have not received any error messages, you should see (in my case) the folder 'Archive' will now be populated Step 6Within your clone of the archive there is a folder named '.hg'. Navigate to this folder and we will be appending the file named 'hgrc'. Append with:
Step 8Create a new directory in the format "lastname.firstname" and add your complet class page, including images and css files. Step 9Here are the most common commands that will be needed to push your updates and pull the lastest changes to the archive
Note:◊ The install and setup of Mercurial was pretty straight forward. The only issue I came across was with the initial clone command. I had the wrong folder listed for my keys. With an adjustment to ◊ This tutorial is based on http://academy.cba.mit.edu/2011/labs/urbana/mercedes.mane/Website/Tutorials/Mercurial_tutorial_Mac.html http://fab.cba.mit.edu/classes/MIT/863.10/people/natalie.freed/Mercurial_notes_notes.html |
