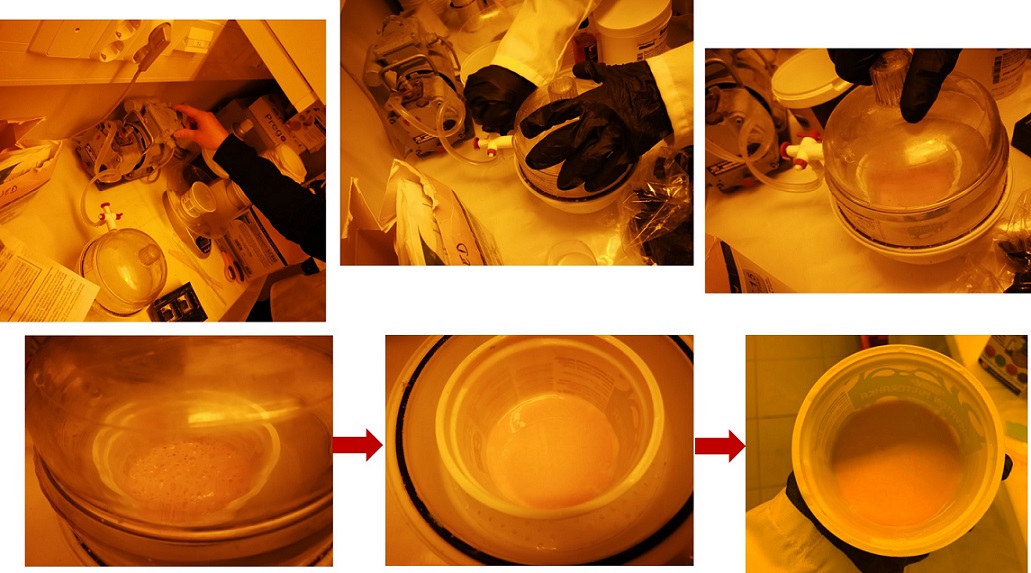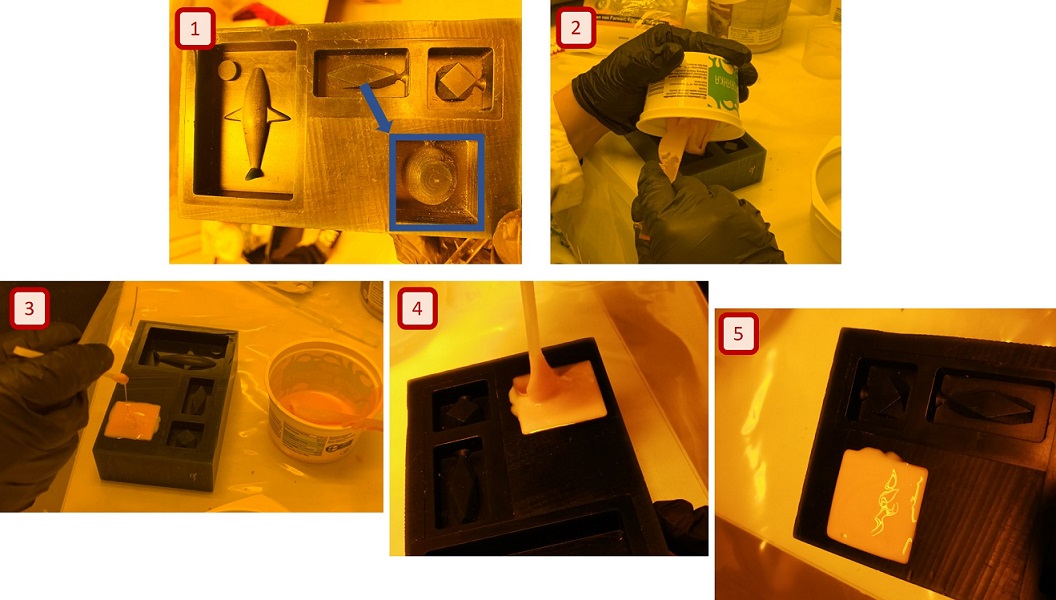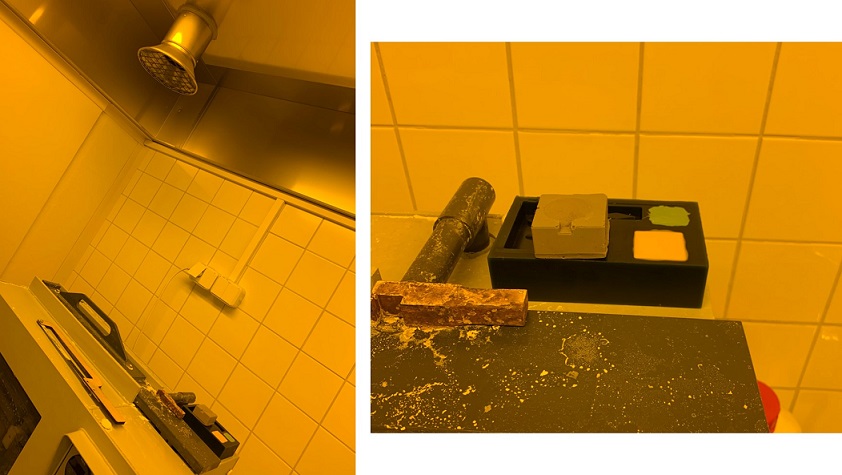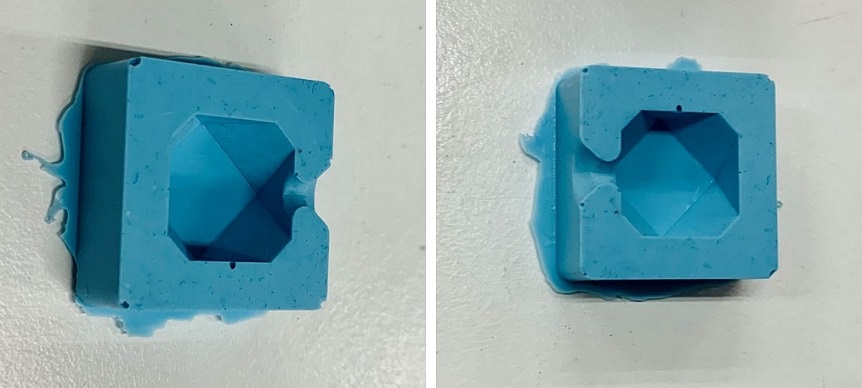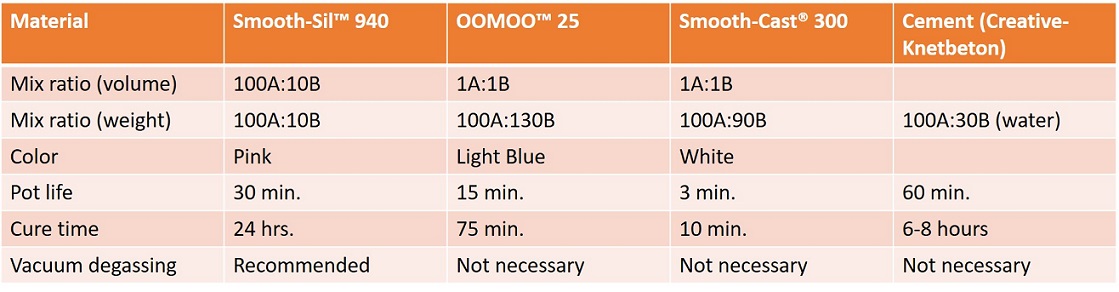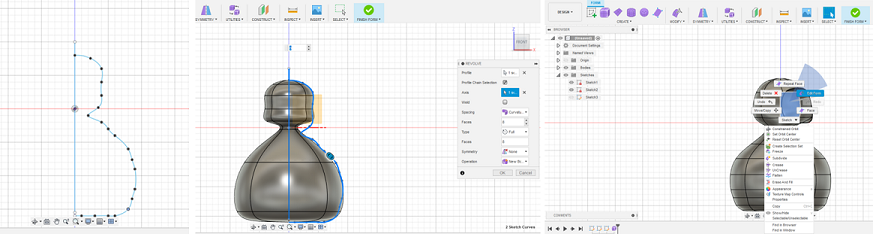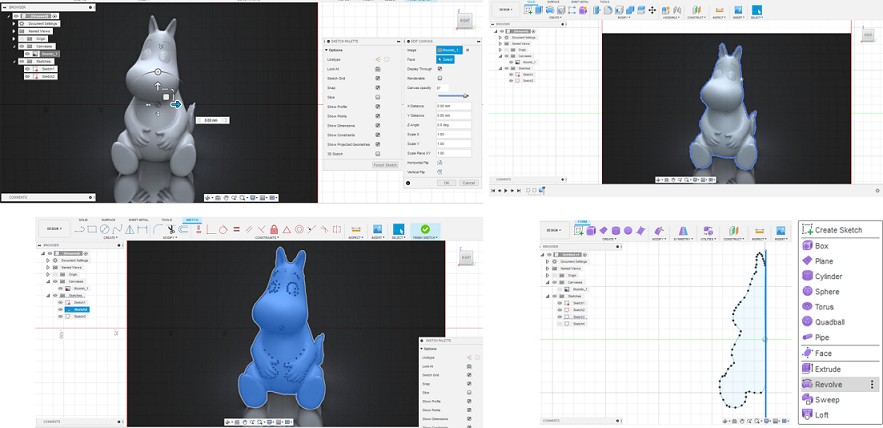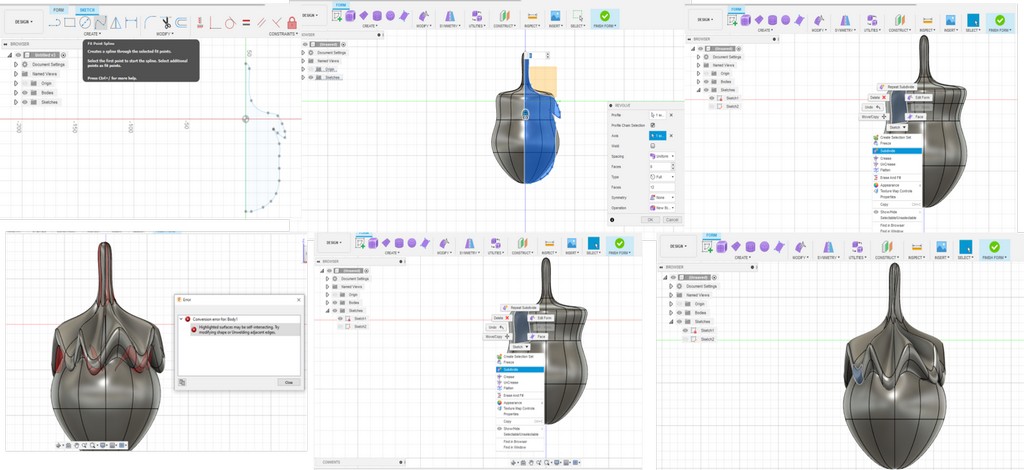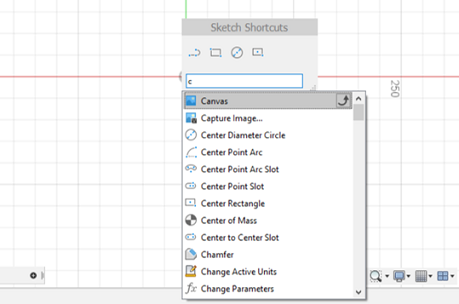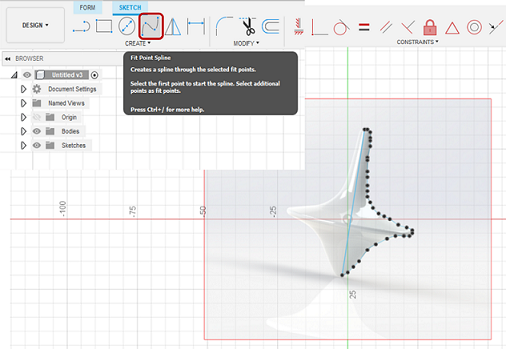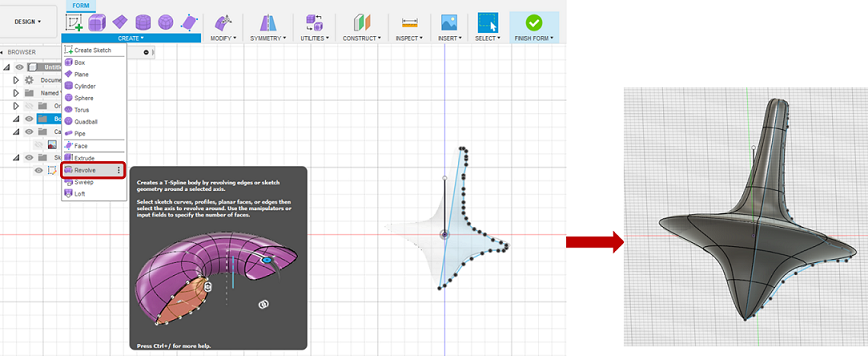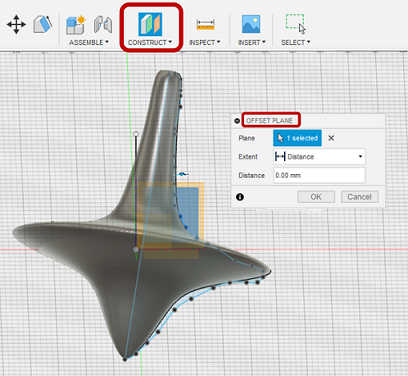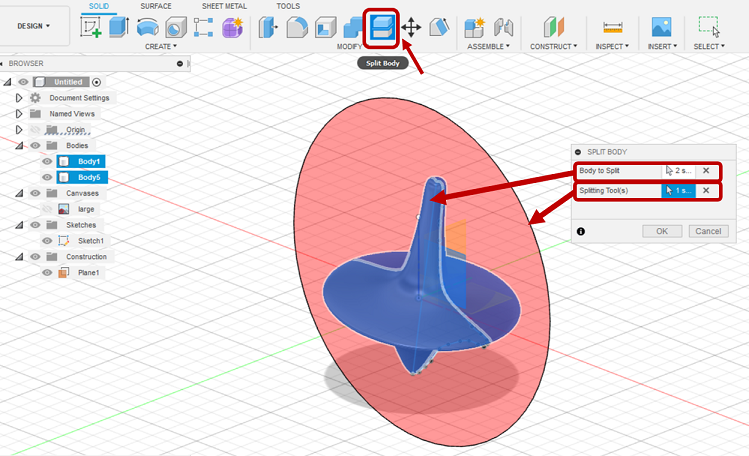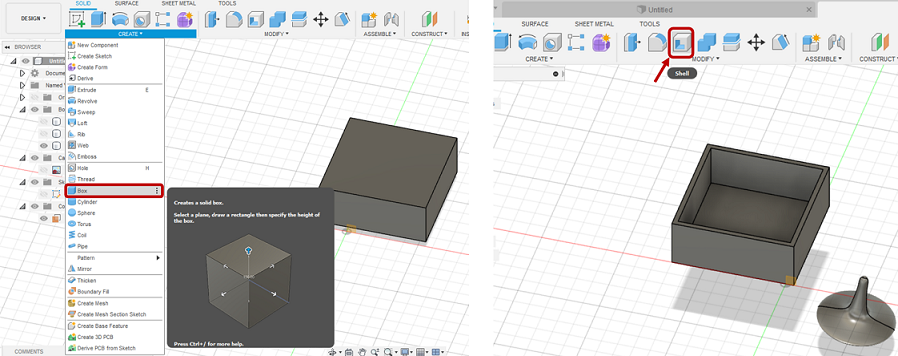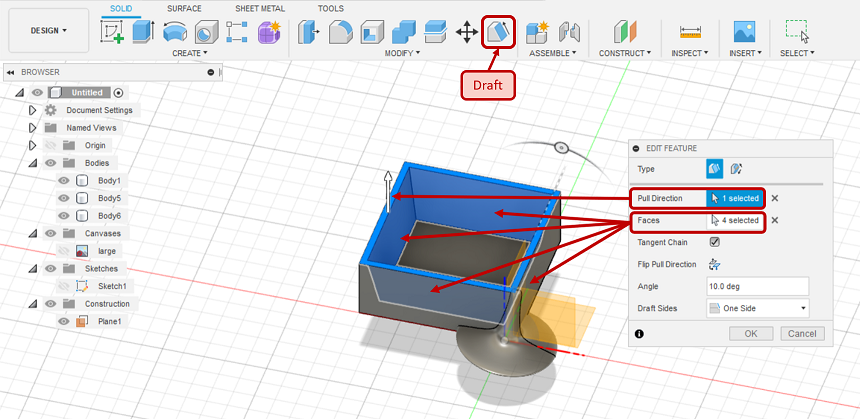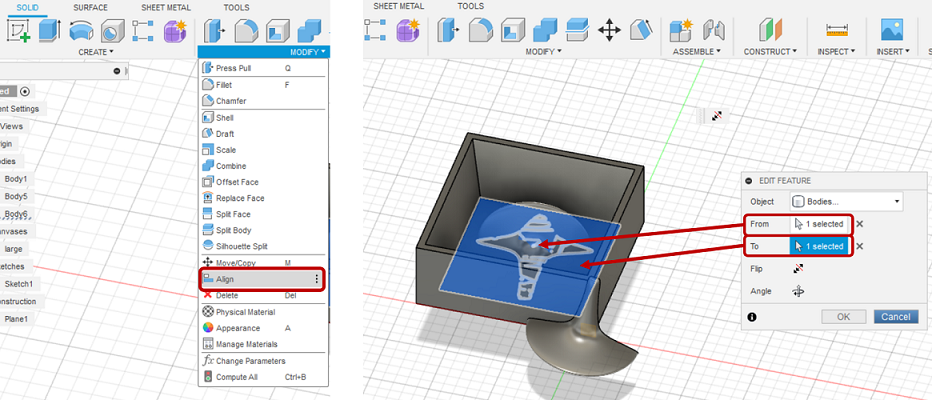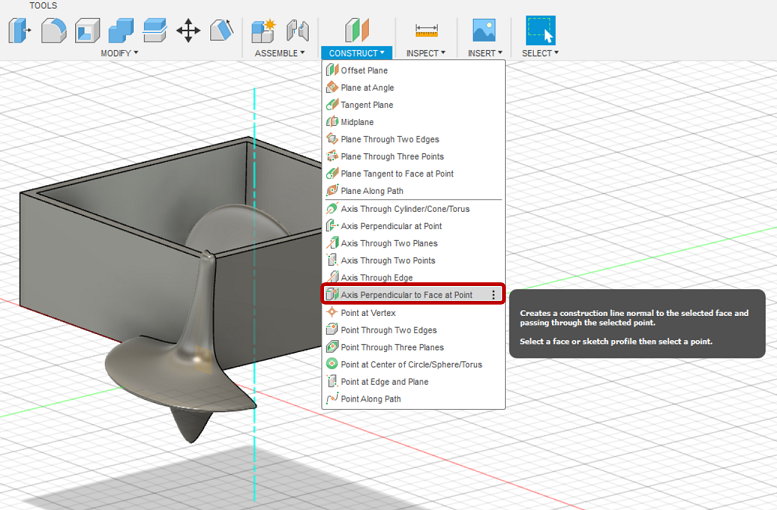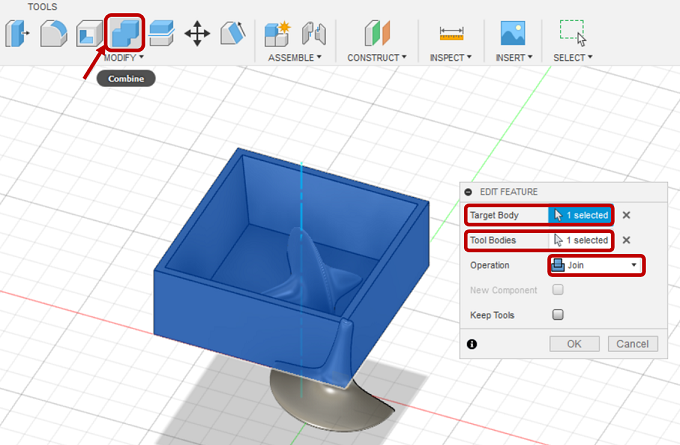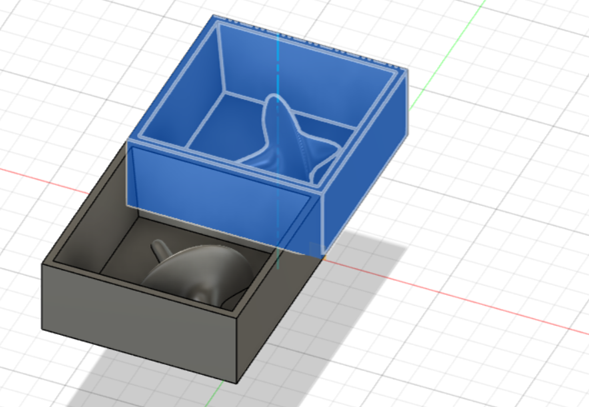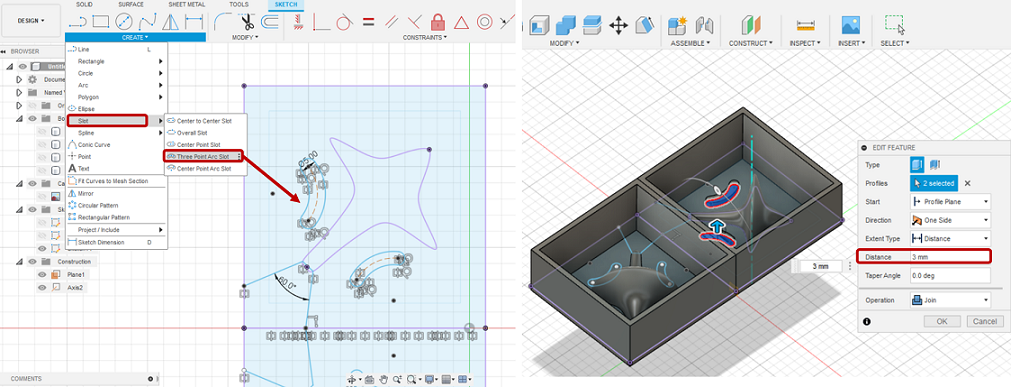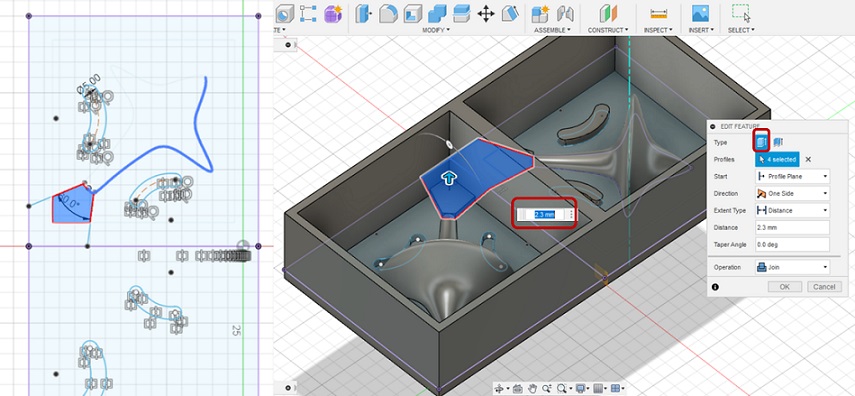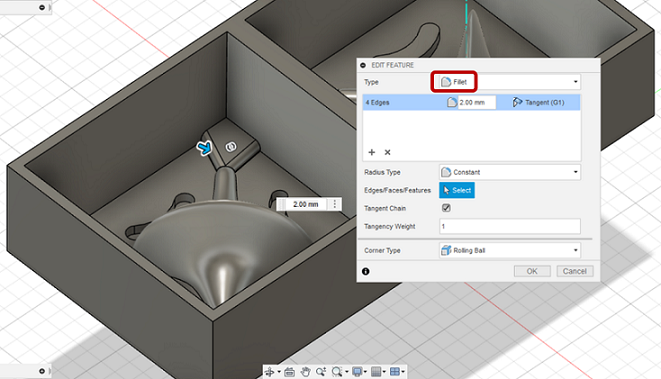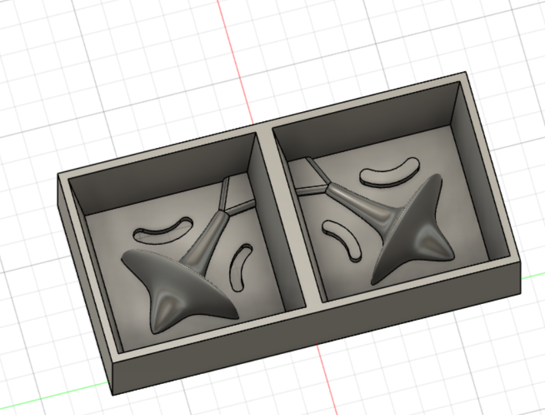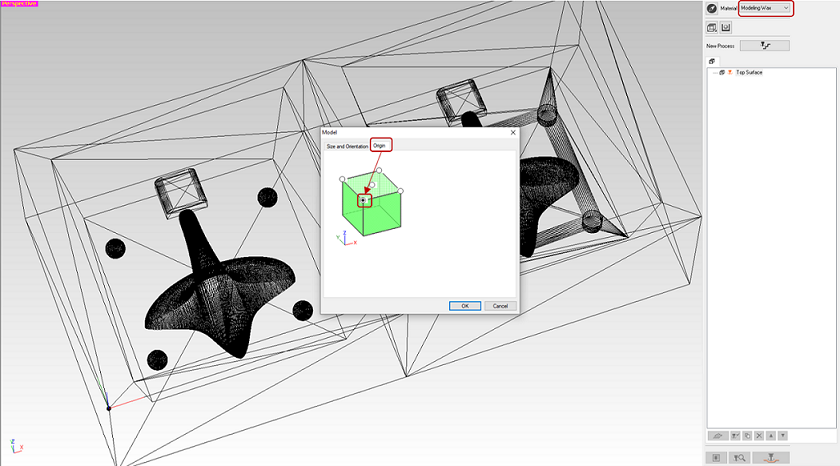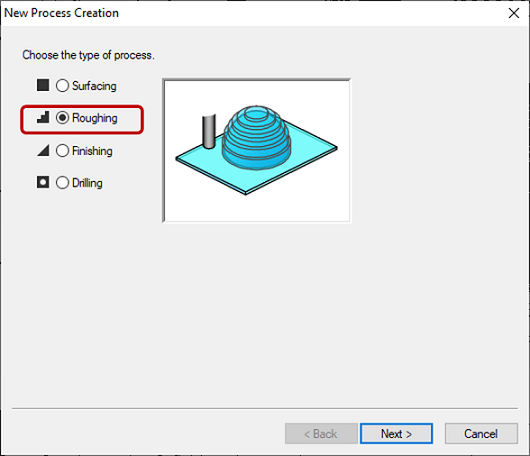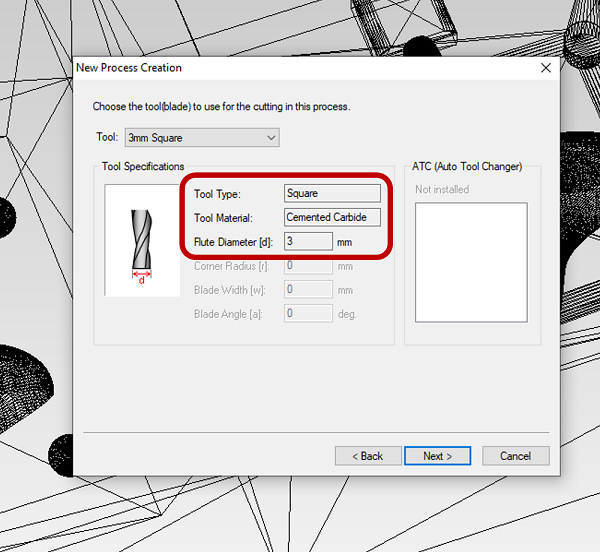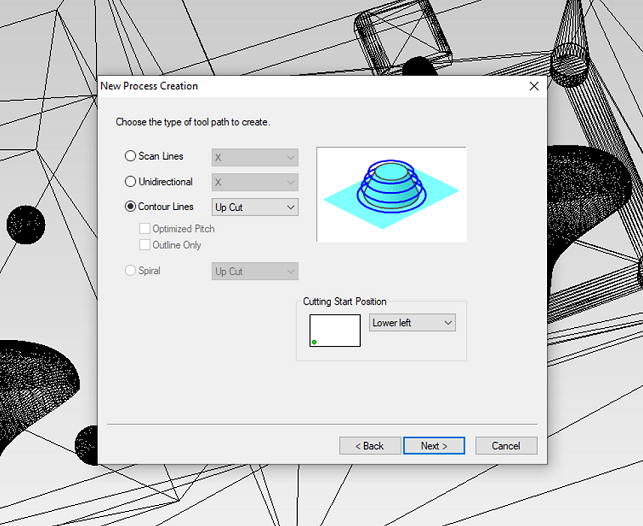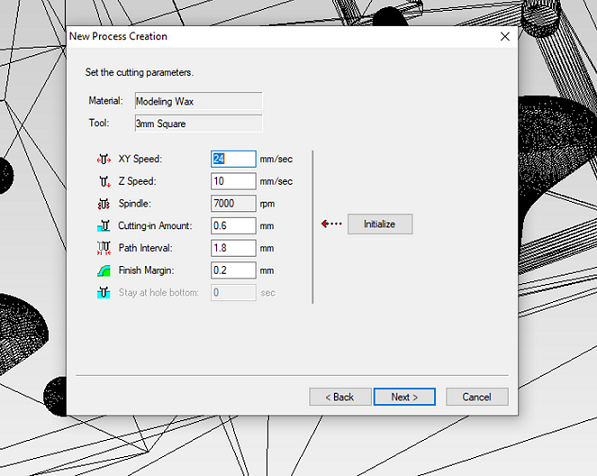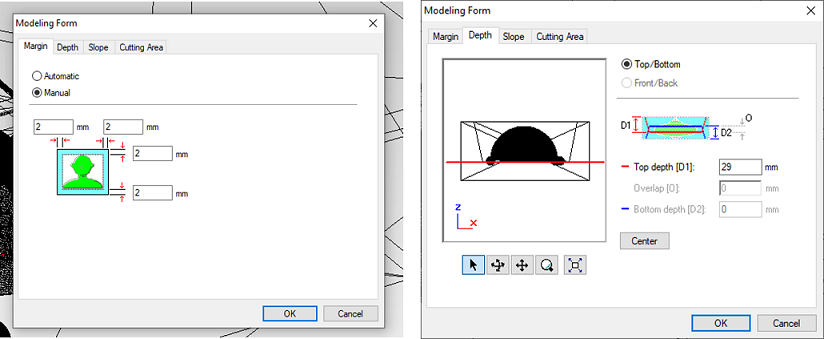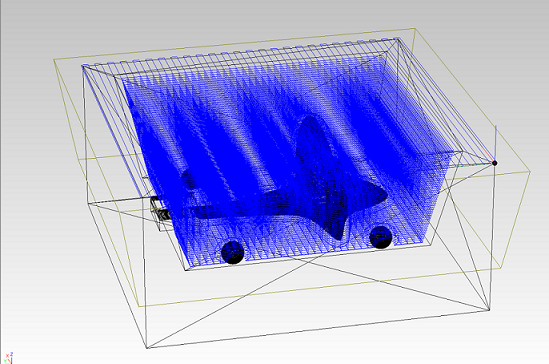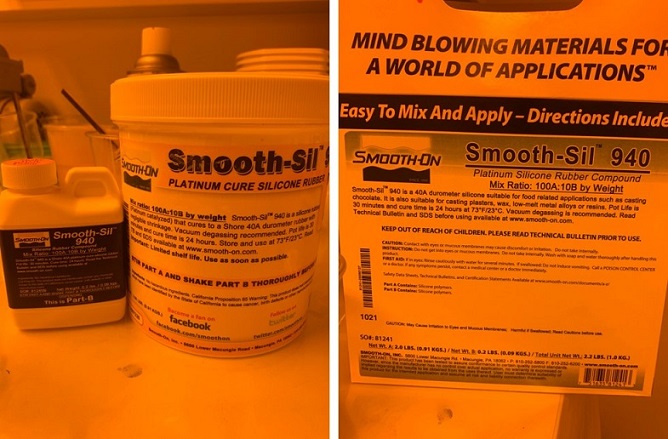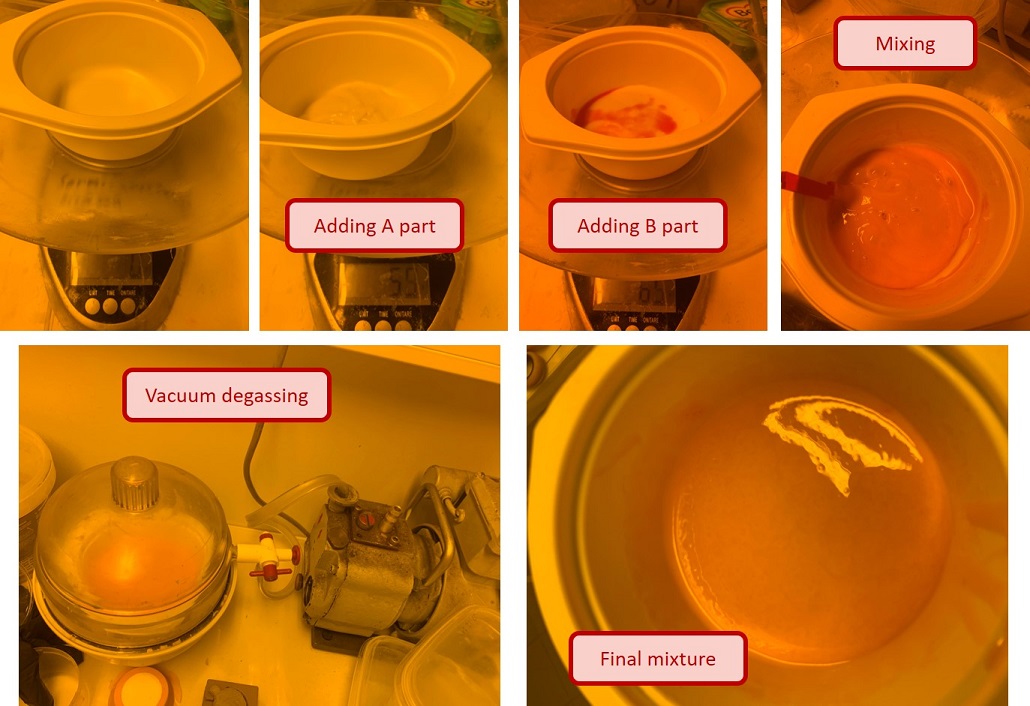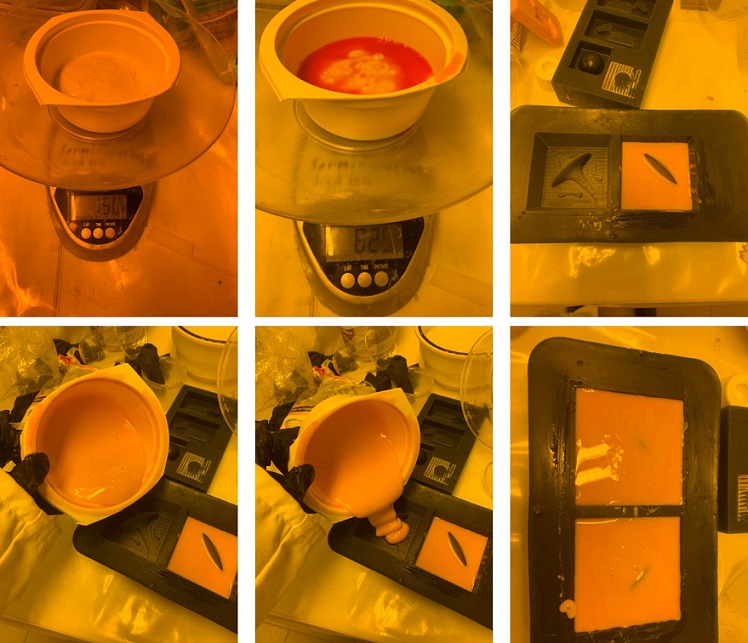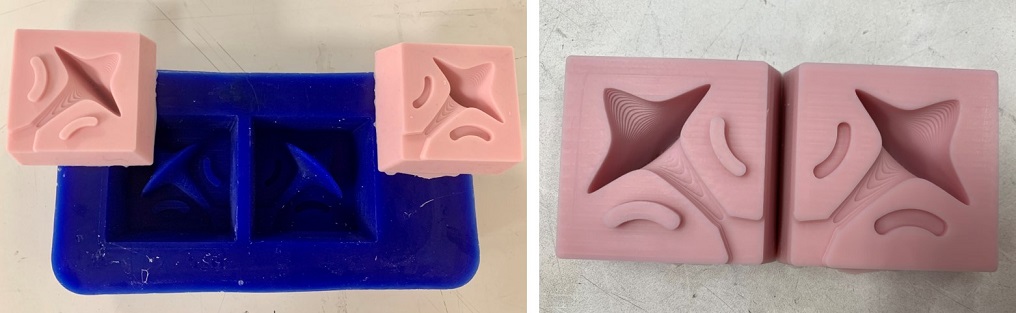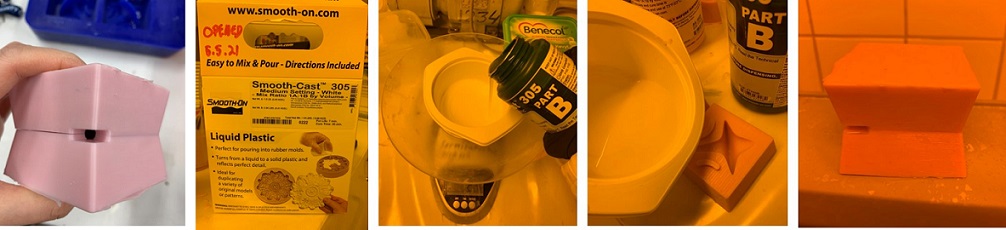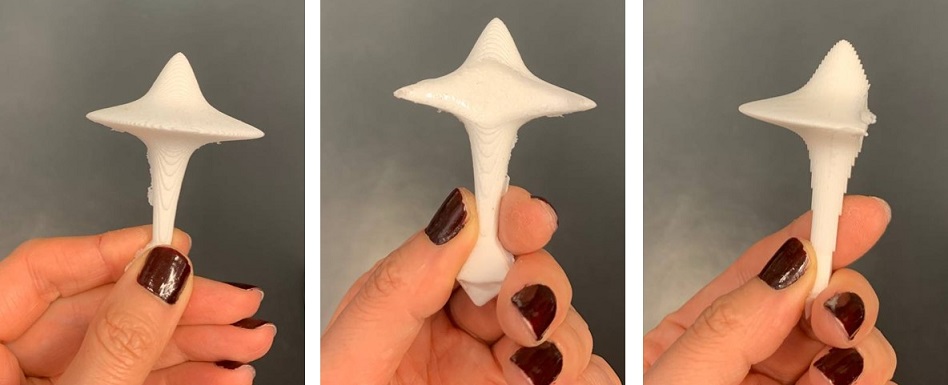Individual assignment
3D Design
To design the mold, I decided to use Fusion 360 which I had worked with during the previous weeks. But I spent much time this week to find my desired design that was not good. I tried a couple of skecthes of different shapes and gave up in the middle... but at least, I got familiar with a couple of new features in Fusion 360:) So my best advice on this week is not to get stuck in design and also, consider the limitations of milling while preparing the design.
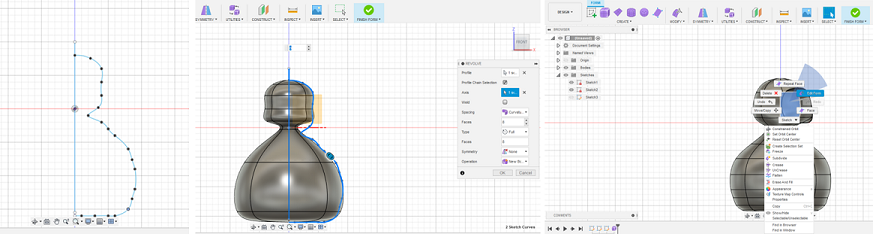
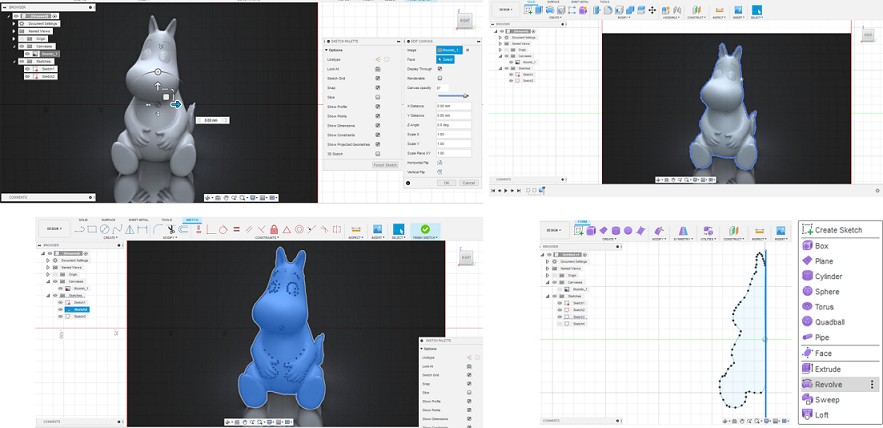
Figure 21. Desparately trying a couple of sketches!:D
Then, I started to draw a strawberry which is my favorite fruit and sounded simple. I had a look at the former students pages especially Zhengya who explained the steps in Fusion very well.
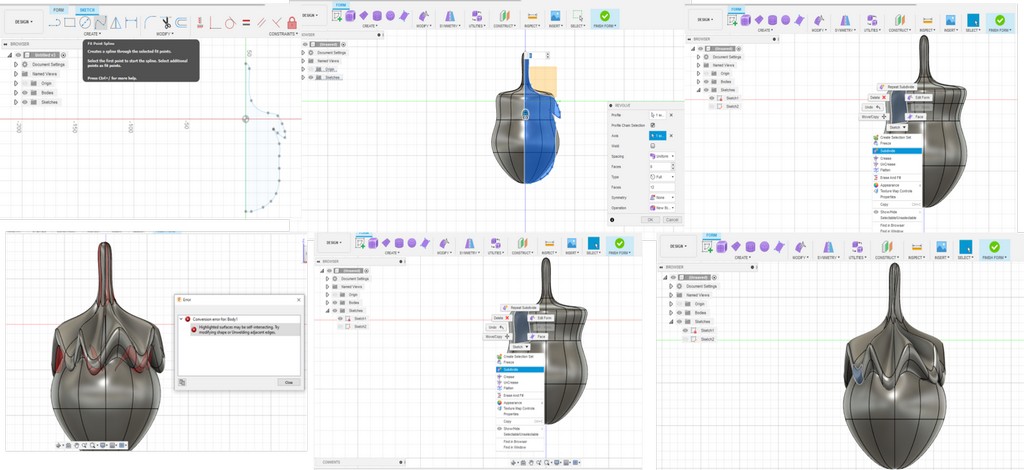
Figure 22. Drawing a strawberry in Fusion 360
But then, Gleb warned me to change the shape especially because of the leaves that might be struggling for milling:((
FINALLY, I decided to go with a safe option and design a spinner as it reminded me of one of my favorite movies and the most famous spinner:)

Figure 23. No caption!
For this, I started to download an image of a spinner and then, draw the sketch on it. I learnt this from those previous failed sketches and also, this tutorial!:D
First, press S to open "Sketch Shortcuts" and then, just type "c" to open Canvas and upload the image you want.
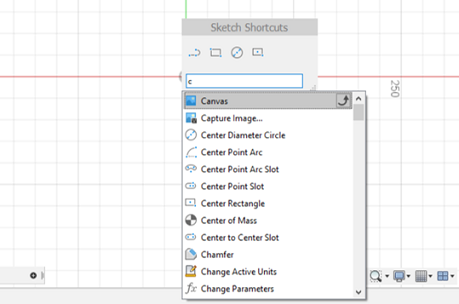
Figure 24. Uploading an image in Fusion 360
Then, from Fit Point Spline, I started to draw the lines around the image but only half of it.
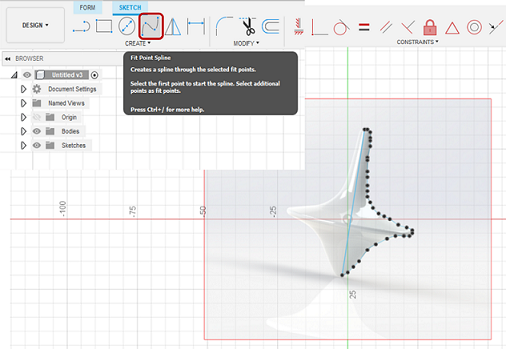
Figure 25. Drawing the sketch over an image in Fusion 360
After finishing the skecth, go to Create Form and then, select Revolve which creates T-spline body around the selected axis.
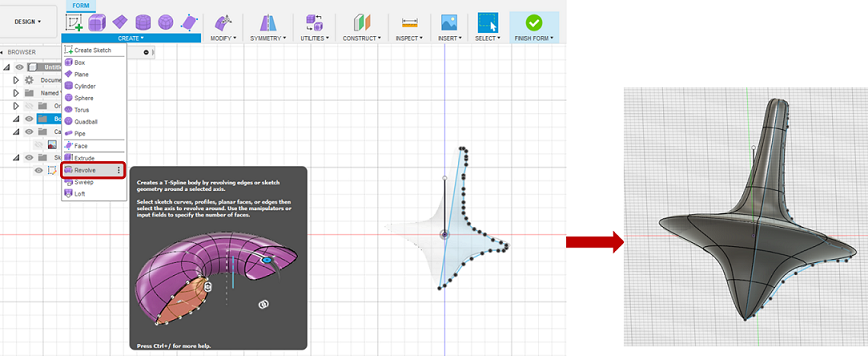
Figure 26. Revolving the sketch around the selected axis in Fusion 360
Actually, Gleb helped me a lot for the rest of process by showing me some new features and tips in Fusion. Here, I added an "Offset Plane" in the middle of the object by going to Construct->Extent->Distance (0.0. mm).
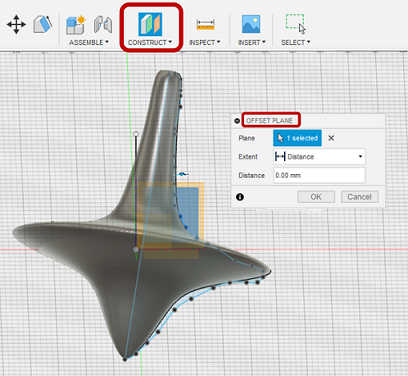
Figure 27. Adding an offset plane to the middle of the object
With this plane, splitting would be easier. Go to Modify->Split Body and then select the objest as the "Body to Split" and the midplane as "Splitting Tools".
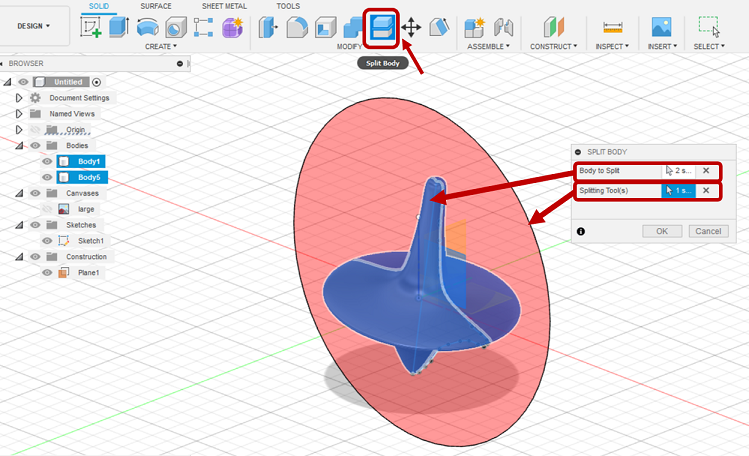
Figure 28. Splitting the body using a midplane as the splitting tool
Then, simply draw a box and go to Modify->Shell to create the molding box.
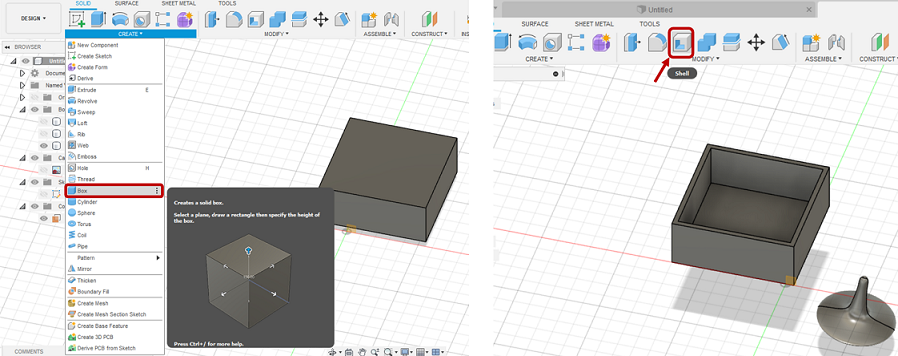
Figure 29. Creating the molding box
Next, make a small tilt in the walls of the box (10 degrees) by going to Modify->Draft and choosing the upper face of the box as "Pull Direction" and choosing the four walls of the box and setting Angle: 10.0 deg.
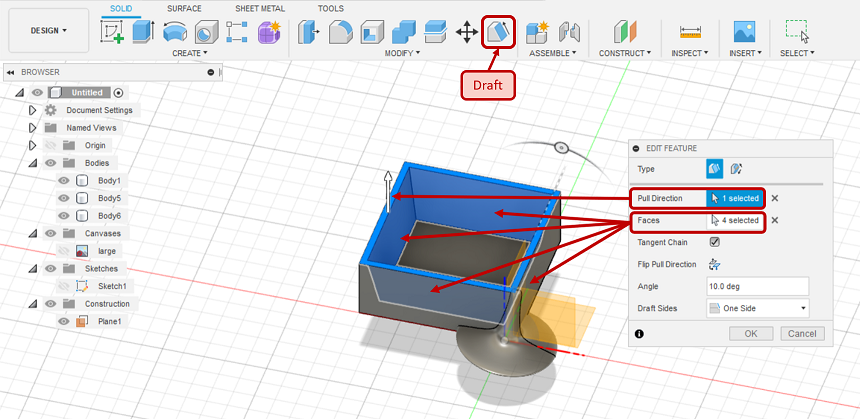
Figure 30. Making the walls of the box tilted by 10 degrees
To put the spinner inside the box, go to Modify->Align and choose the half-body for "From" and the lower face of the cube for "To" as Figure 31.
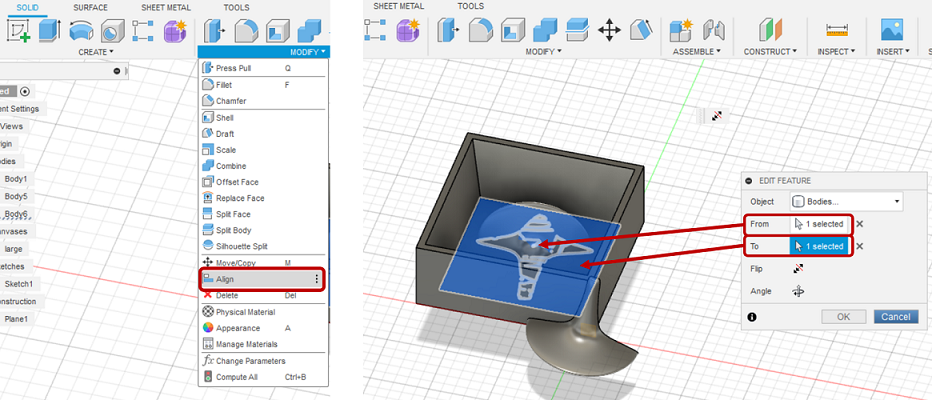
Figure 31. Putting the object inside the box by using Align feature
Then, go to Construct->Axis Perpendicular to Face at Point to add an axis in the center of the box and perpendicular to the lower face in order to facilitate for moving and rotating the object.
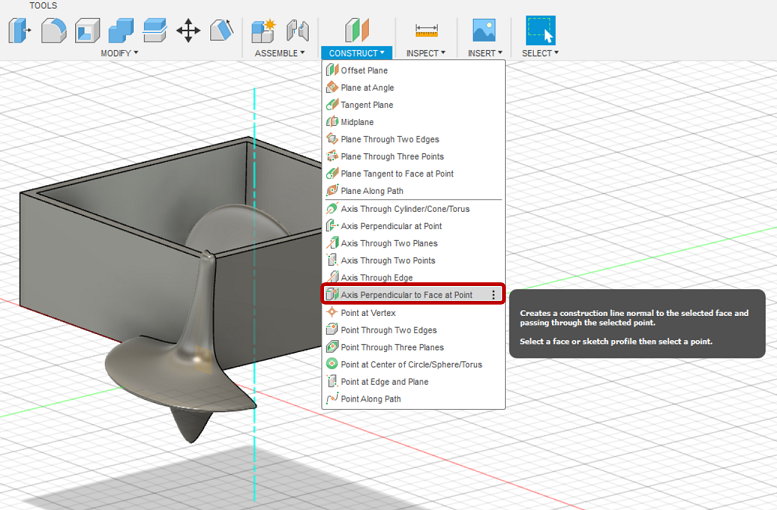
Figure 32. Creating an axis perpendicular to face at point
Next, to make sure that there is enough space from the shape to the walls of the box (minimum 3 mm becasue of the milling bit), I tilted the spinner around the axis I just made.

Figure 33. Rotating the object around the newly created axis to make enough space from the walls
Then, you should combine the box and the half of the spinner by simply going to Modify->Combine and select the objects and choose the operaton as Join.
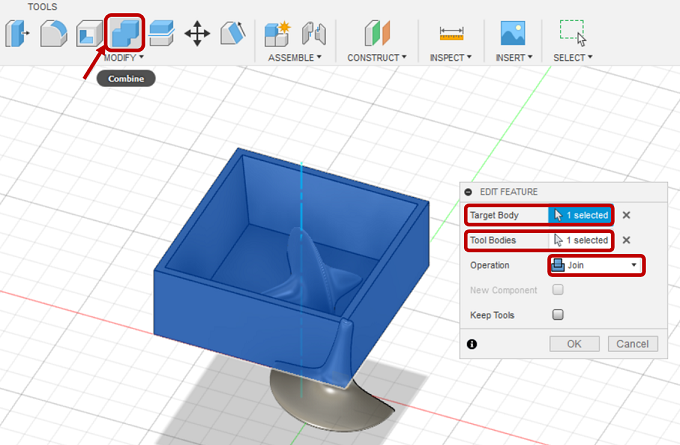
Figure 34. Combining the box and the spinner
Now, just Copy-paste the combined objects and make the other side of the box and also, go to Create->Mirror to mirror the shape on the other side of the box.
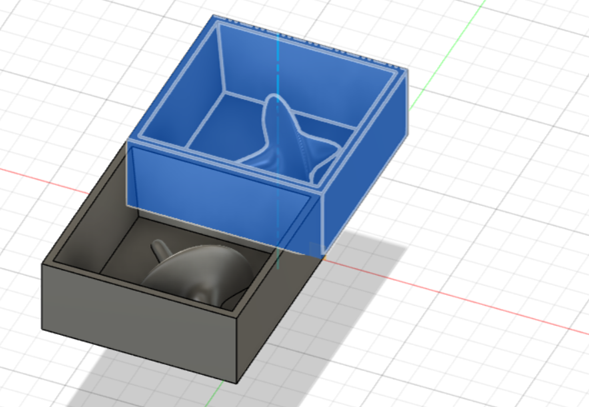
Figure 35. Copy-paste to create the other side of the box
Then, to create the pins for the casting box, I made the slots through Create->Slot->Three Point Arc Slot and mirroring the slots for the other side. Then, I went to Extrude and for one side, I extruded the slots 3mm while for the other side -3 mm.
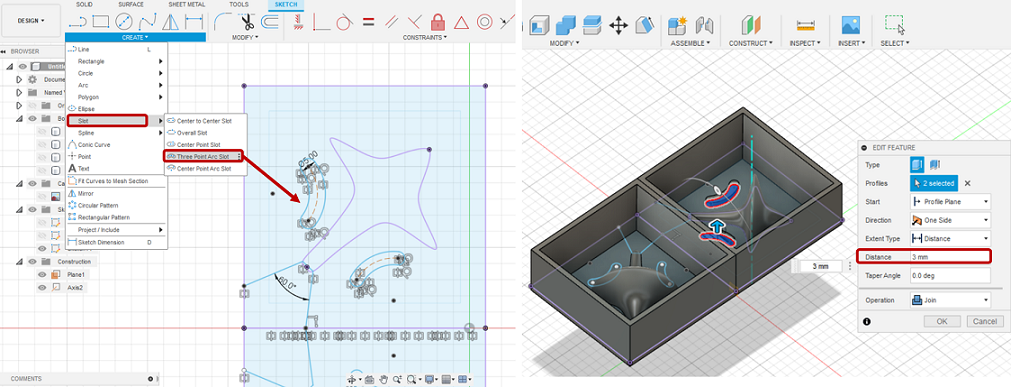
Figure 36. Creating the pins for the casting box
For pouring shaft, I drew two lines under the object sketch and a corner of the box with 60 degrees angle and then, exrtuded it (to 2.3 mm).
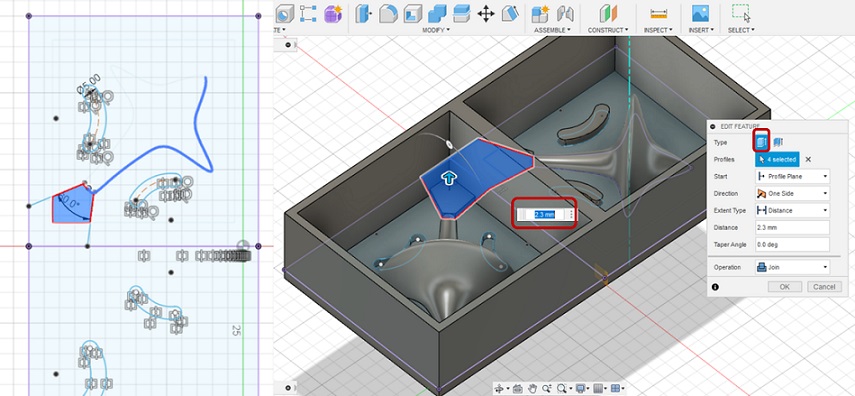
Figure 37. Making pouring shaft in the box
Then, go to Modify->Fillet and make the edges rounded by 2 mm.
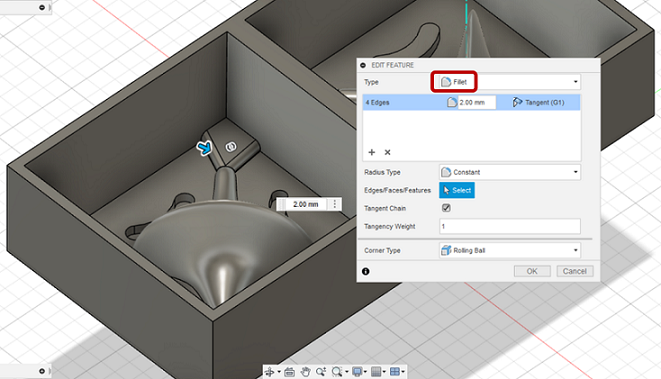
Figure 38. Fillet the edges of the pouring shaft
Finally, the molding box design is ready!
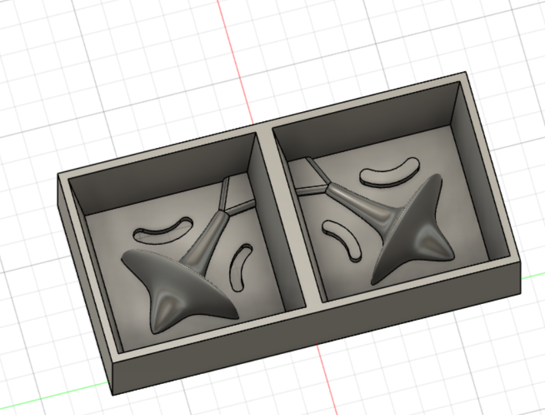
Figure 39. The final molding box