3. Computer Aided design¶
Assignment¶
model (raster, vector, 2D, 3D, render, animate, simulate, …) a possible final project, compress your images and videos, and post it on your class page
Idea¶
First of all, I run the rule over tool software which are listed on the Fab Academy Web site. Then I decided to focus potential programs to model parts of my final project such as stand, sample material (red), weight.

¶
GIMP¶
GIMP (Gnu Image Manipulation Program) is raster graphics editor software and is available for Linux, macOS, and Microsoft Windows. GIMP is free and open-source software (FOSS). You can download it Official website of the GNU Image Manipulation Program (GIMP)
Import formats:
Export formats:
Step 1: I opened GIMP
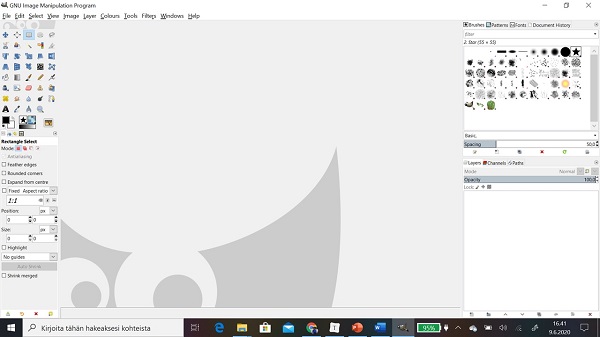
Step 2: First I created a new image by licking File .. > New.. >
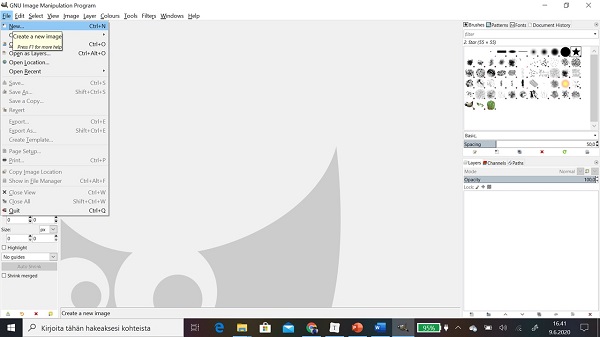
Step 3: I chose to template A4 landscape
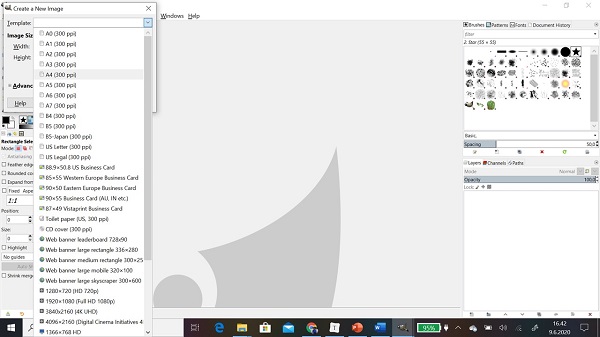
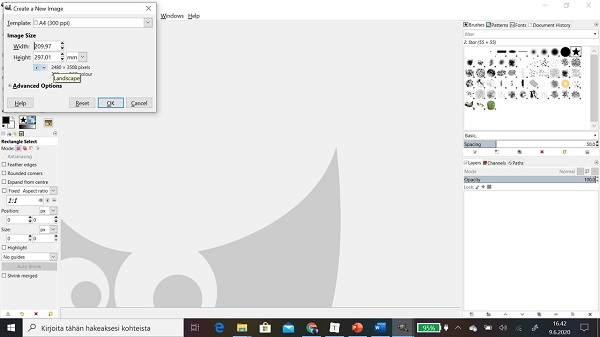
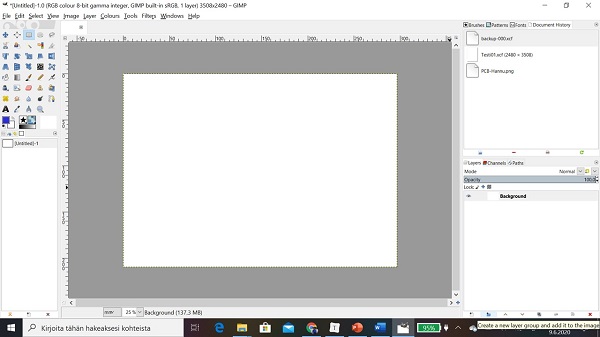
Step 4: Then I created layers for every objects by choosing from ribbon Layer > New Layer
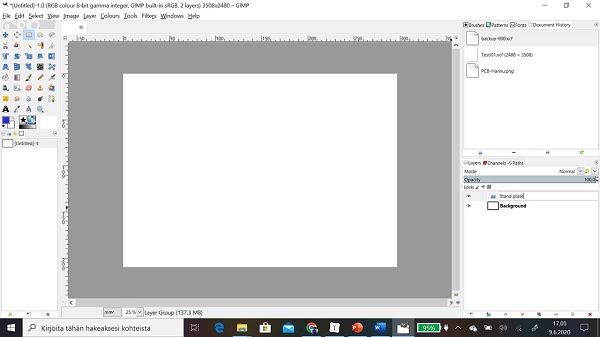
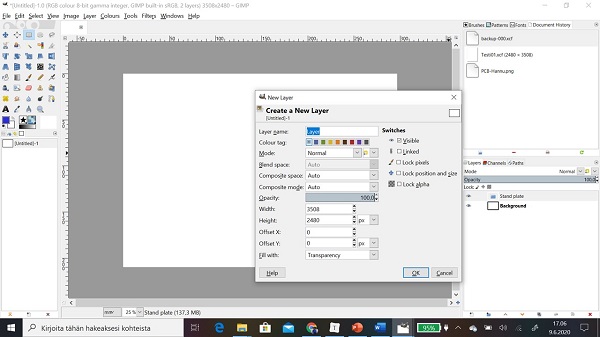
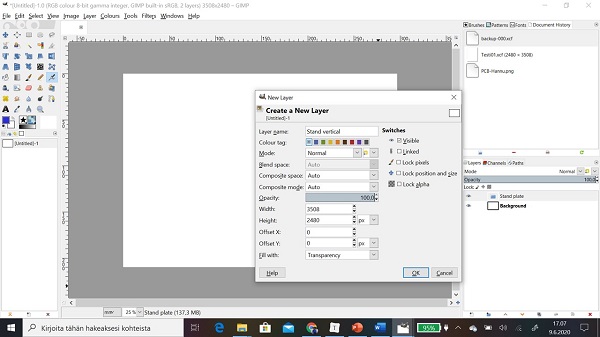
Step 4: Then I started to draw objects to right layer by using Rectangle select tool.
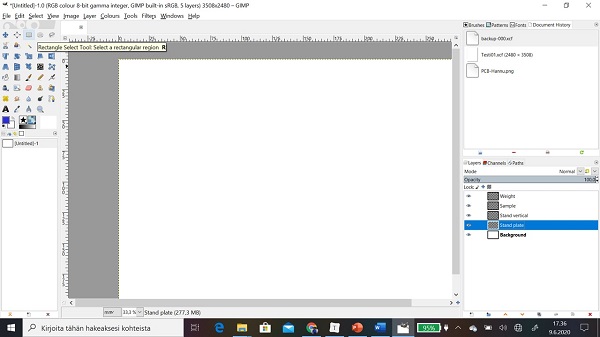
Step 5: I clicked first corner (at the same time holding left mouse button down), dragging to opposite corner and released left mouse button.
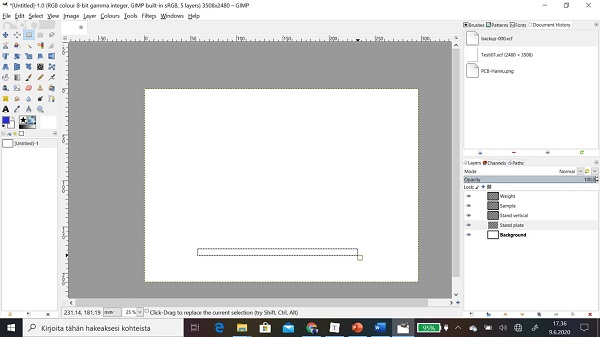
Step 5: Then I chose colour to object from tool by clicking The active foreground colour.
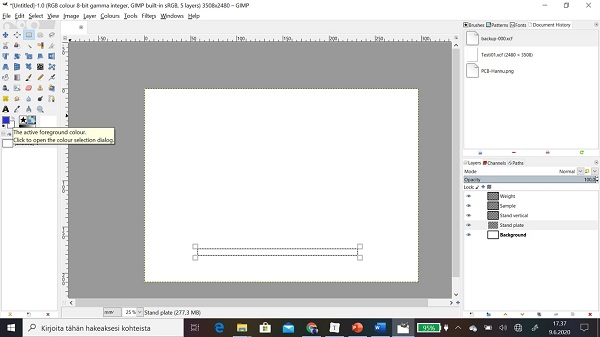
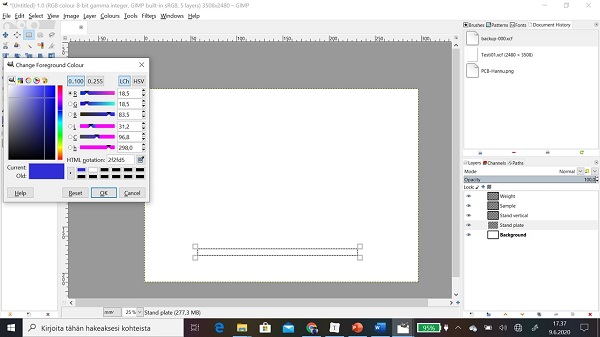
Step 6: Then I chose Stroke selection… to approve object.
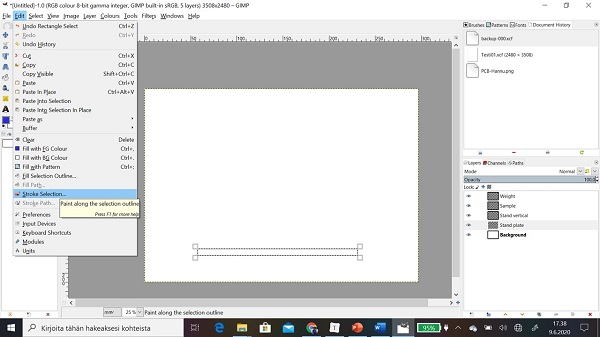
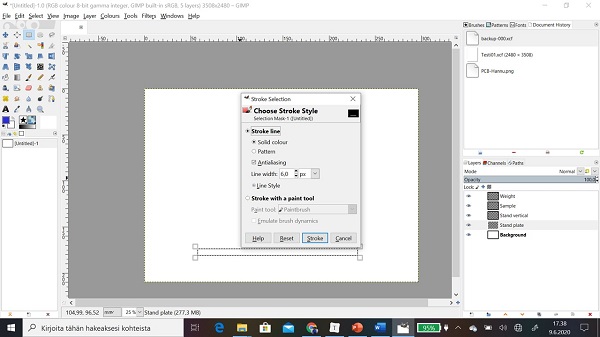

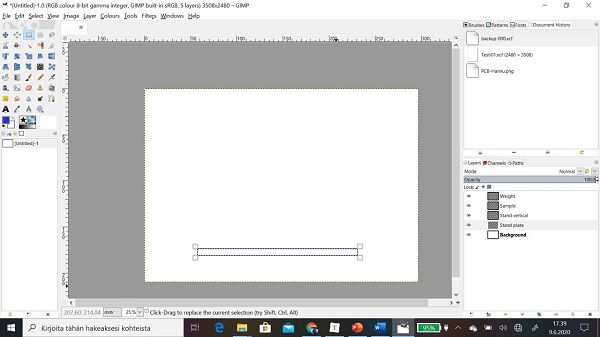
Step 7: Then I released selection of object by clicking Select > None
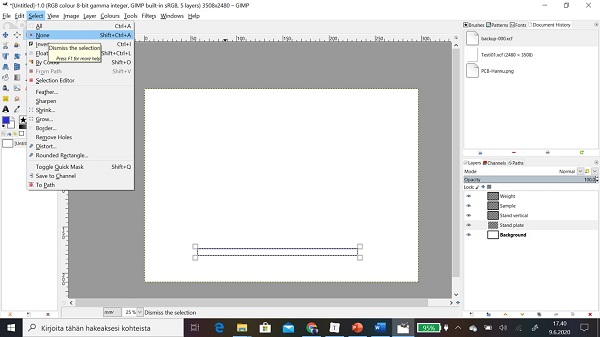
Step 8: Now I got my first object.
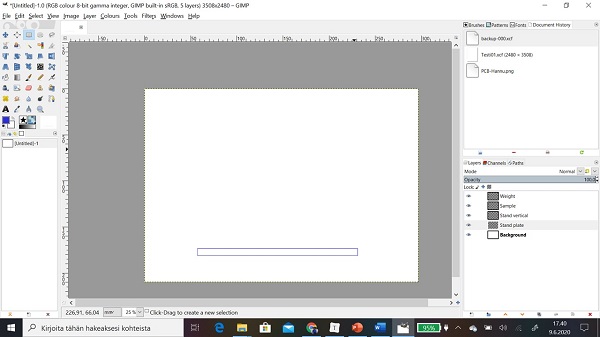
Step 9: I drew same way rest of objects
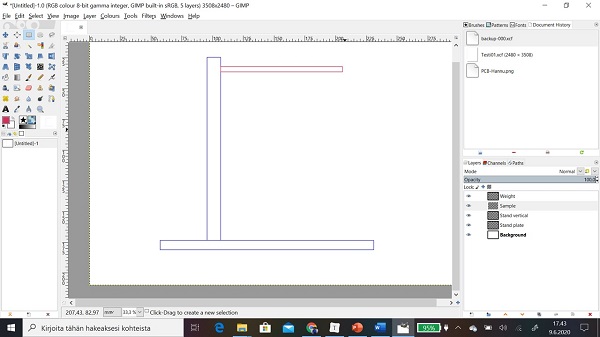
Step 10: I used Bucket Fill tool to filling sample object
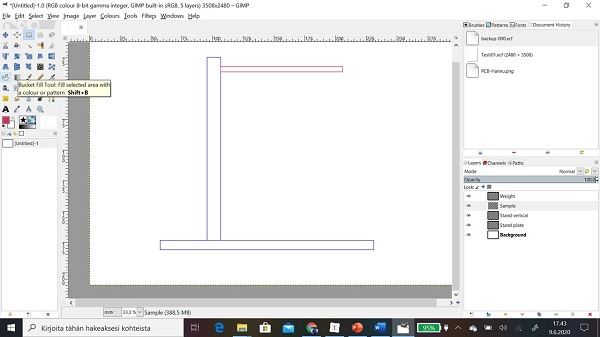
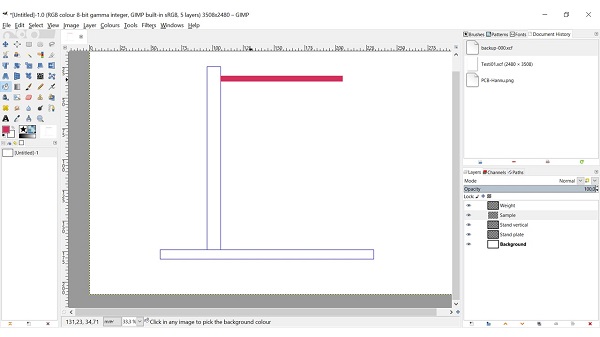
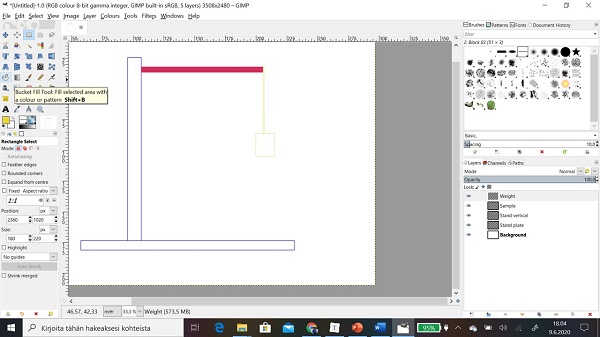
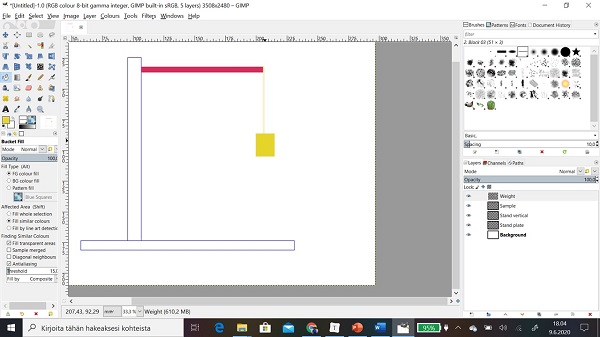
Step 11: Then I named object by using Text Tool
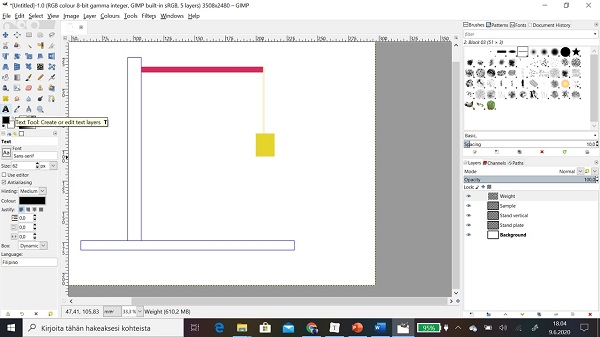
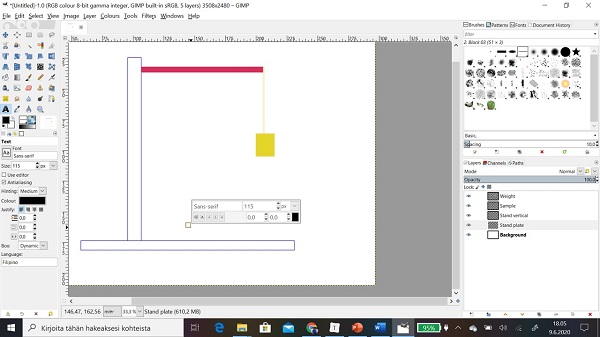
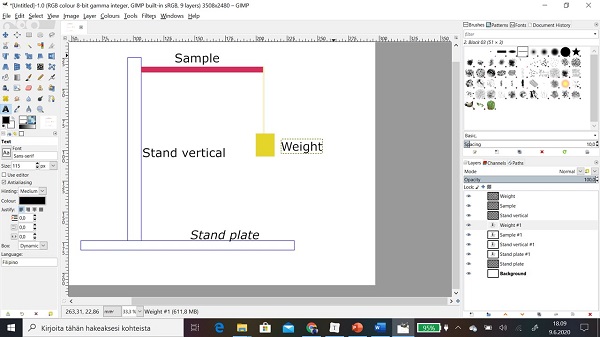
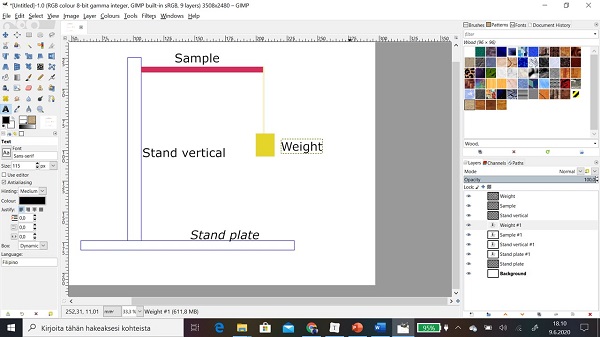
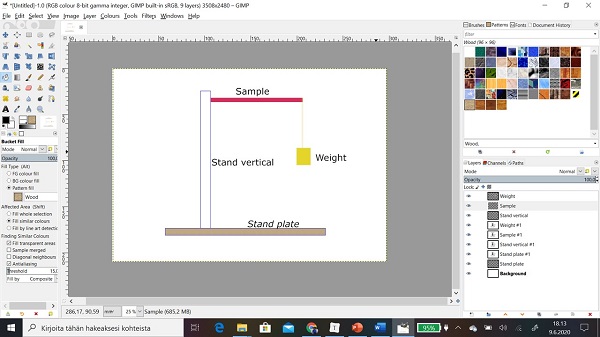
Step 12: At the rest I save file GIMP format by using Save As.. >
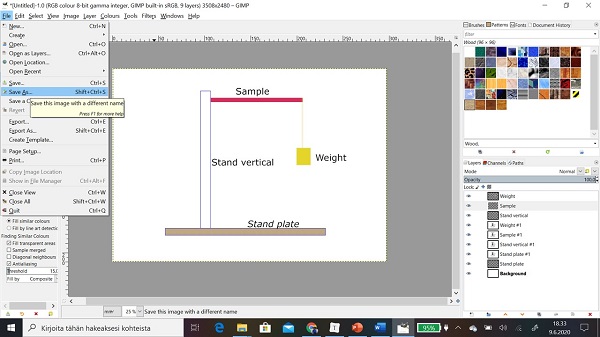
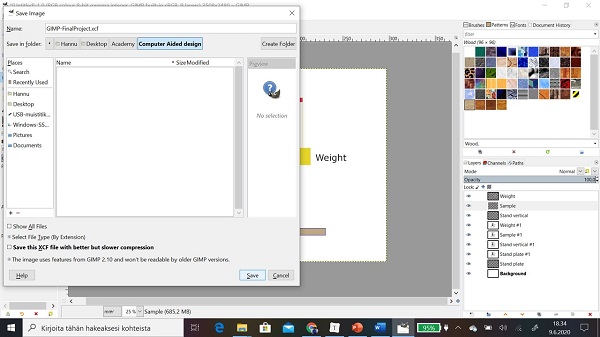
Step 13: I exported file to jpg format by using File > Export As …
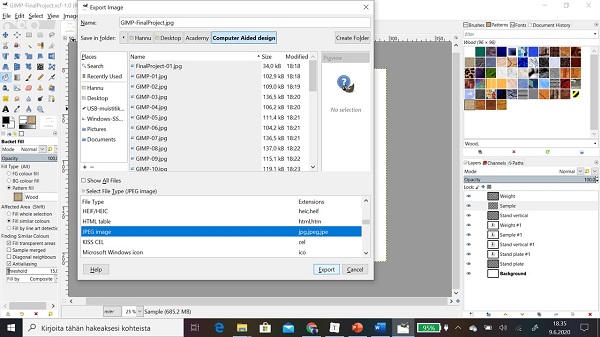
Links
https://www.gimp.org/tutorials/list-all.html
https://www.gimp.org/tutorials/Draw_A_Paint_Brush/
Inkscape¶
Inkscape is vector graphics editor software and is available for Linux, macOS, and Microsoft Windows, Inkscape is free and open-source software (FOSS). You can download it Official website of the Inkscape.
User Interface
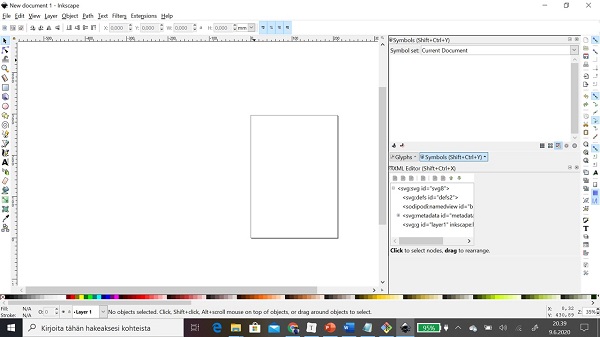
Step 1: First I created sheet by clicking File > Name from Template…
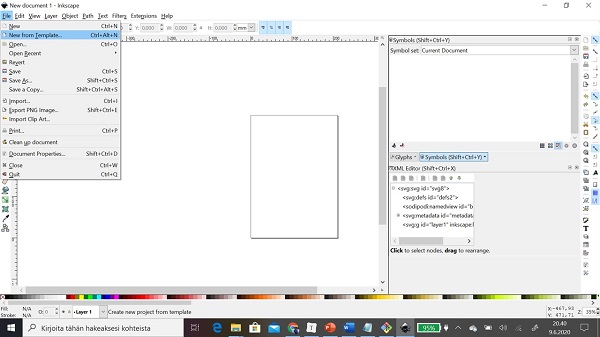
Step 2: I selected a4 and horizontal orientation.
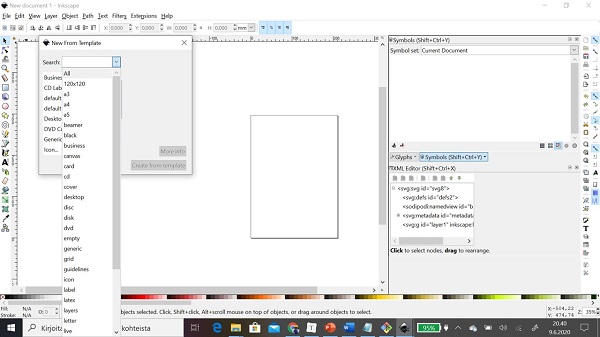
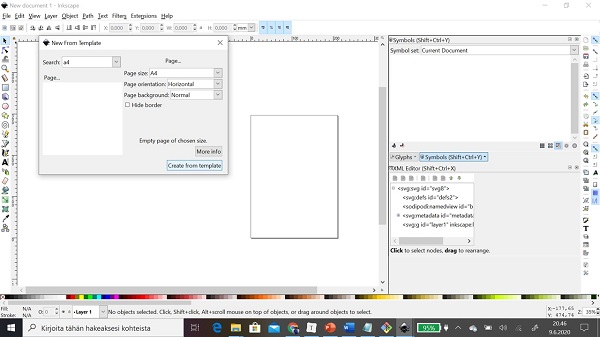
Step 3: Then I got A4 horizontal template sheet. After that I start to drew objects. First I drew stand plate by using Create rectangles and squires. I just clicked rectangles opposite corners and that’s was.
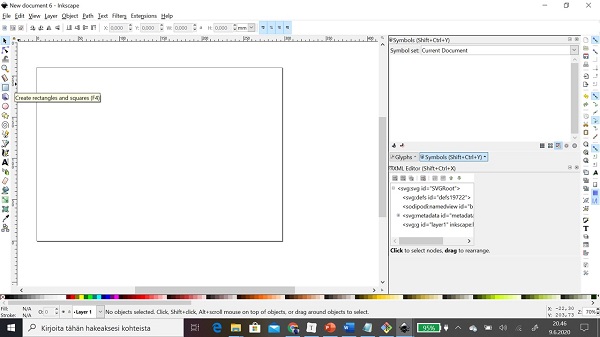
Step 4: I chose colour to object by clicking bottom colour ribbon.
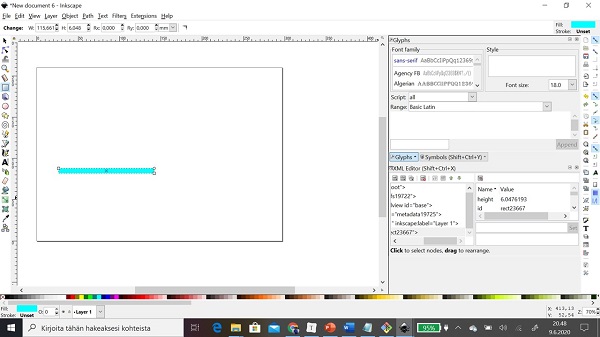
Step 5: I made rest of objects same way.
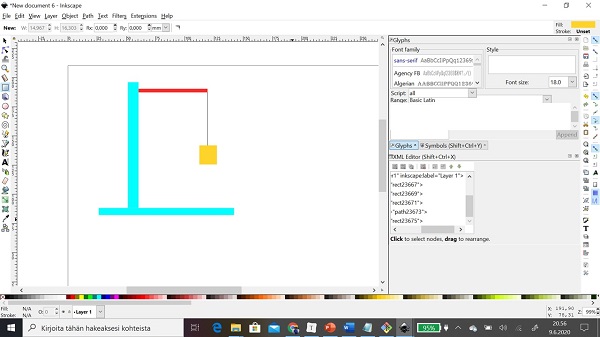
Step 6: Then I named object by Create and edit text objects.
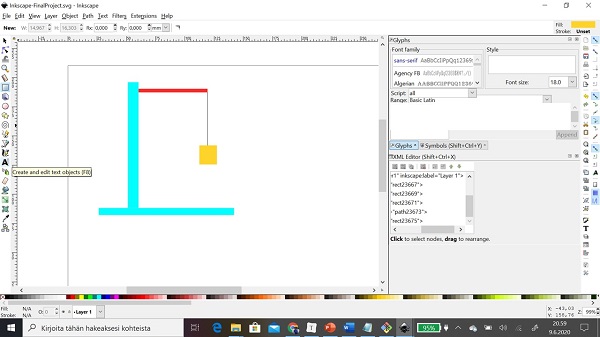
Step 7: I picked right position to text and I wrote text.
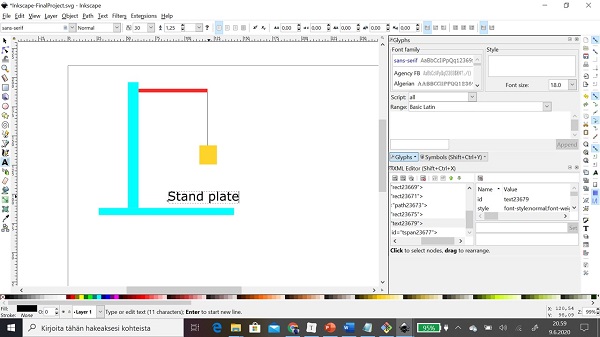
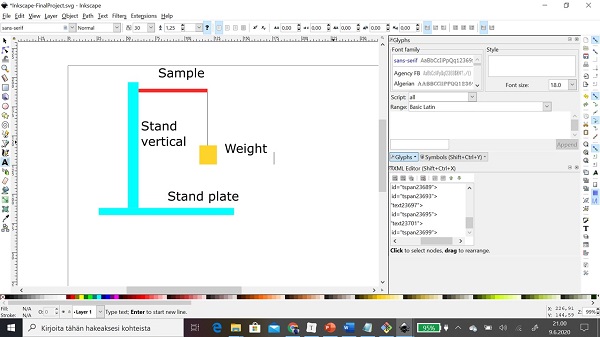
Step 8: At the rest I saved file to .SVG format
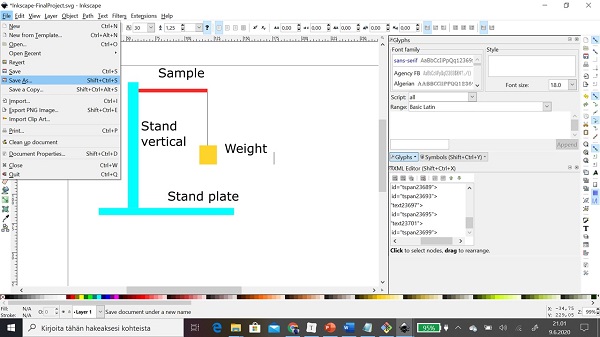
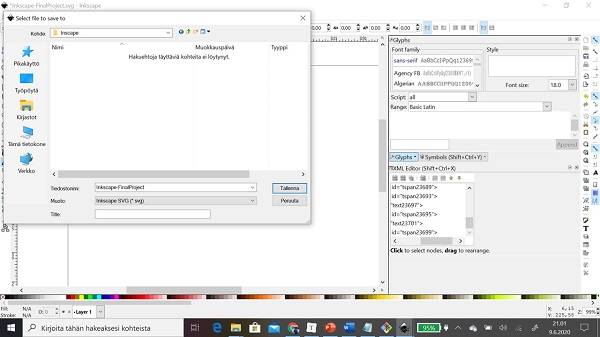
FreeCAD¶
FreeCAD is parametric 3D computer-aided design (CAD) modeler and a building information modeling (BIM) software with finite element method (FEM) support and is available for Linux, macOS, and Microsoft Windows. FreeCAD is free and open-source software (under the LGPLv2+ license). You can download it Official website of the FreeCAD
User Interface
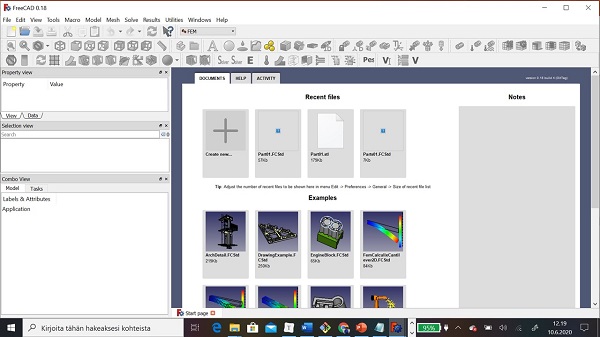
Step 1: First I chose to workbench Part Design. Then I created a new file by clicking Create new…
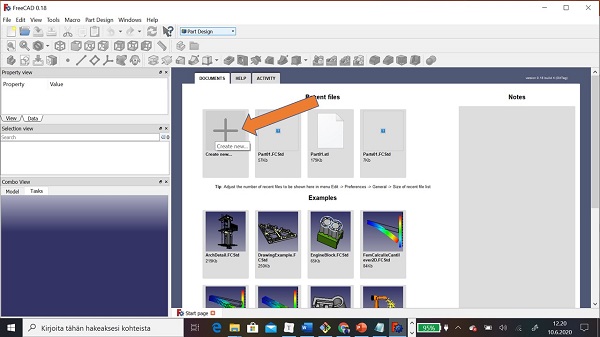
Step 2: I clicked Crete body and then Create Sketch
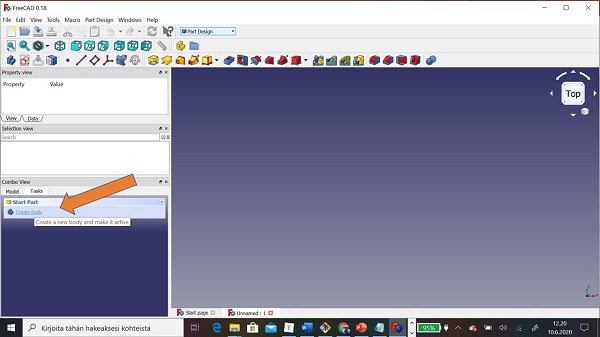
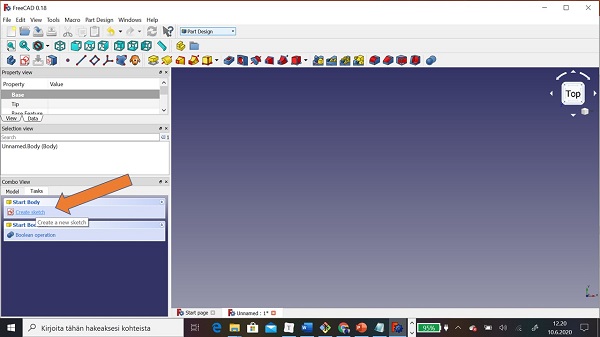
Step 3: I got request to select plane.

Step 4: I selected XY_Plane.
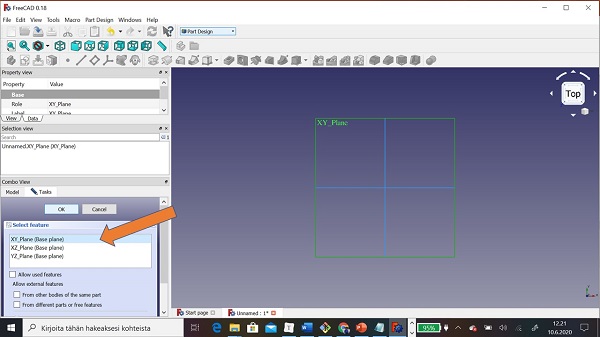
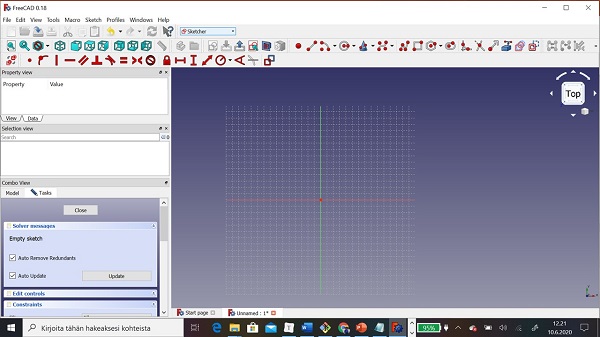
Step 5: Then iI was ready to model objects. First I started to model stand plate by using Create a rectangle in the sketch.
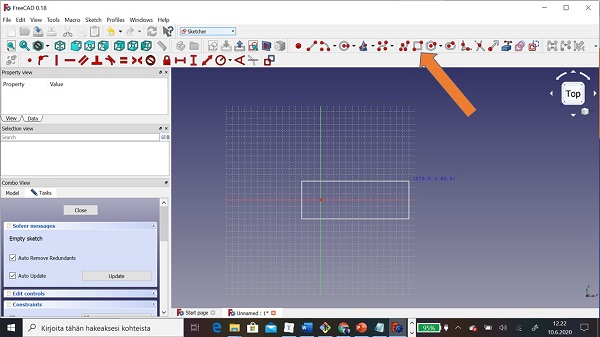
Step 6: I decided that sketch should be symmetric in axle X. I used Create a symmetry constraint between two points with respect to a line a third point. I clicked corner points and axle X.
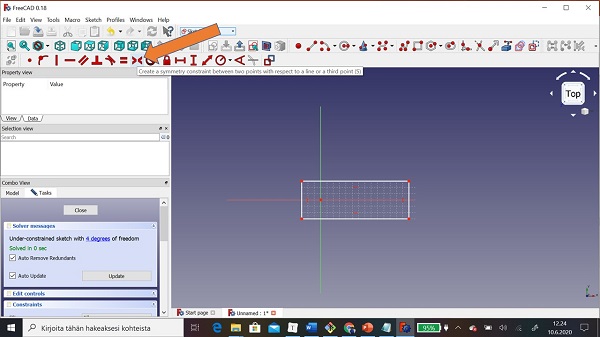
Step 6: Then gave dimensions to sketch by using Fix the horizontal distance between two points or Line ends and Fix the vertical distance between two points or Line ends.
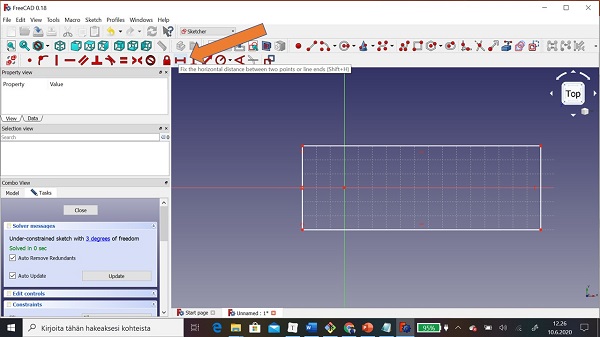
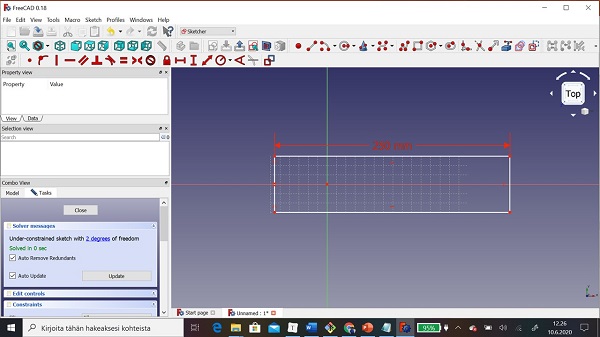
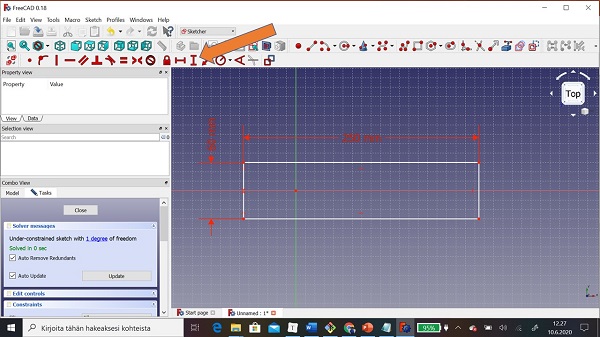
Step 7: Then sketch for stand plate was ready. I clicked Close button to close sketch.
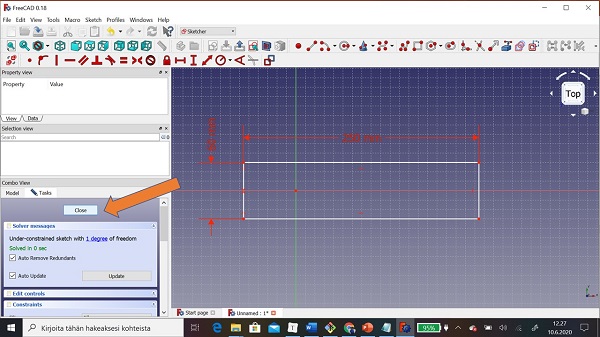
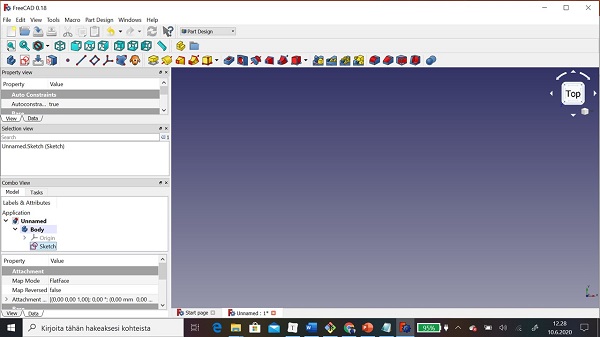
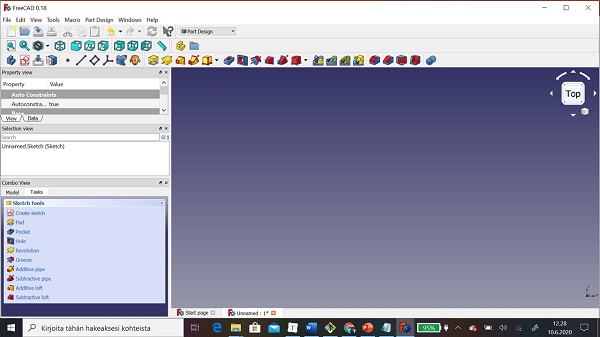
Step 8: Then I gave 3rd dimension thickness by using Pad a selected sketch. The thickness was 15 mm.
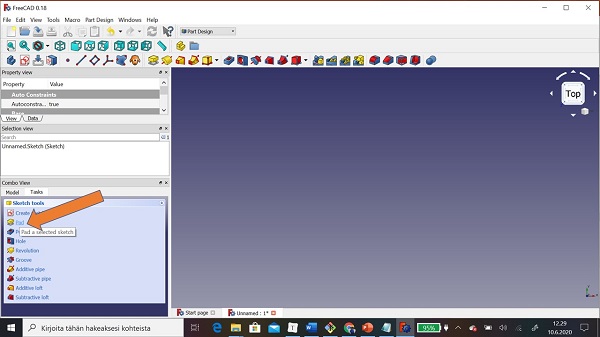
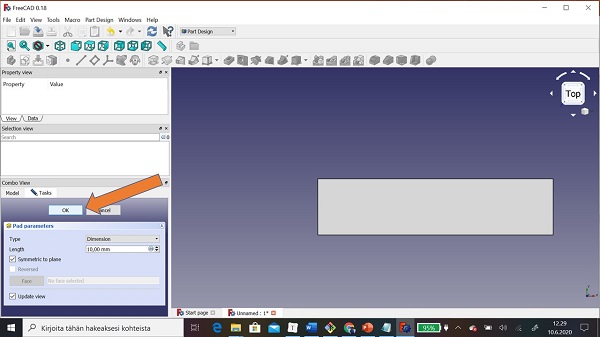
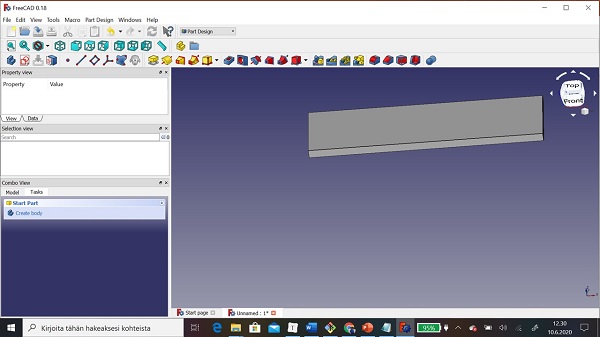
Step 9: Then I modeled vertical stand and sample material same way. I used only XZ_Plane
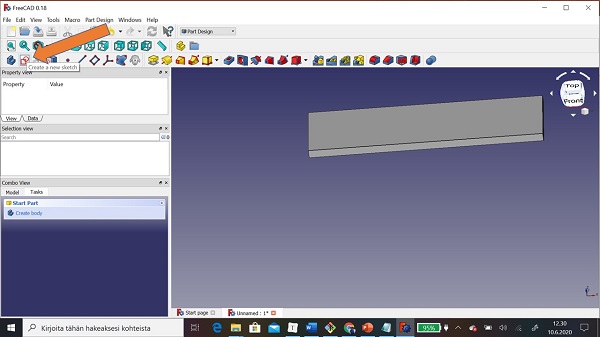
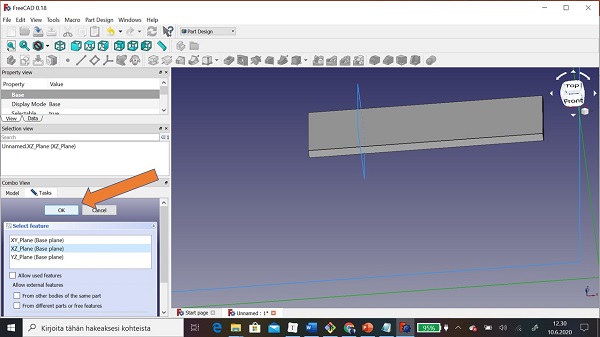
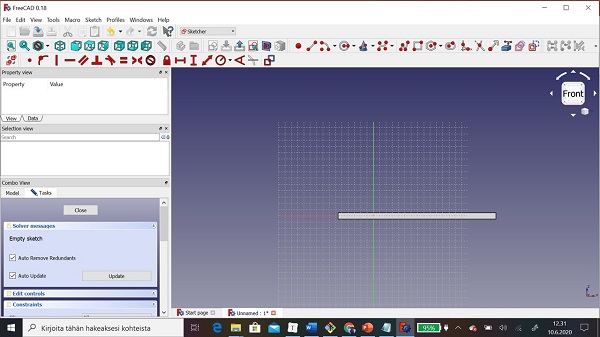
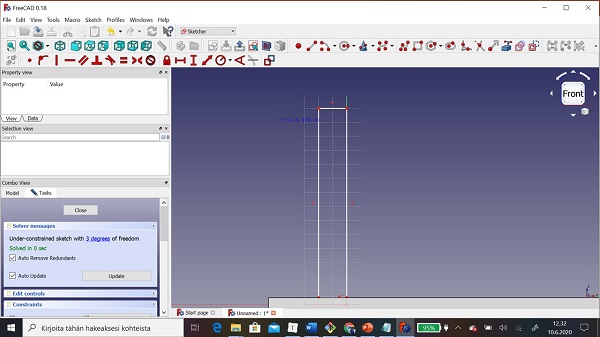
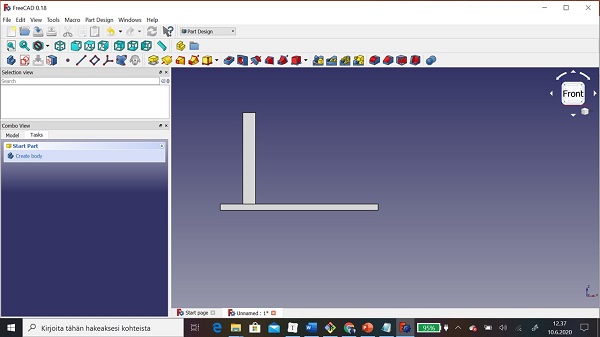
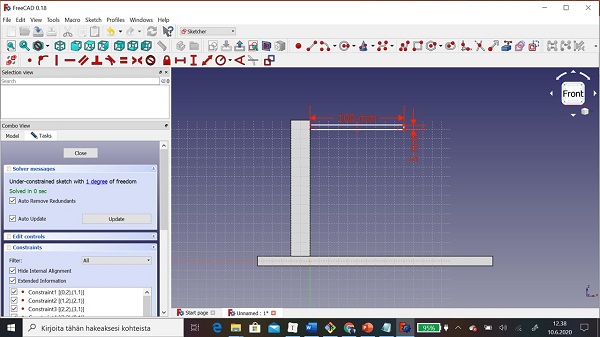
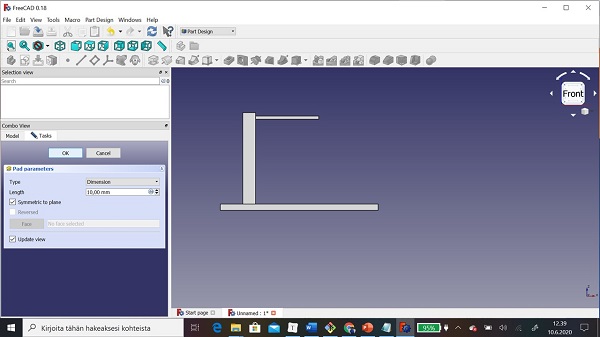
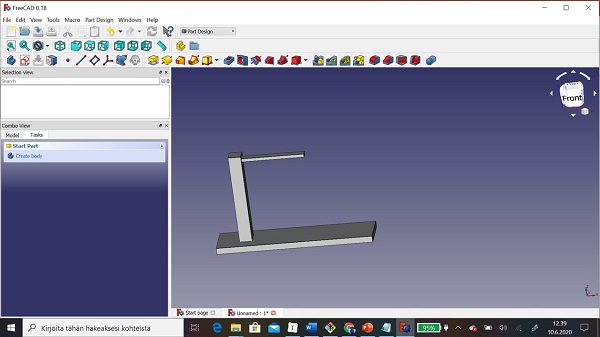
Step 10: Finally I saved file to FreeCAD format .FCstd
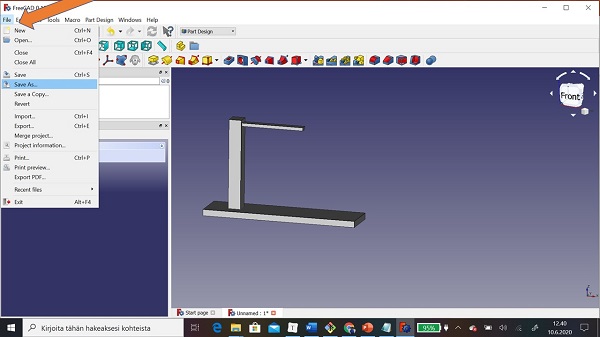
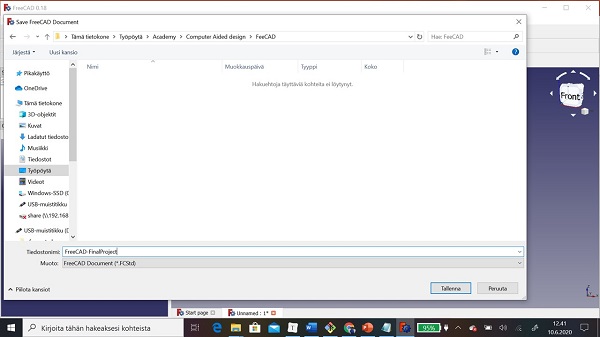
FEM analysis¶
I make Fem also FEM analysis for my model.
Step 1: First I chose FEM workbench.
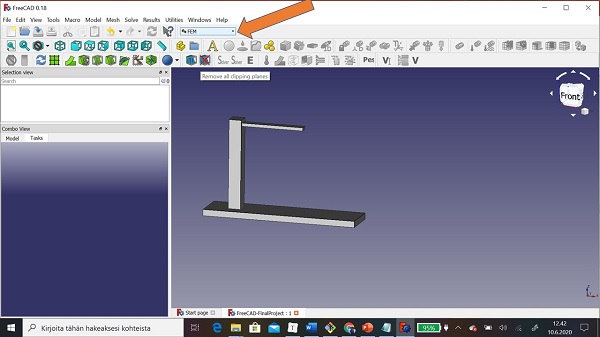
Step 2: Then I added solver by clicking Creates an analysis container with standard solver.
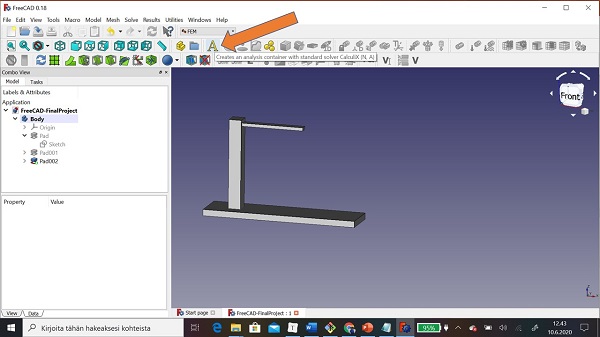
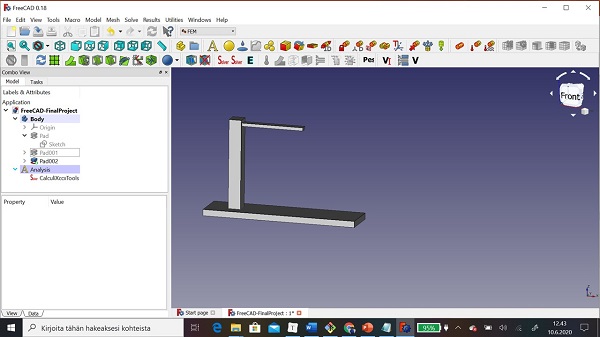
Step 3: Then I added material to model
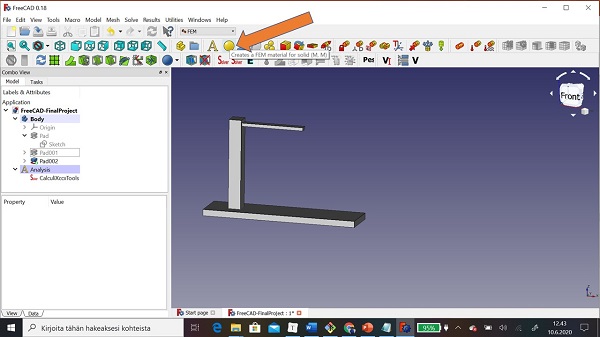
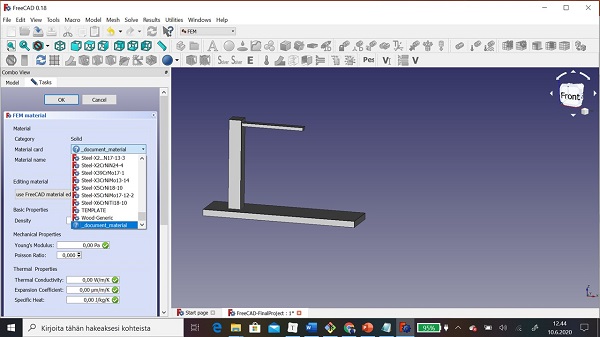
Step 4: I chose Steel S235 JR
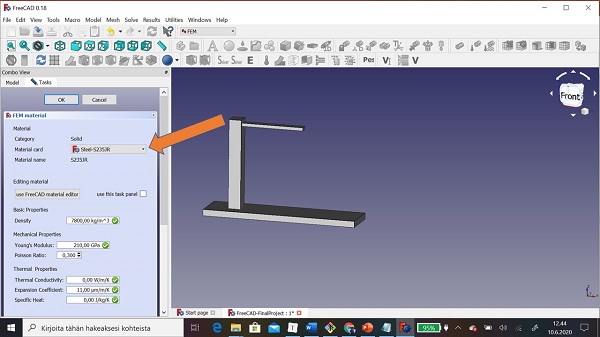
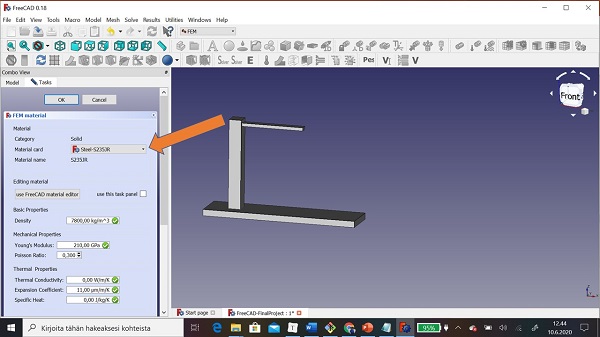
Step 5: I added boundary constraints. First I fixed stand to ground by clicking Create a FEM constraint for a fixed geometric entity.
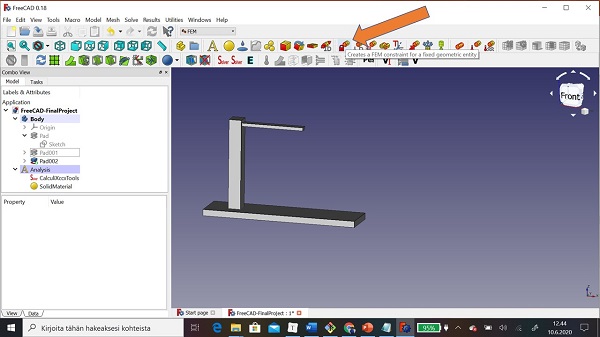
Step 6: I clicked plate, Add button and OK button
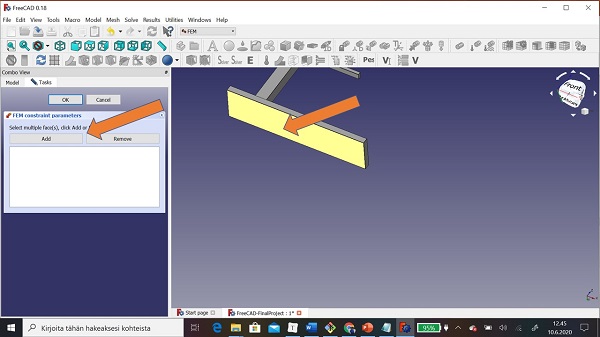
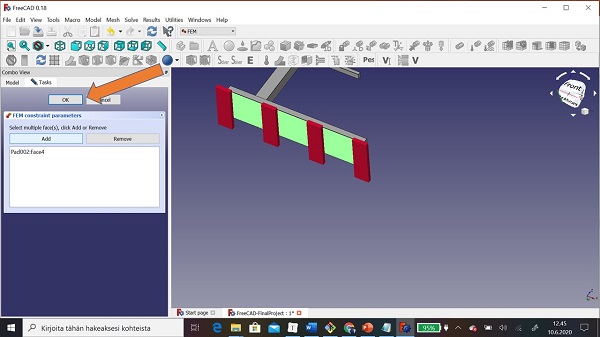
Step 7: Then I gave force to sample material end by clicking Create a FEM constrain for a force acting on a geometric entity.
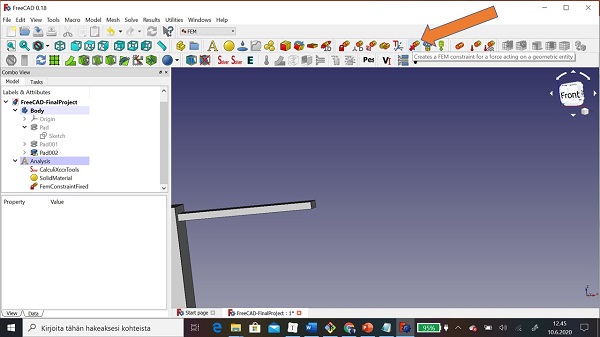
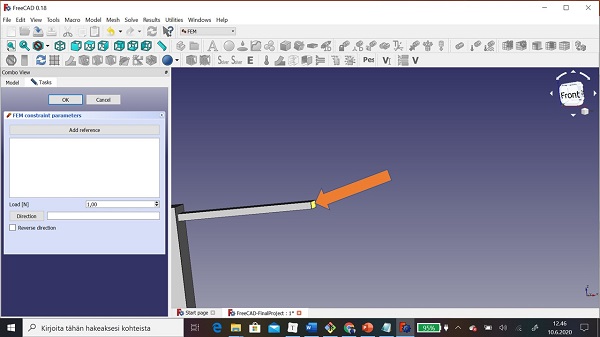
Step 8: Because direction was wrong (axle X), I turned it (axle Z) by clicking Direction button and then edge.
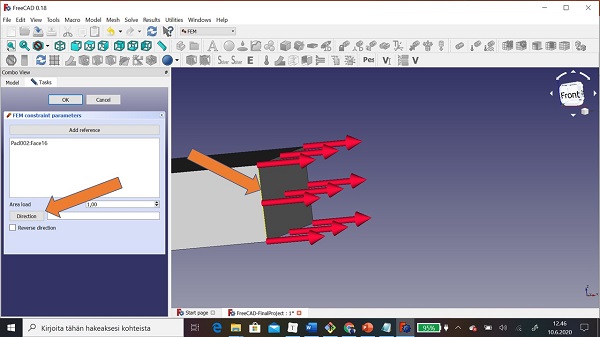
Step 9: Now force was down to up
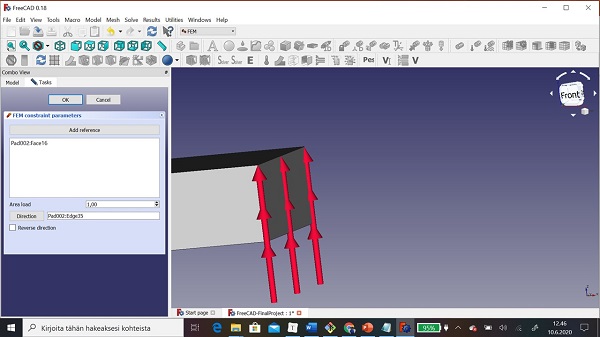
Step 9: Now changed direction by clicking mark to Reverse direction.
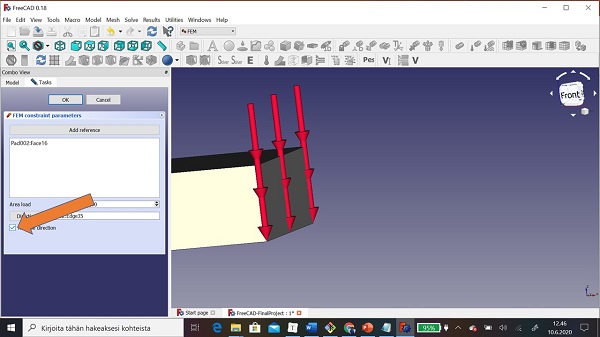
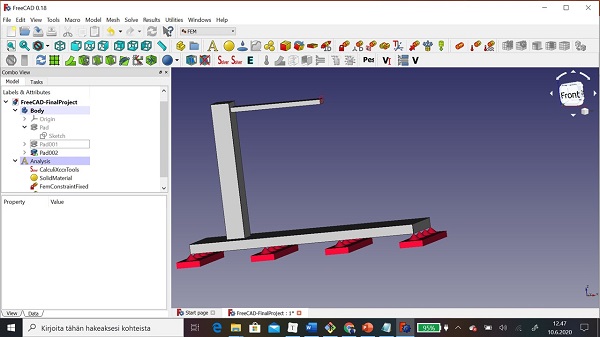
Step 9: Now I created mesh to model by using Create a FEM volume mesh from a solid or face shape by Netgen internal mesher.
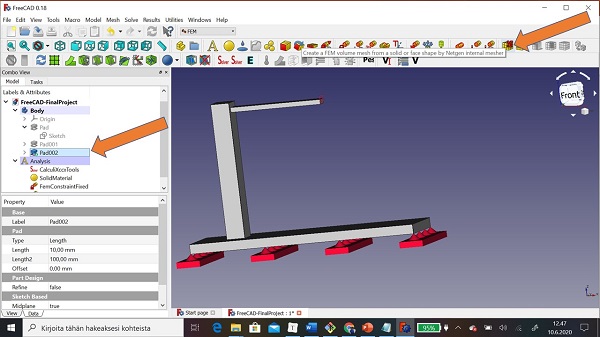
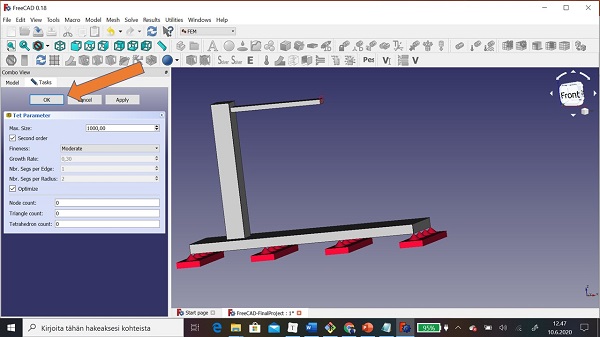
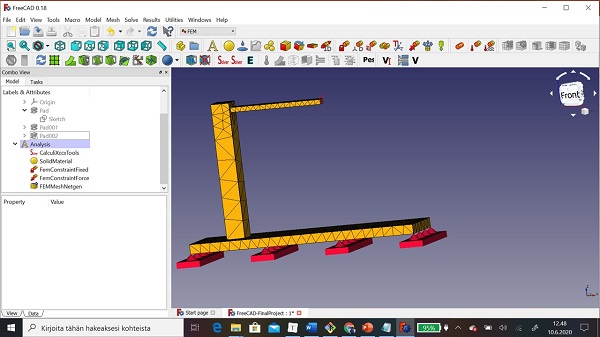
Step 10: Now model was ready to solving.
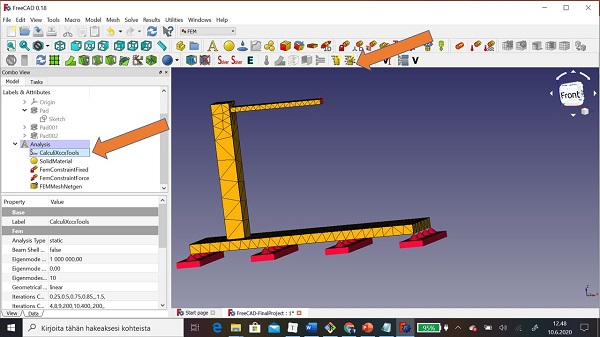
Step 11: I chose Runs the calculation for the selected solver. Note that you mast select CalculiXccxTool first.
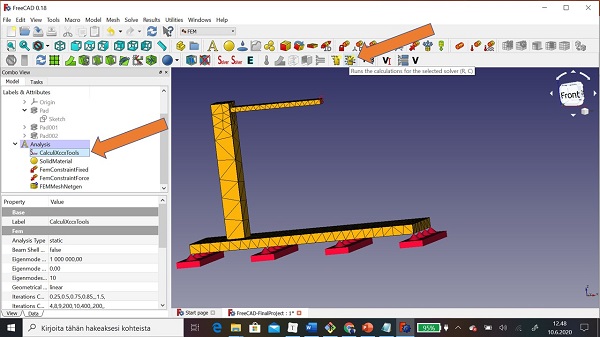
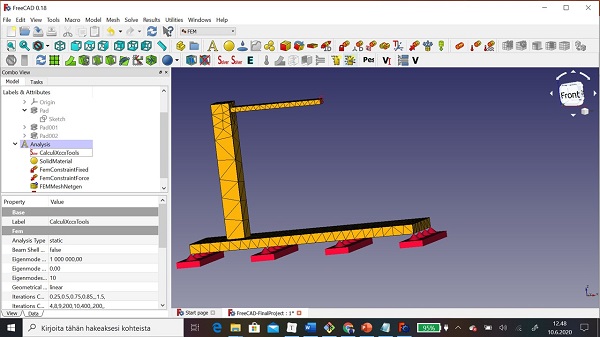
Step 12: When calculation was ready I started to check result
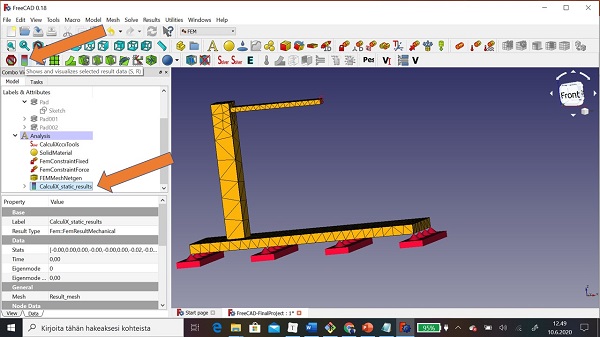
Step 13: I was interested Z-displacement.
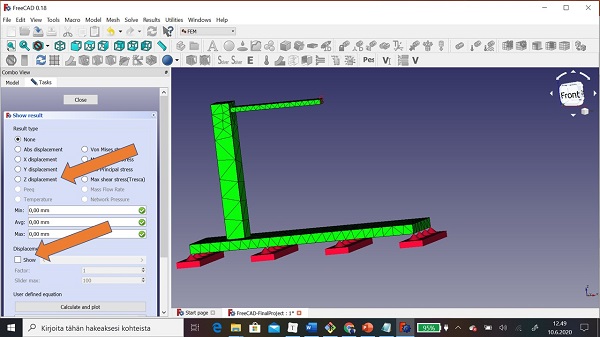
Step 14: I used sliding button.
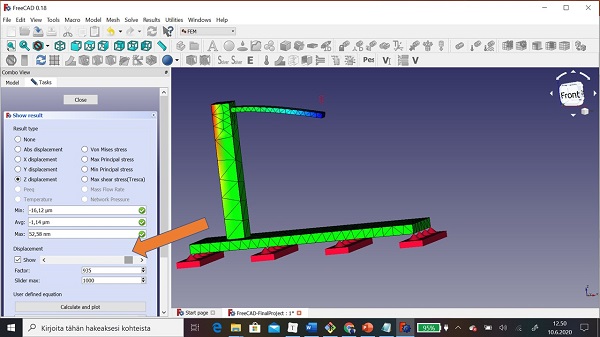
Video
Files¶
.FCStd file for FreeCAD FEM analysis
Conclusion¶
It was very pleased that I have skills to use GIM. Inkscape and FreeCAD. First I model by using AutoCAD which I was familiar with.