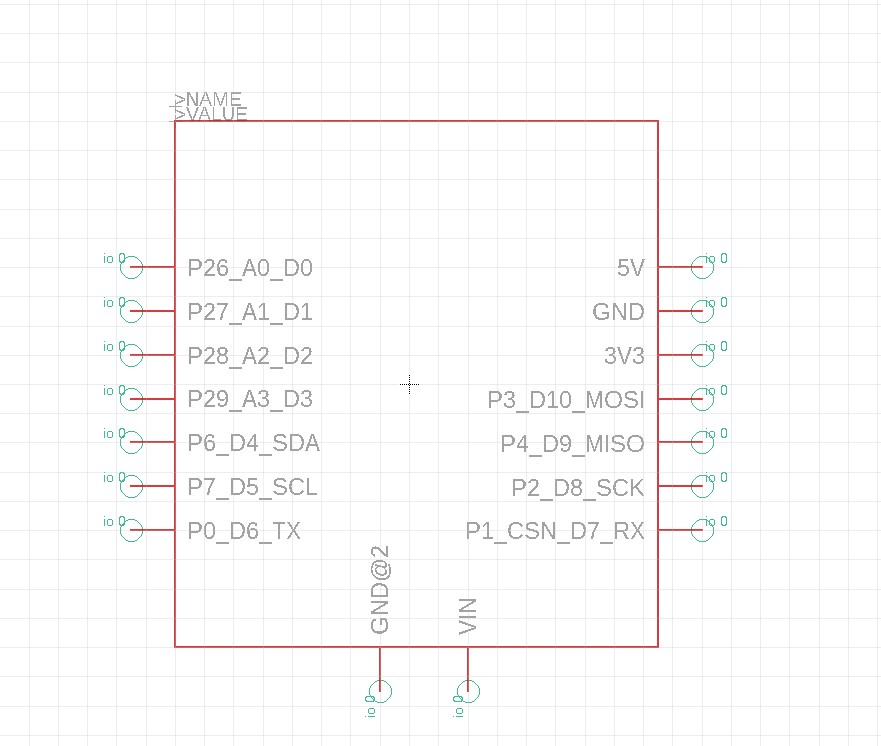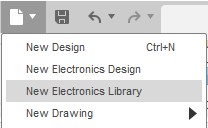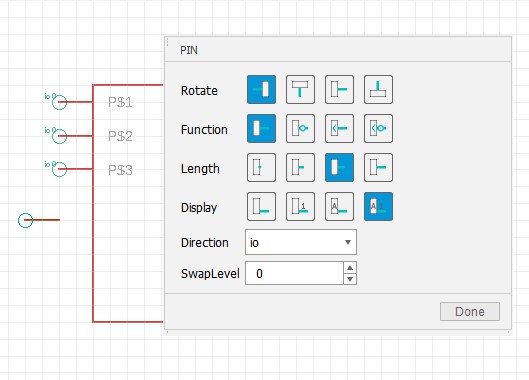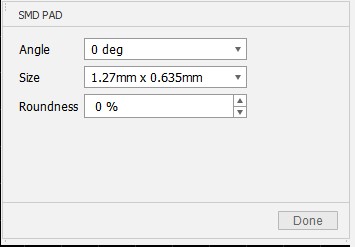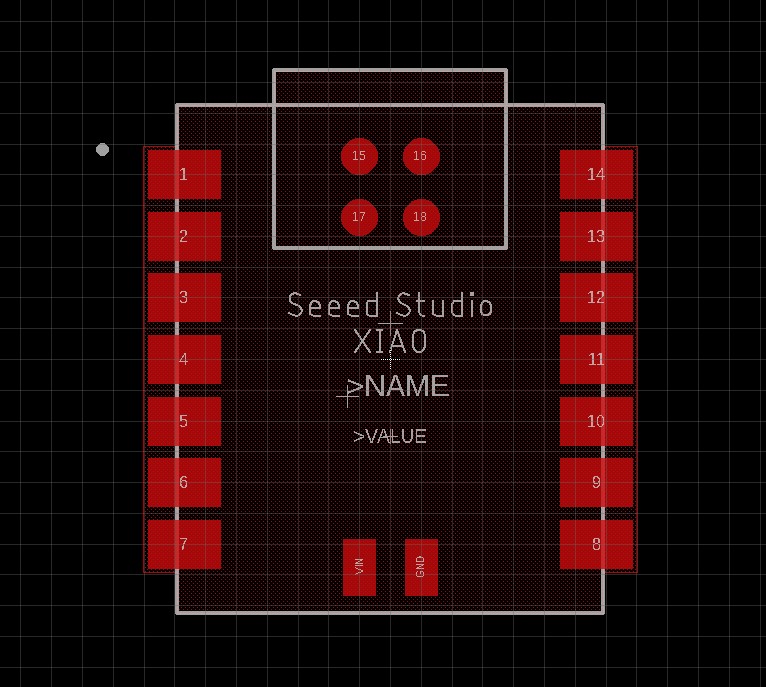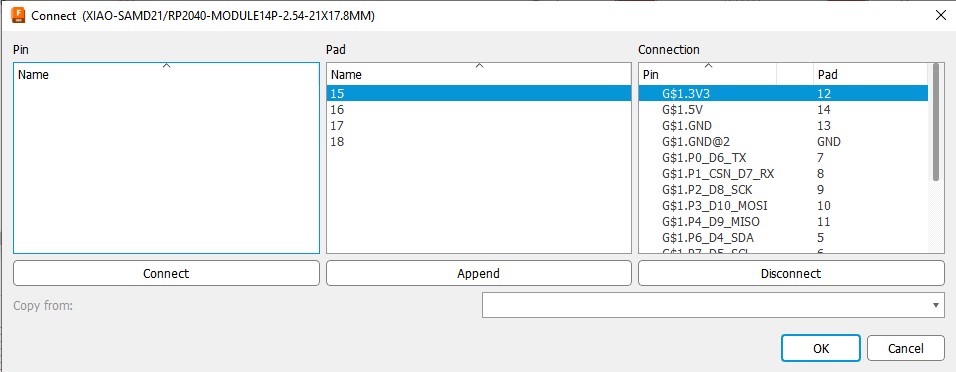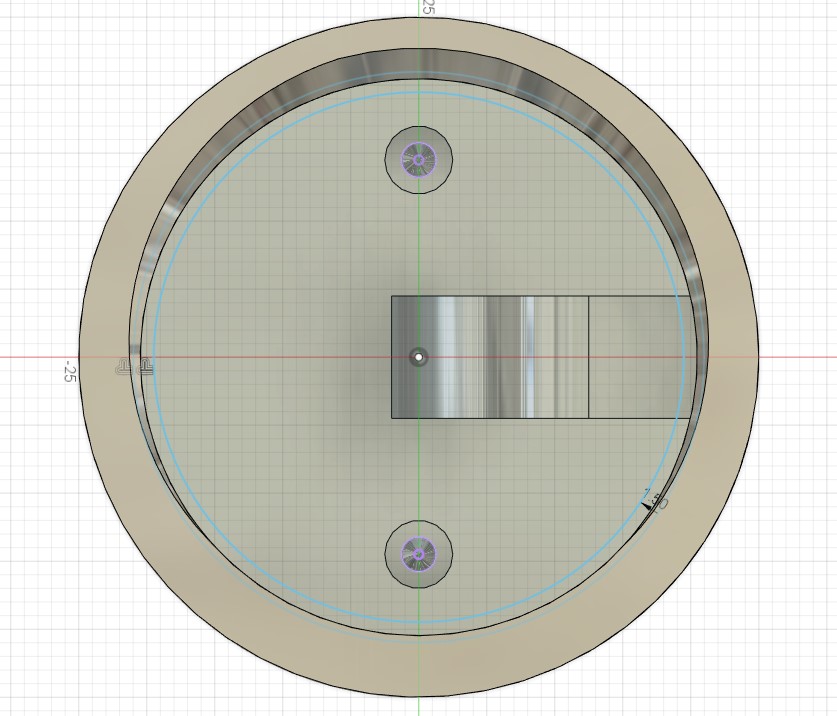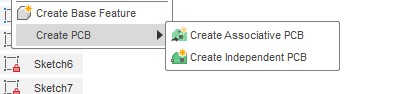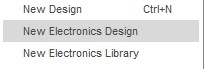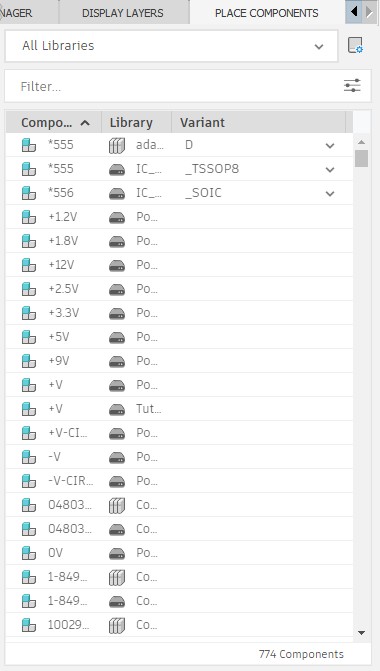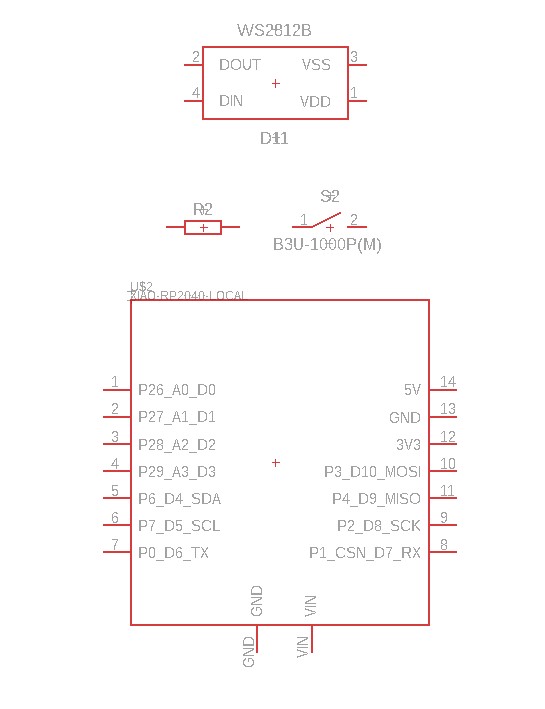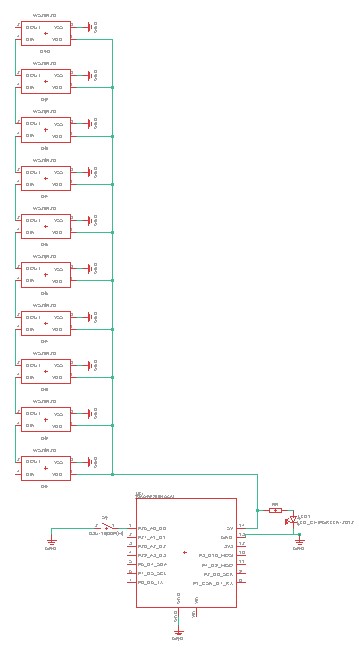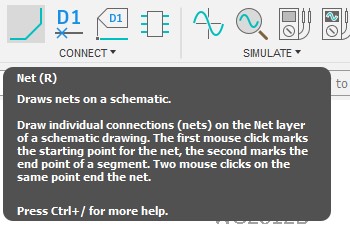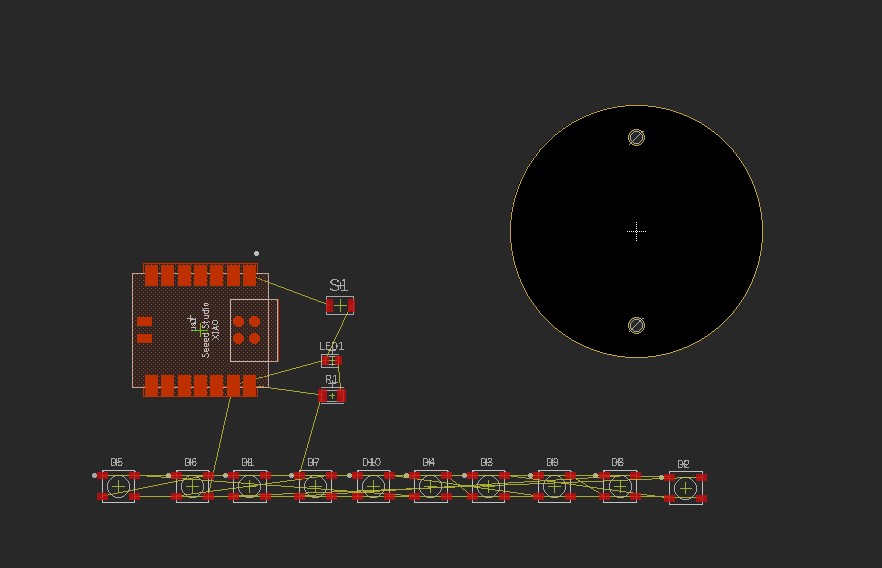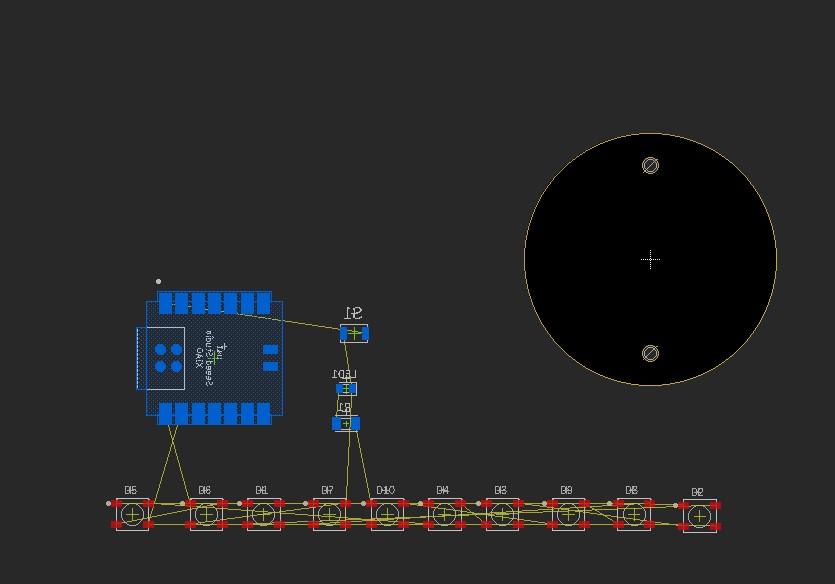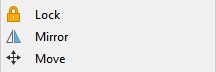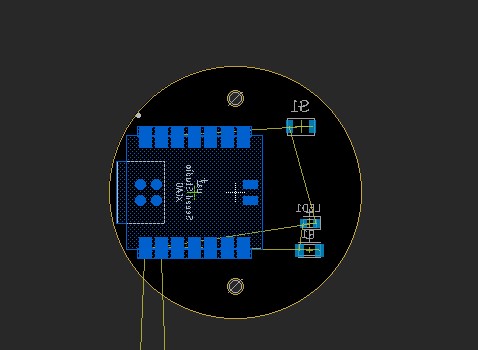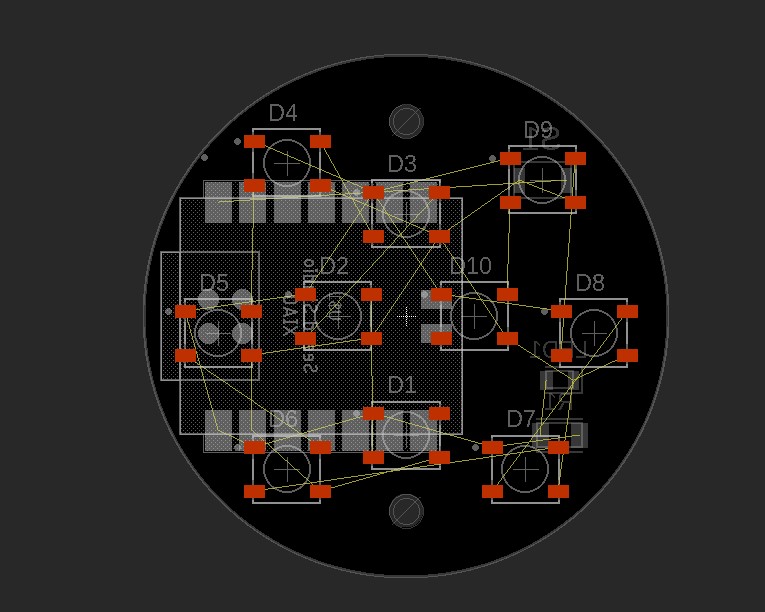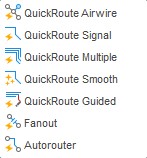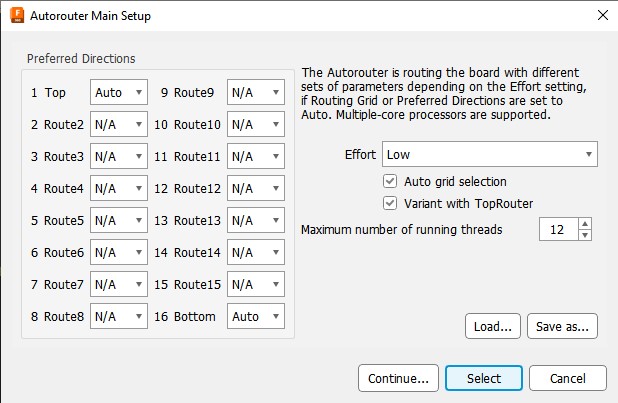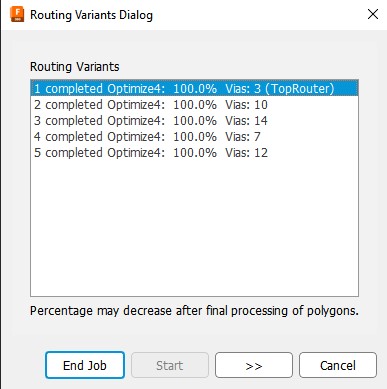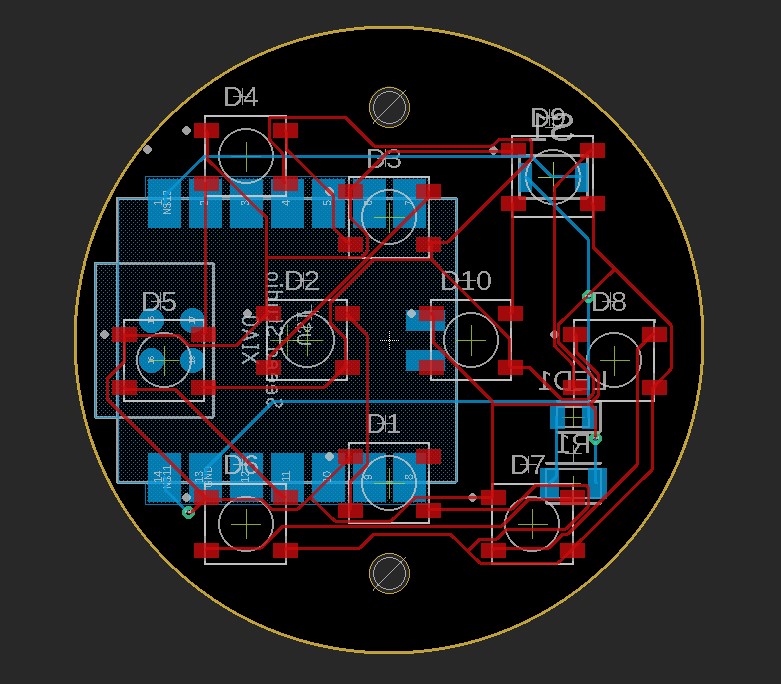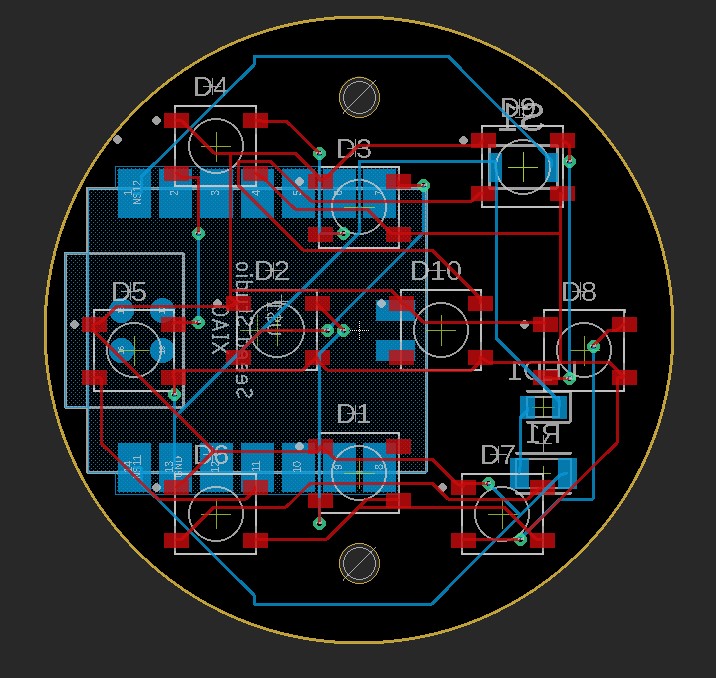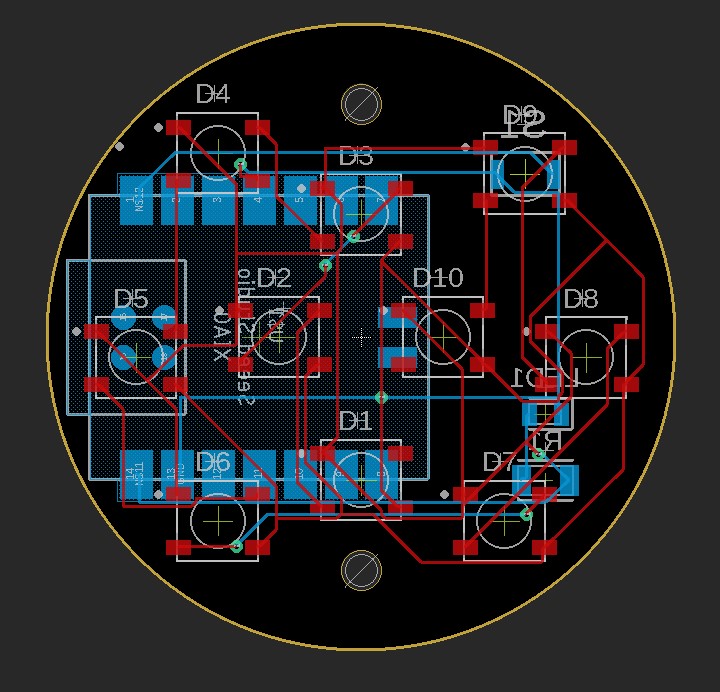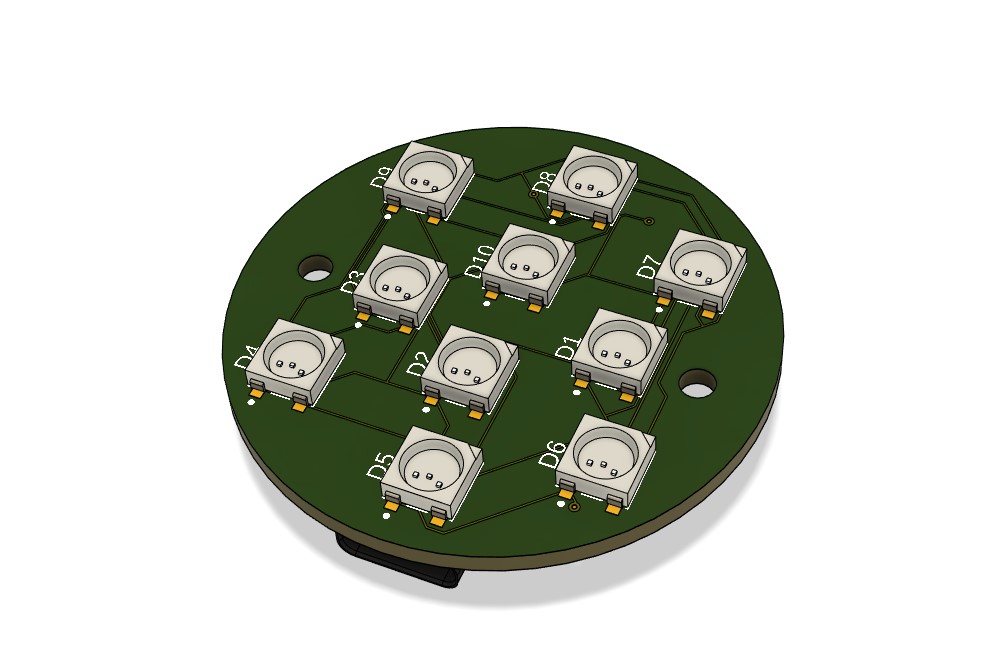Step #3 Creat the PCB Document
When you open the PCB document, you find this, the physical PCB, represent in black with the yellow line, by default is a square but if you follow the video i use in the step 1 to have a custom shape you should have this round shape.
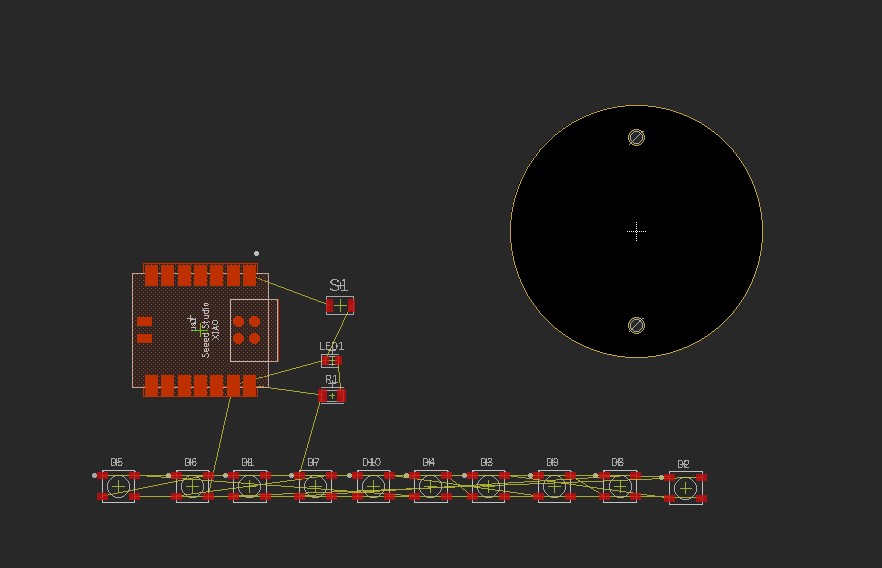
You can also see the different componsent of our circuit all in red and some line between them.
The red means is on the top layer, can be blue for the bottom or other if you have mutiple layer PCB.
The line represent the connection between the different components, like the connection of the switch with the XIAO, the led with the resistor, etc. the goa here is to put everything in the black circle.
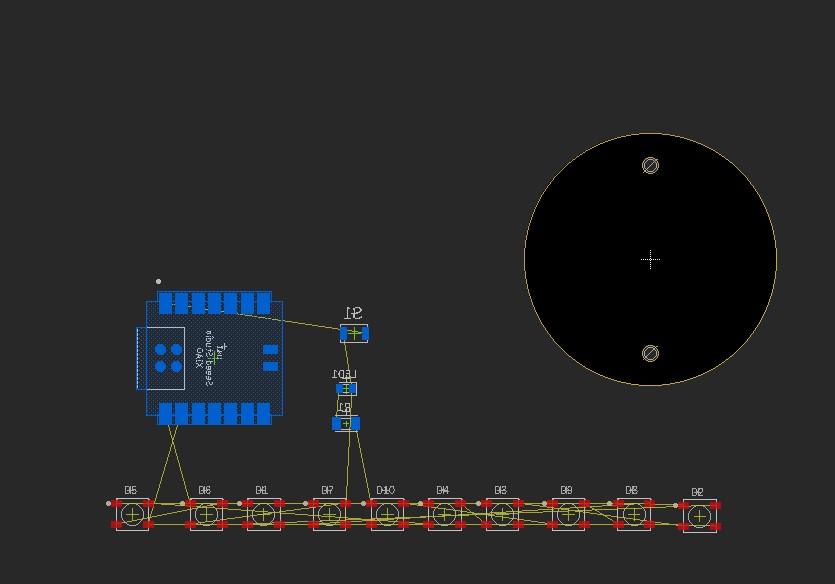
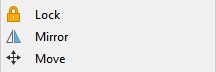
First we can pt our XIAO, the switch and the LED with the resistance on the bottom layer of the PCB, to do that we can use the mirror tool. That will flip the pieces and automaticly change the color in blue, that mean the softwar consider those device under the PCB.
And after we can place them on the board.
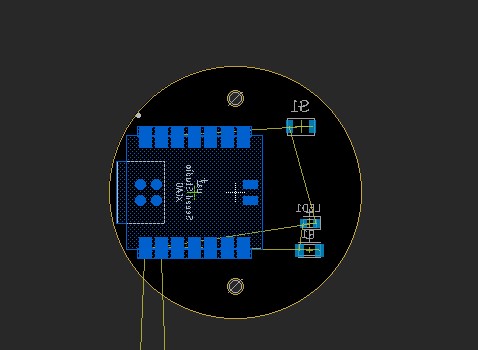
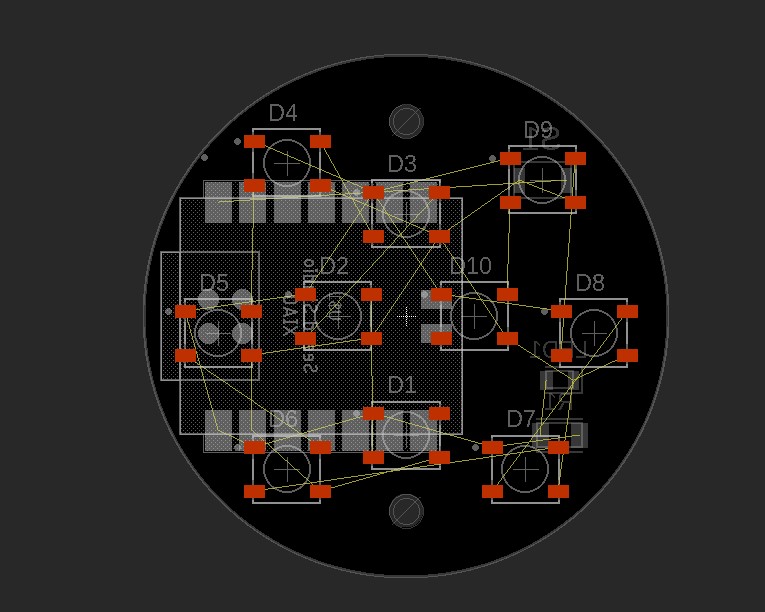

After that we can do the same for the rest of our RGB LED, to be a little bit more clear we can use that tool " Single layer view" to have only the top or the bottom view.
After that we can creat the route between our elements, we can do it manualy or let the software do it for us. It what we will do.
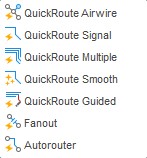
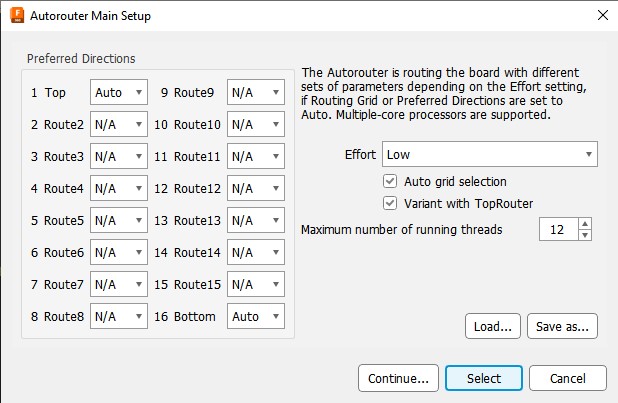
So We will use the Autorouter tool. we need to tell him where we need to creat path, here we let the top and bottom layer, when we will use and really make our PCB we should let only the top layer. after we have the effort setting, it how hard the software will compute to find a path.
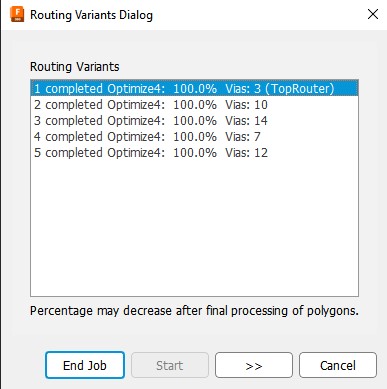
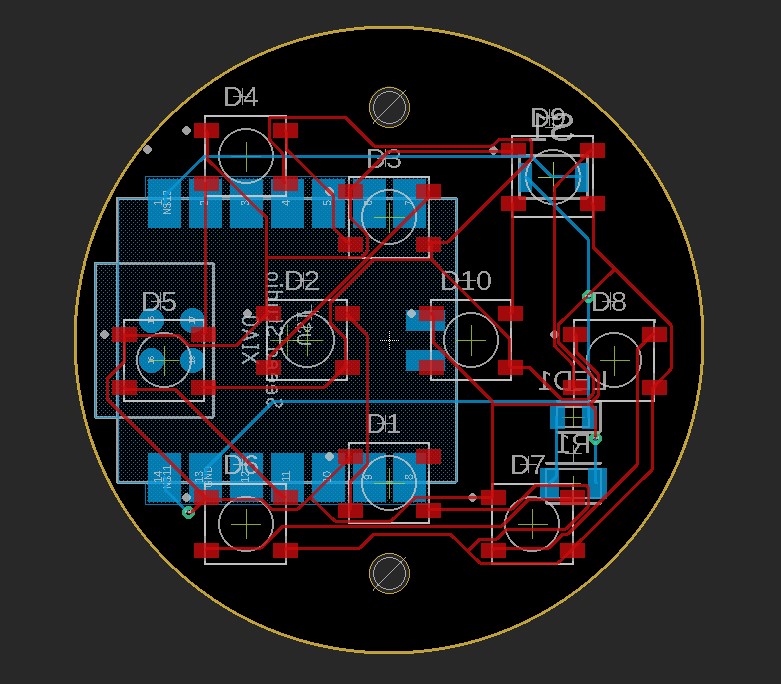
Find a path with 3 via
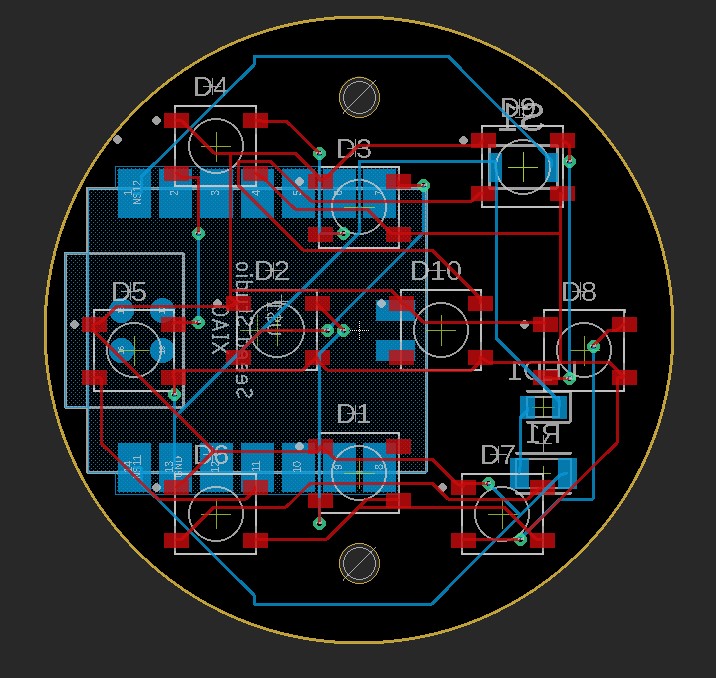
Find a path with 10 via
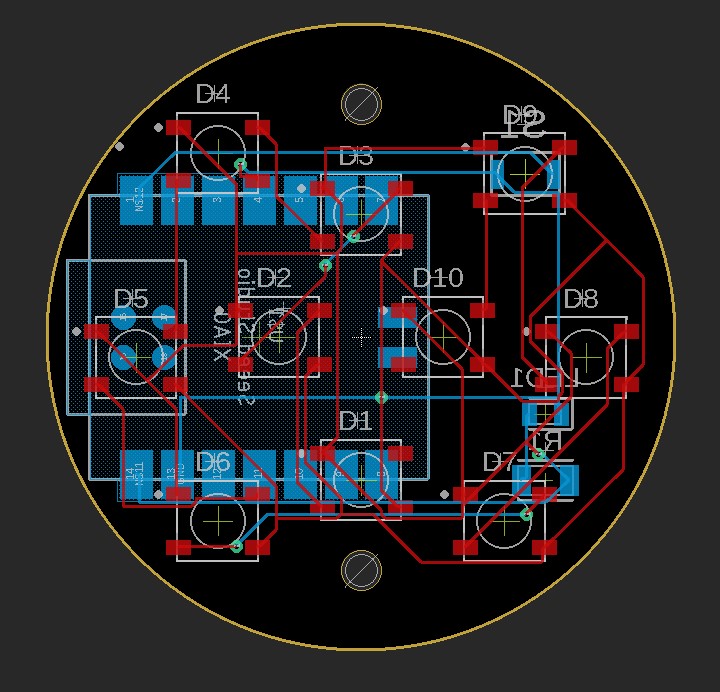
Find a path with 14 via

Find a path with 7 via
A Via is a path between the layers to pass from one to the other, less via mean less back and forth. I select the first one cause it have less via. After that i can save it and push to 3D PCB with this tool