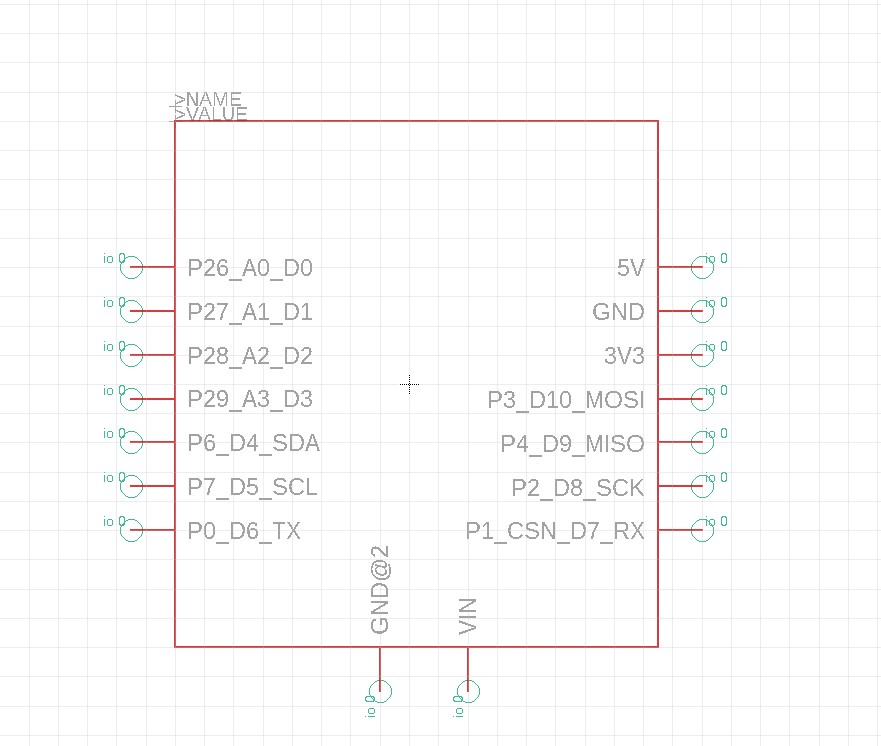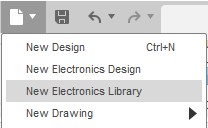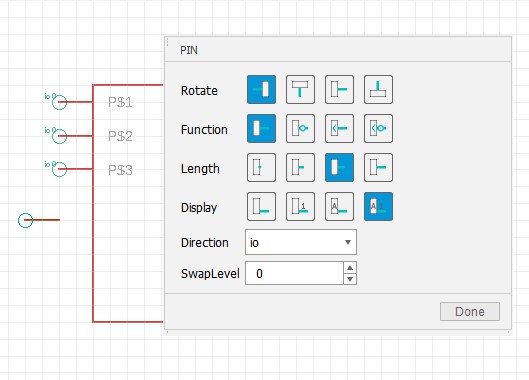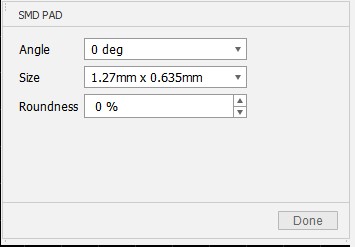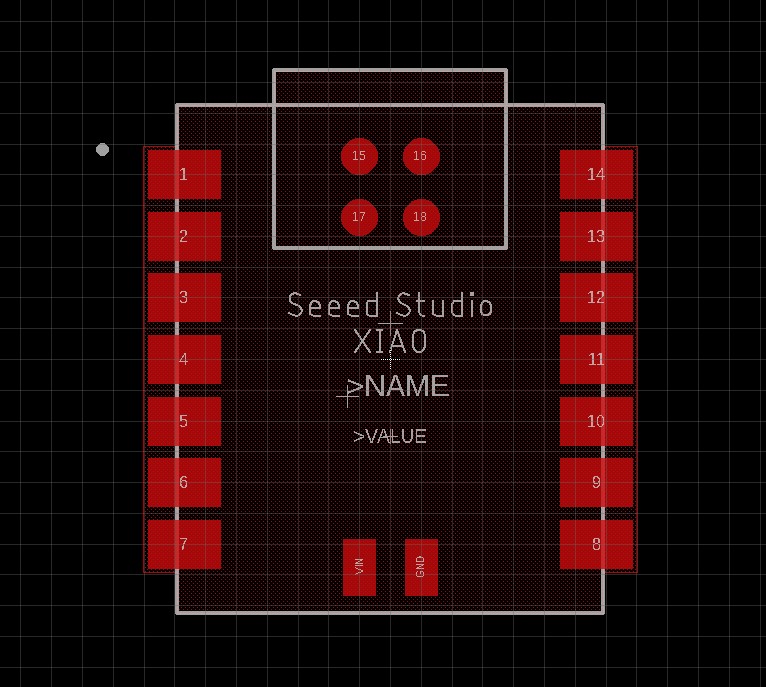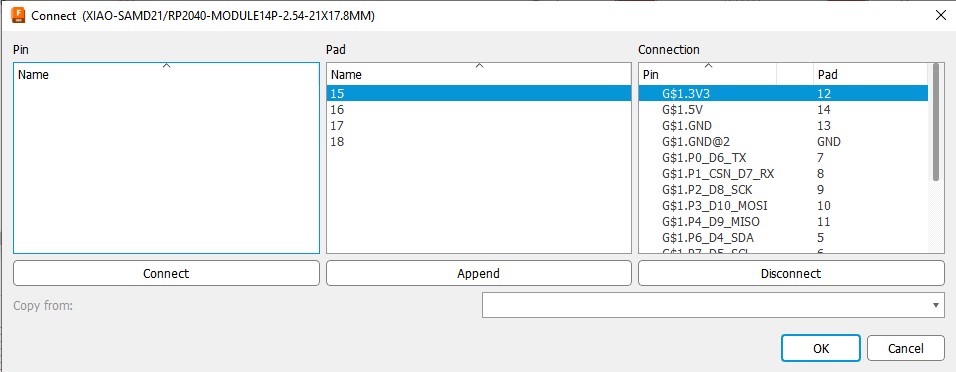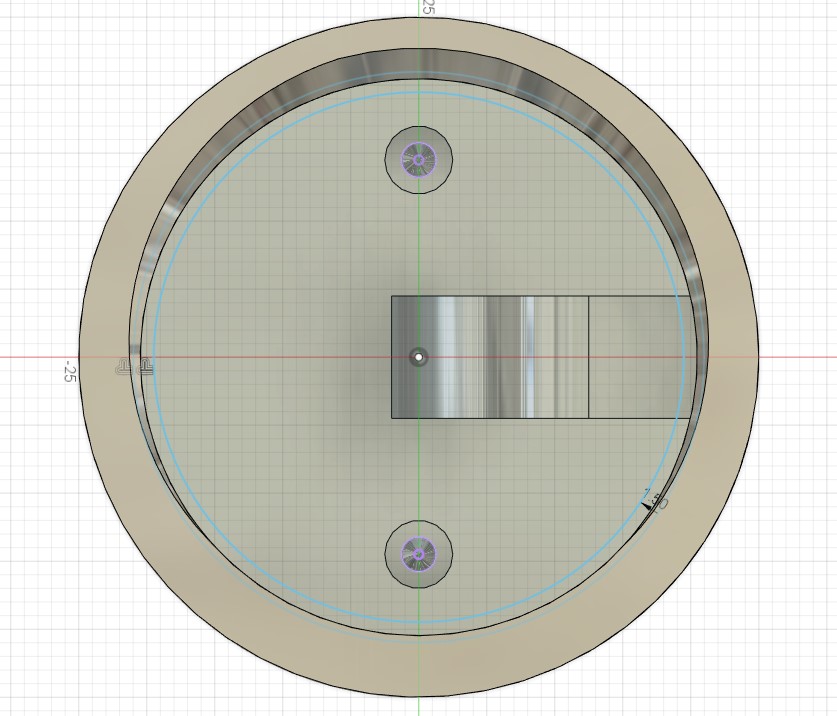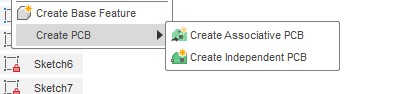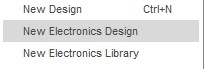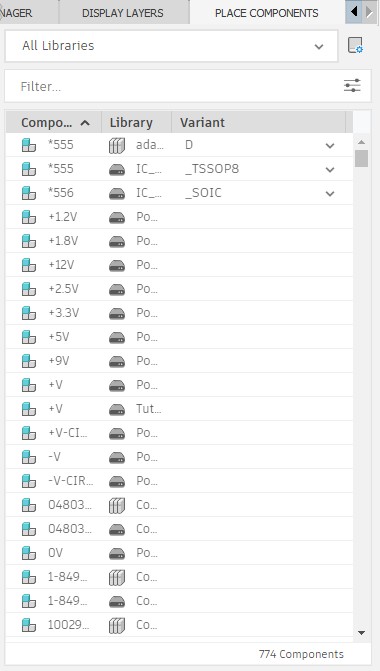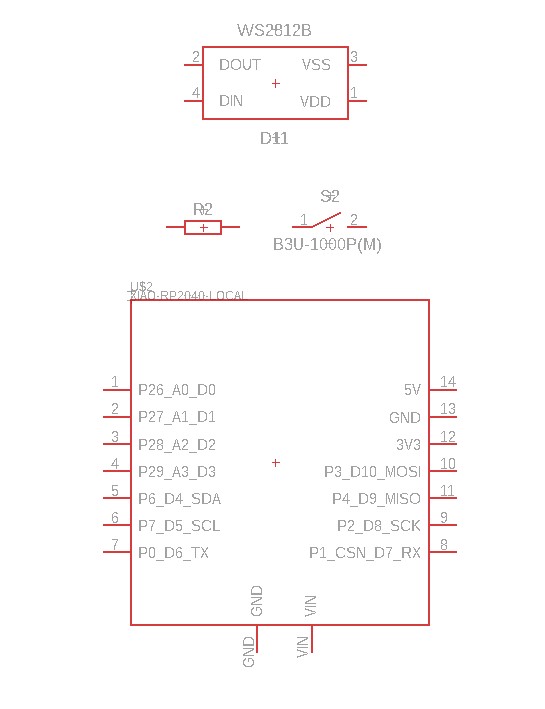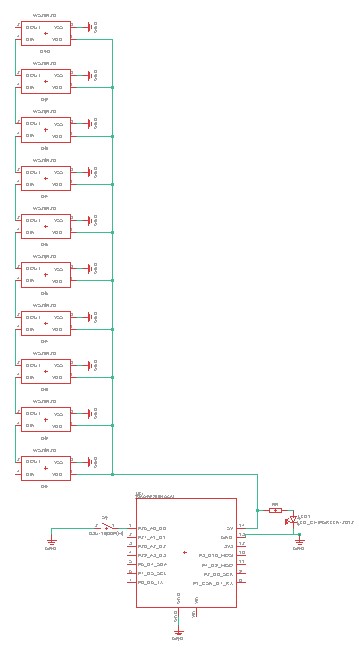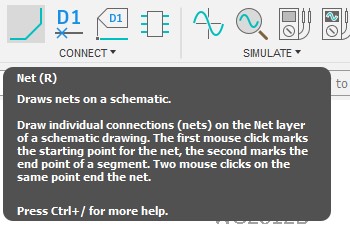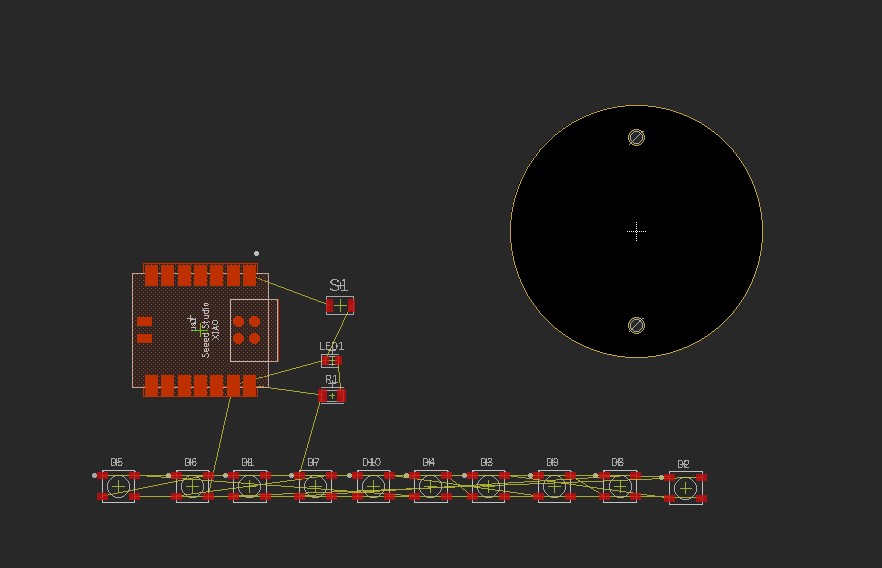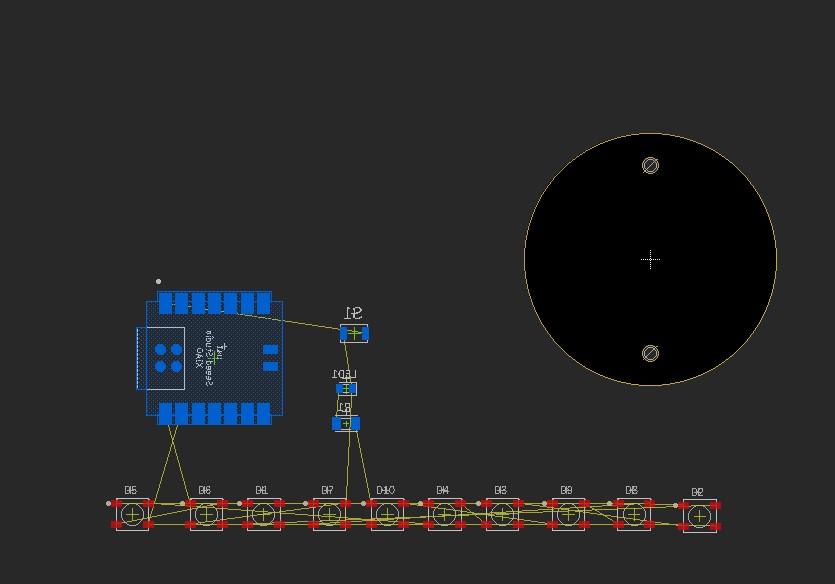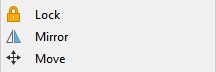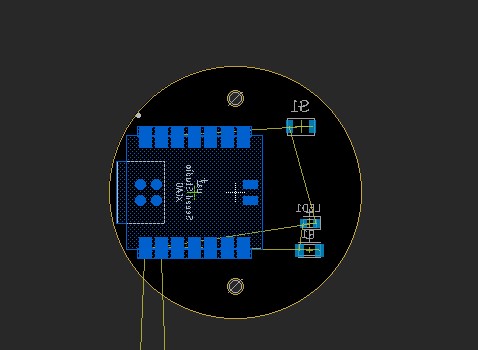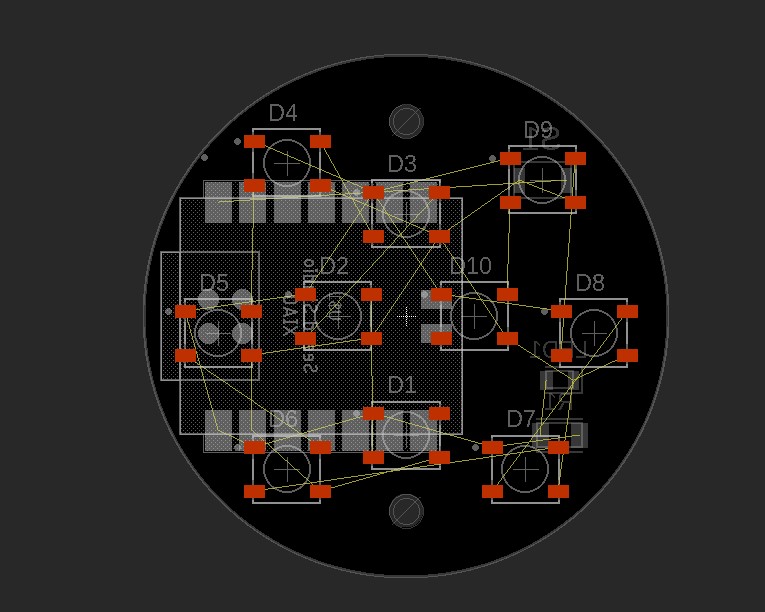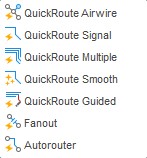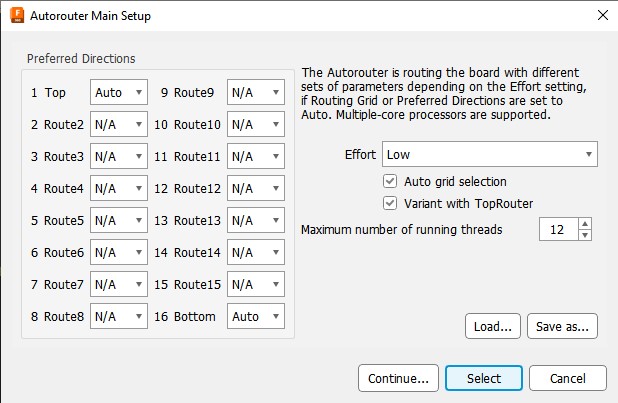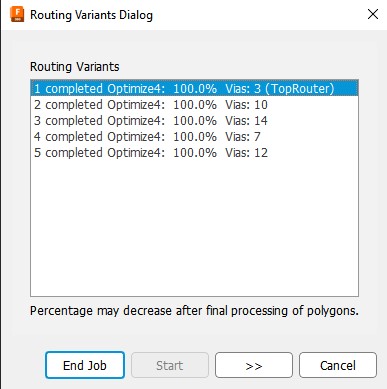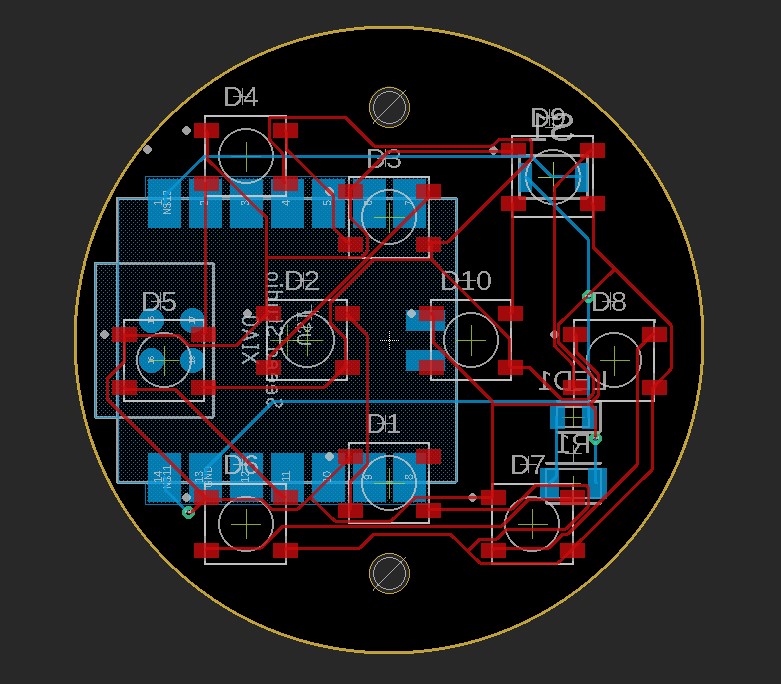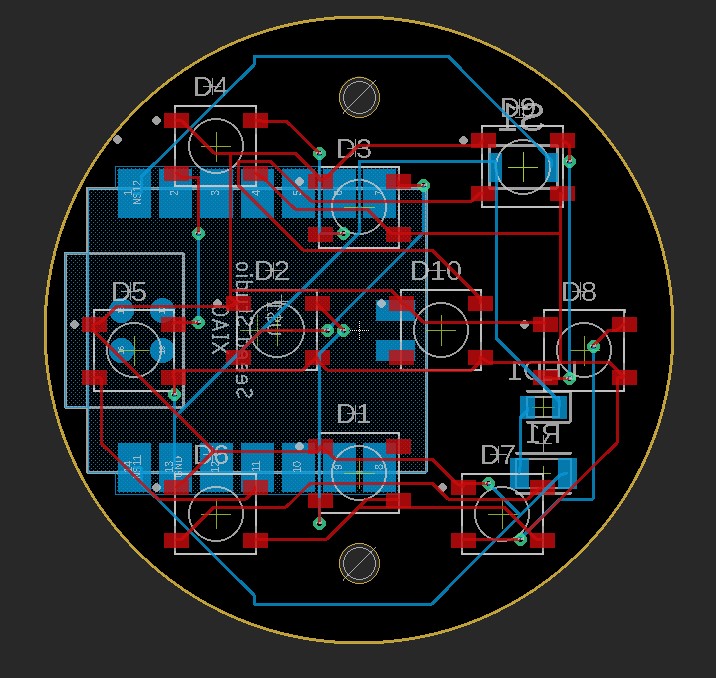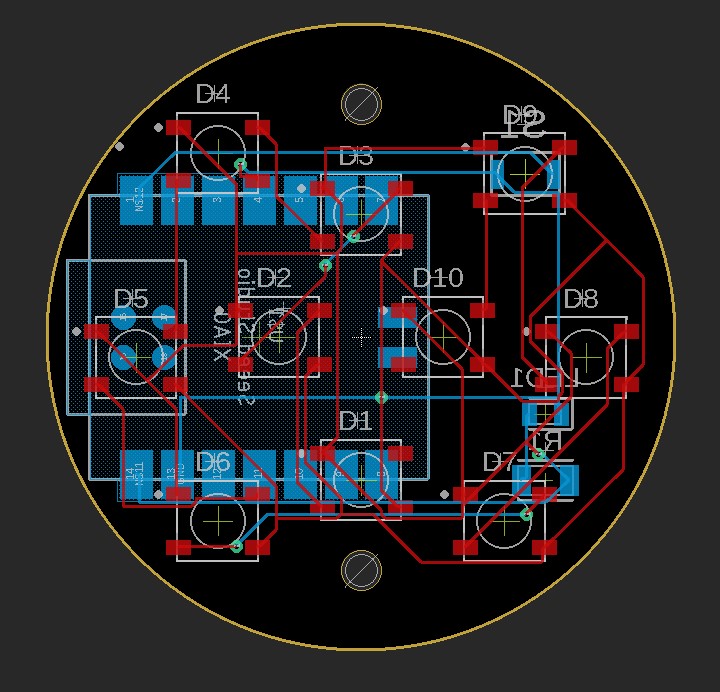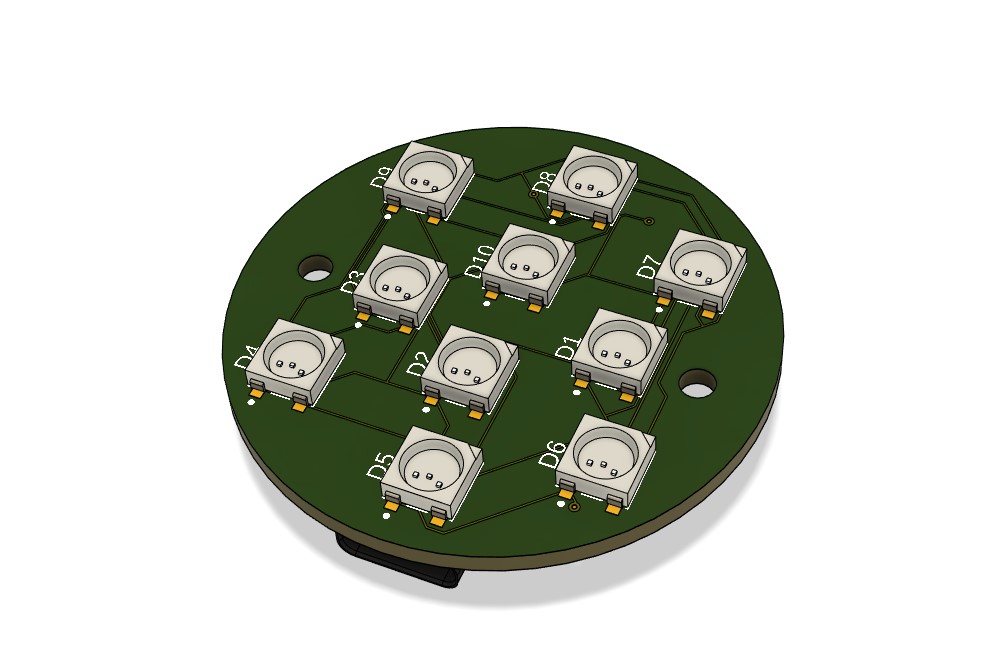Étape 3 Créer le document PCB
Lorsque vous ouvrez le document PCB, vous trouvez ceci, le PCB physique, représenté en noir avec la ligne jaune, par défaut est un carré, mais si vous suivez la vidéo que j'utilise dans le document a Etape 1 pour avoir une forme personnalisée, vous devez avoir cette forme ronde.
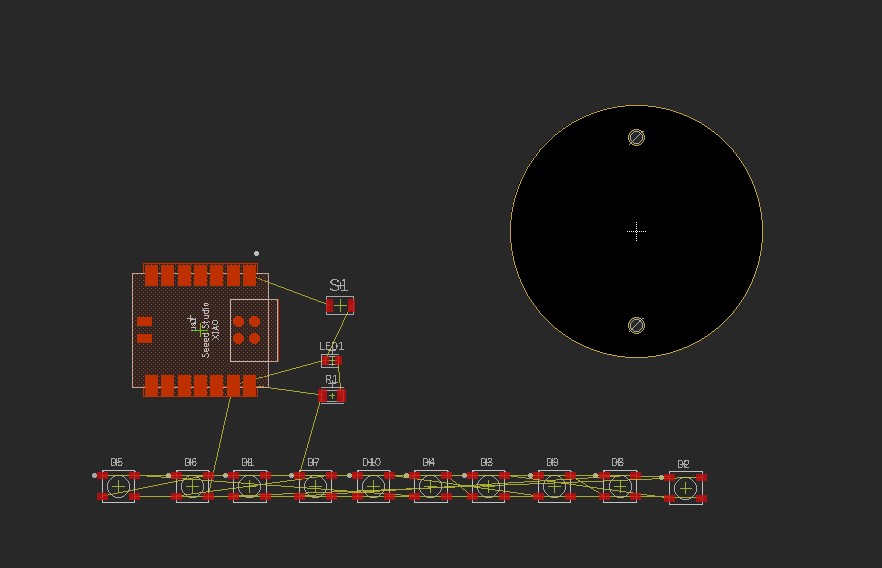
Vous pouvez également voir les différents composants de notre circuit, tous en rouge, et quelques lignes entre eux.
Le rouge signifie que le circuit se trouve sur la couche supérieure, il peut être bleu pour la couche inférieure ou autre si vous avez un circuit imprimé à plusieurs couches.
La ligne représente la connexion entre les différents composants, comme la connexion de l'interrupteur avec le XIAO, la led avec la résistance, etc.
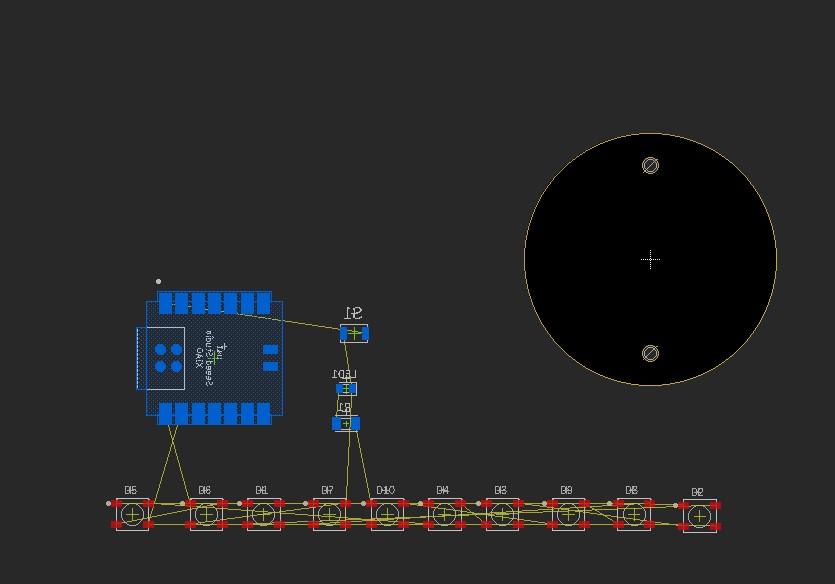
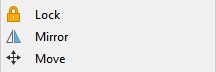
Tout d'abord, nous pouvons placer notre XIAO, l'interrupteur et la LED avec la résistance sur la couche inférieure du PCB, pour ce faire, nous pouvons utiliser l'outil miroir. Cela retournera les pièces et changera automatiquement la couleur en bleu, ce qui signifie que le logiciel prend en compte ces dispositifs sous le PCB.
Ensuite, nous pouvons les placer sur le tableau.
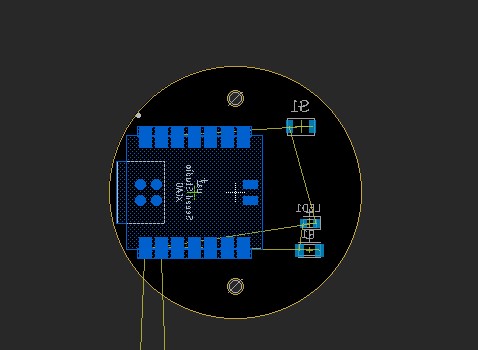
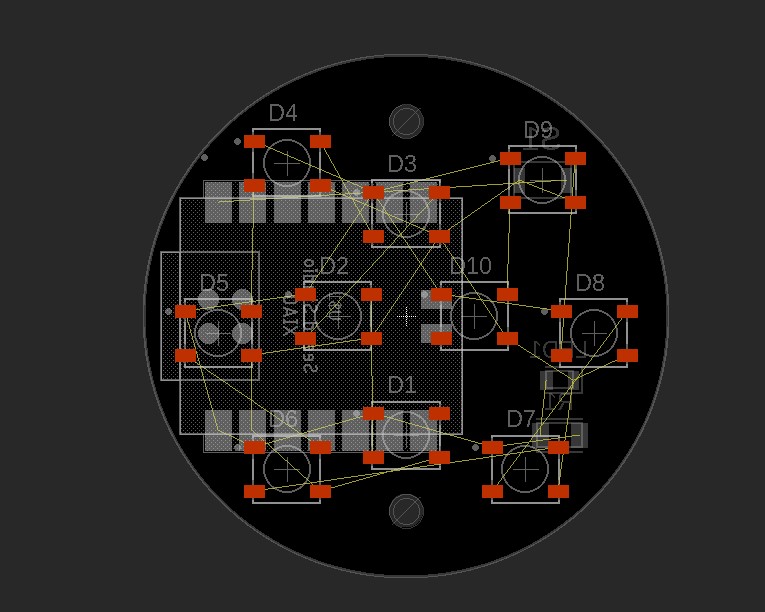

Ensuite, nous pouvons faire la même chose pour le reste de nos LED RVB, pour être un peu plus clair, nous pouvons utiliser l'outil "Single layer view" pour n'avoir que la vue du haut ou du bas.
Ensuite, nous pouvons créer la route entre nos éléments, nous pouvons le faire manuellement ou laisser le logiciel le faire pour nous. C'est ce que nous allons faire.
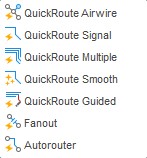
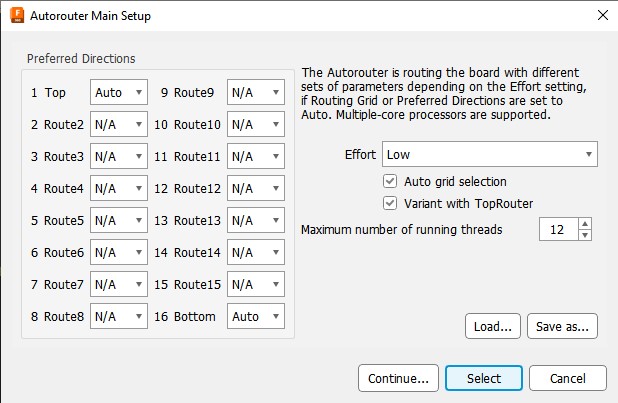
Nous allons donc utiliser l'outil Autorouter. Nous devons lui indiquer où nous devons créer un chemin, ici nous laissons les couches supérieure et inférieure, lorsque nous utiliserons et fabriquerons vraiment notre PCB, nous devrions laisser seulement la couche supérieure. Après avoir défini l'effort, il s'agit de la difficulté que le logiciel va calculer pour trouver un chemin.
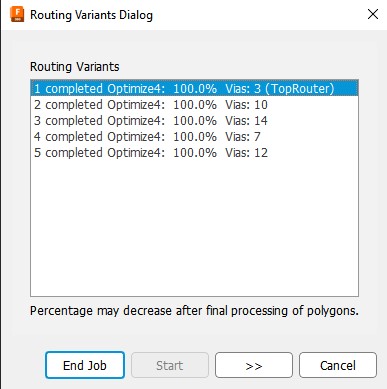
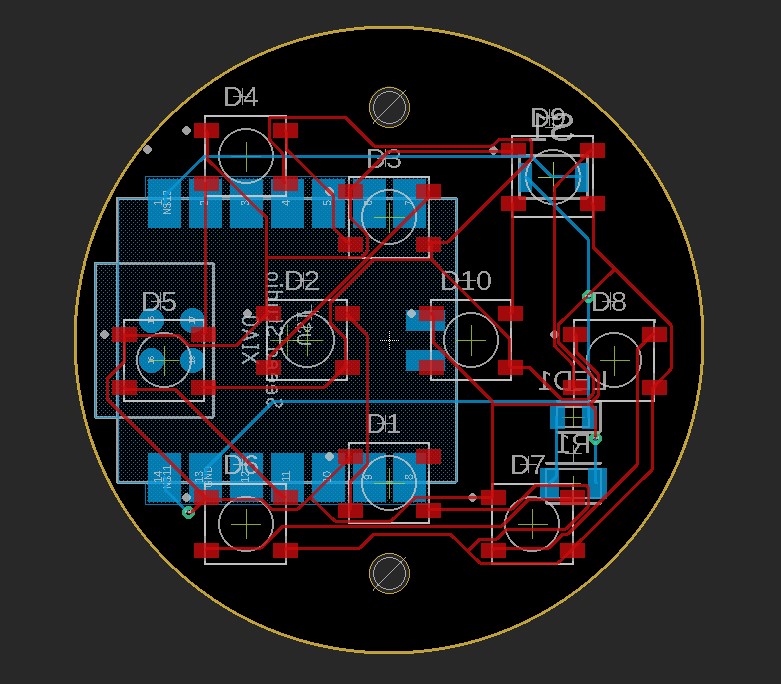
Trouver un chemin avec 3 via
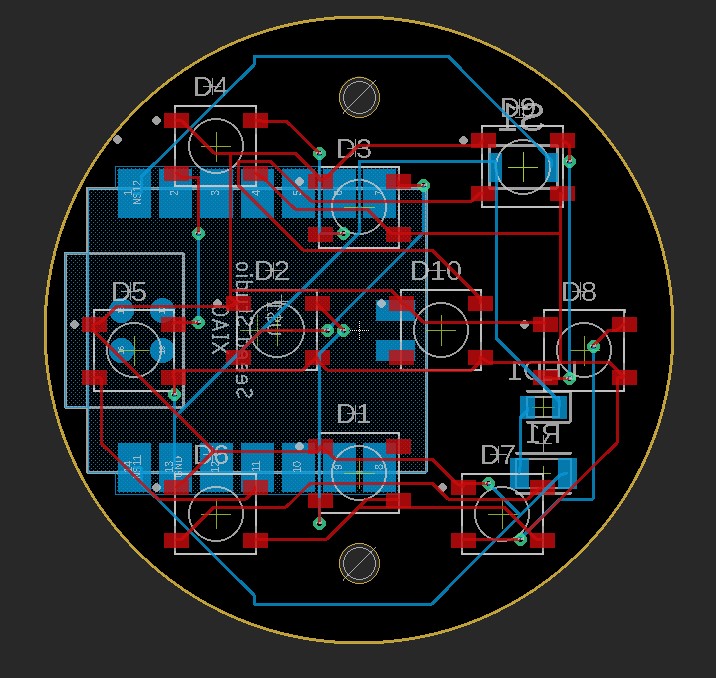
Trouver un chemin avec 10 via
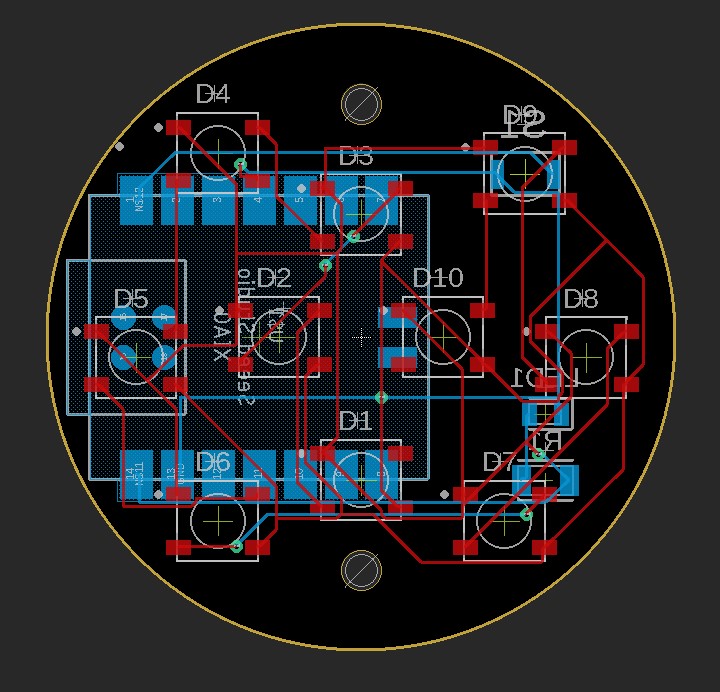
Trouver un chemin avec 14 via

Trouver un chemin avec 7 via
Un Via est un chemin entre les couches pour passer de l'une à l'autre, moins de via signifie moins de va-et-vient. Je sélectionne la première couche parce qu'elle a moins de via. Après cela, je peux le sauvegarder et le pousser vers le PCB 3D avec cet outil.