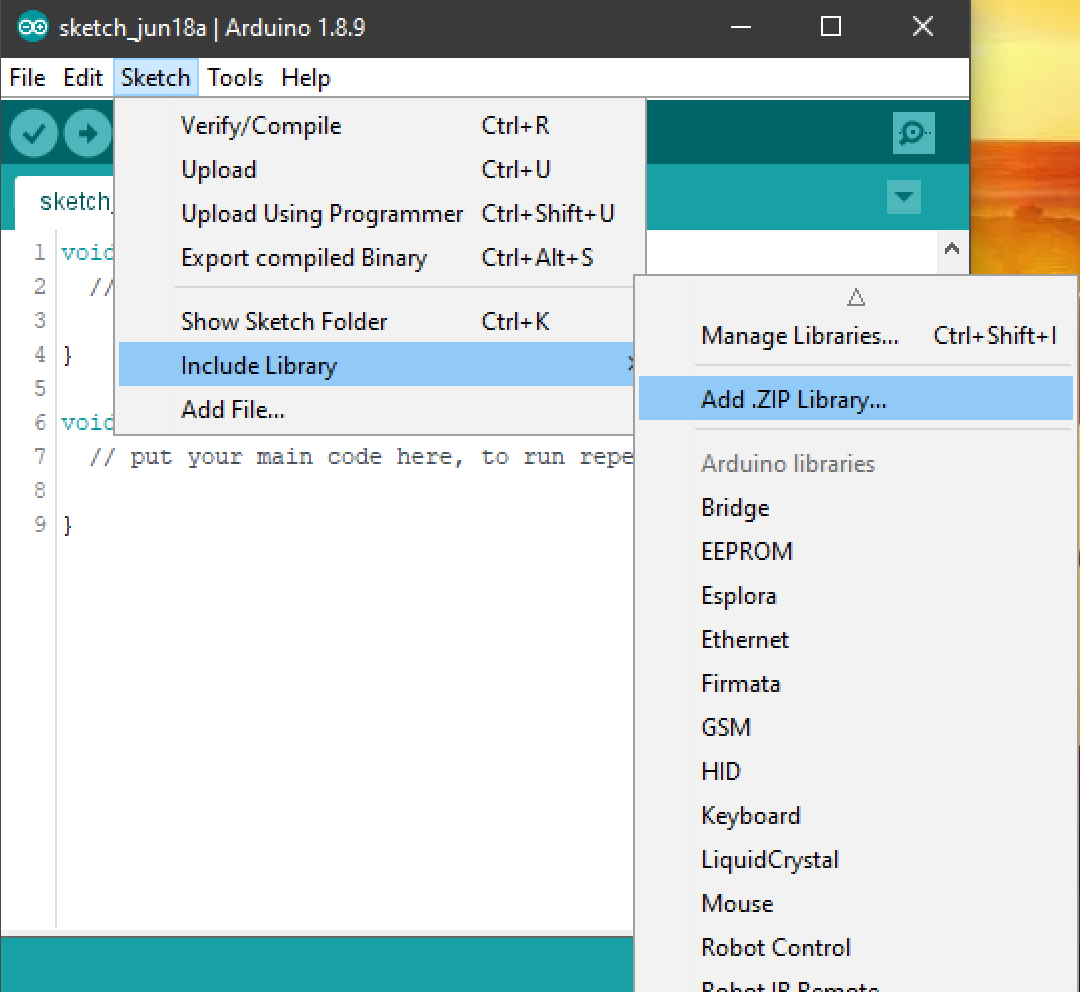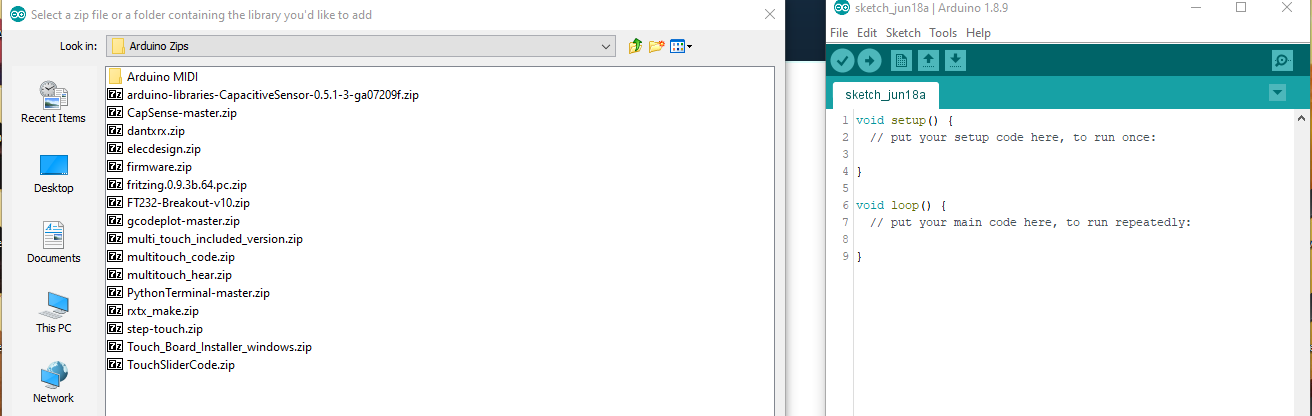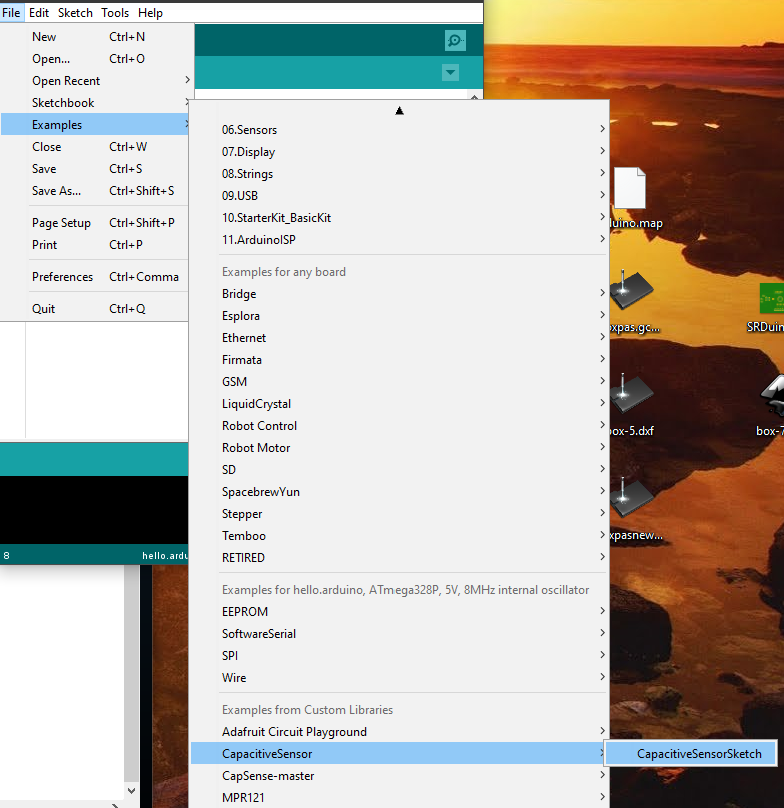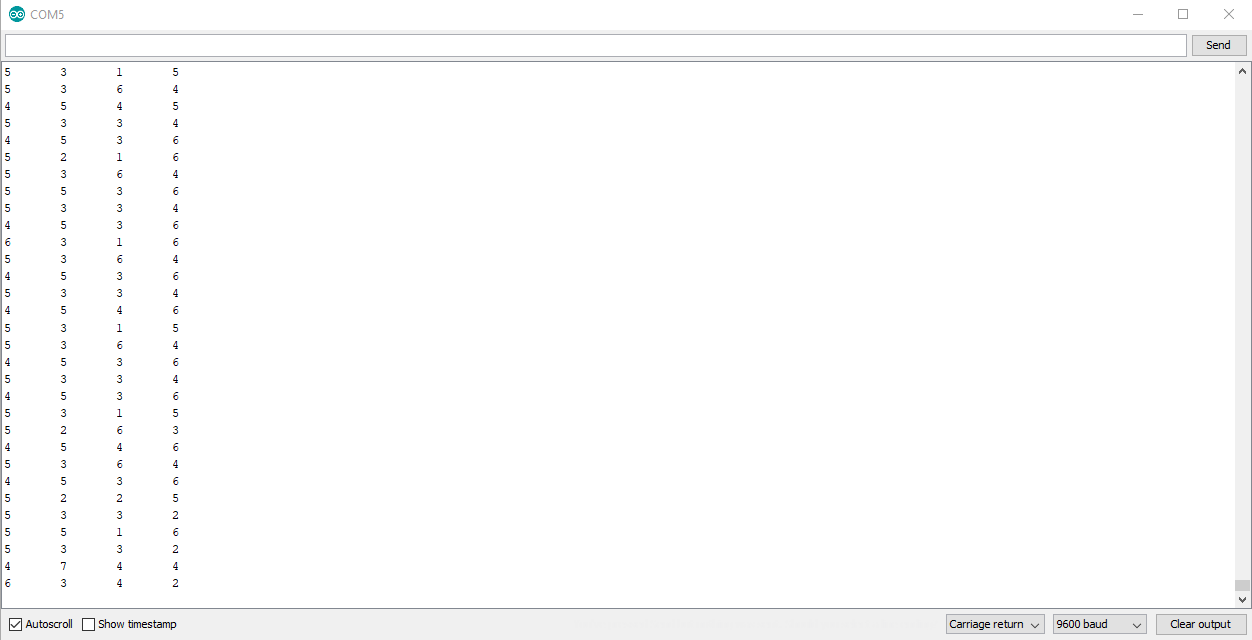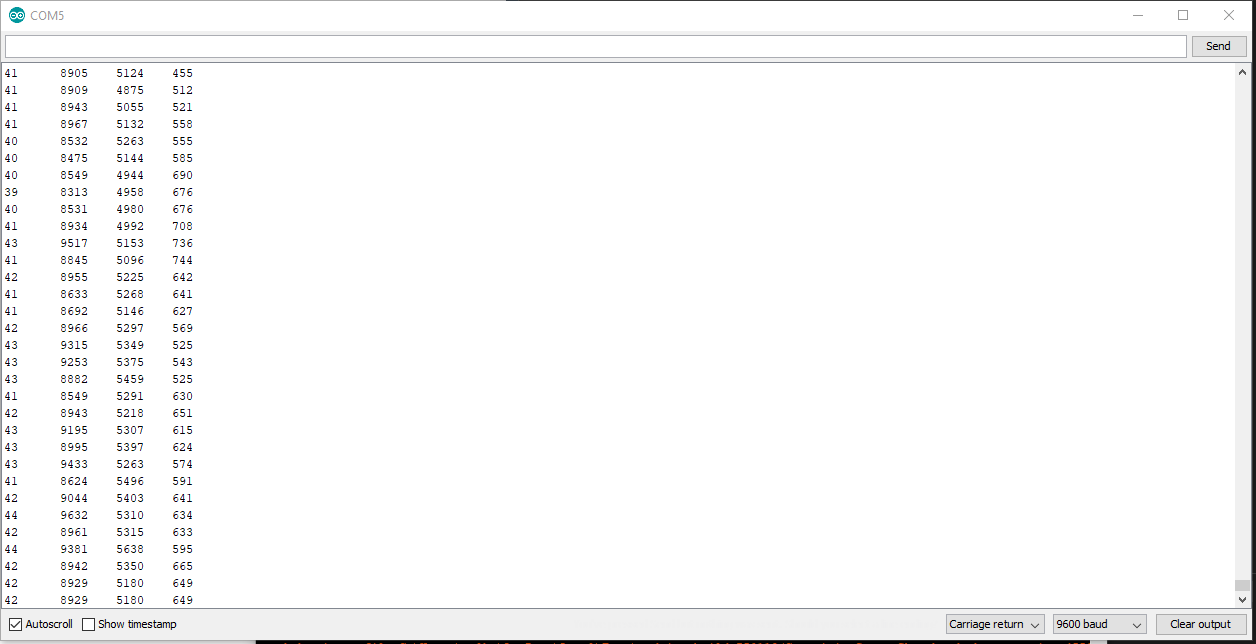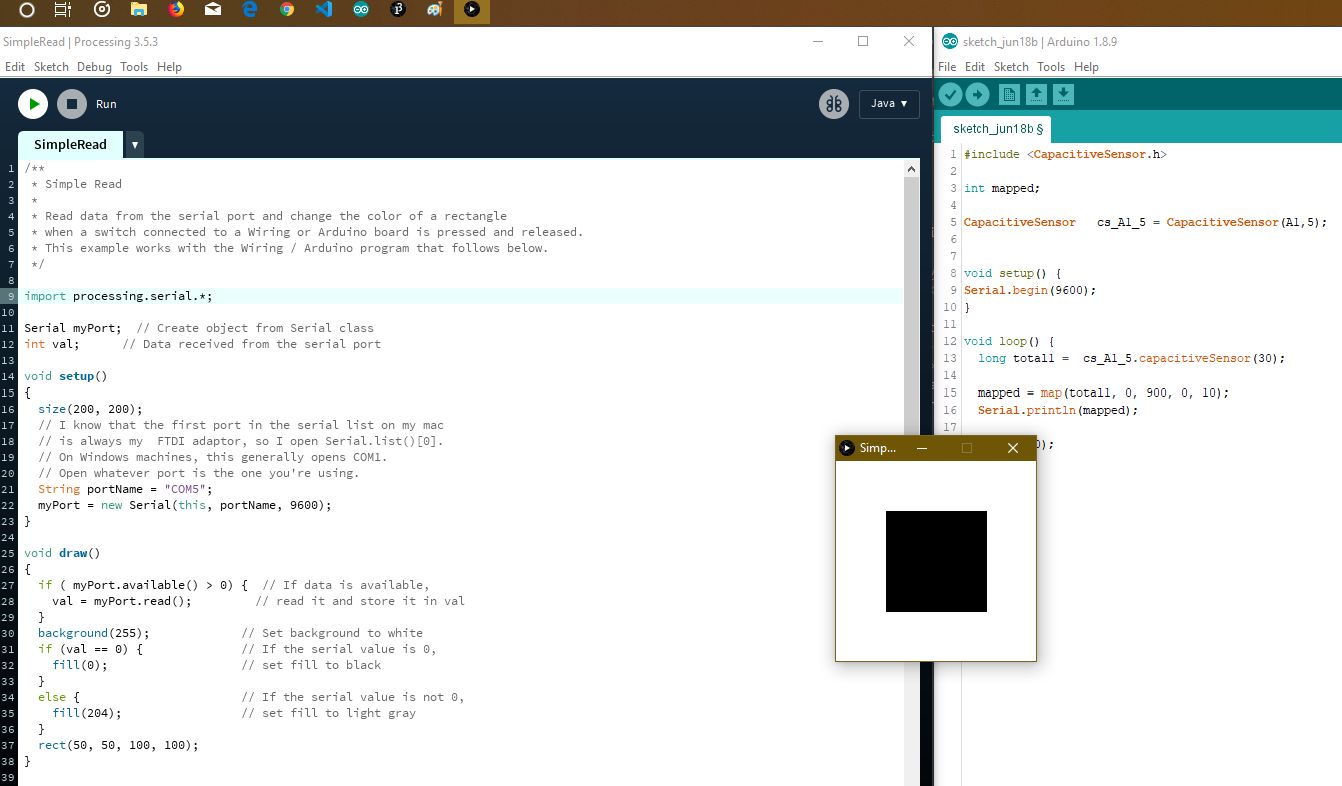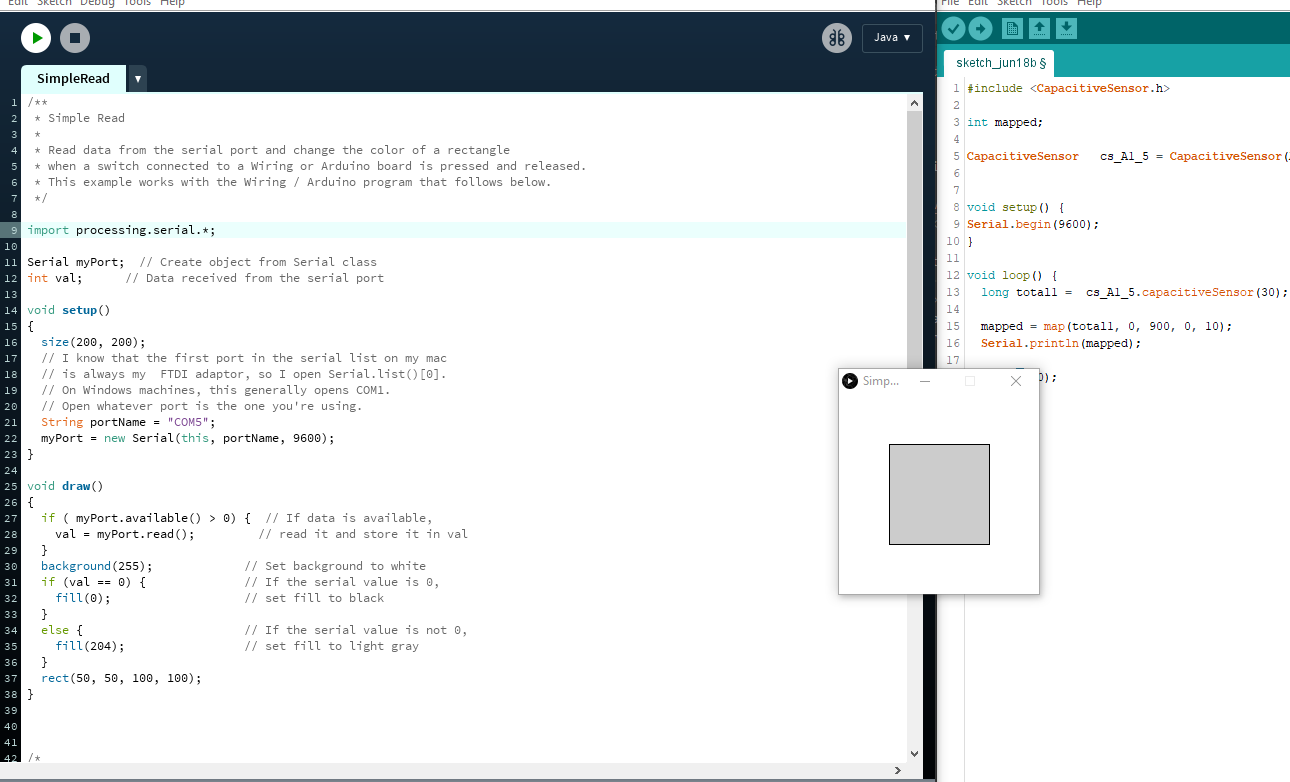Individual assignment:
Design, Build, & Connect Wired/Wireless node(s) with network or bus addresses
One Board to control them all
For this weeks assignment, I was advised to create the FabDuino, based on Neil's design, in order to get started with networking & comms, but also to use it in my final project.
The FabDuino is based on The Fabkit.
For designing the board, I used the schematics, our instructor provided me with and also the libraries.
From here on I used KiCad to design the board
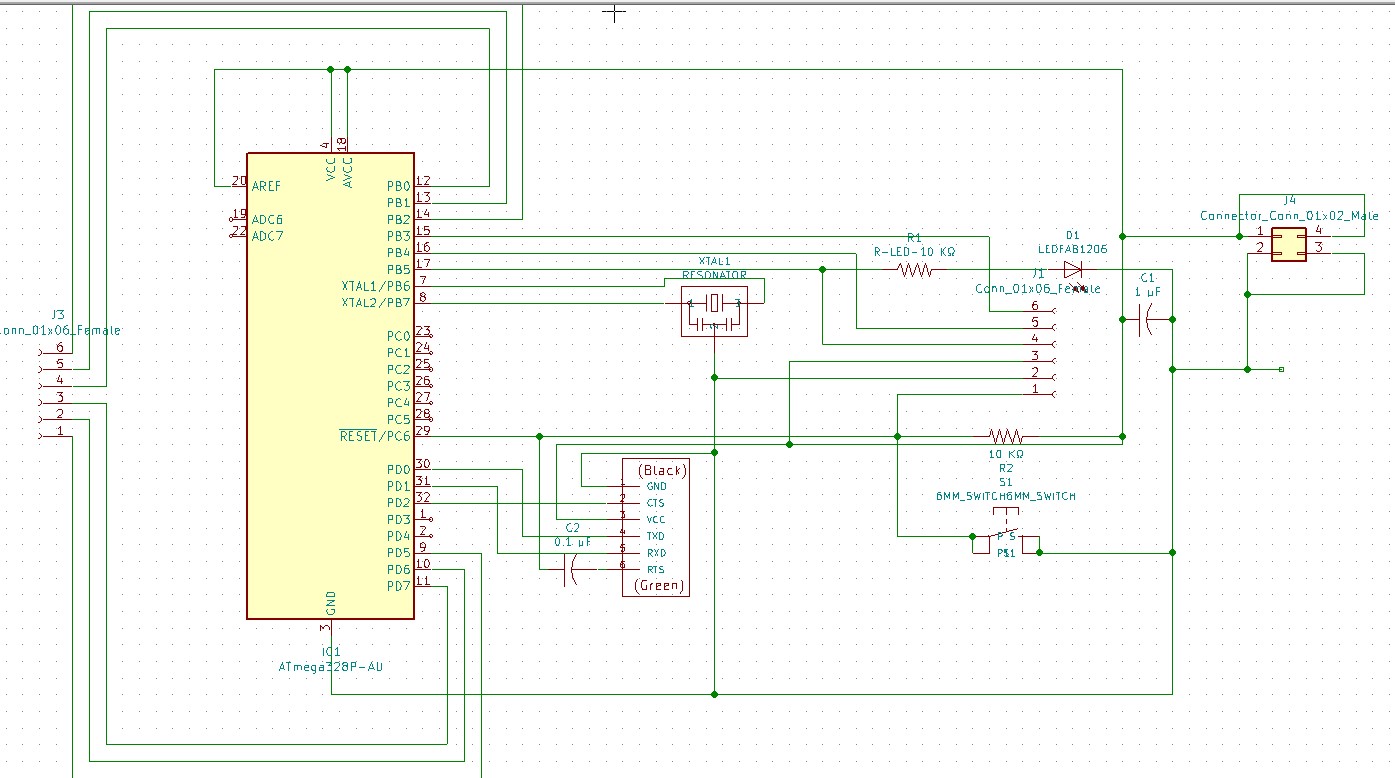
Schema of the SrananDuino Board.
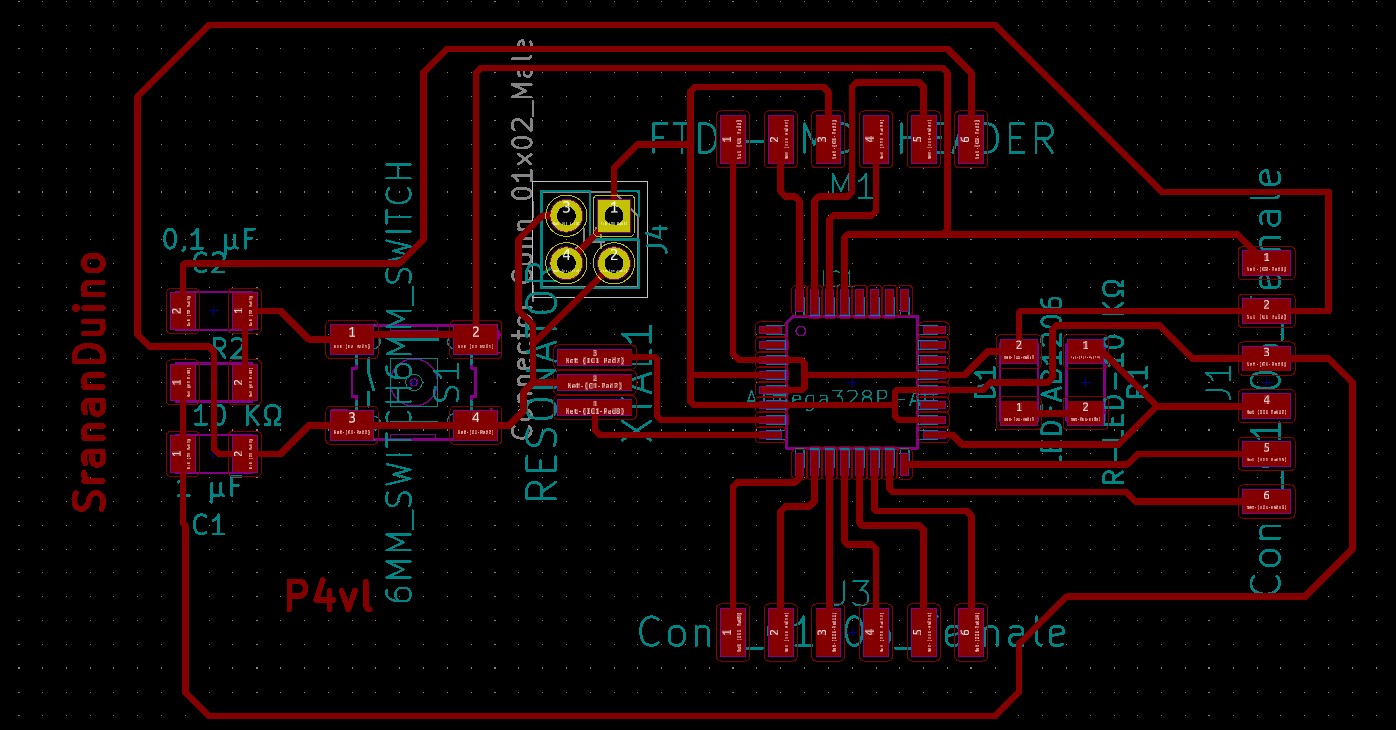
Routing the traces.
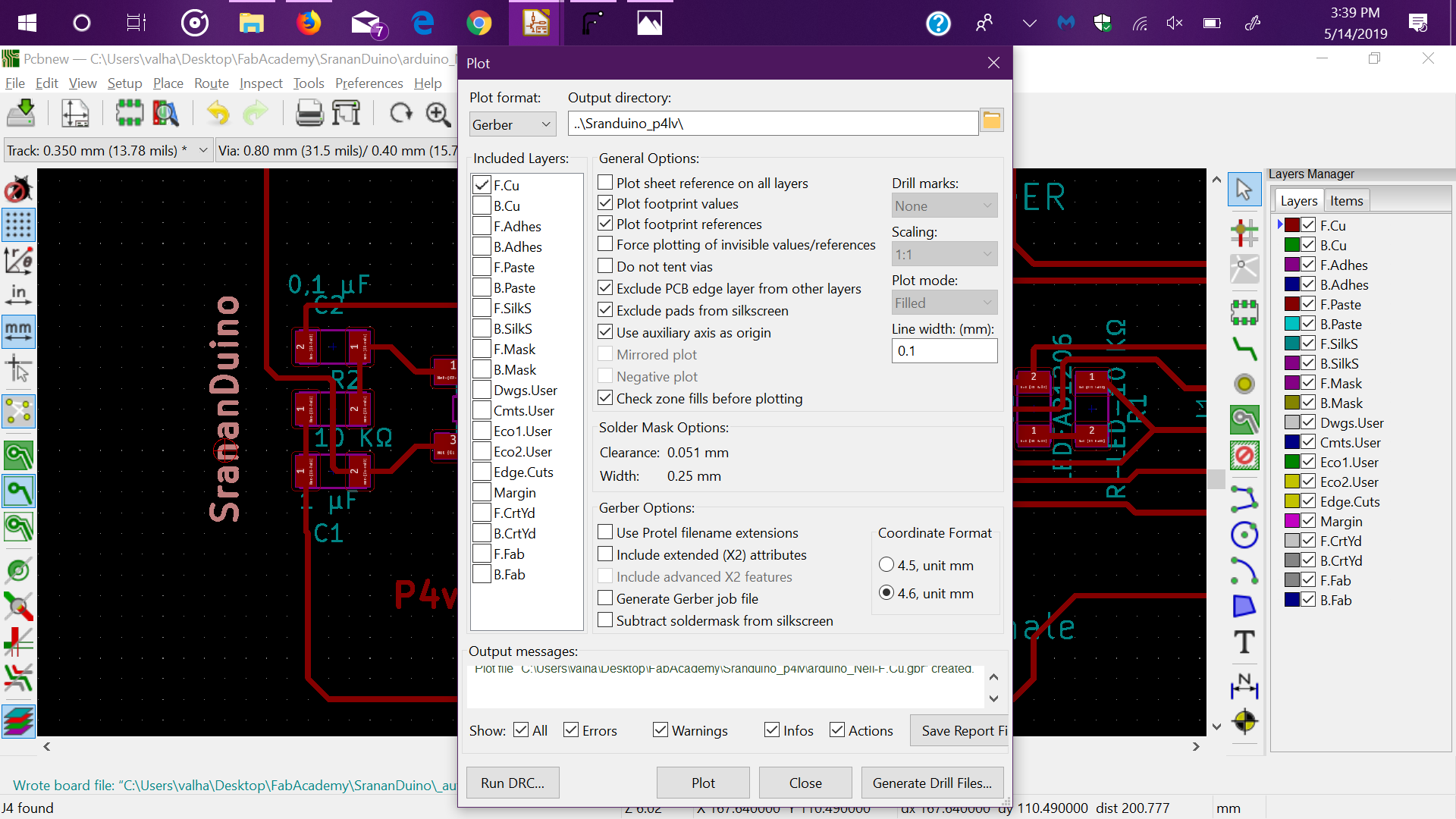
Generating the plot code.
For the milling of the board, I used the Stepcraft 340 and used the following parameters:
- Cut Z: -0.15mm
- Travel Z: 1.5mm
- Feed Rate: 1 mm
- Tool Diameter: 0.38mm
- Spindle Speed: 2000 rpm/s
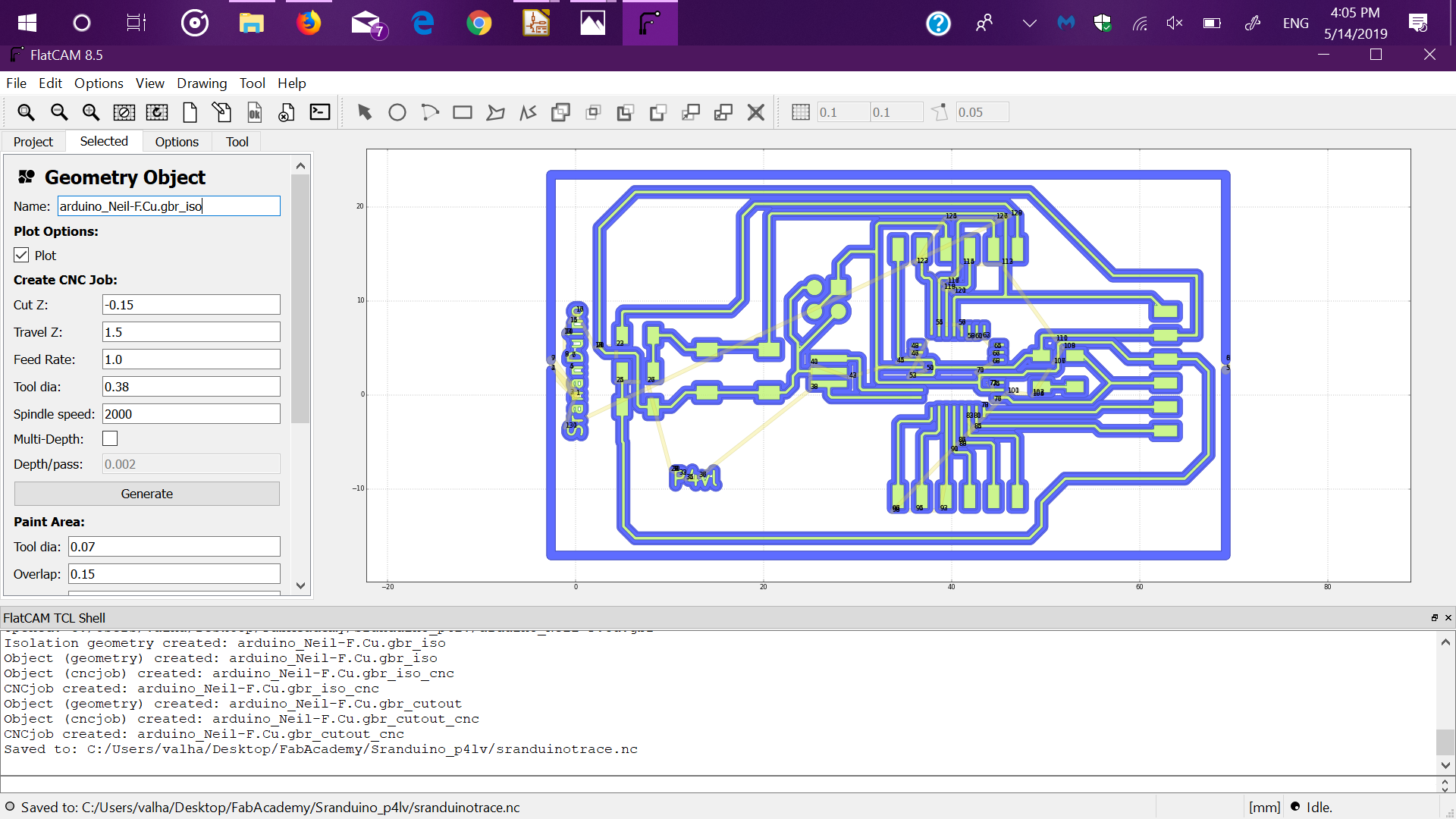
The CAM process of the Hello speaker board.
And for the cutout:
- Cut Z: -1.5mm
- Travel Z: 1.5mm
- Feed Rate: 1 mm
- Tool Diameter: 0.9 mm
- Spindle Speed: 2000 rpm/s
- Multi-Depth: True
- Depth/Pass: 0.5mm
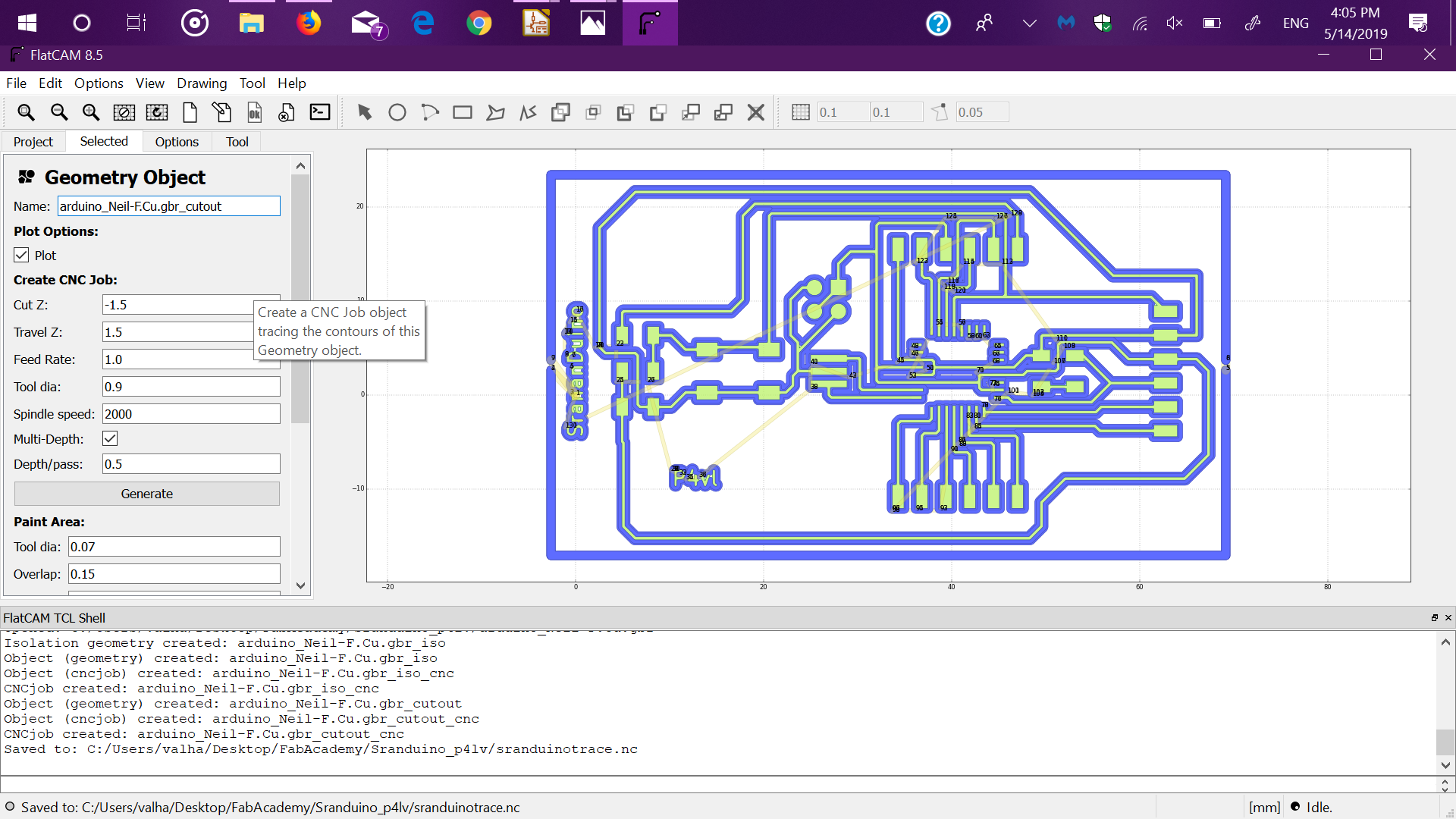
The CAM process of the SranaDuino PCB cutout.
Programming the SrananDuino
After stuffing the board, I wanted to burn the bootloader and in order to do that, I had to edit the boards.txt of Arduino IDE.
On Windows this file is located at, C:\Program Files (x86)\Arduino\hardware\arduino\avr, mostly.
The boards.txt on Windows is write protected, which we have to change in order to edit the file.
On Windows the process to grant the "user" write privelages, is by right-clicking the file->porperties->click the Security tab, click on Edit grant the user write permission.
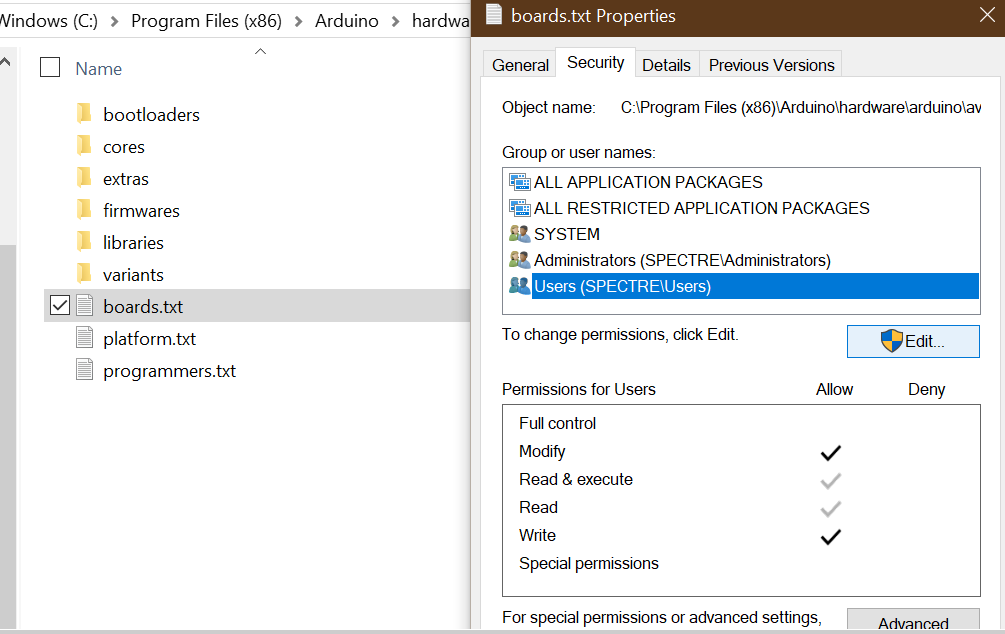
You shall PASS!
Note: If you are using a PC, which is administrated by an organization or institution, please refer to your IT admin, for write privelages,
or download the stand-alone version of Arduino IDE.
hello.name=hello.arduino, ATmega328P, 5V, 8MHz internal oscillator
hello.upload.protocol=arduino
hello.upload.maximum_size=30720
hello.upload.speed=57600
hello.bootloader.low_fuses=0xE2
hello.bootloader.high_fuses=0xDA
hello.bootloader.extended_fuses=0x07
hello.bootloader.path=arduino:atmega
hello.bootloader.file=ATmegaBOOT_168_atmega328_pro_8MHz.hex
hello.bootloader.unlock_bits=0x3F
hello.bootloader.lock_bits=0x0F
hello.build.mcu=atmega328p
hello.build.f_cpu=8000000L
hello.build.core=arduino:arduino
hello.build.variant=arduino:standard
Added Lines:
##############################################################
hello.build.board=atmega328p
hello.upload.tool=arduino:avrdude
hello.bootloader.tool=arduino:avrdude
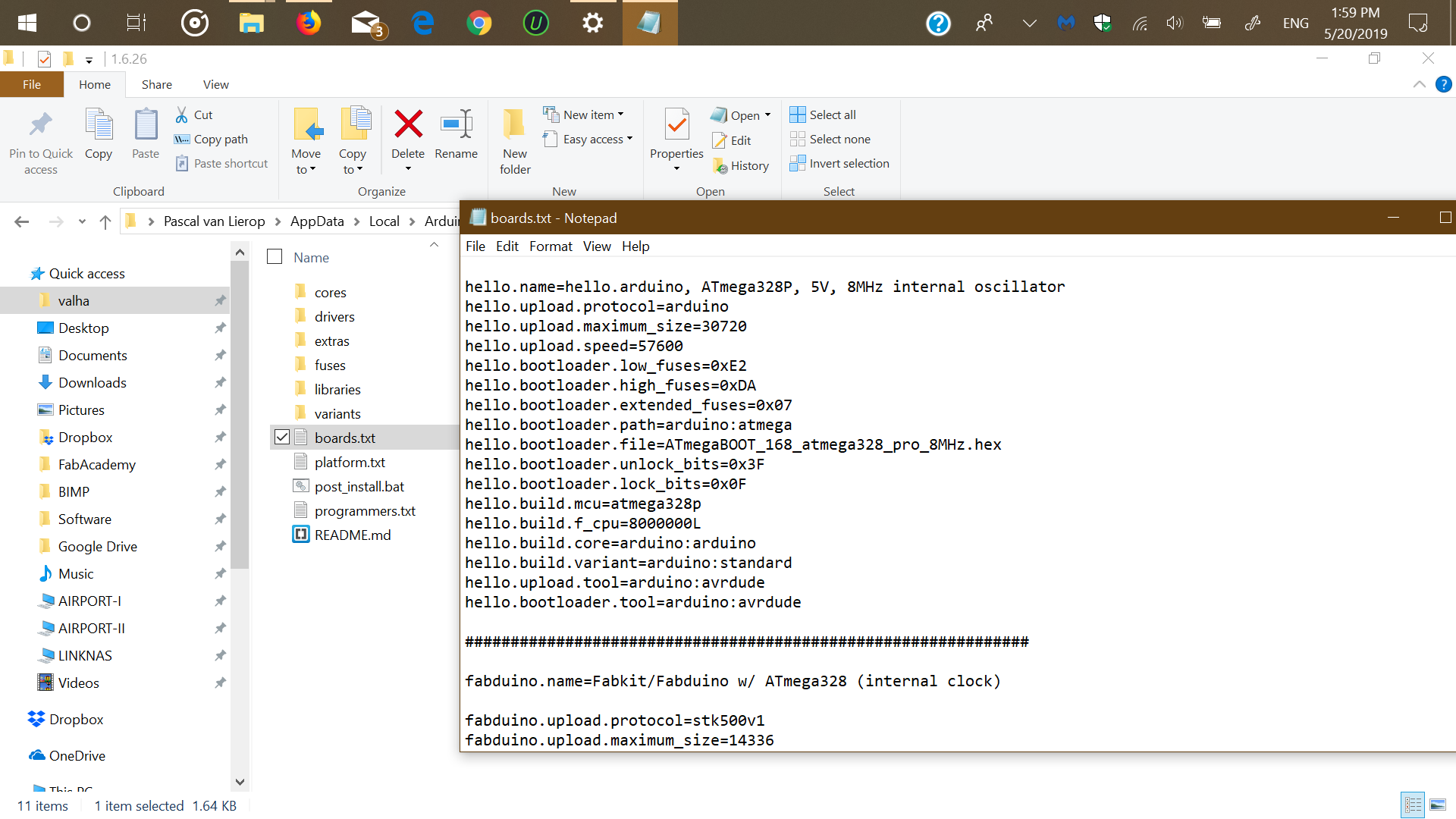
Editing the Arduino IDE boards.txt.
After saving the edit, I restarted Arduino IDE (just in case) and was able to burn the bootloader to my board, using the FabTinyUSB.

Burning the Bootloader
The SRduino KiCad project based on Neil's design:Download
The SRduino KiCad schematics:Download
The SRduino KiCad PCB:Download