14. Interface and application programming
This week, I created a web interface to control the DC motor I used in week 10 using a web browser.
We also did a group assignment for this week, which you can find here.I used the PCB I made during week 8 with an ESP32 to create a web server that serves an HTML page with a user interface.
I used the code from week 10 as a basis for the motor´s functionality.
For the interface I wanted to control the motor´s speed and direction, I also wanted to display the motor´s position. I drew the interface as how I wanted it to look:
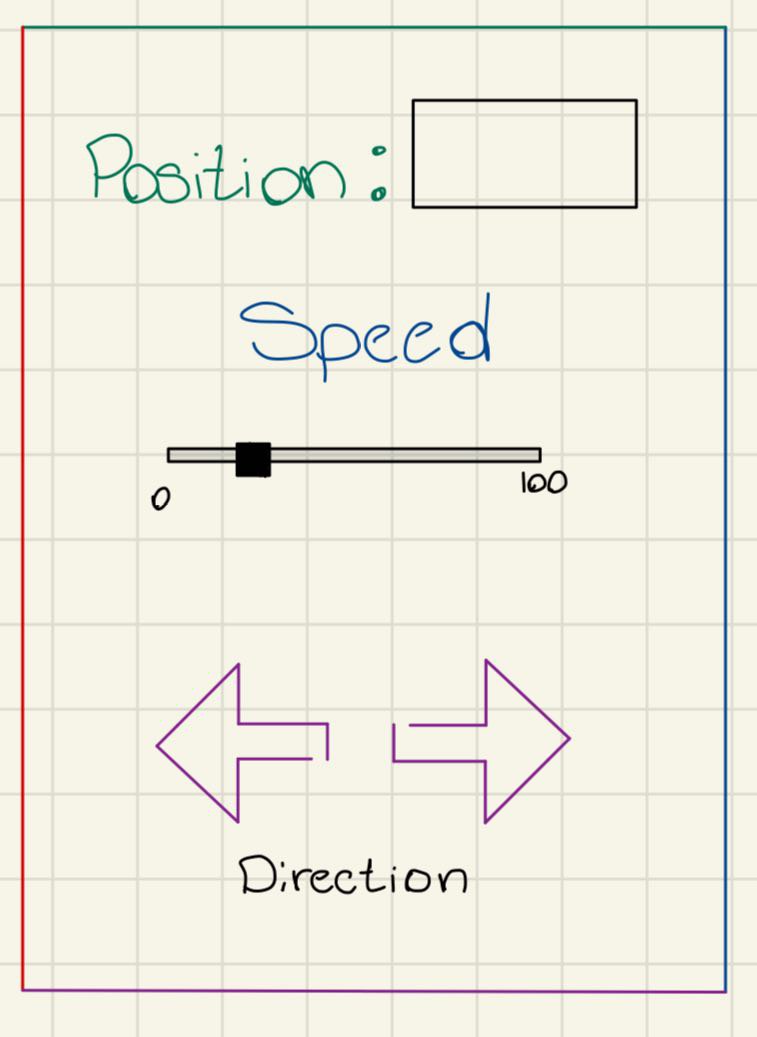
I had previously made a simple web interface to move a servo motor, but I didn´t knew how to improve its look:
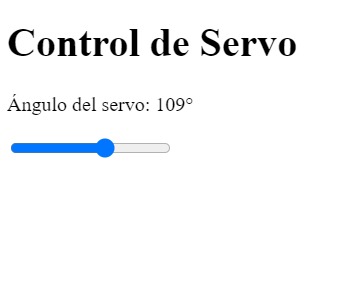
I tried uploading the drawing I made to ChatGPT so it could help me make the interface look nice. It gave me this HTML code:
!DOCTYPE html>
html lang="en">
head>
meta charset="UTF-8" />
title>Motor Control with RoundSlider
link rel="stylesheet" href="https://cdn.jsdelivr.net/npm/round-slider@1.6.1/dist/roundslider.min.css"/>
style>
body {
font-family: 'Segoe UI', sans-serif;
background-color: #fffef7;
display: flex;
justify-content: center;
align-items: center;
height: 100vh;
}
.container {
width: 400px;
height: 600px;
border: 5px solid #4b0082;
padding: 20px;
text-align: center;
box-shadow: 0 0 15px rgba(0,0,0,0.2);
}
.position {
color: #007550;
font-size: 24px;
margin-bottom: 20px;
}
.position span {
border: 1px solid #000;
padding: 5px 15px;
margin-left: 10px;
display: inline-block;
min-width: 60px;
text-align: center;
}
.speed-label {
color: #0047ab;
font-size: 24px;
margin: 10px 0;
}
#speed-knob {
margin: 0 auto;
height: 200px;
width: 200px;
}
.direction {
font-size: 22px;
margin-top: 30px;
}
.arrow-buttons {
display: flex;
justify-content: space-around;
margin-top: 15px;
}
.arrow-buttons button {
font-size: 32px;
padding: 10px 20px;
cursor: pointer;
border: 2px solid #800080;
border-radius: 10px;
background-color: #f3e5f5;
transition: background-color 0.3s;
}
.arrow-buttons button:hover {
background-color: #e1bee7;
}
/style>
/head>
body>
div class="container">
div class="position">Position: .span id="pos">0/span>/div>
div class="speed-label">Speed/div>
div id="speed-knob">/div>
div class="direction">Direction/div>
div class="arrow-buttons">
button onclick="setDir('left')">/button>
button onclick="setDir('right')">/button>
/div>
/div>
script src="https://cdn.jsdelivr.net/npm/round-slider@1.6.1/dist/roundslider.min.js">
script>
$("#speed-knob").roundSlider({
radius: 100,
width: 16,
min: 0,
max: 255,
value: 0,
handleSize: "+8",
handleShape: "round",
sliderType: "min-range",
circleShape: "pie",
startAngle: 315,
drag: function (args) {
fetch("/setSpeed?value=" + args.value);
}
});
function setDir(dir) {
fetch("/setDir?value=" + dir);
}
setInterval(() => {
fetch("/getPos")
.then(res => res.text())
.then(val => {
document.getElementById("pos").textContent = val;
});
}, 500);
/script>
/body>
/html>
I opened a new HTML file in VS Code and with the Live Preview extension I viewed how the interface looked like:
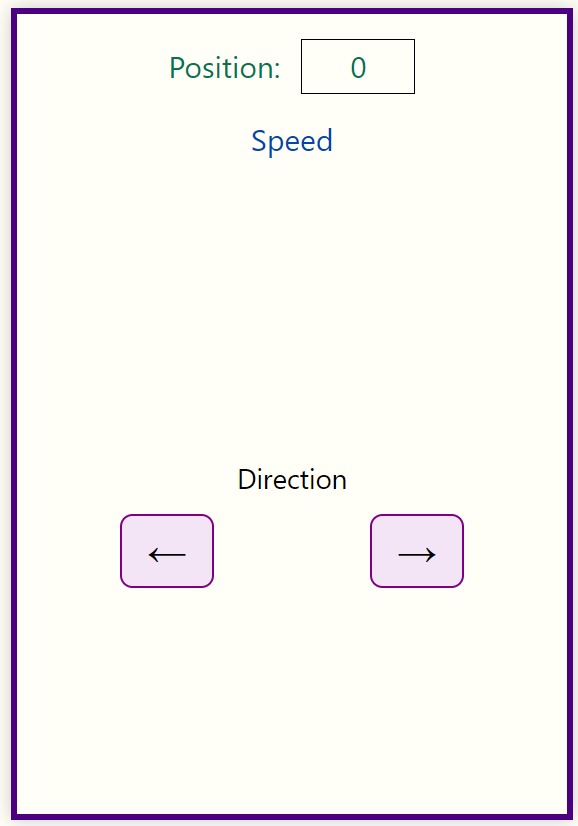
After seeing the interface I wanted to add a graph to show the motor speed. I found a library called Chart.js that allows you to create beautiful graphs. I added the library to the HTML code and created a line chart to display the motor speed in real-time.
const chart = new Chart(ctx, {
type: 'line',
data: {
labels: labels,
datasets: [{
label: 'Speed',
data: data,
borderColor: '#4b0082',
tension: 0.2,
fill: false
}]
},
options: {
scales: {
x: { display: false },
y: { min: 0, max: 255 }
}
}
});
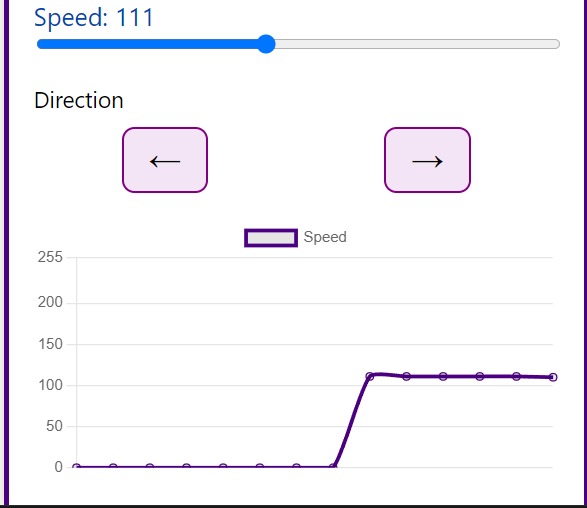
I also noticed that the buttons to change the motor´s direction didn´t had a way to show that they were pressed, so I added some logic to change color when pressed, I also added a stop button.
div class="arrow-buttons">
button id="leftBtn" onclick="setDir('left')">←/button>
button id="stopBtn" onclick="setDir('stop')">■/button>
button id="rightBtn" onclick="setDir('right')">→/button>
/div>
.arrow-buttons button.active {
background-color: #c6afe6;
border-color: #4b0082;
font-weight: bold;
}
function setDir(dir) {
fetch("/setDir?value=" + dir);
// Clear all button states
document.getElementById("leftBtn").classList.remove("active");
document.getElementById("rightBtn").classList.remove("active");
document.getElementById("stopBtn").classList.remove("active");
// Highlight selected button
if (dir === "left") {
document.getElementById("leftBtn").classList.add("active");
} else if (dir === "right") {
document.getElementById("rightBtn").classList.add("active");
} else if (dir === "stop") {
document.getElementById("stopBtn").classList.add("active");
}
}
Here´s how it looked like:
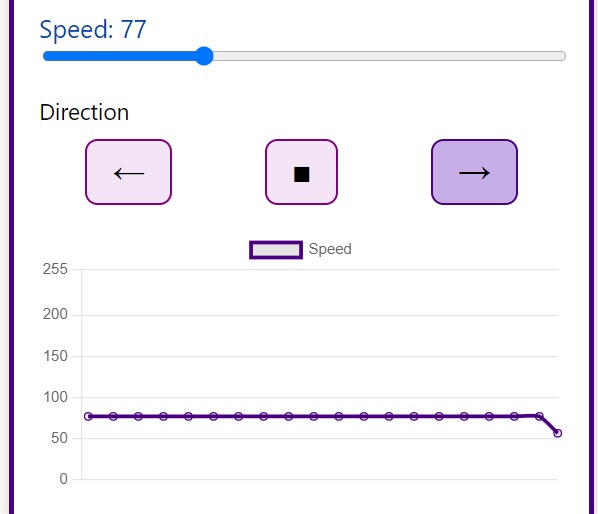
I was happy with the result, but I wanted to make it look more professional. I changed the font and colors to improve the appearance of the interface. I also made the graph look nicer by changing its colors. And here´s how looks:
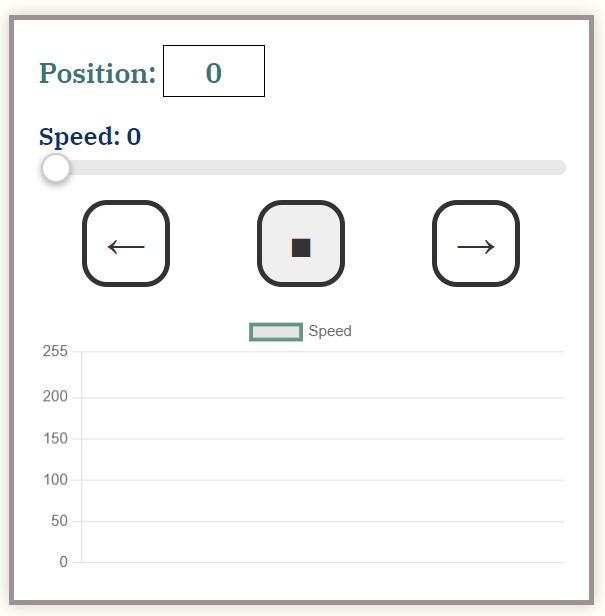
Here´s the final HTML code .
Here's the final code I uploaded to my ESP32.
The web interface includes a speed slider, direction buttons, and a real-time graph that displays the motor's speed. The graph updates every second to provide a live view of the motor's performance.
I connected my phone to the ESP32 wifi network and pasted the IP into a browser.
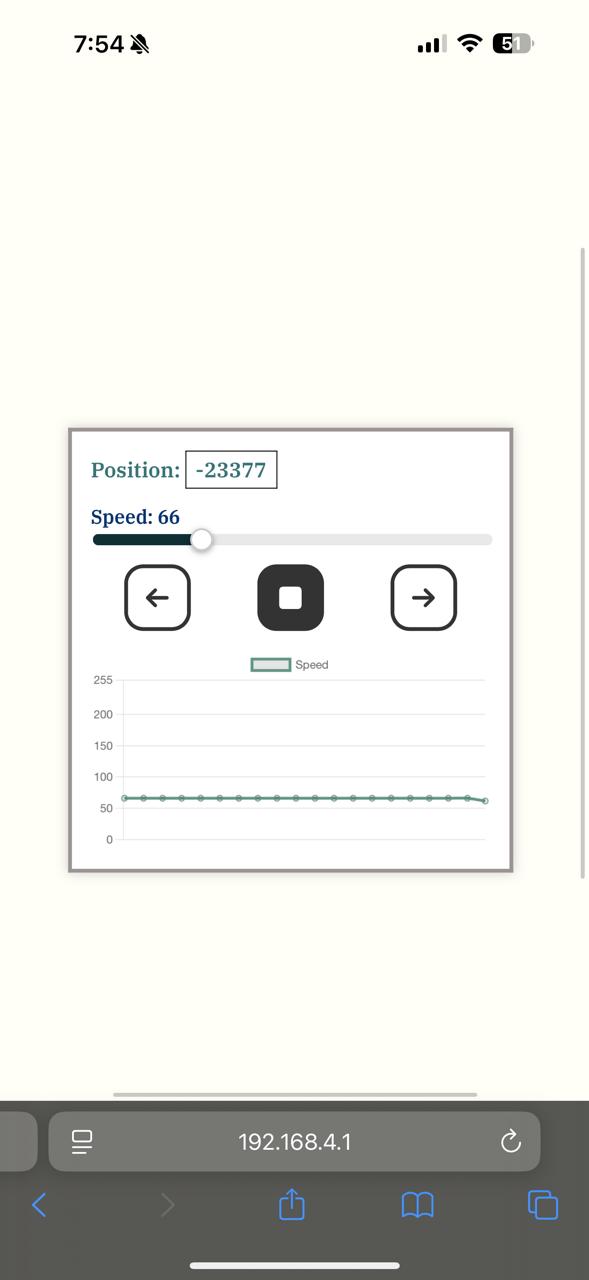
The image has the IP I used, which I found inside the WiFi setting.s
Summary
This week, I learned how to create a web interface to control a DC motor using an ESP32. I used HTML, CSS, and JavaScript to create a user-friendly interface. I also learned how to use Chart.js to create real-time graphs. This project helped me understand how to integrate hardware with software and create a complete system.
