13 - Molding and Casting
This week we'll learn about the use of molds, as well as how to choose the right type of mold depending on the manufacturing process we're going to perform.
The types of molds that will be used in this work are:
- Negative molds: They have a cavity with the shape of the piece to be manufactured.
- Positive molds: They have a shape that reproduces the piece to be manufactured, not a cavity.
Pieces design
We will use this assignment to advance the development of the final project, for this we will design the eyes of our animatronic.
For experimental purposes, it was decided to make negative and positive molds.
All designs are made using SolidWorks; some parts are shown below. Downloadable files are at the bottom of this page.
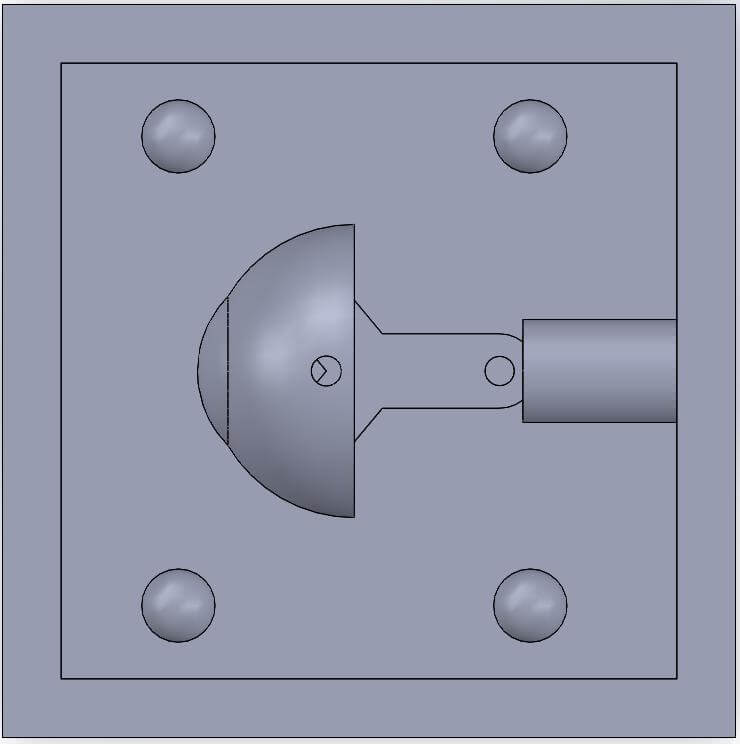
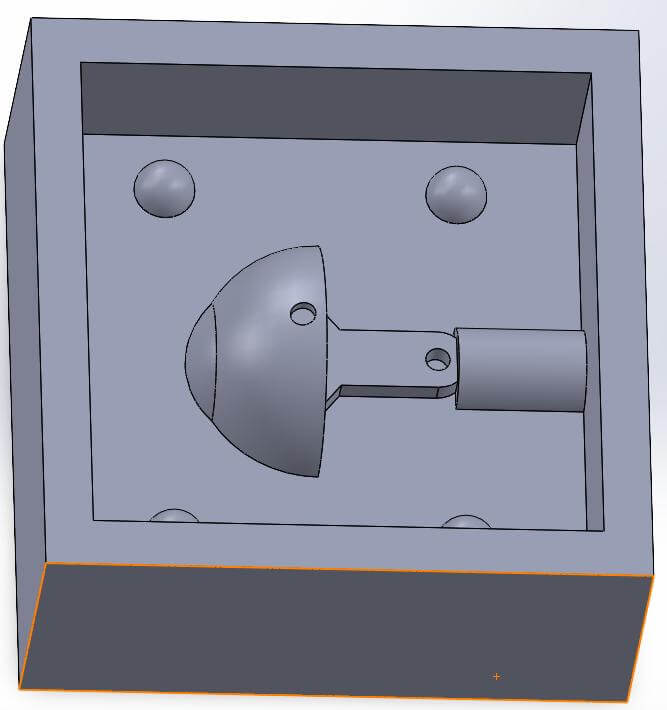
MY FIRST STEPS IN CHITUBOX
To begin, you need to install "CHITUBOX" , once the software is installed, we will choose the type of printer to use, in our case it will be the "ELEGOO Saturn 2" .
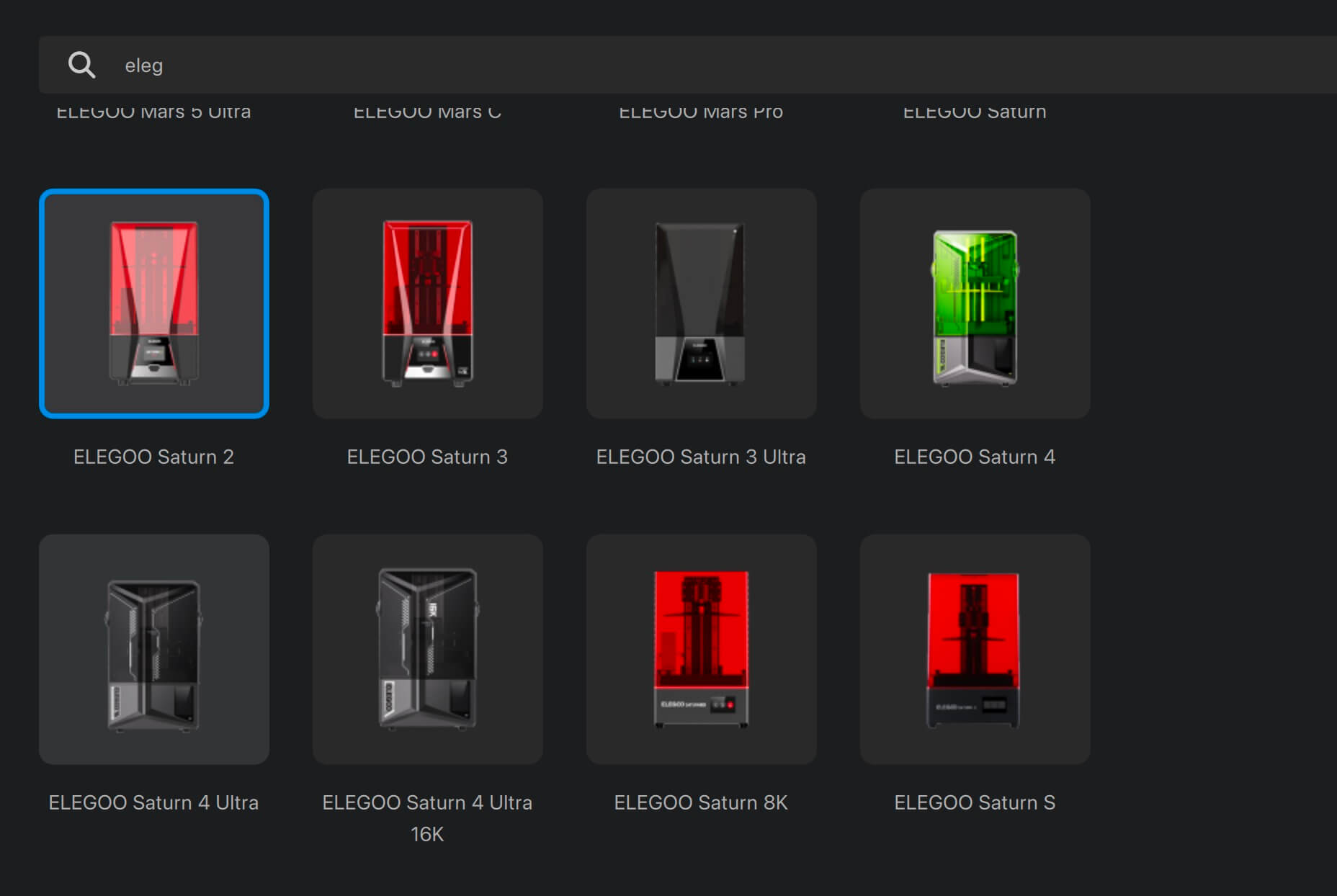
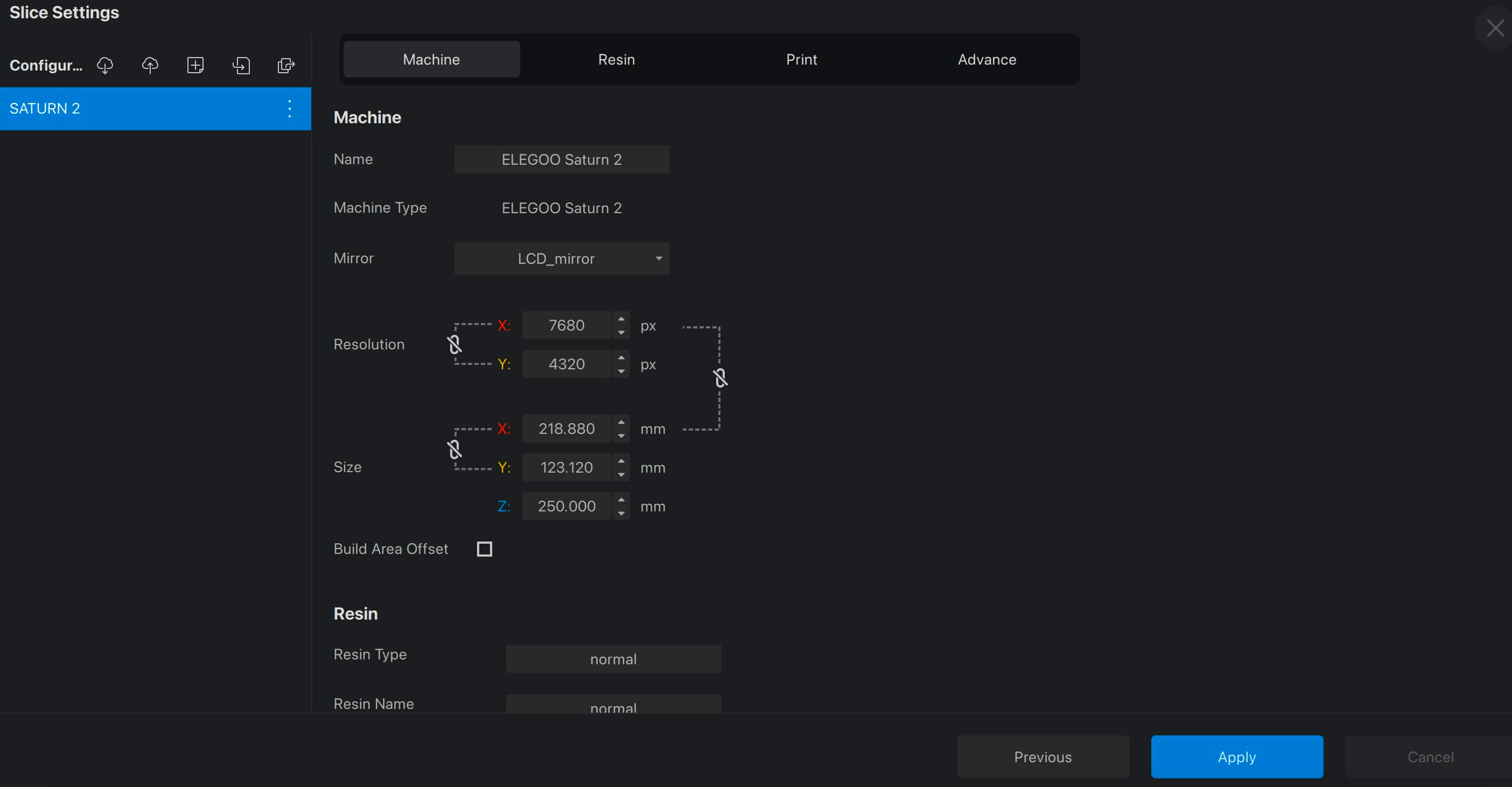
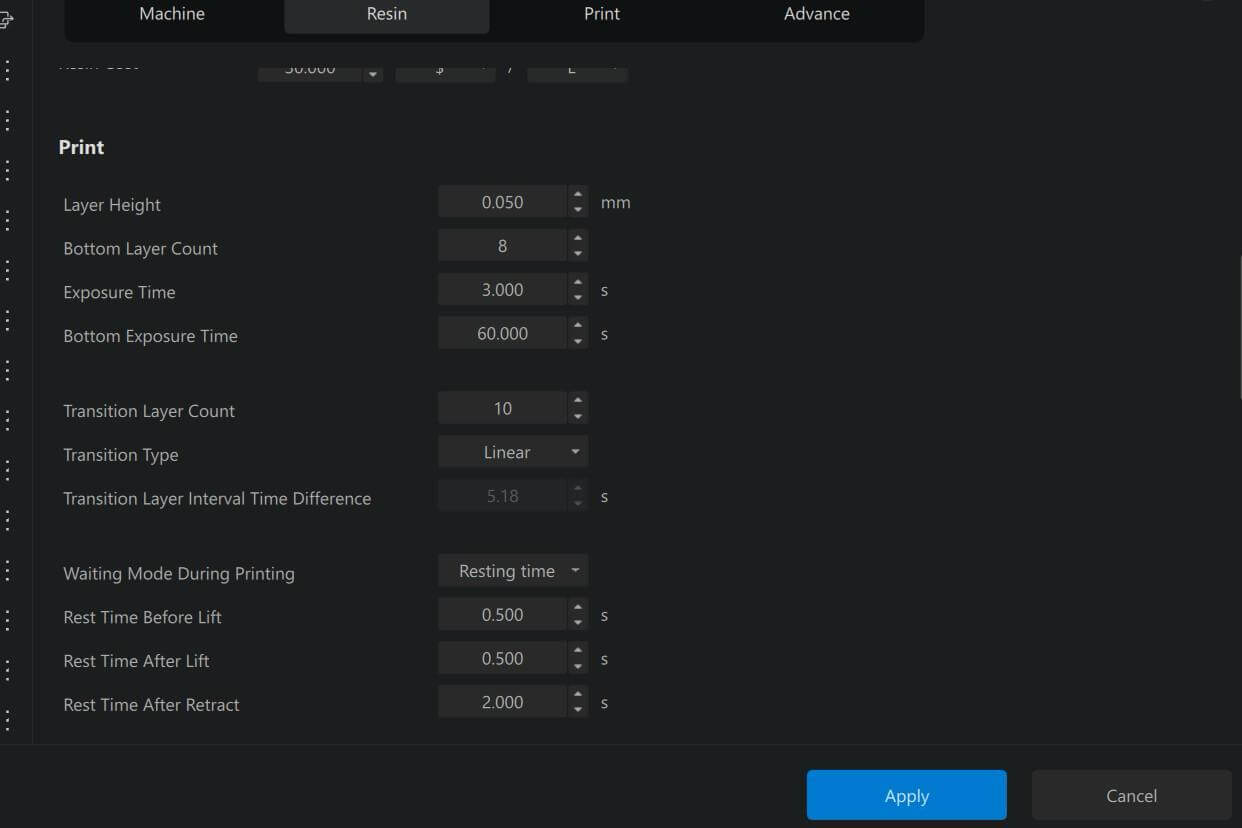
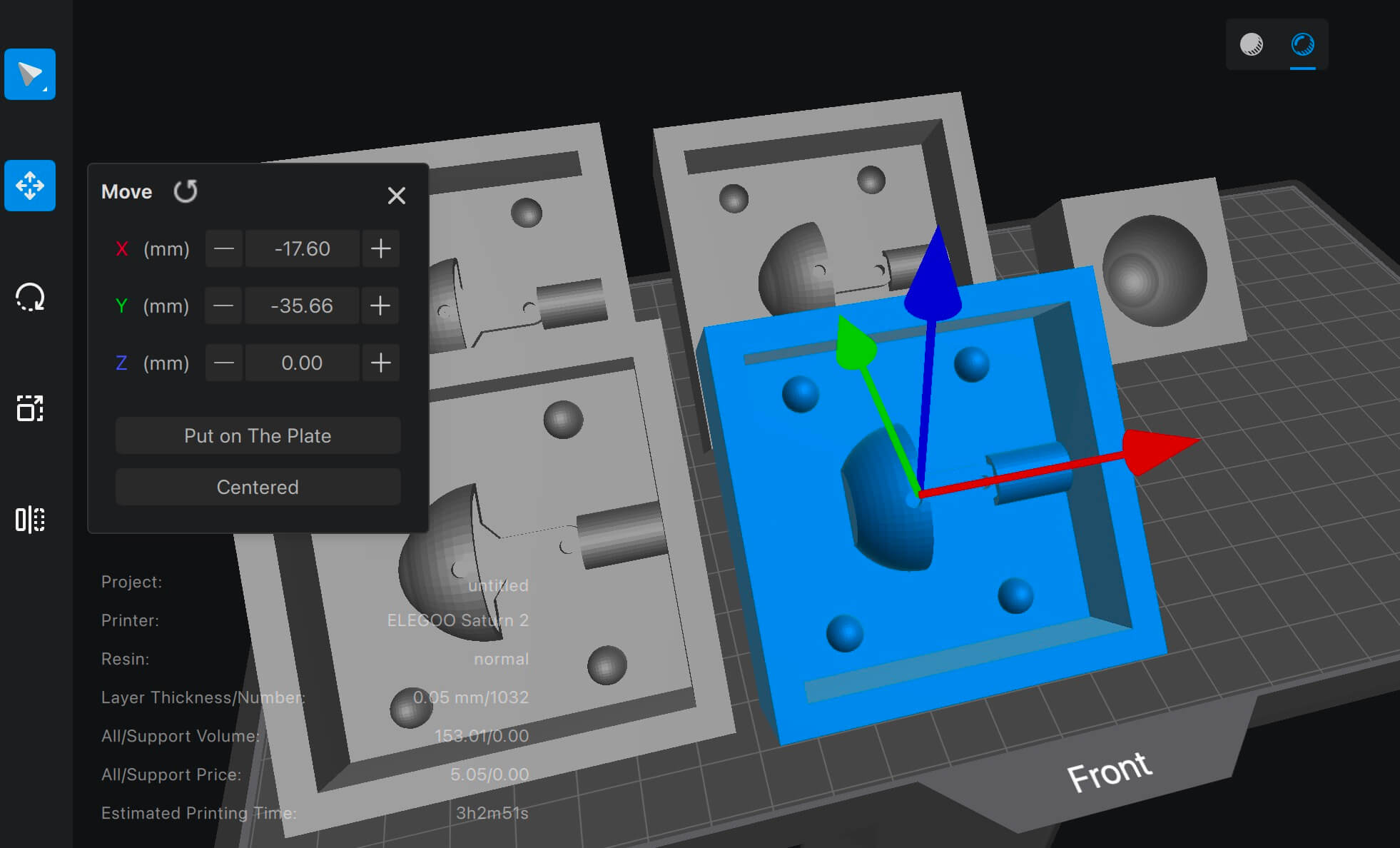
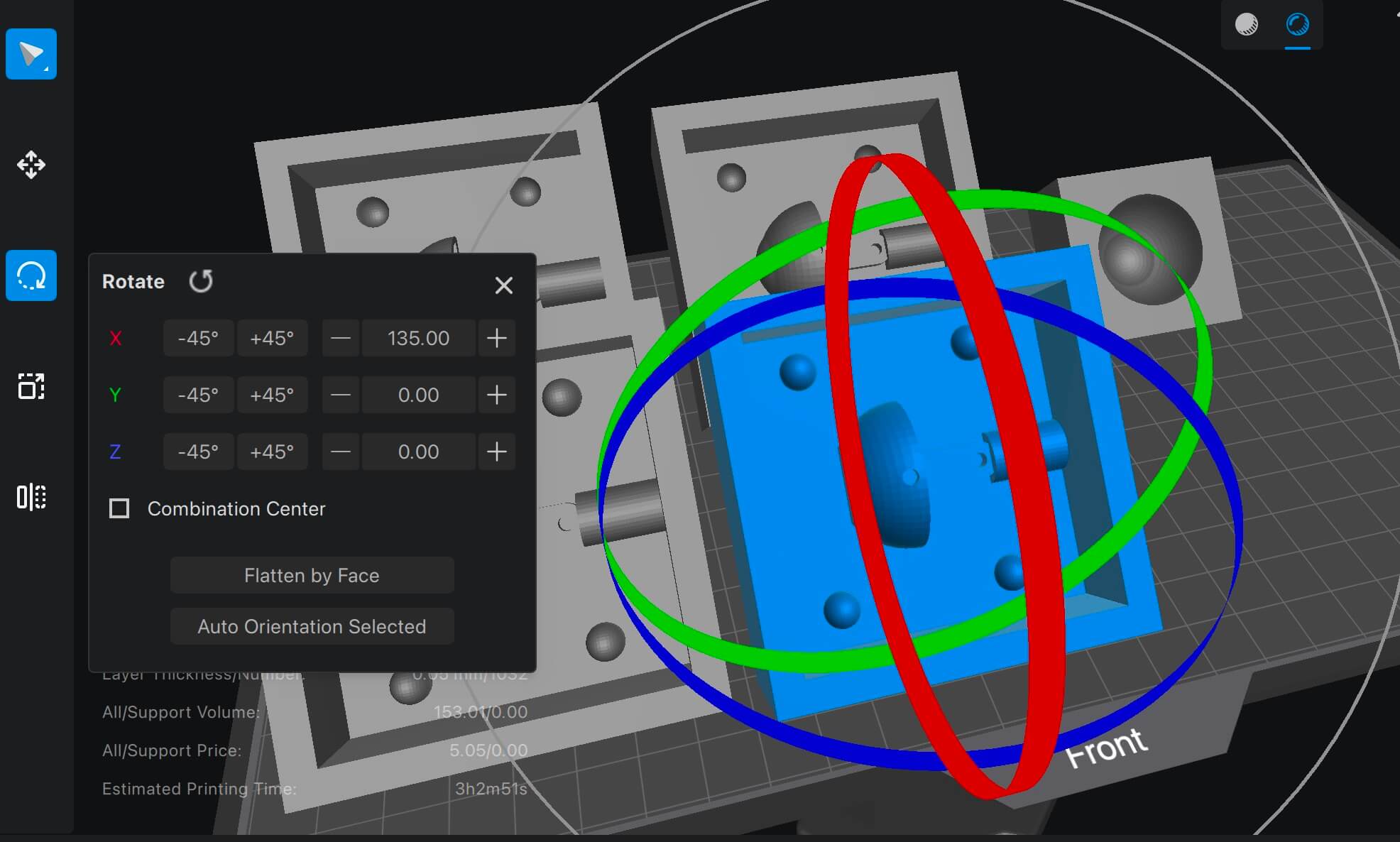
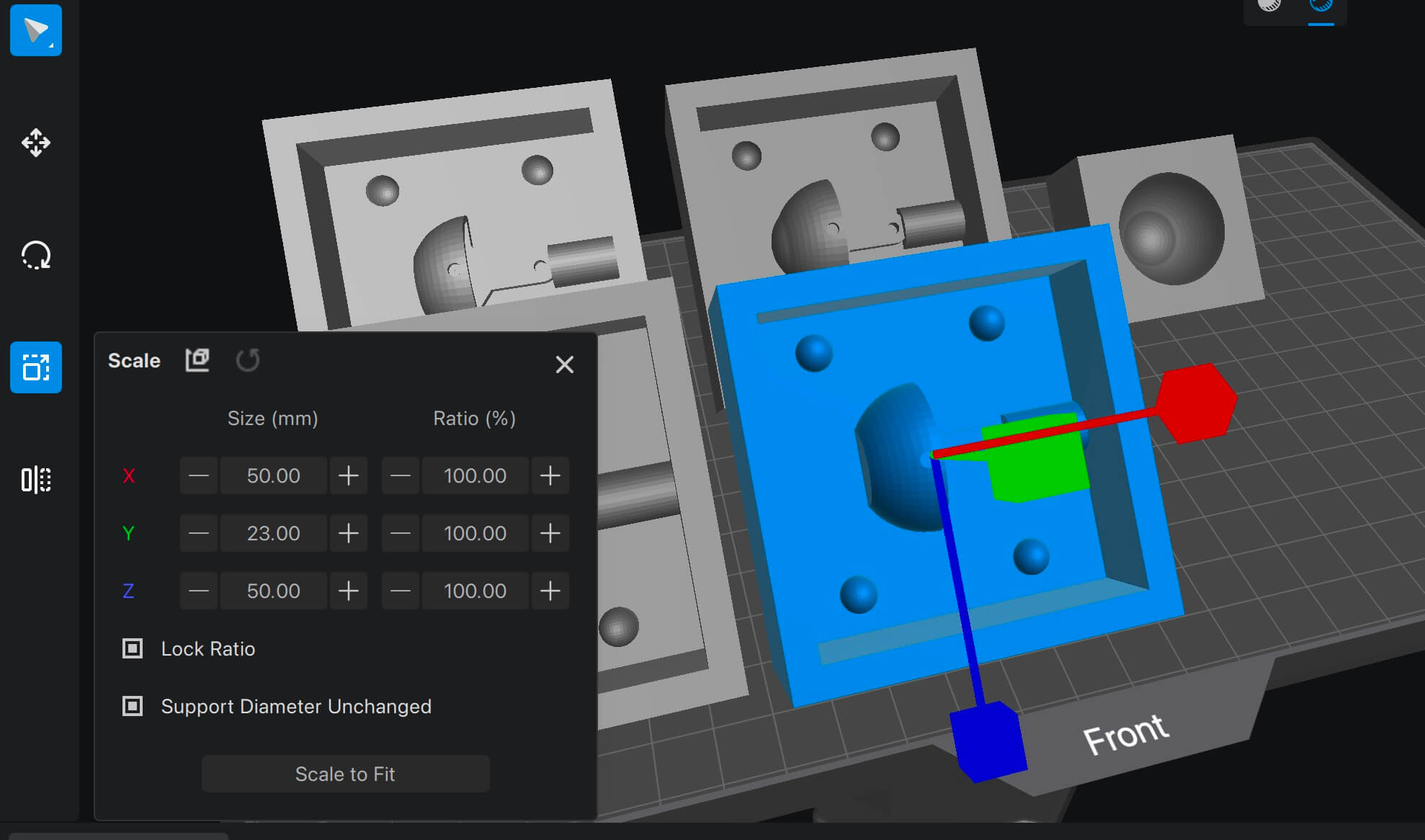
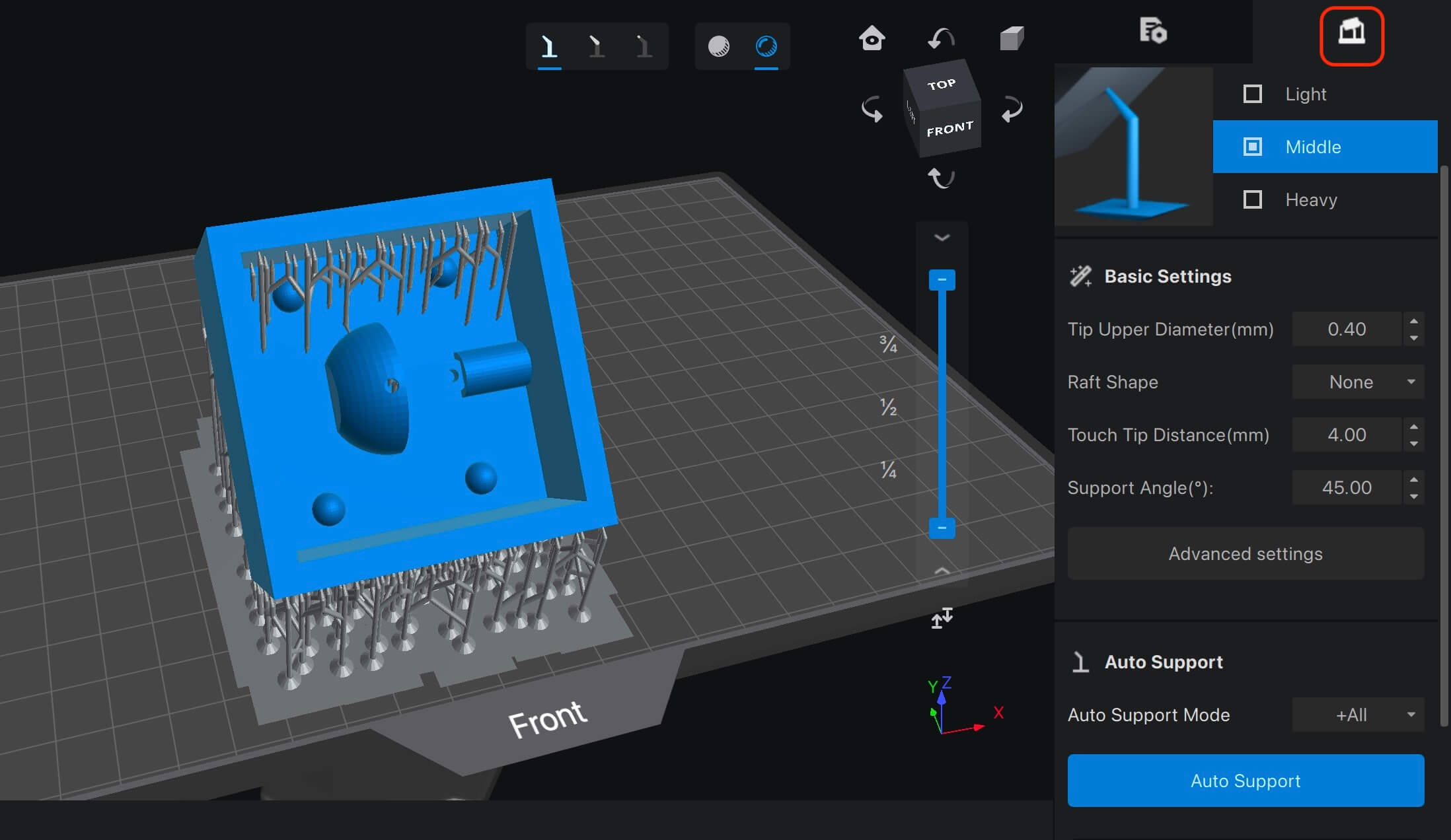
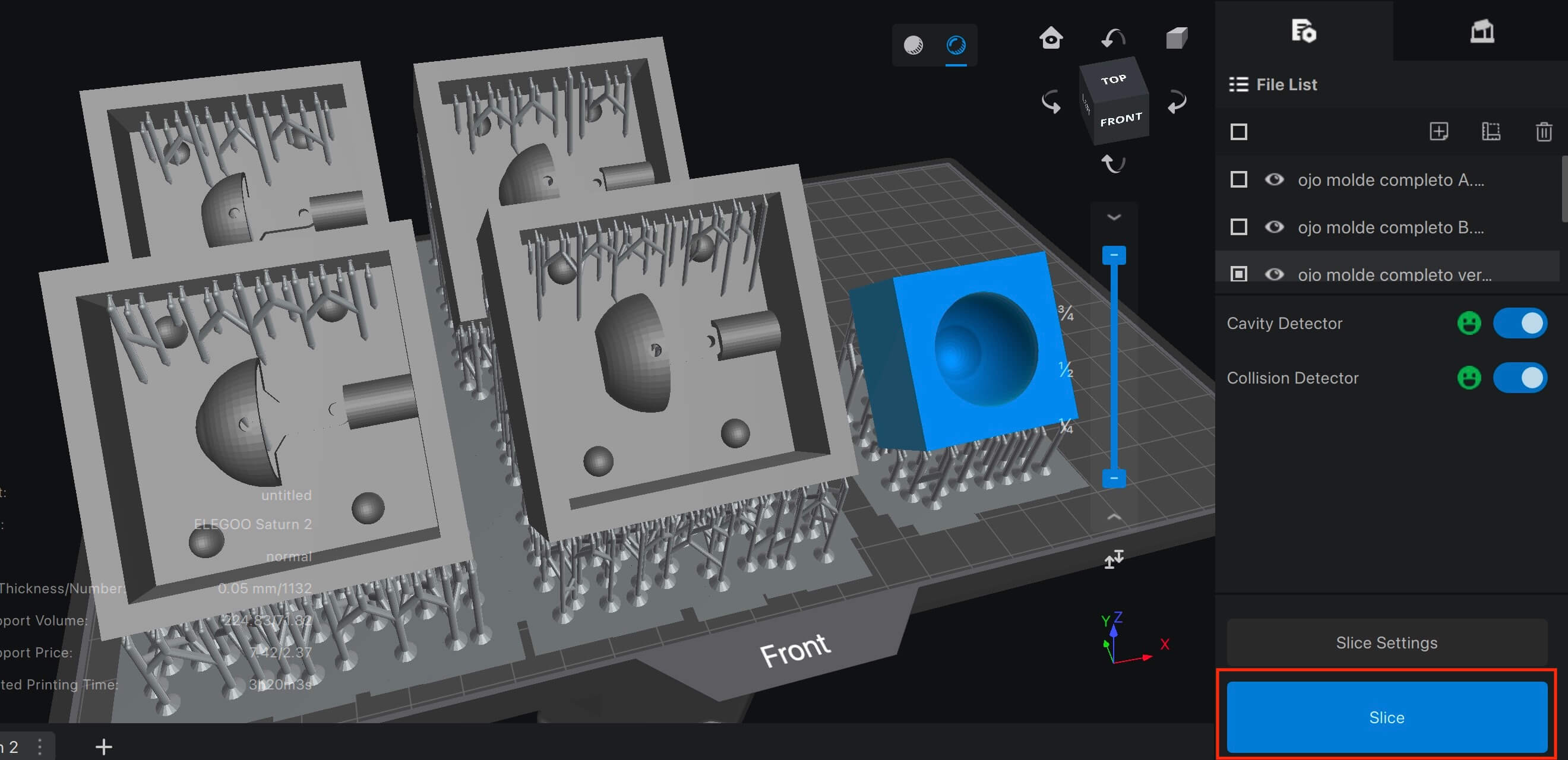
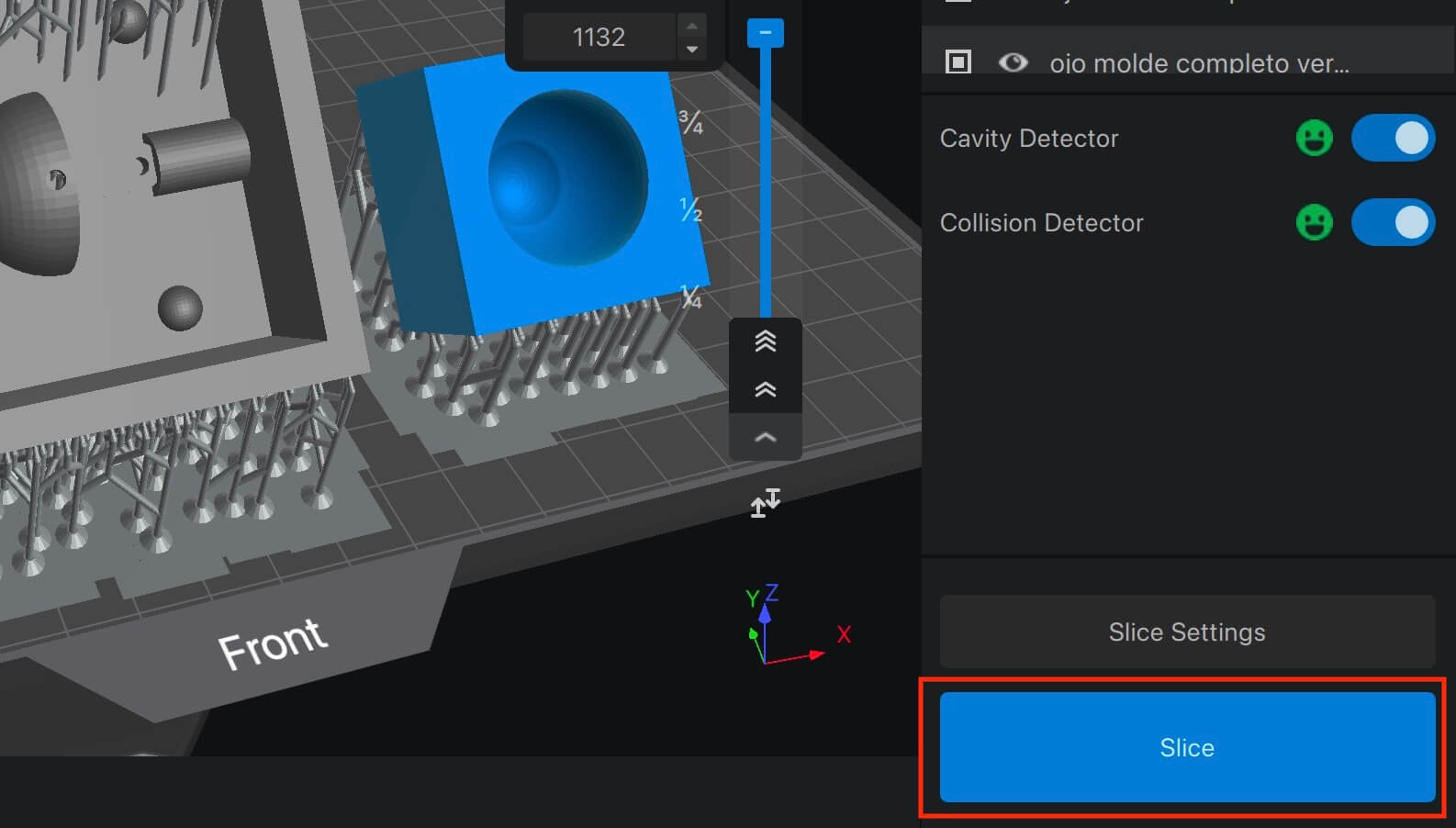
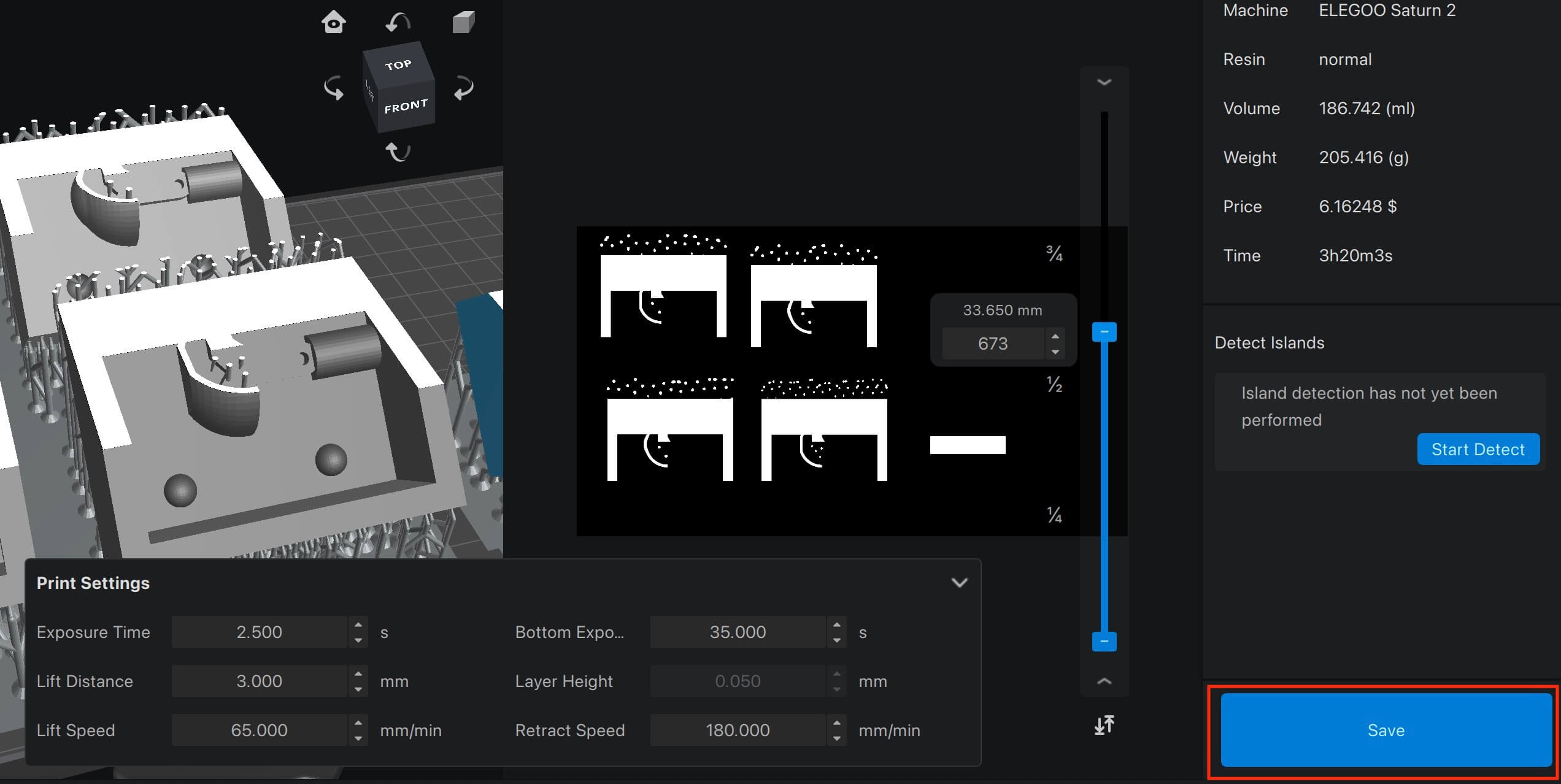
RESIN PRINTER
Before starting, it is necessary to ensure that the bed is clean of any residue from previous work. If necessary, apply isopropyl alcohol.


Once the tank is full of resin, insert the USB flash drive. On the printer's main screen, press "print" and search for your file.
Before pressing "play," it's important to replace the protective cover.
The above steps are shown in the following video.
Once the piece has finished printing and draining (removing excess of resin), it is important to remove all supports and after that "washing" is necessary, for that, the pieces are immersed in "isopropyl alcohol" in the "Elegoo Mercury PLUS 2.0".

When placing the cover, you must select the operating mode (at this point is "washing"), then set the time, which ranges from 30s to 30s. The washing time will depend on the size of the parts. The purpose of washing is to remove all resin residue.

Finally we press "play" to start the process.
At the end of the wash cycle, the pieces are removed and dried so they can be "cured." The curing time is set just like the previous step, but now we change the mode (a light appears in curing mode).
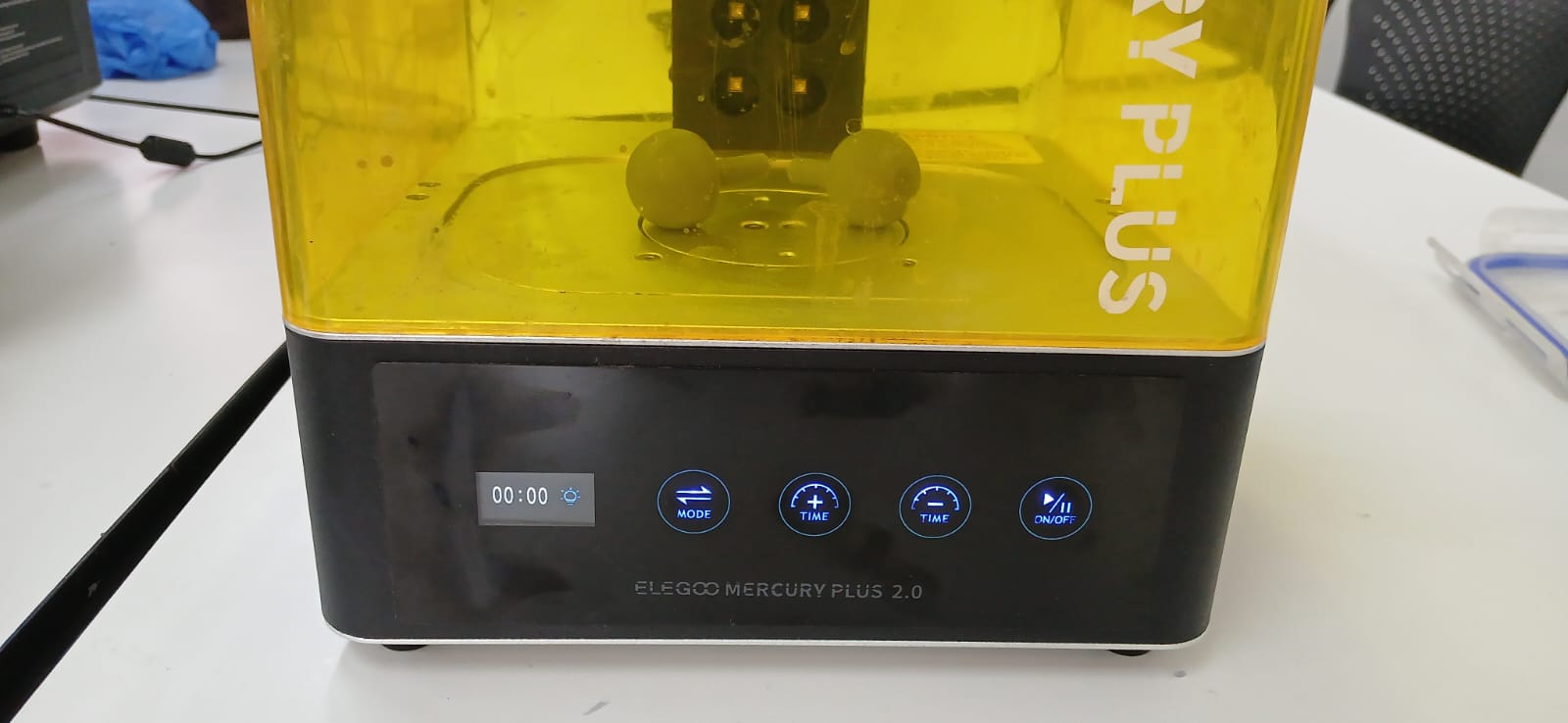
Molding
After we have our molds, we need to apply "Silicone." We'll use "Smooth on Silicone 3030."




Casting
The first test performed is with a "Semi-rigid pastic 60D", which is mixed in a 1:1 ratio between part "A" and "B".





Learning outcome
The success or failure of creating parts from molds depends on two factors: good mold design and proper pouring of the material (techniques), since if either of these two elements fails, the result will not be ideal. Likewise, the purpose of the manufactured piece must be considered, as this will allow for the proper selection of the mold construction material and “casting”.
