Output Devices
Assignment
All the important links are Here
Learning outcomes
Group Assignment
For further information, please check our Group Assignment
Measuring power consumption is a crucial aspect of assessing the energy efficiency and performance of electrical or electronic devices. Power consumption refers to the rate at which energy is used by a device and is typically measured in watts (W) or milliwatts (mW).
To measure power consumption, you need a power meter or wattmeter, which is a device that can measure electrical power. The basic idea is to measure the current (in amperes, A) flowing through a device and the voltage (in volts, V) across it. With these measurements, you can calculate power using the formula:
Power (P) = Voltage (V) × Current (I)For our group assignment this week, we measured the power consumption of a LED.
Note: We must always measure in series, that is, the circuit will be closed through the multimeter, so we must connect it correctly and always on a high scale or where we have the protection fuse (normally 10A).
Equipment Needed:
- Multimeter with an Ammeter function
- Power source (such as a battery or power supply)
- LED setup (LEDs, resistors, and connecting wires)
Steps to Measure Power Consumption:
- Turn the multimeter dial to the Ammeter mode.
- Check the current from the power source without the LED or resistors connected.
- Connect the LED setup as follows:
- Connect the positive terminal of the power source to the anode (+) of the LED.
- Connect the cathode (-) of the LED to the positive (red) probe of the multimeter.
- Connect the negative (black) probe of the multimeter to the negative terminal of the power source, completing the circuit through the multimeter.

- Turn on the power source and allow the LED to illuminate fully.
- Observe and record the current reading on the multimeter. This reading represents the operating current of the LED.
- Calculate Power Consumption:
Where:P = V * IPis power consumption in watts (W) or milliwatts (mW).Vis the voltage across the LED setup.Iis the current measured in amperes (A).
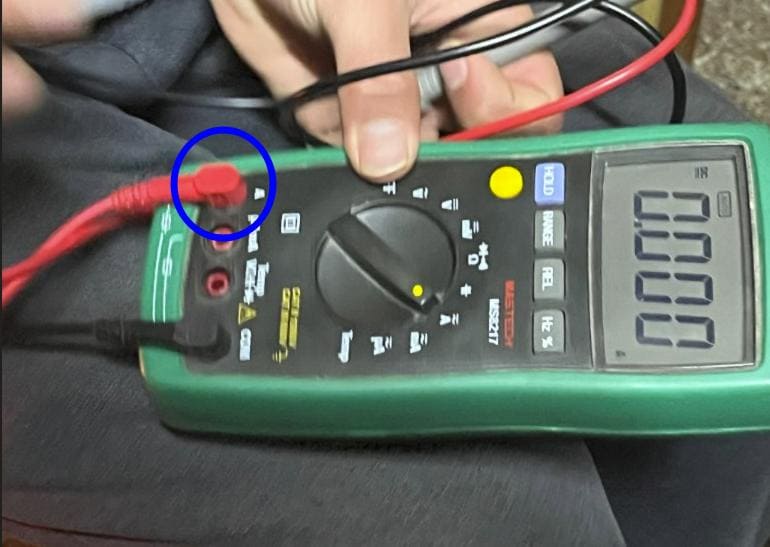

Example Calculation:
If the voltage across the LED is 3V and the measured current is 10mA (0.01A), then:
P = 3V * 0.01A = 0.03W or 30mWOptional: Repeat and Average
For more accurate results, you can repeat the measurement process multiple times and calculate the average current and power consumption.
Individual Assignment
Firstly I satrted the week with redesigning my week 8 Electronics design week's board with lesser 0ohms.One because, it had too many 0 ohms and I didnt like it and secondly because it is no longer functionable after falling off a display shelf.And I successfully did with just 6 0 ohms this time!

But happily a board with lesser ohms:)
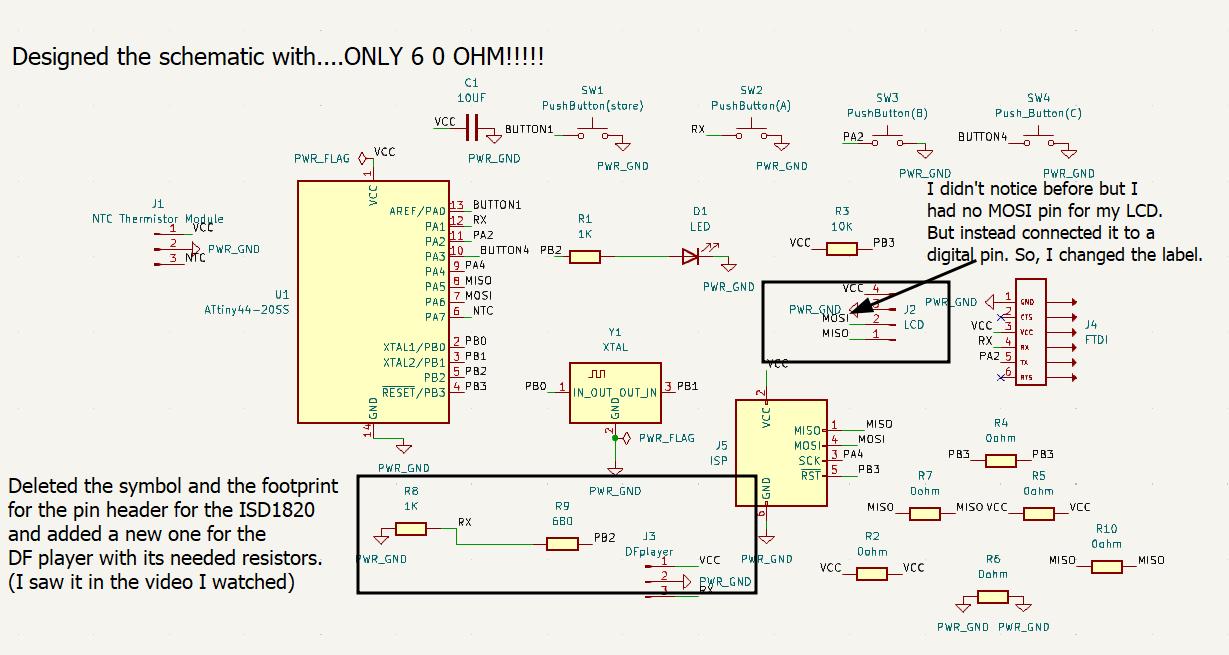

I fabricated it and finished soldering!

I tested the board to see if it was still working, I uploaded the button code
But for some weird reason, without even touching the buttons the led was lighting up when it sensed you were near.
but unfortunately when I was connecting the LCD to my board, I noticed I had no SCL pin my connector. And also when I was testing all the buttons, one of the buttons didn't work. So, I had to redesign it again.
No worries, I will get better each time!
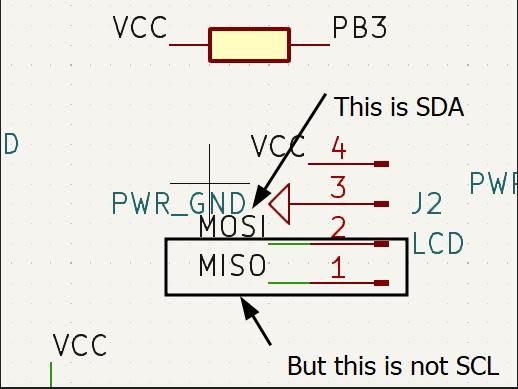
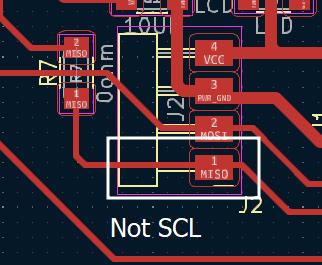
I checked the ATtiny44 pinout again, and I found out that pin PA4 is SCL, so I changed it.
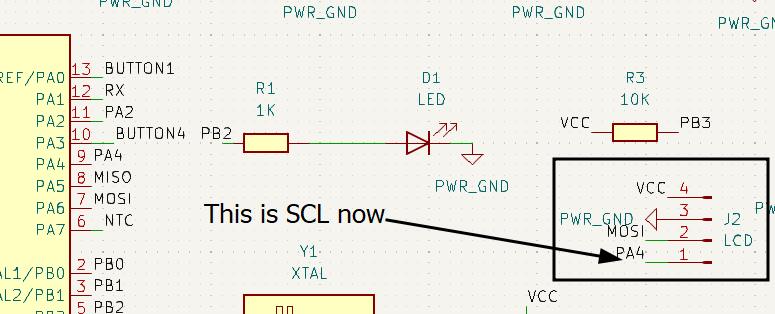
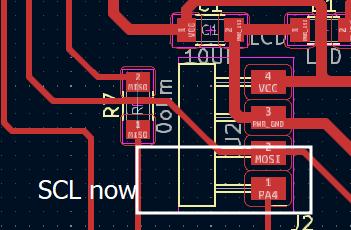
Since one of the switch was not working I changed it too. I connected the button in RX which was not recommended.The RX pin is designed for receiving serial data, not for reading button presses. It's optimized for this specific task and may not work reliably for other purposes like digital input from a button. Using it for such tasks can lead to unpredictable behavior and isn't recommended. It's better to use other available pins specifically designed for digital input tasks like reading button presses.
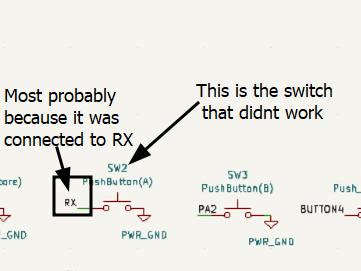
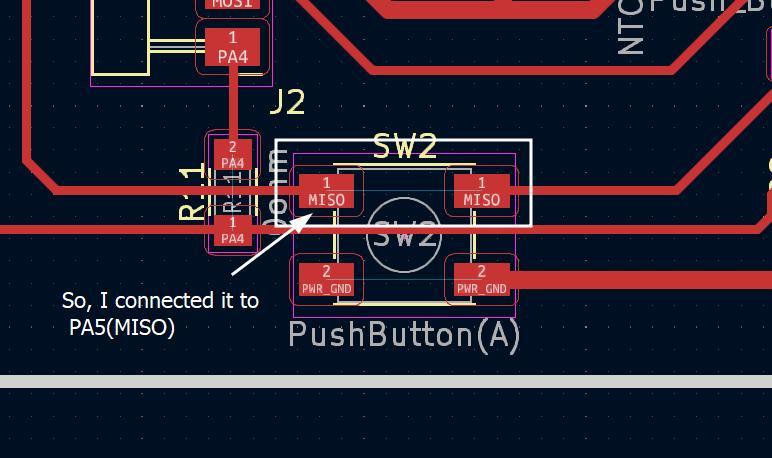
Now, the overall schematic and PCB design with the recent changes made
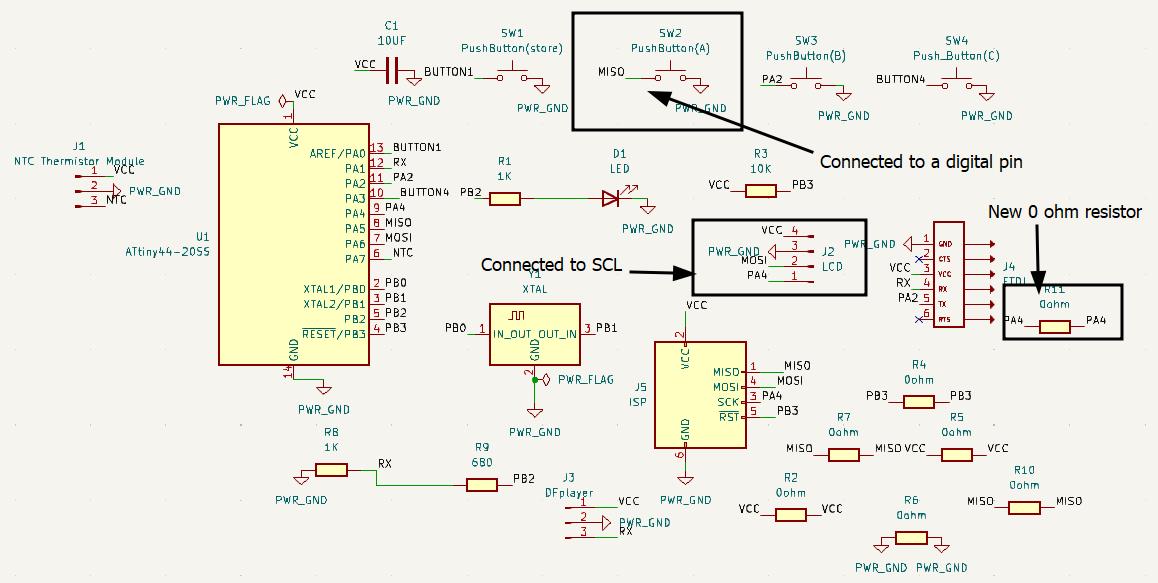
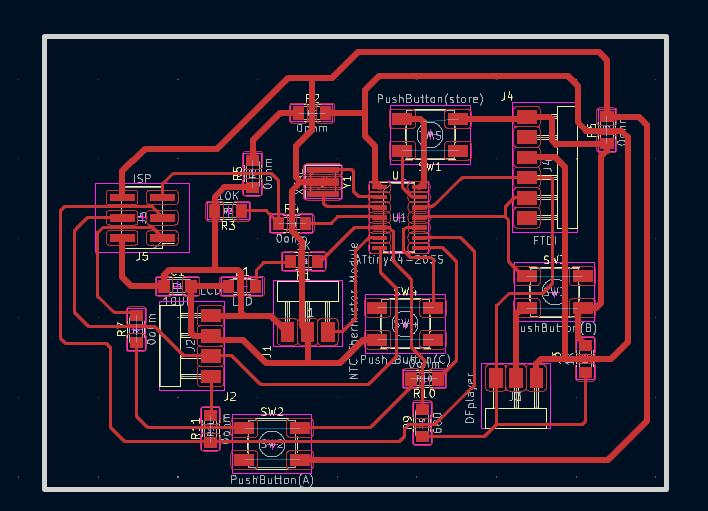
Printed the new board