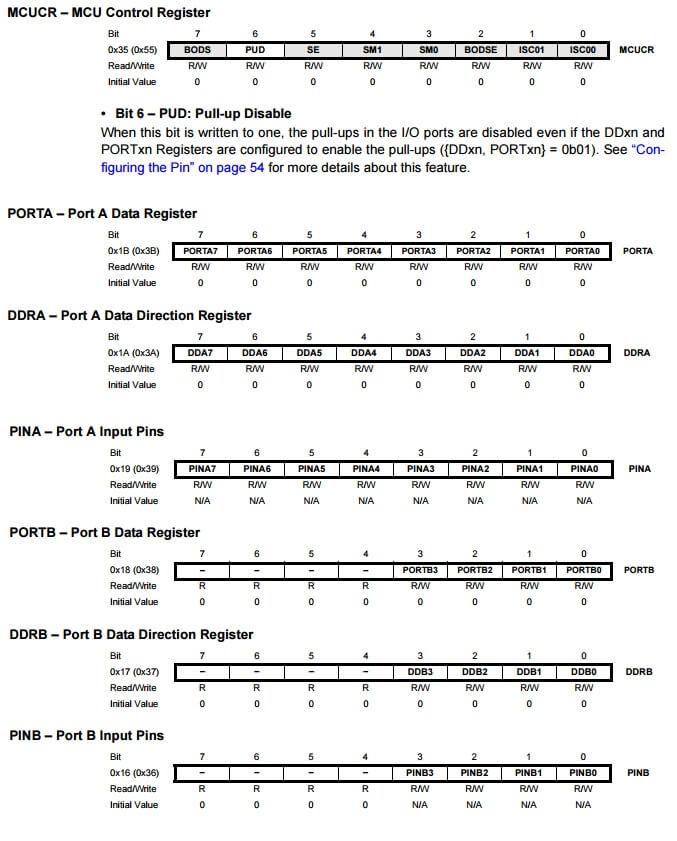B. Ensambling the ISP connector
First, we cut the secure border from the wire, then select just 6 colors, to the connectors from ISP (MISO, SCK, RST, VCC, MOSI, GND). Pass the wire with the header, and then secure whit the other header, and repeat with the other side. We tested the ISP connector with the Hello Eccho and the FABISP. It worked perfect!



C. Programming with Arduino
Install Arduino IDEDownload and install the Tiny libraries, download from here
Set board
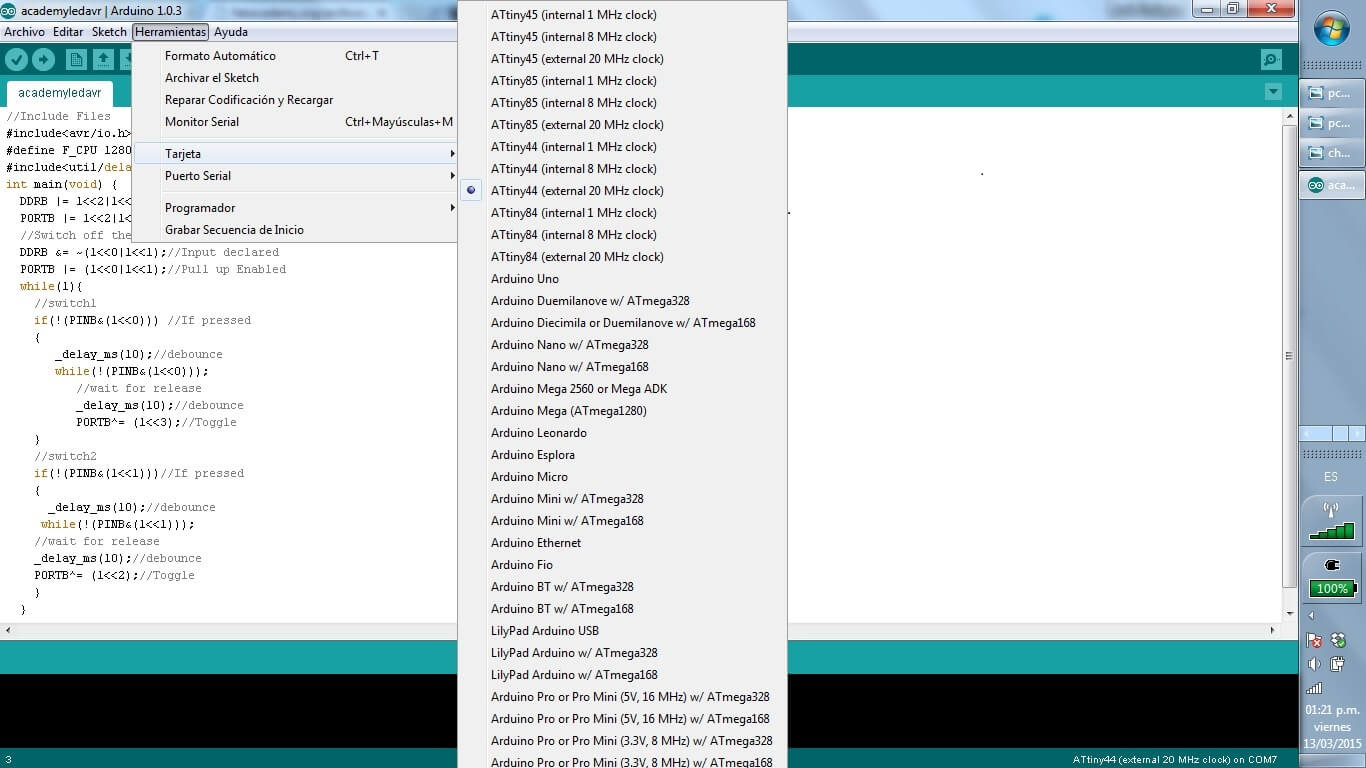 >Set Serial Port
>Set Serial Port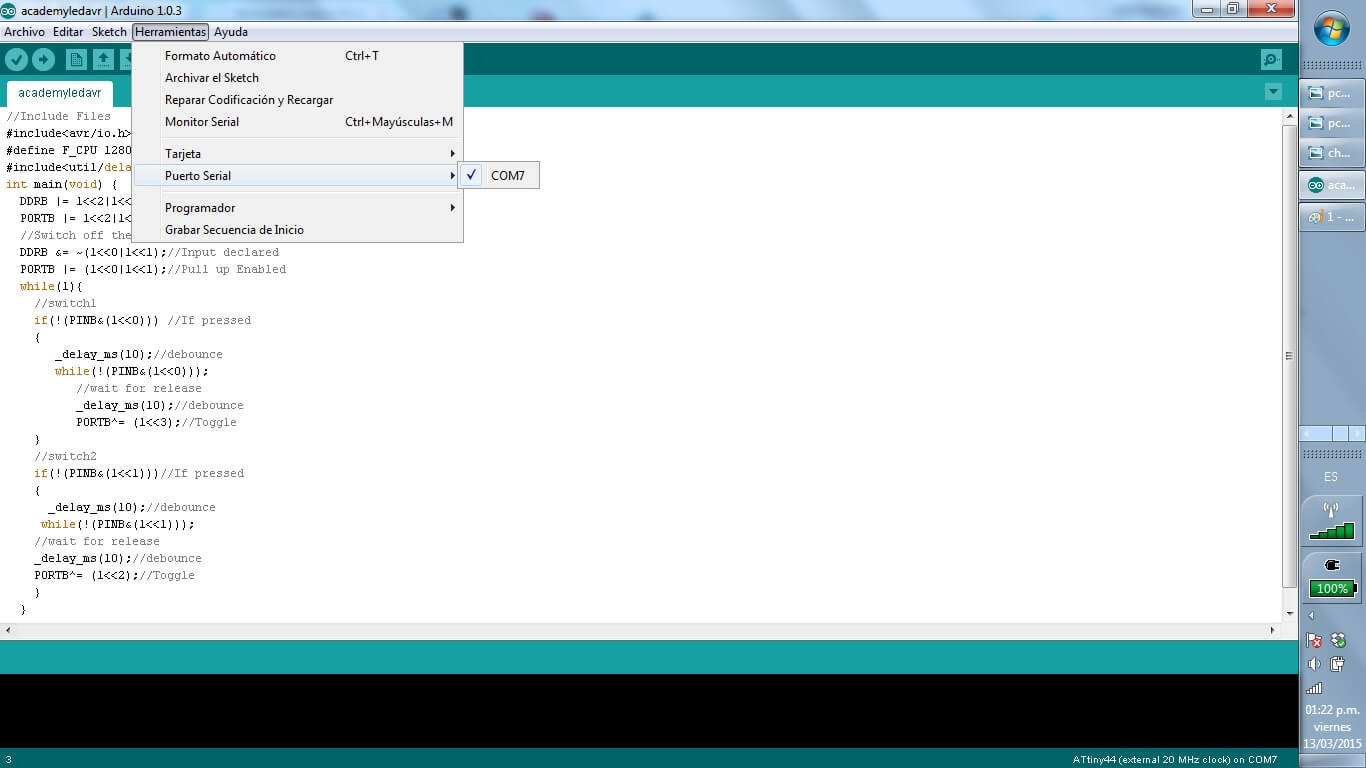 Set Programmer
Set Programmer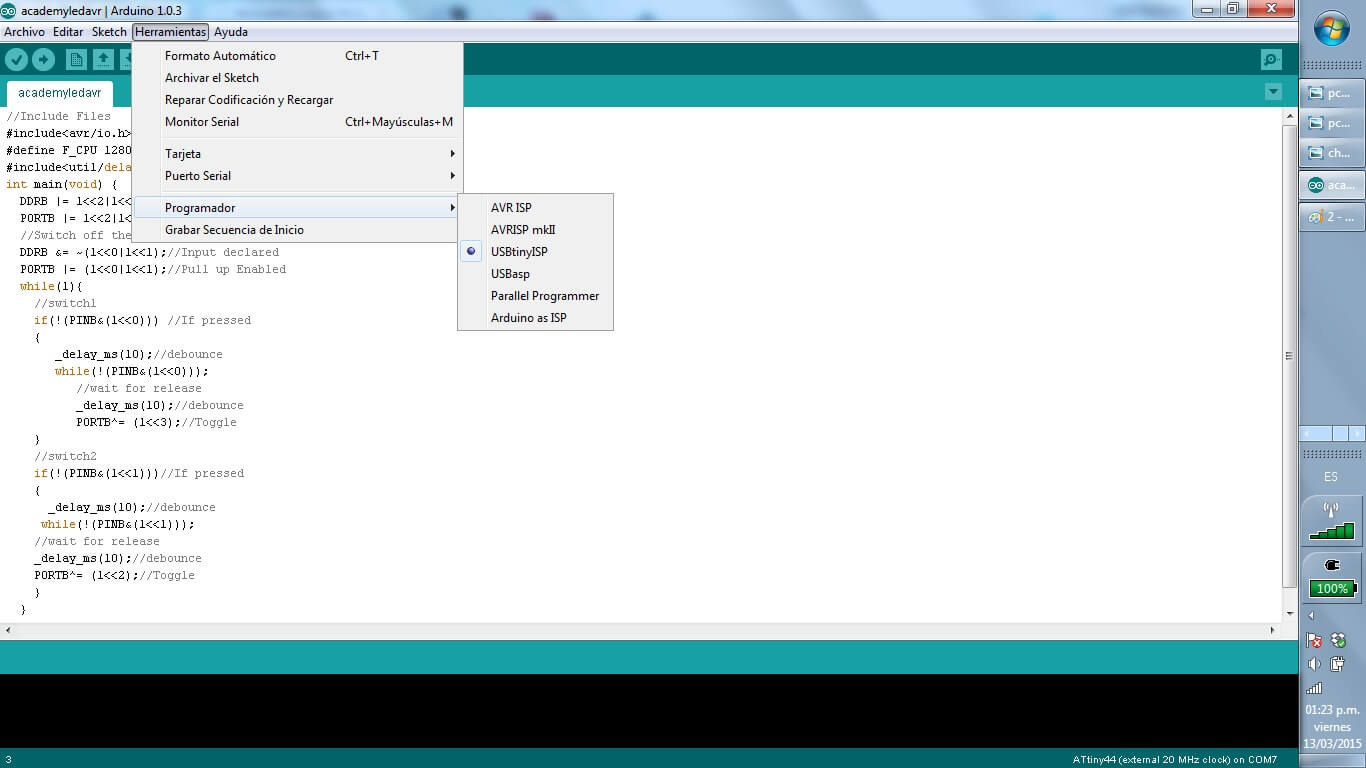 Start Coding!
Start Coding!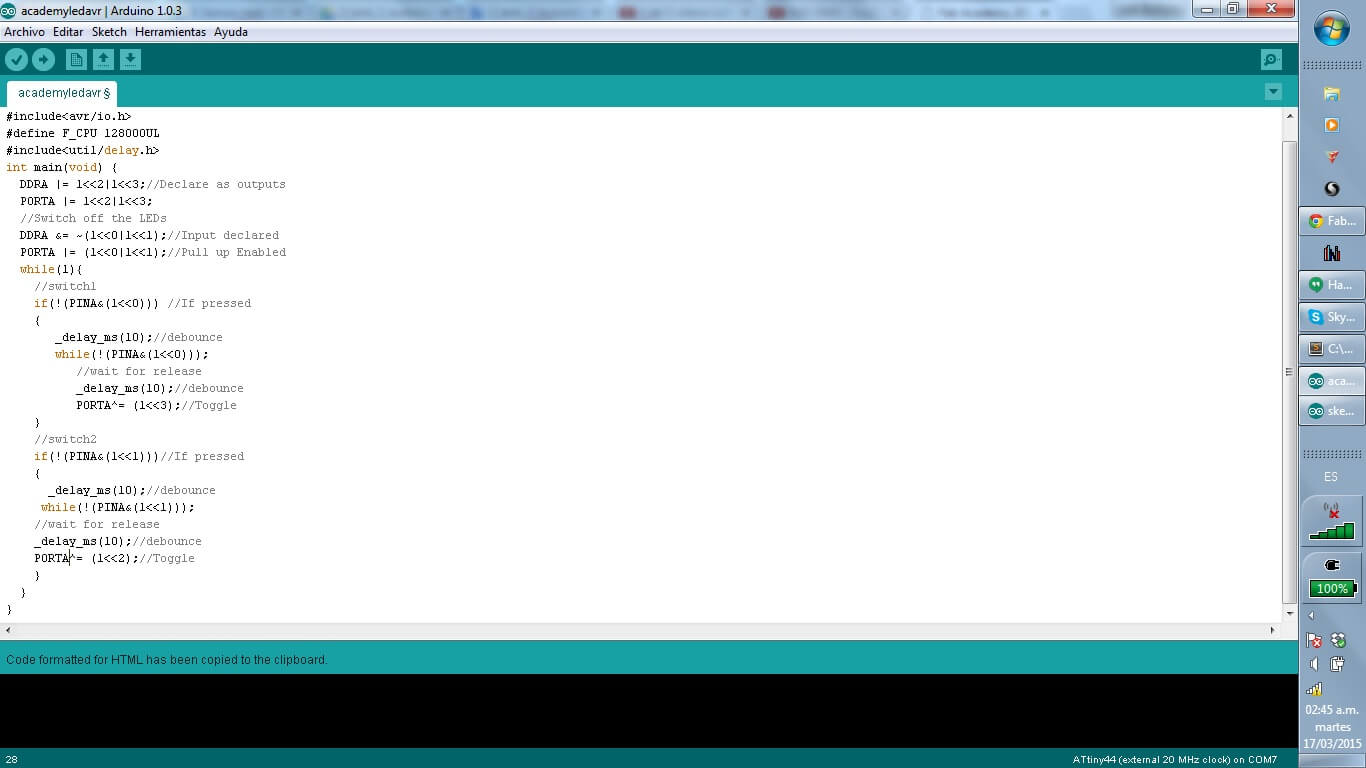
Uploading using Arduino IDE
We connect the micro usb to the FABISP, and the FABISP with the ISP connector to the Hello Board, and the Hello Board, with the FTDI wire to the computer.Then we download the file in C, and check its functionality.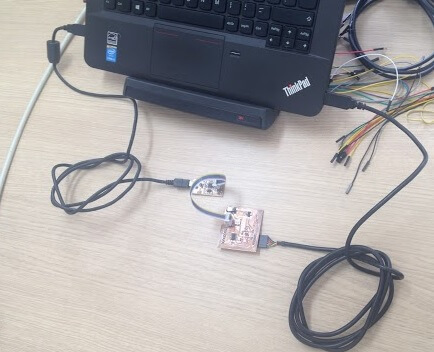
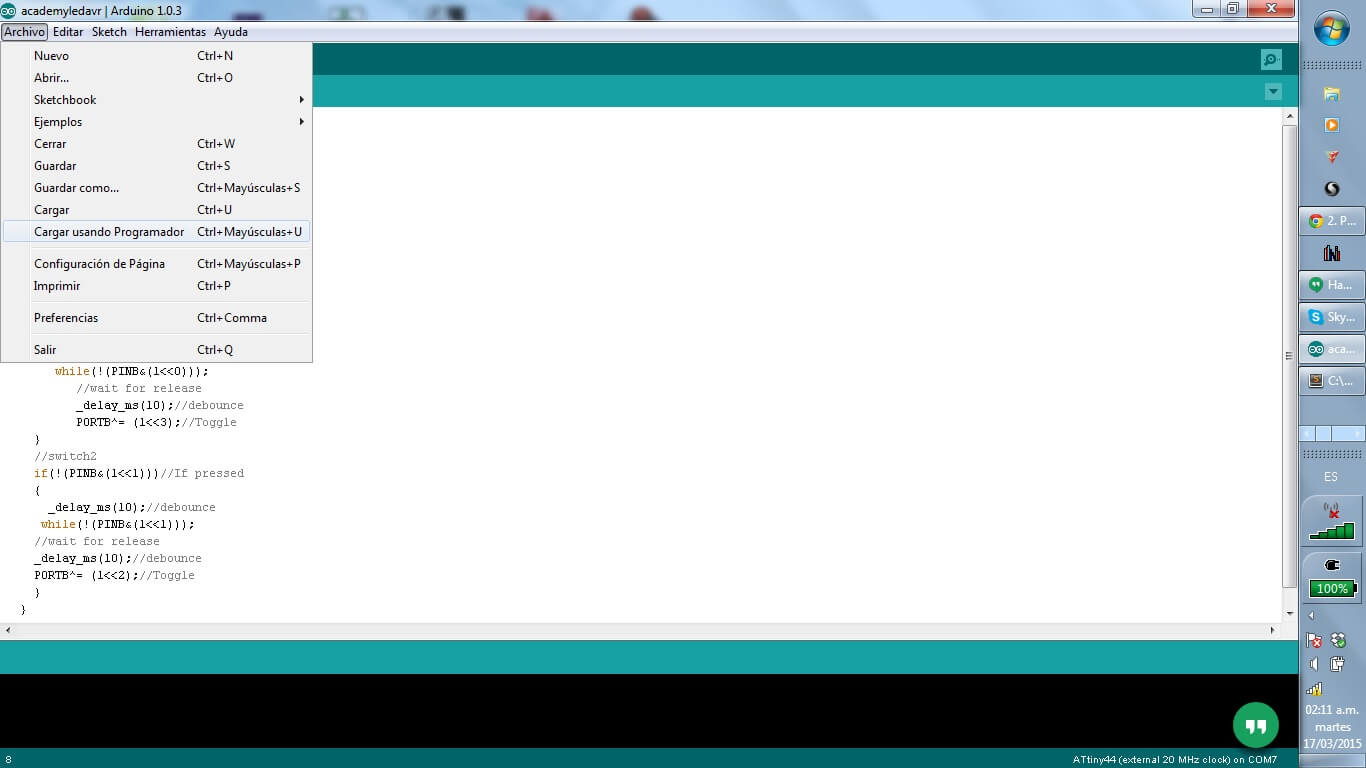



 The objective of my program was: to use push two buttons with digital inputs to turn two LEDs on & off .
C code: AVR GCC
The objective of my program was: to use push two buttons with digital inputs to turn two LEDs on & off .
C code: AVR GCC
//Include Files #include<avr/io.h> #define F_CPU 128000UL #include<util/delay.h> int main(void) { DDRA |= 1<<2|1<<3;//Declare as outputs PORTA |= 1<<2|1<<3; //Switch off the LEDs DDRA &= ~(1<<0|1<<1);//Input declared PORTA |= (1<<0|1<<1);//Pull up Enabled while(1){ //switch1 if(!(PINA&(1<<0))) //If pressed { _delay_ms(10);//debounce while(!(PINA&(1<<0))); //wait for release _delay_ms(10);//debounce PORTA^= (1<<3);//Toggle } //switch2 if(!(PINA&(1<<1)))//If pressed { _delay_ms(10);//debounce while(!(PINA&(1<<1))); //wait for release _delay_ms(10);//debounce PORTA^= (1<<2);//Toggle } } }
Arduino code: Wiring
const int buttonPin = 0; const int ledPin = 2; const int buttonPin1 = 1; const int ledPin1 = 3; int buttonPushCounter = 0; int buttonState = 0; int lastButtonState = 0; int buttonPushCounter1 = 0; int buttonState1 = 0; int lastButtonState1 = 0; void setup(){ pinMode(buttonPin, INPUT); pinMode(ledPin, OUTPUT); pinMode(buttonPin1, INPUT); pinMode(ledPin1, OUTPUT); } void loop(){ buttonState = digitalRead(buttonPin); if (buttonState != lastButtonState){ if (buttonState == HIGH){ buttonPushCounter++; } else{ } } lastButtonState = buttonState; if (buttonPushCounter % 2 == 0){ digitalWrite(ledPin, LOW); } else{ digitalWrite(ledPin, HIGH); } buttonState1 = digitalRead(buttonPin1); if (buttonState1 != lastButtonState1){ if (buttonState1 == HIGH){ buttonPushCounter1++; } else{ } } lastButtonState1 = buttonState1; if (buttonPushCounter1 % 2 == 0){ digitalWrite(ledPin1, LOW); } else{ digitalWrite(ledPin1, HIGH); } }

In my case I am using the pin 10-11 to the leds and the pin 12-13 for the buttons. for the button in the Arduino IDE. Once that we already have the program, we are going to Tools/Boards to select the plate "Attiny 44 external 20 MHz clock" and we select the programmer "USBtinyISP" We connect the FabISP and the FTDI cable with our FabHello. In the event that our computer does not recognize the FabISP, we download the drivers from the following link: FabISP In the event that our computer does not recognize the FTDI cable,we download the drivers from the following link: FTDI For users of Windows 8, just use the option of automatic search for the drivers of the FTDI. We load the code Enjoy it!