Assignments
Group Assignment- Characterize the design rules for your PCB production process
Week 4
Go to mods to generate .rml files
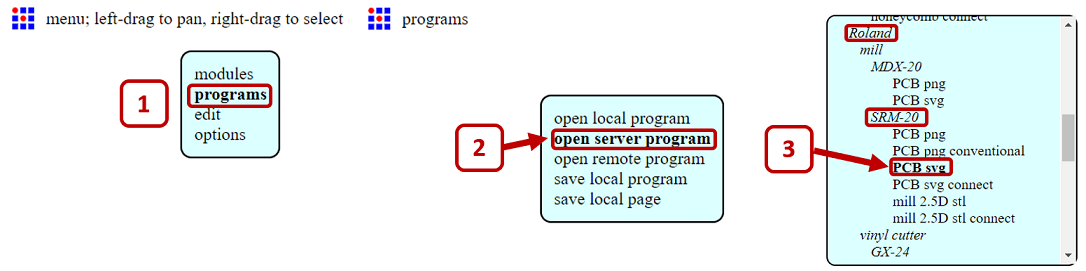
Figure 1. Opening svg file in mods
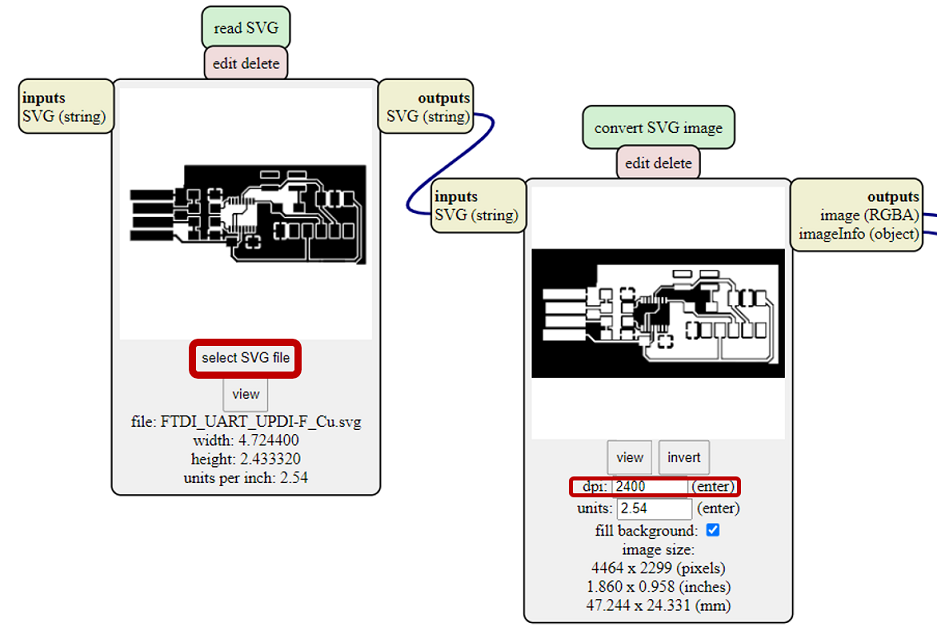
Figure 2. Inverting png file in mods
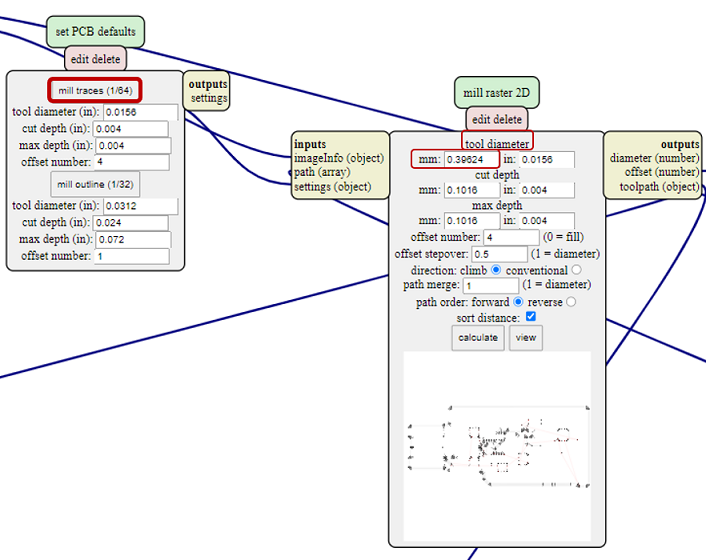
Figure 3. Setting preparation for tracing in mods
For the default amount of tool diameter (0.39624 mm), there are some missing lines in toolpath view (Figure 4). So, I tried 0.25 mm and finally, 0.22 mm which had the finest drawing. It is better to start with the higher number since more copper will be removed.
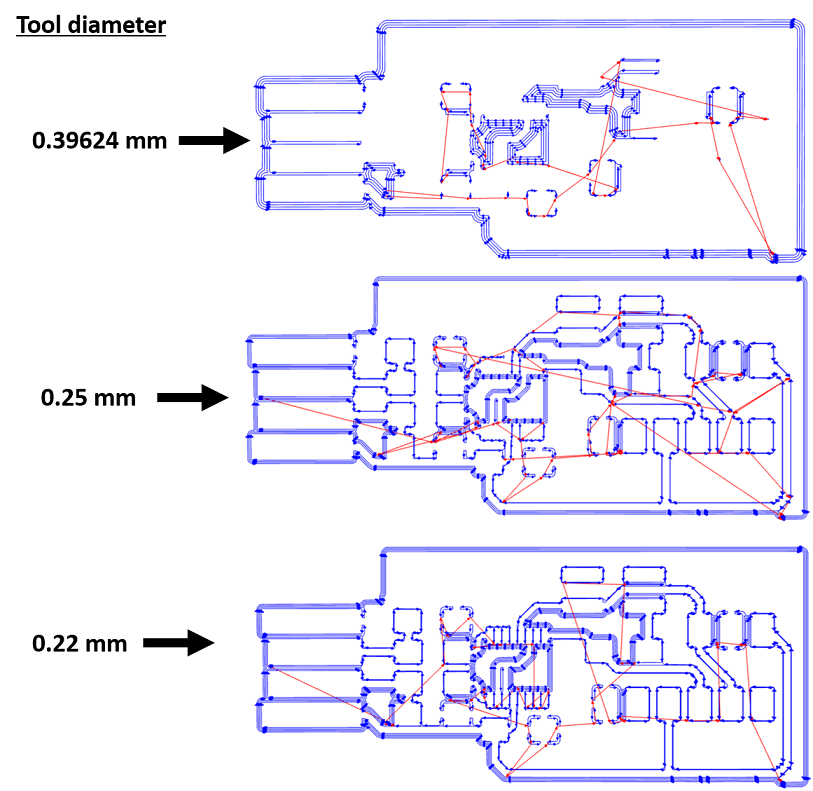
Figure 4. Comparision of different tool diameter in toolpath view
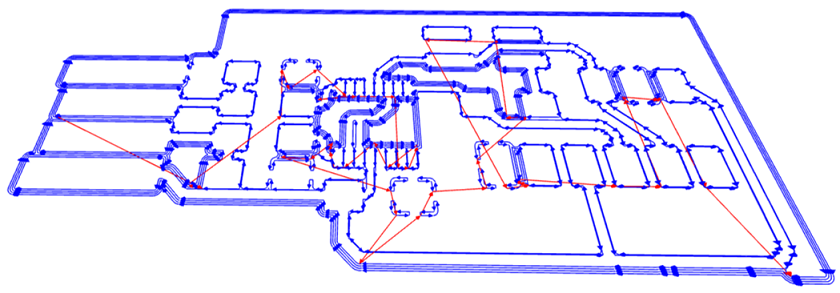
Figure 5. Generated .rml file of tracing for PCB milling in view mode
First, the milling machine (Roland SRM-20) should be callibrated and for that, we performed these following steps on PCB board and the milling machine:
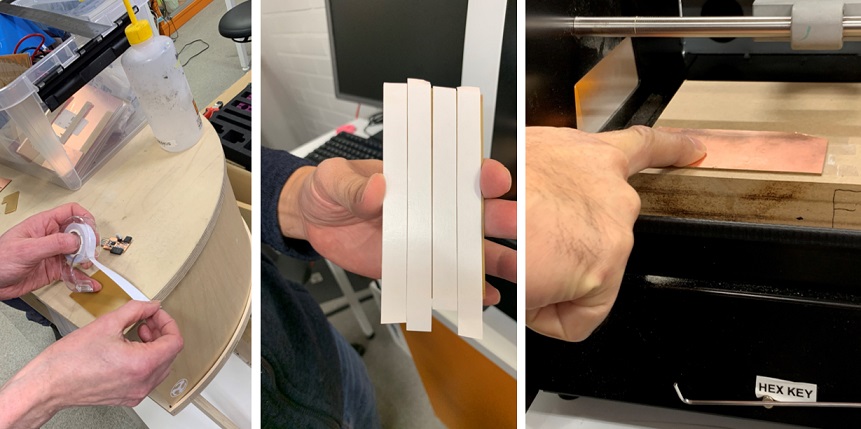
Figure 7. Double sided tape on the back side of the blank PCB

Figure 8. Different milling bits with different shape and thickness
To start and set the softwate Vpanel for SRM-20, we followed the following steps:
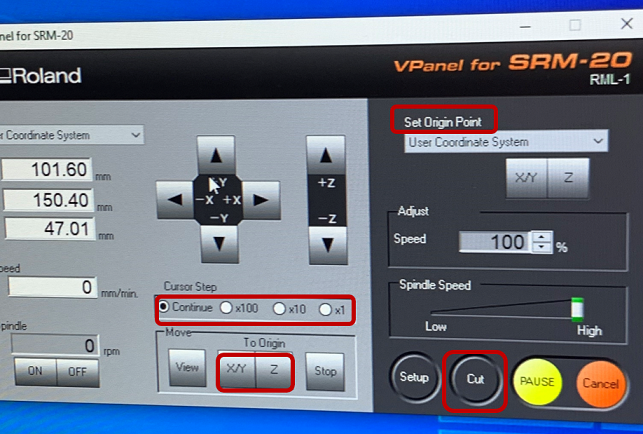
Figure 9. Settings in Vpanel for SRM-20

Figure 10. Milling several boards on the blank with different Z origin
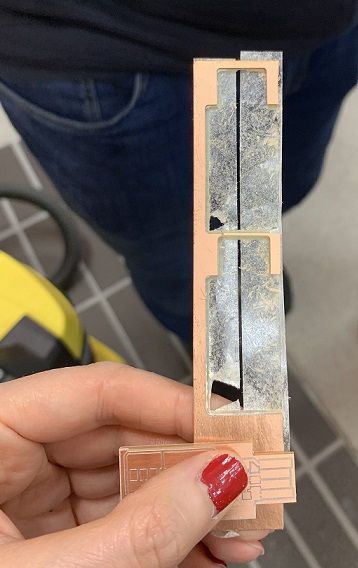
Figure 11. Removed cutting boards from the blank
Soldering was the most difficult and time-consuming part of this week task for me since I had absolutely zero experience in it and also, I was super cautious and afraid not to overheat anything!
An image of the whole setup we used is presented in Figure 12 and it was included of the following items: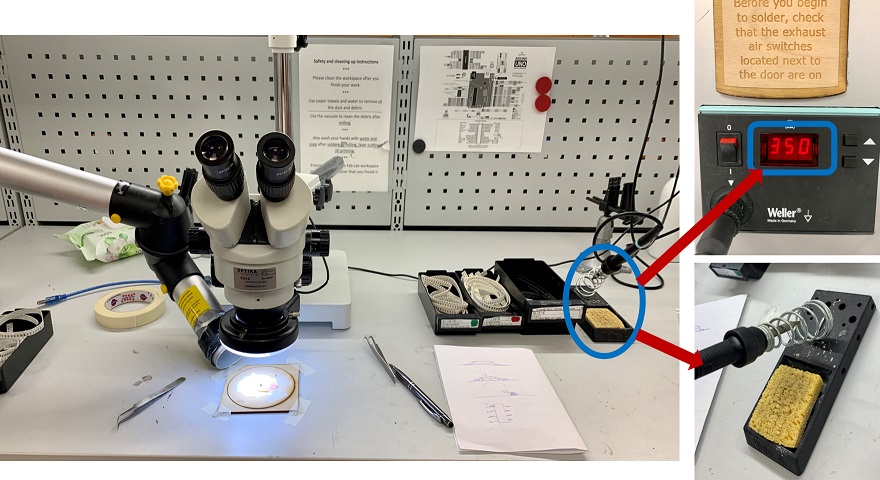
Figure 12. Soldering setup

Figure 13. The reference PCB
Finally, after several hours and with the help of our local instructor (Antti) and my groupmate (Antti :D), I succeeded to finish soldering and PCB was ready to test.

Figure 14. My soldered PCB is ready!
After installation of Arduino, open it and for further instruction, go to this page and install megaTinyCore board manager as the folloewing:
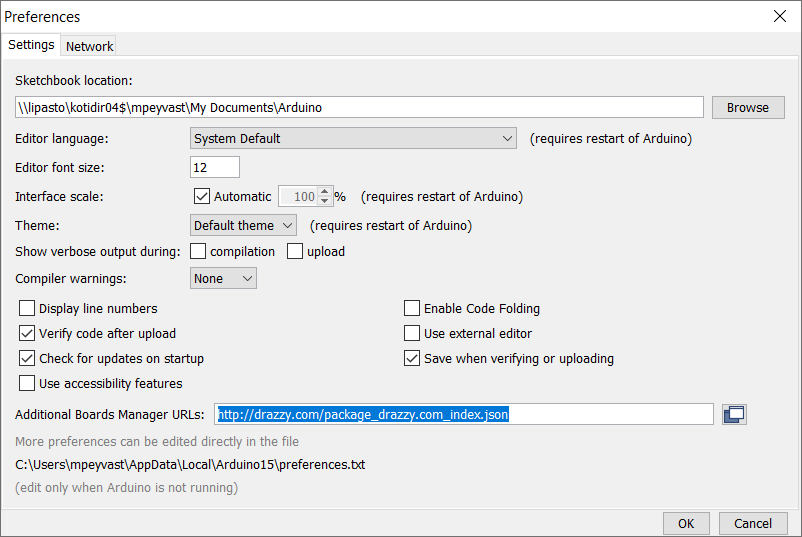
Figure 15. Installing megaTinyCore board manager in Arduino
Then, in Arduino IDE, copy-paste the hello.t412.echo.ino sketch here .
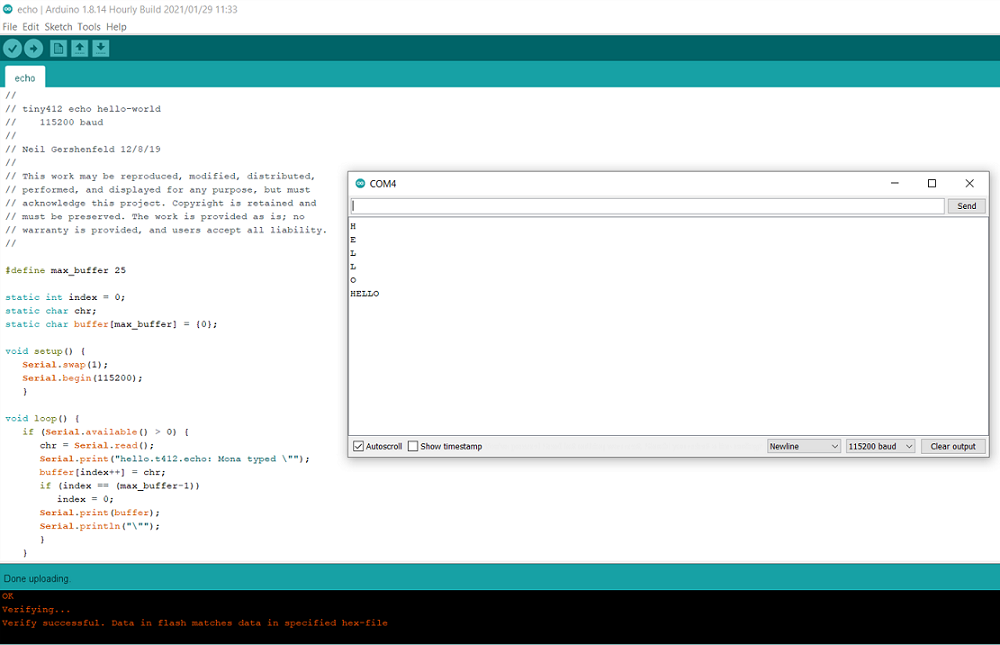
Figure 16. Uploading and testing the sketch in Arduino IDE
Figure 17. Attaching the board to the programmer and USB connection
After installing PuTTY, open it and set the serial with a new name (COM4 for my case).
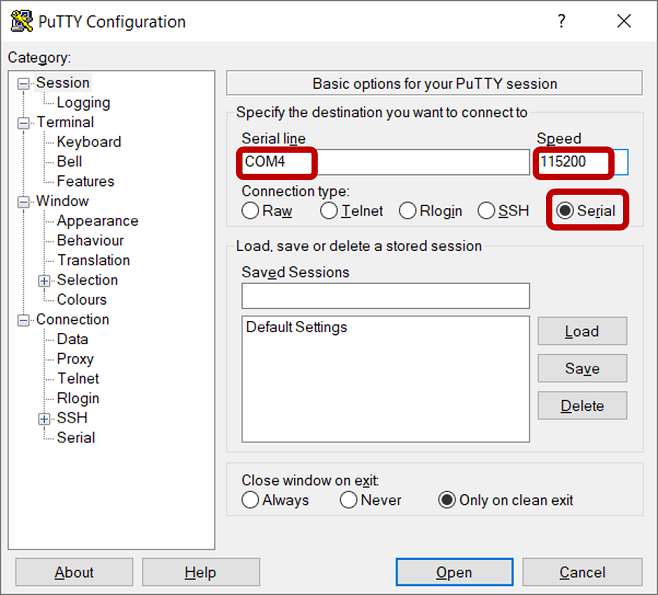
Figure 18. PuTTY settings
Now, connect the board to the programmer and attach it to the usb cable. Then, click Open and just type something to see if it has been programmed correctly.
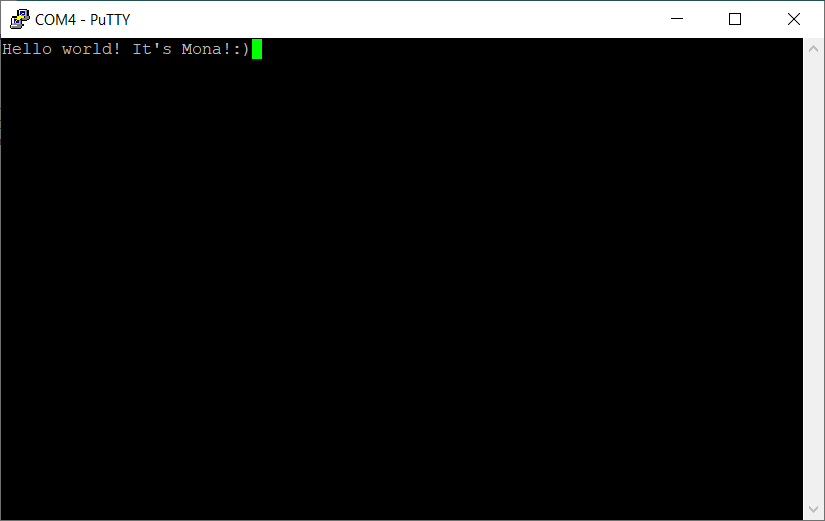
Figure 19. Testing the programmed board
Then, disconnect the programming board and connect the ATtiny412 microchip board via USB cord.
Figure 20. Connecting the ATtiny412 microchip board via USB cord
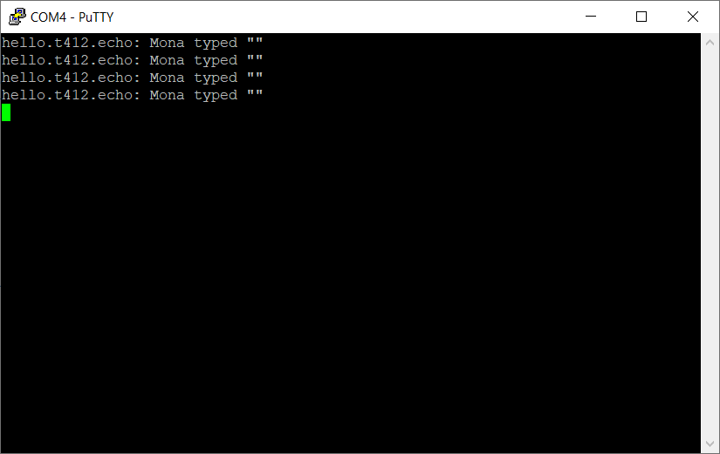
Figure 21. Testing the echo sketch on the programmed board.
For documentation of this week, I have taken hints from many webpages of the former students of Fablab, especially (Arash , Gleb and Tatiana) in addition to my memory and notes from the lectures!
Since I had zero experience in making boards and in general, in electronics production, I was terrified of this week in advance:D But with thourough instructions and patience of our local instrictor, Antti, I did not face serious problem excep for soldering. Since I had never done soldering before, I was super cautious and afraid of overheating the components. So, I did not solder enough and therefore, I had to do it several times to have a fine soldering without any short circuit.