Assignment :
Group assignment:
* characterize your lasercutter’s focus, power, speed, rate, kerf, joint clearance and types
Individual assignment:
* Cut something on the vinylcutter
* Design, lasercut, and document a parametric construction kit, accounting for the lasercutter kerf, which can be assembled in multiple ways, and for extra credit include elements that aren’t flat
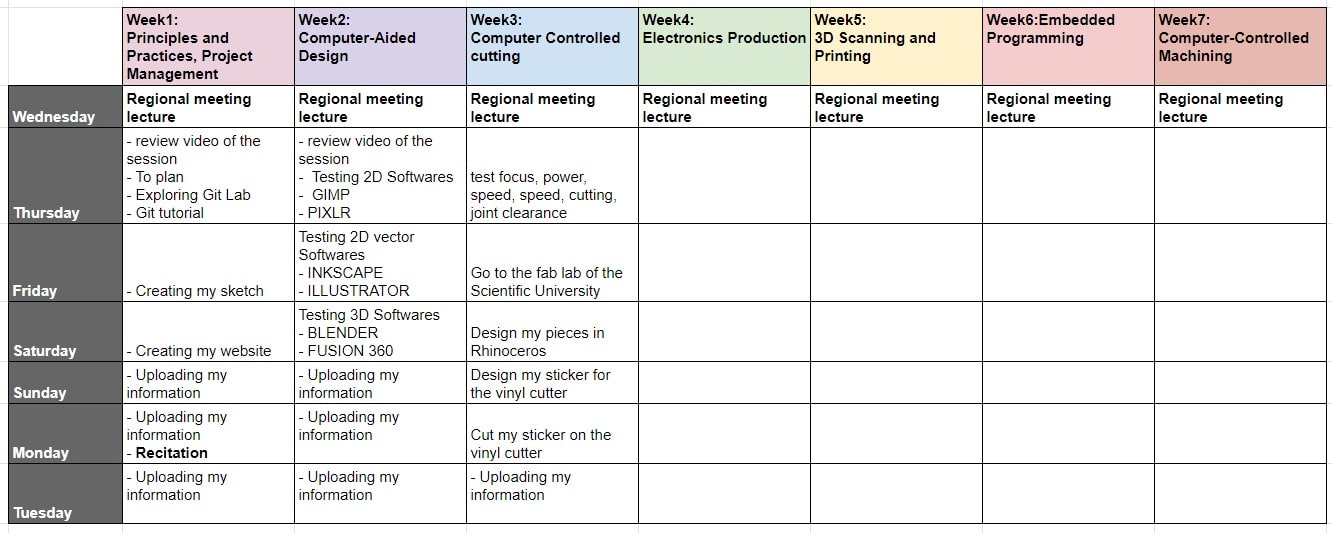
This week we have two tasks; one individual and one group. I start the group task:
GROUP ASSIGNMENT
For this group assignment we use the laser RAYJETr500 CO2 pantograph for simple laser cutting and engraving.
| WORK SURFACE |
MACHINE SIZE |
LASER POWER |
LASER TYPE |
| up to 1300 x 900mm |
an 1550 x al 1080 x prf 1080 mm |
60 a 100 W |
Láser de CO2 |
| - |
an 1870 x al 1700 x prf 1110 mm |
60 a 120 W |
Láser de CO2 |
| PROCESSABLE MATERIALS |
CUT |
ENGRAVE |
| Advertising articles |
X |
X |
| Advertising articles |
X |
X |
| Leather cut |
X |
X |
| Dřevo |
X |
X |
| Metals |
X |
X |
| Paper |
X |
X |
| Plastics |
X |
X |
| Pohárů |
X |
X |
| Seals |
X |
X |
| Signaling |
X |
X |
| Textile |
X |
X |
| Glass |
X |
X |
-min.png)
Technical Data:
Laser Power of 60 to 120 watts.
Type CO2 laser.
Cutting and engraving of acrylics up to 1.5 cm.
Wood up to 1.5 cm textiles
Paper and much more
We used the Focus Tool and set the value to 2 as recommended by the Trotec expert.
-min.png)
In Autodesk Fusion 360 we create a test layout that features squares with different power and speed values. Since the native Rayjet program does not accept dxf files, we exported the file to Inkscape to assign the colors to each square.
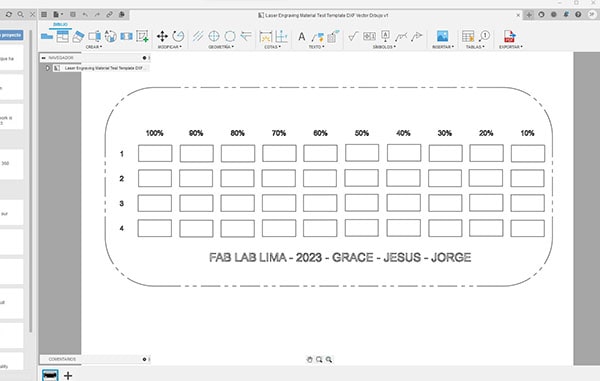
-min.png)
For the first etch test, the speed and PPI settings remain the same, while the power decreased by 10% for each square, which is from 100% to 10% power. From 100% to 50% power the engraving works fine, the main difference is in the depth of the engraving, from 70% and less it is difficult to see on cardboard. 40% produces an almost silky-white print that looks great. 30% and less did not produce any prints.
-min.png)
To export to Rayjet Manager, we send the file to the printer named Rayjet Manager.
-min.png)
-min.png)
There was a problem with the machine recognizing the yellow layer (corresponding to 80% power) and this engraving setting did not plot, so I assigned another color to this setting.
-min.png)
We then corrected the RVB values and blended the colors so they could all be recorded.
-min.png)
-min.png)
The inkscape file can be found here.
In order to test the focus, power, speed, rate, cut, download the following test from the page this link
then download the SVG file and send it to INKSCAPE so I can verify and place my name.

Then I download it as a DXF file to be able to take it to the RDWORK program to be cut in the laser.

Kerf Check Parts
I found a very interesting fab Academy page to be able to generate my cutting clearances and joints test on the page of Atsufumi Suzuki, Fablab kamakura graduate in 2022.
Kerf Check Parts Generator
-min.png)
-min.png)
-min.png)
-min.png)
Here is the hero photo of the board rule.
You'll find the board rule file here
Individual assignments
In this week we have as exploration mission about computer aided manufacturing using laser cutting machine and vinyl cutter. This week I made a parametric snap-fit kit, I cut it on the laser and made some beautiful stickers that turned out great hehehe.
How I did them, then I'll tell you, let's go there!
We had to make a route for the beautiful vinyl cutter so that we could fulfill our assignment and it was courtesy of our dear uncle Geny (the uncle of all the children in the world...google him and you will find him .) member of my FABmilia in Peru.
It's already here at home :
But before explaining how I did it, we will know a little:
1.-VINYL CUTTER