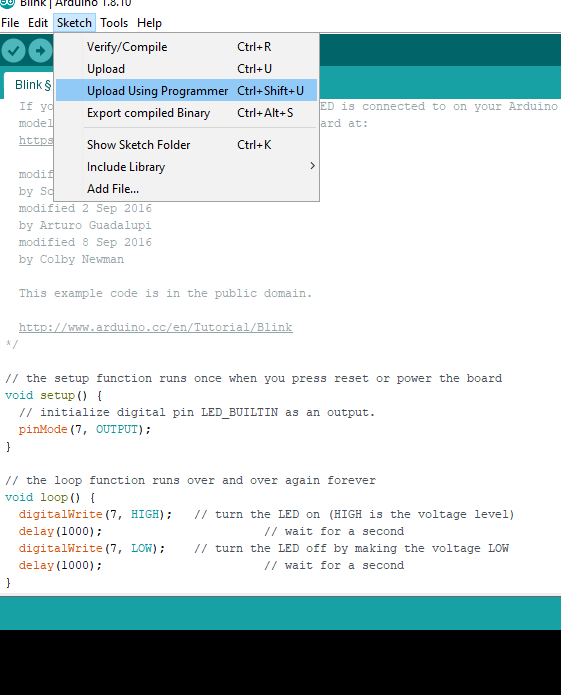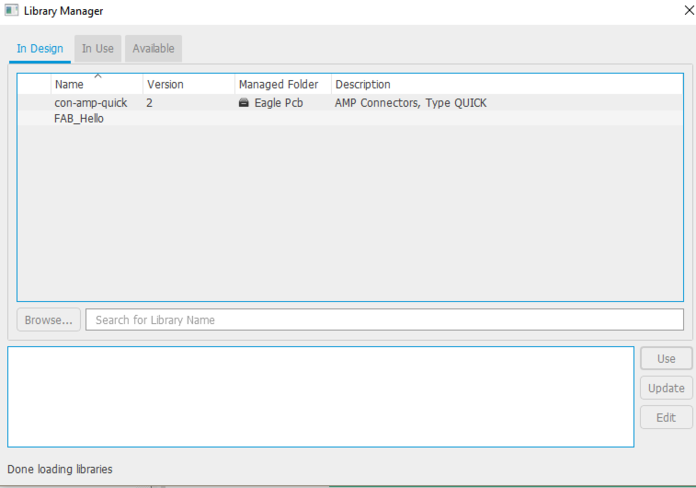
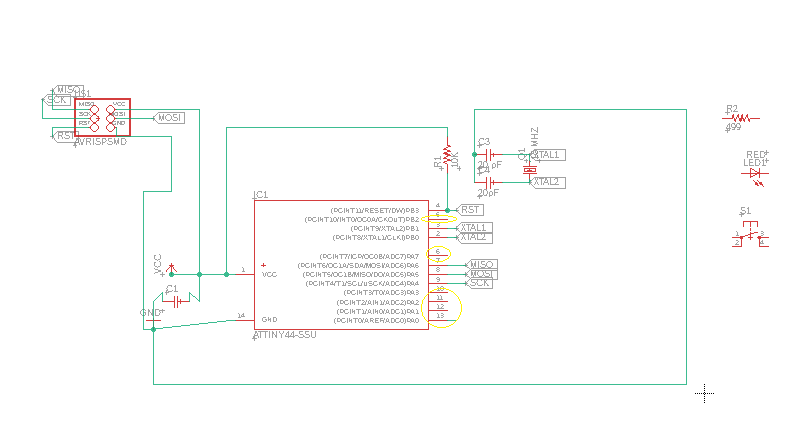
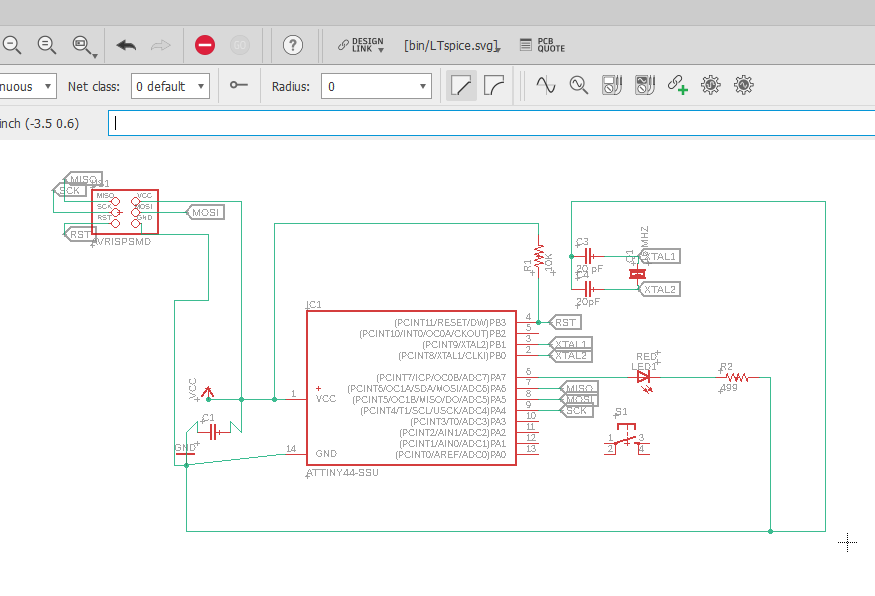
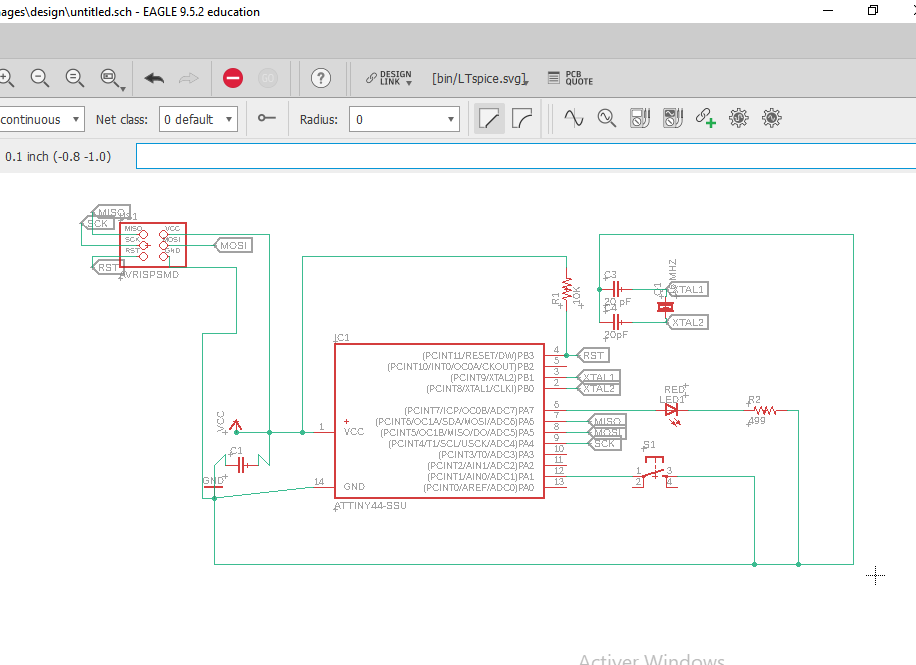
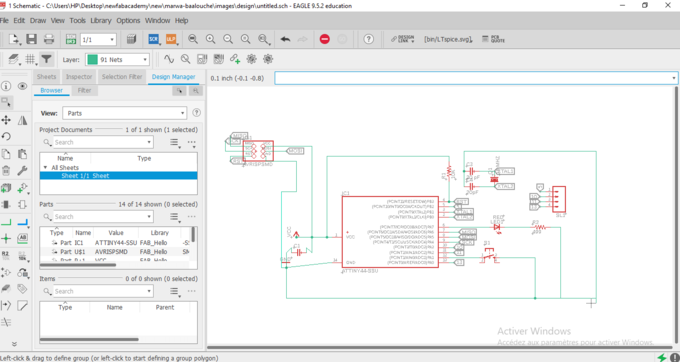
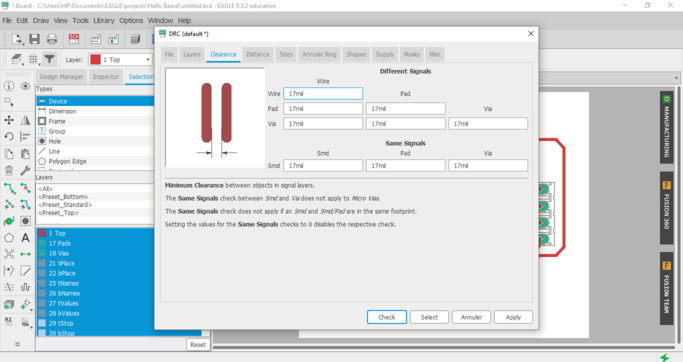
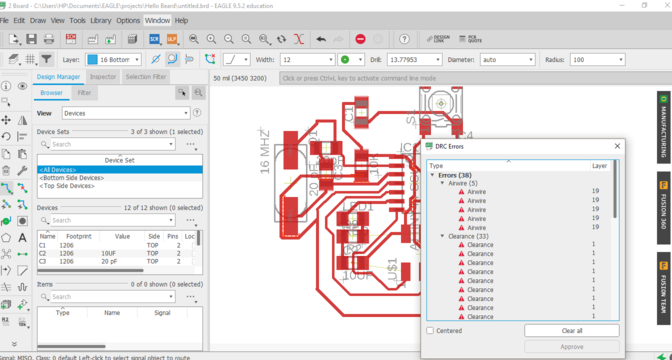
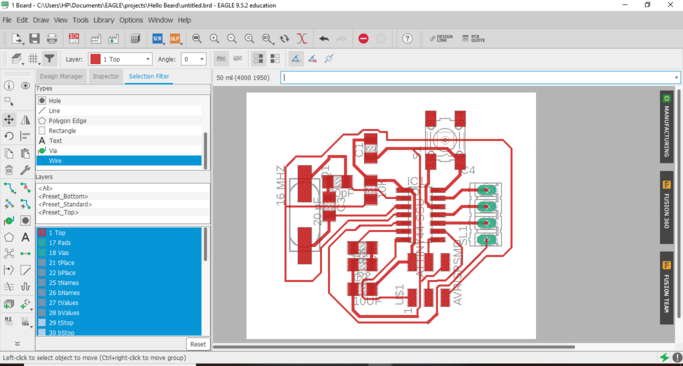
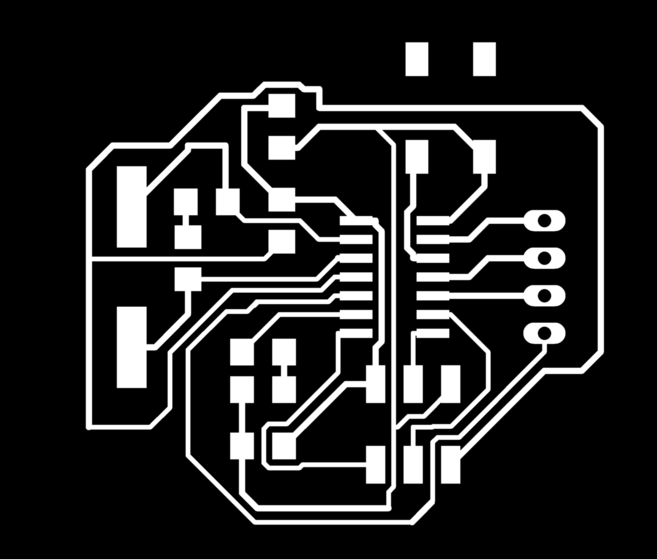
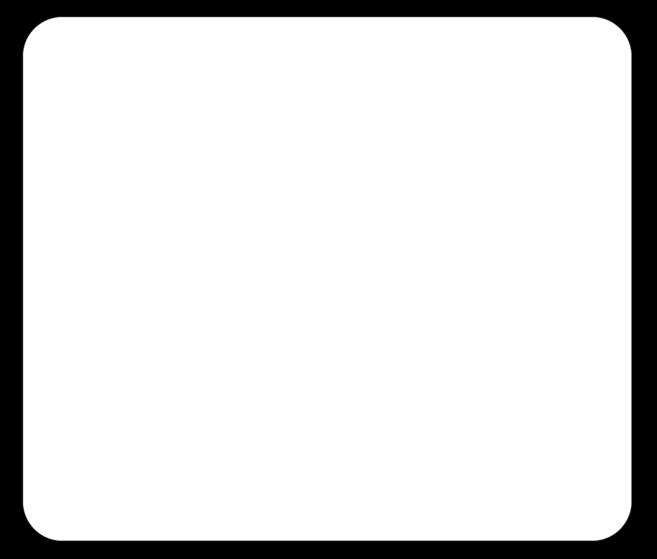
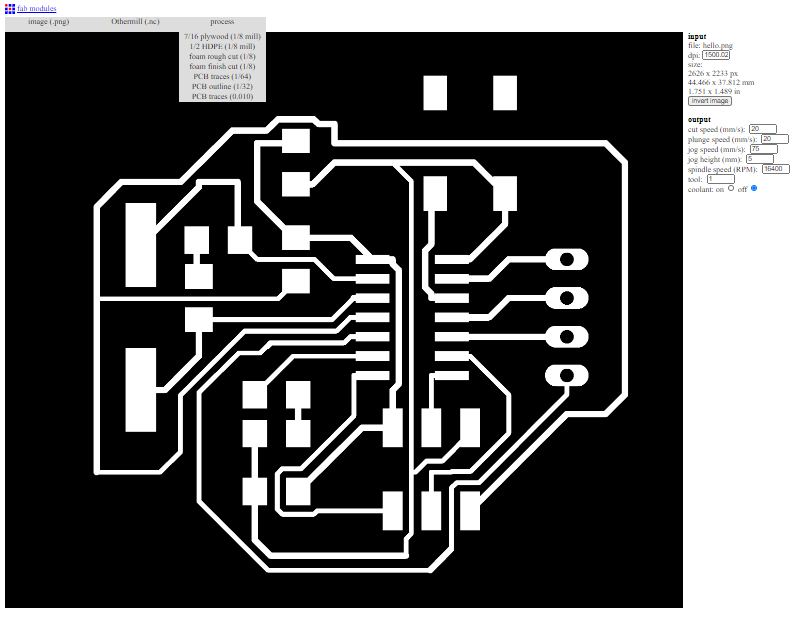
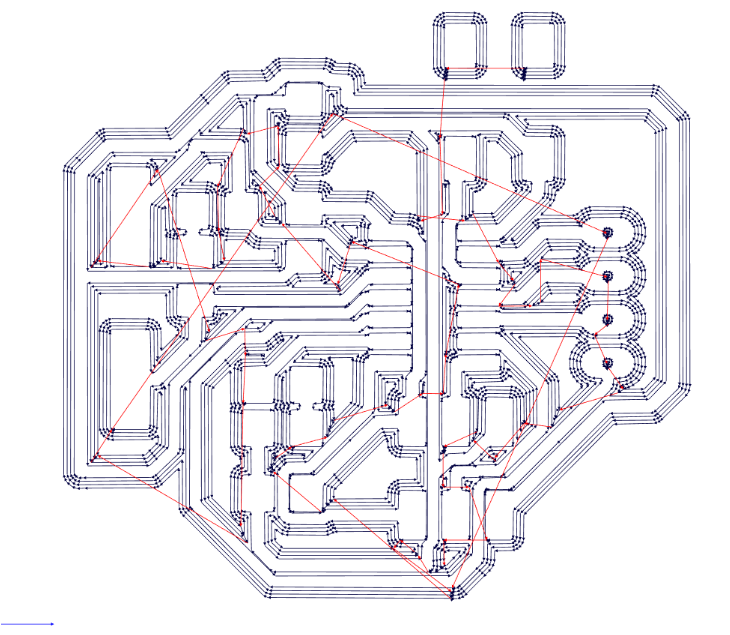
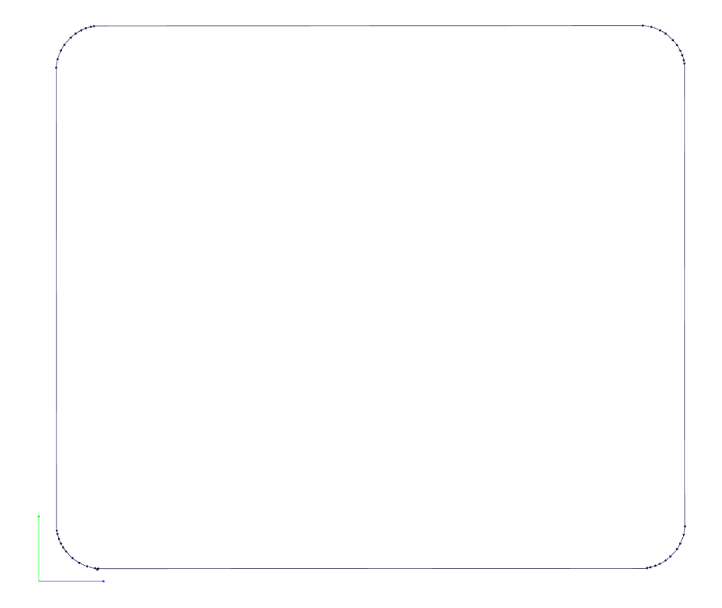


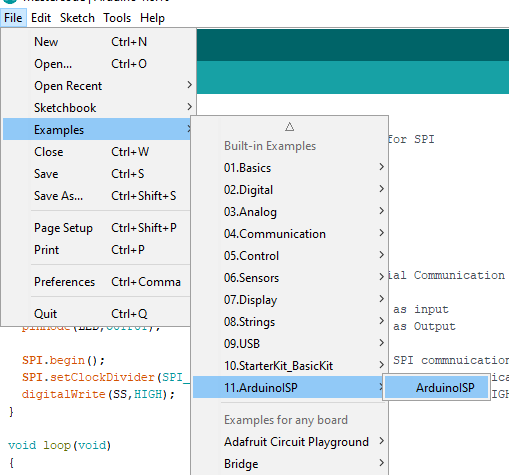
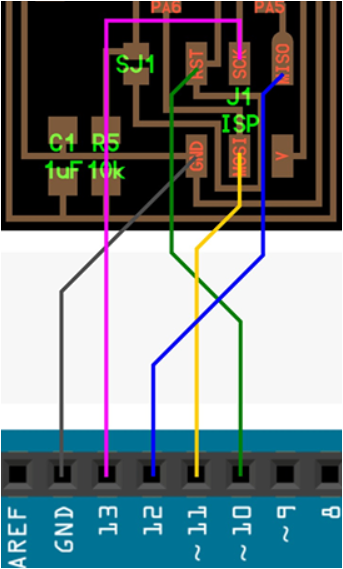

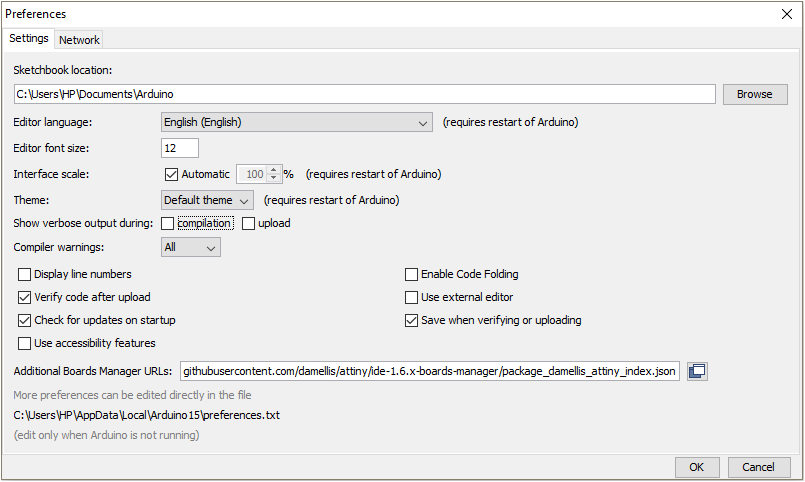
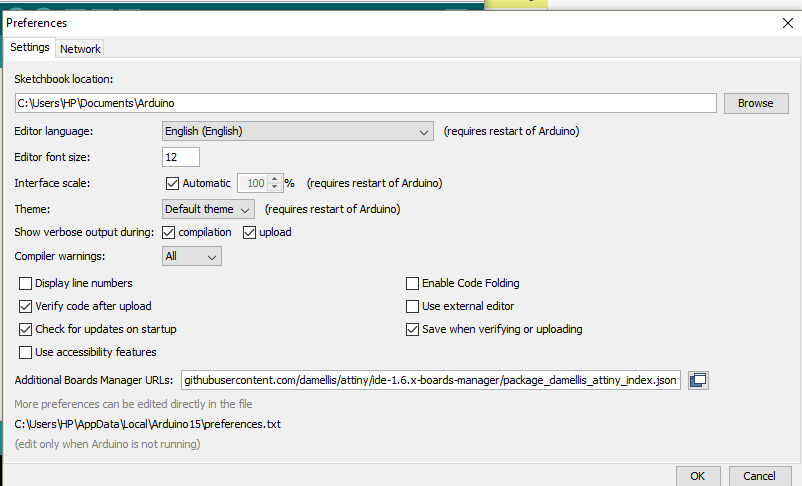
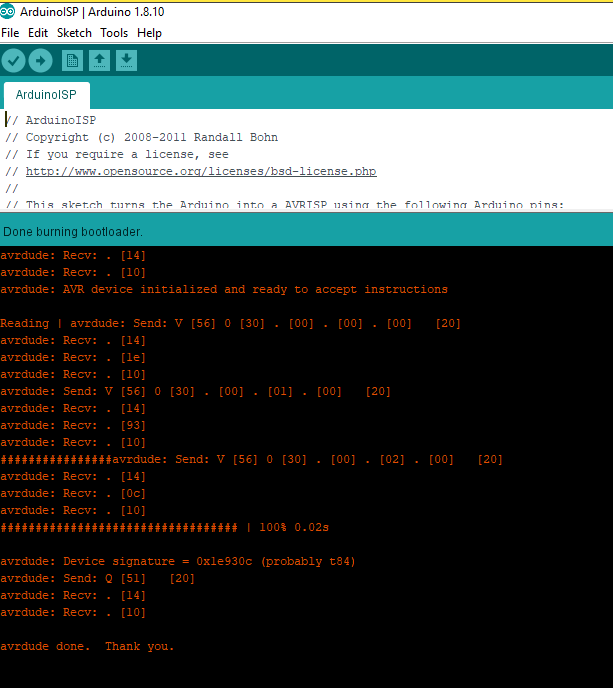

void setup() {
// initialize digital pin LED_BUILTIN as an output.
pinMode(7, OUTPUT);
}
// the loop function runs over and over again forever
void loop() {
digitalWrite(7, HIGH); // turn the LED on (HIGH is the voltage level)
delay(1000); // wait for a second
digitalWrite(7, LOW); // turn the LED off by making the voltage LOW
delay(1000); // wait for a second
}