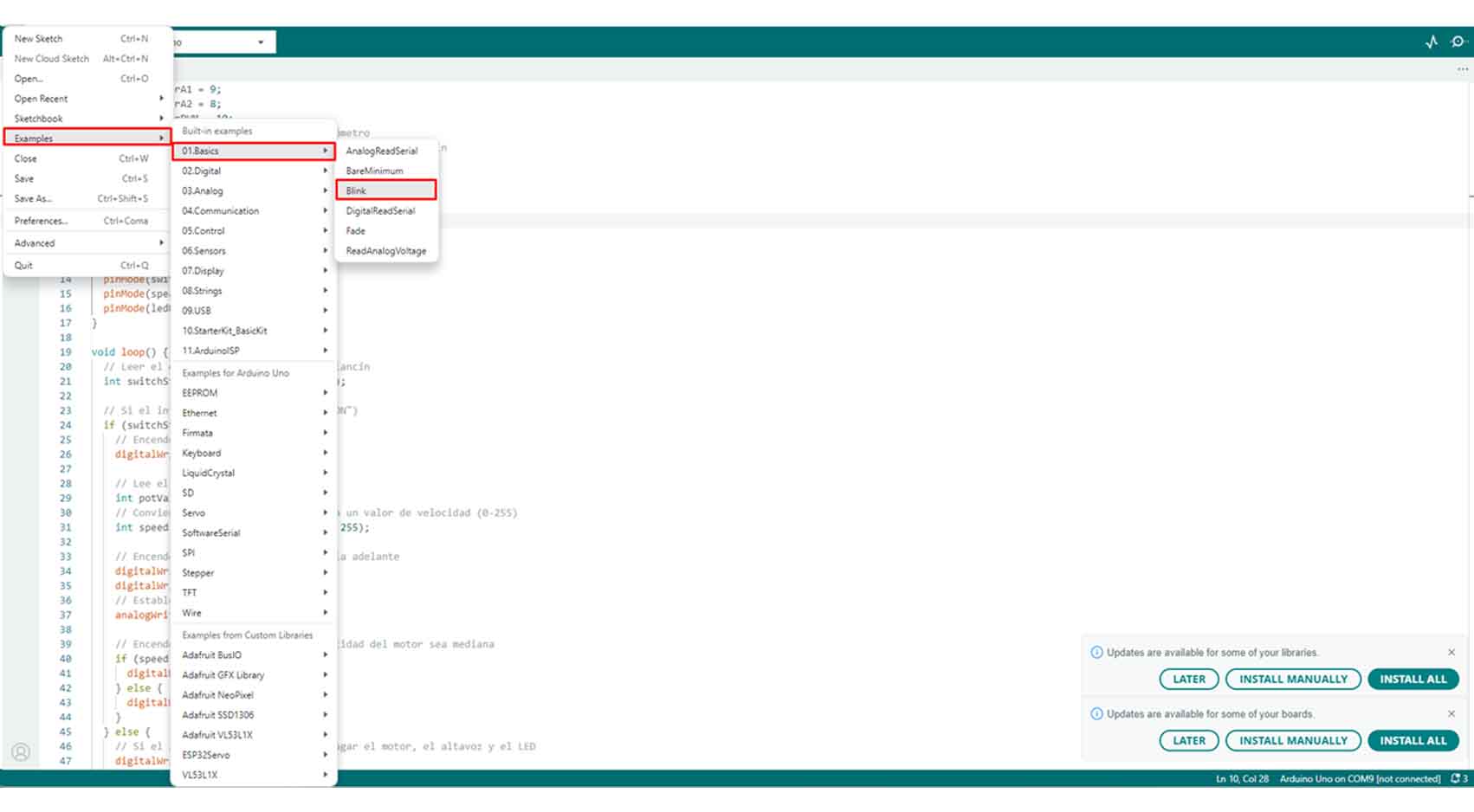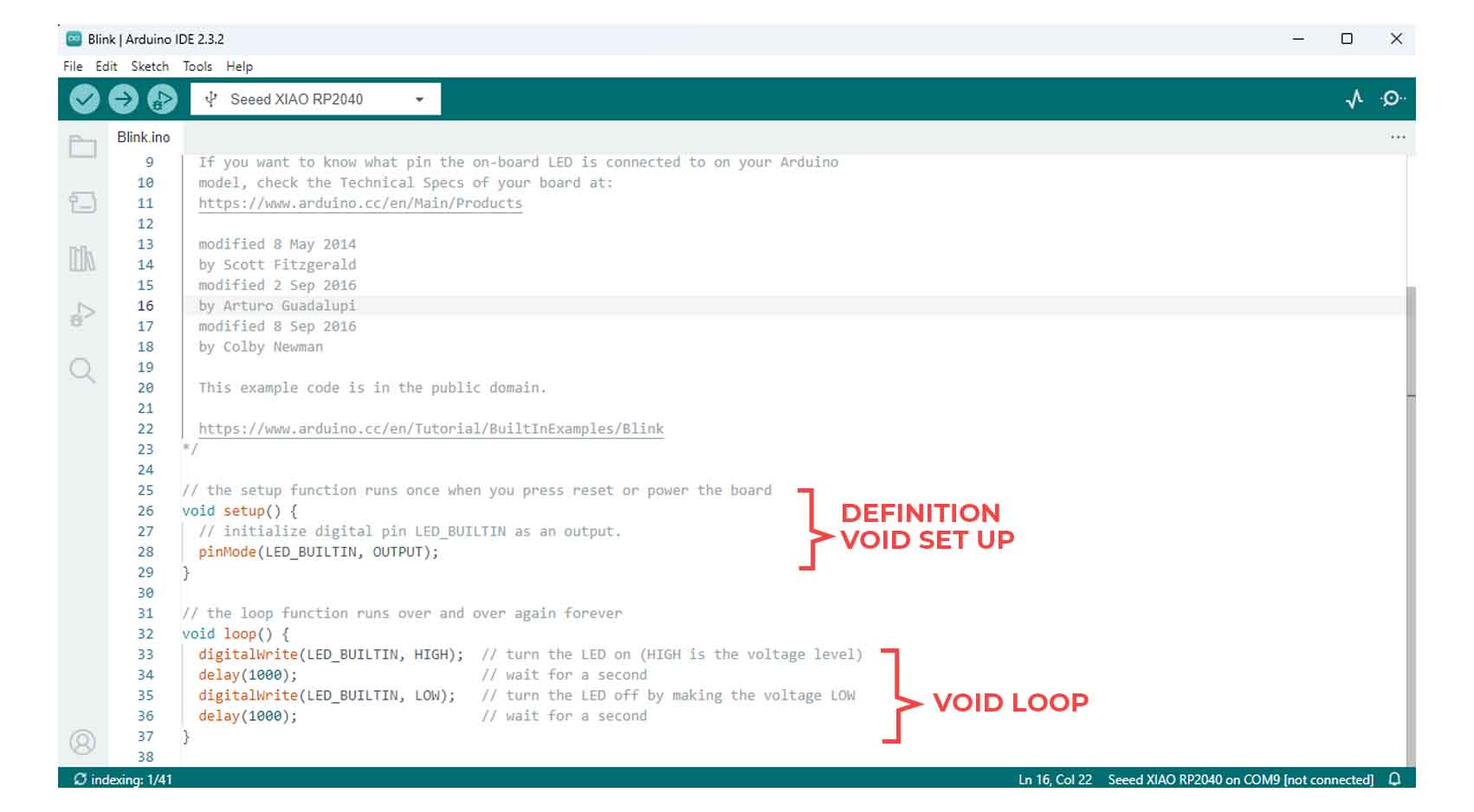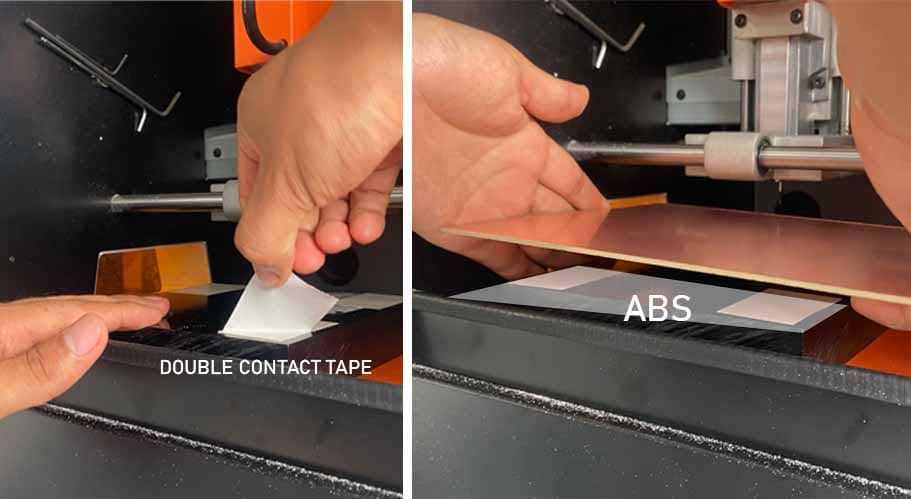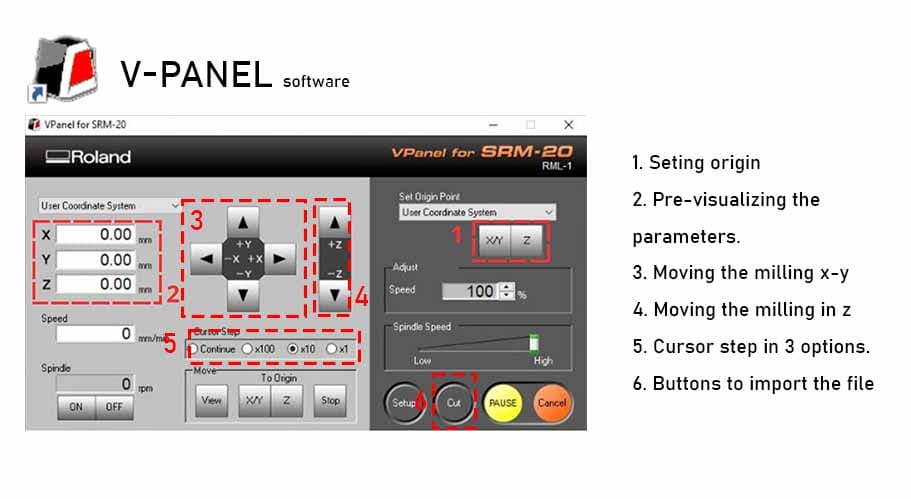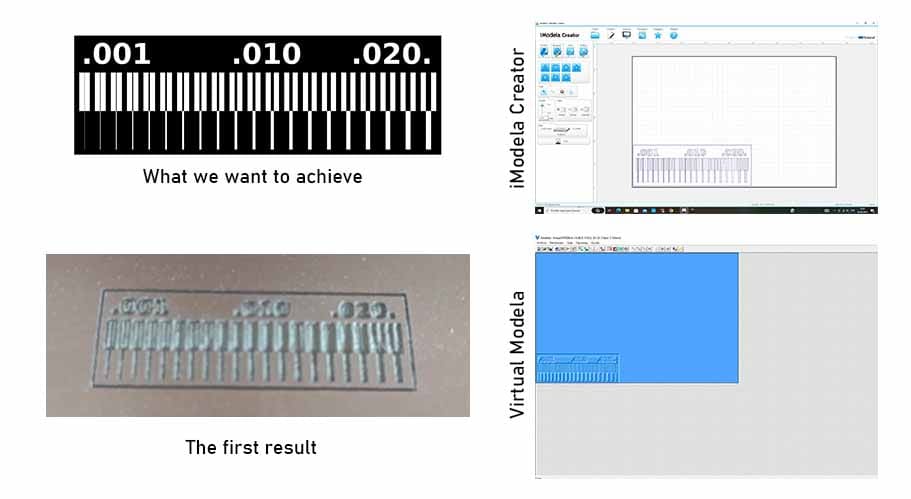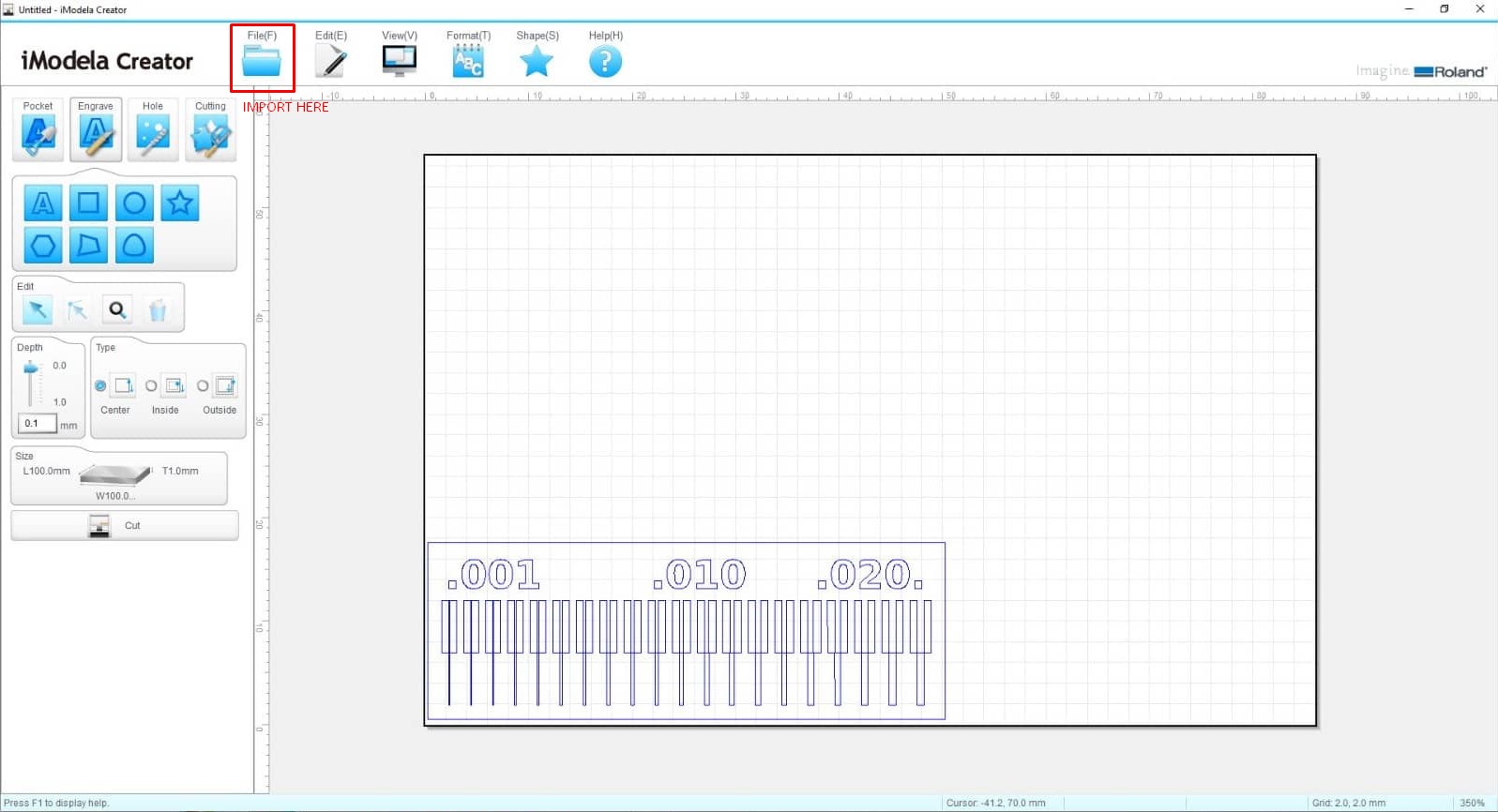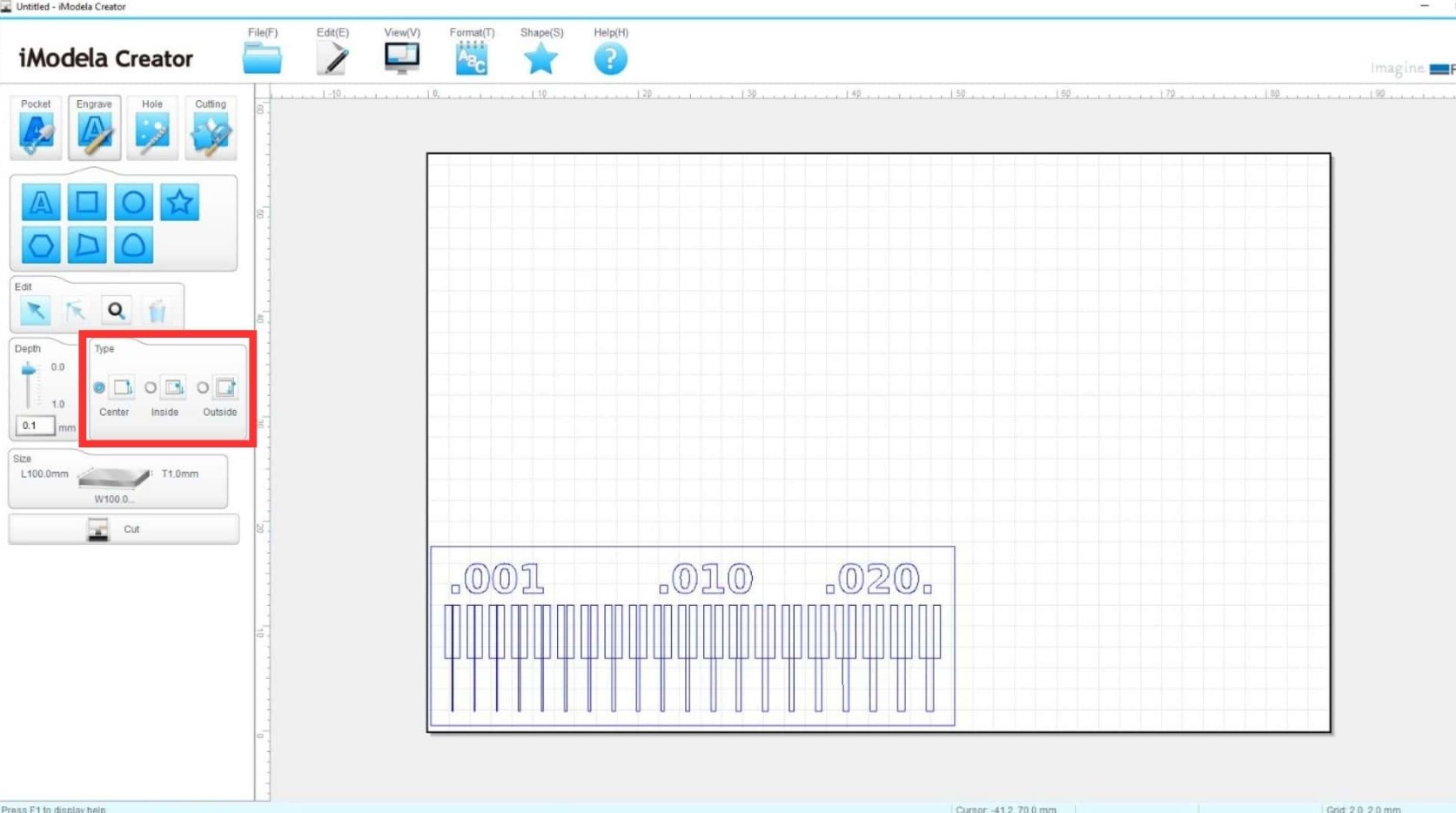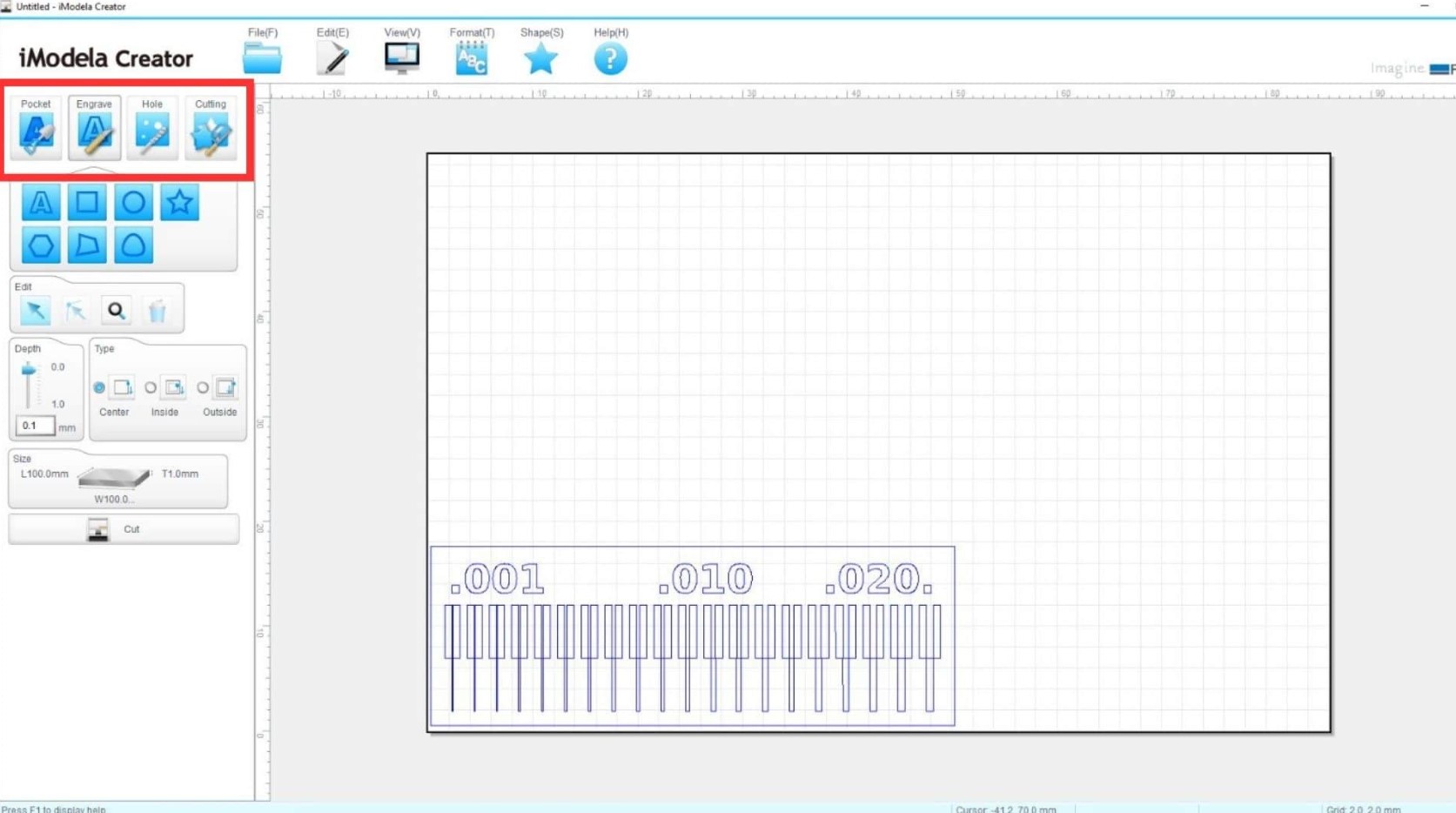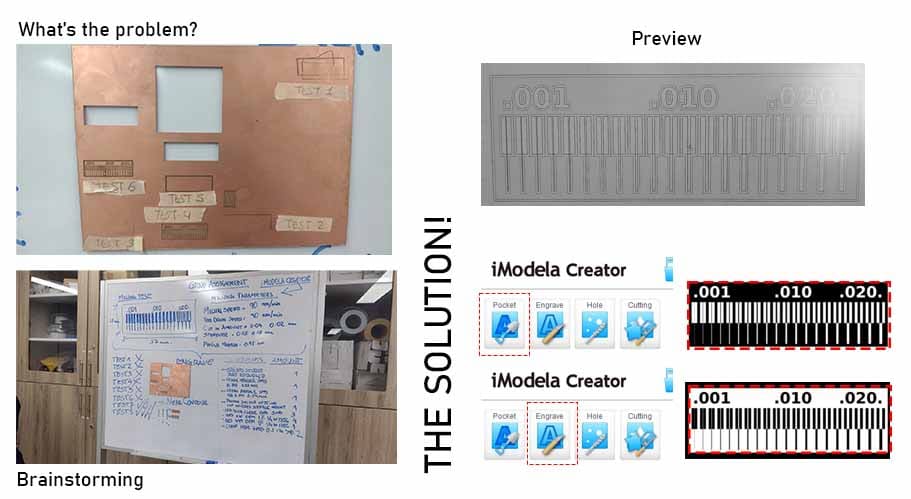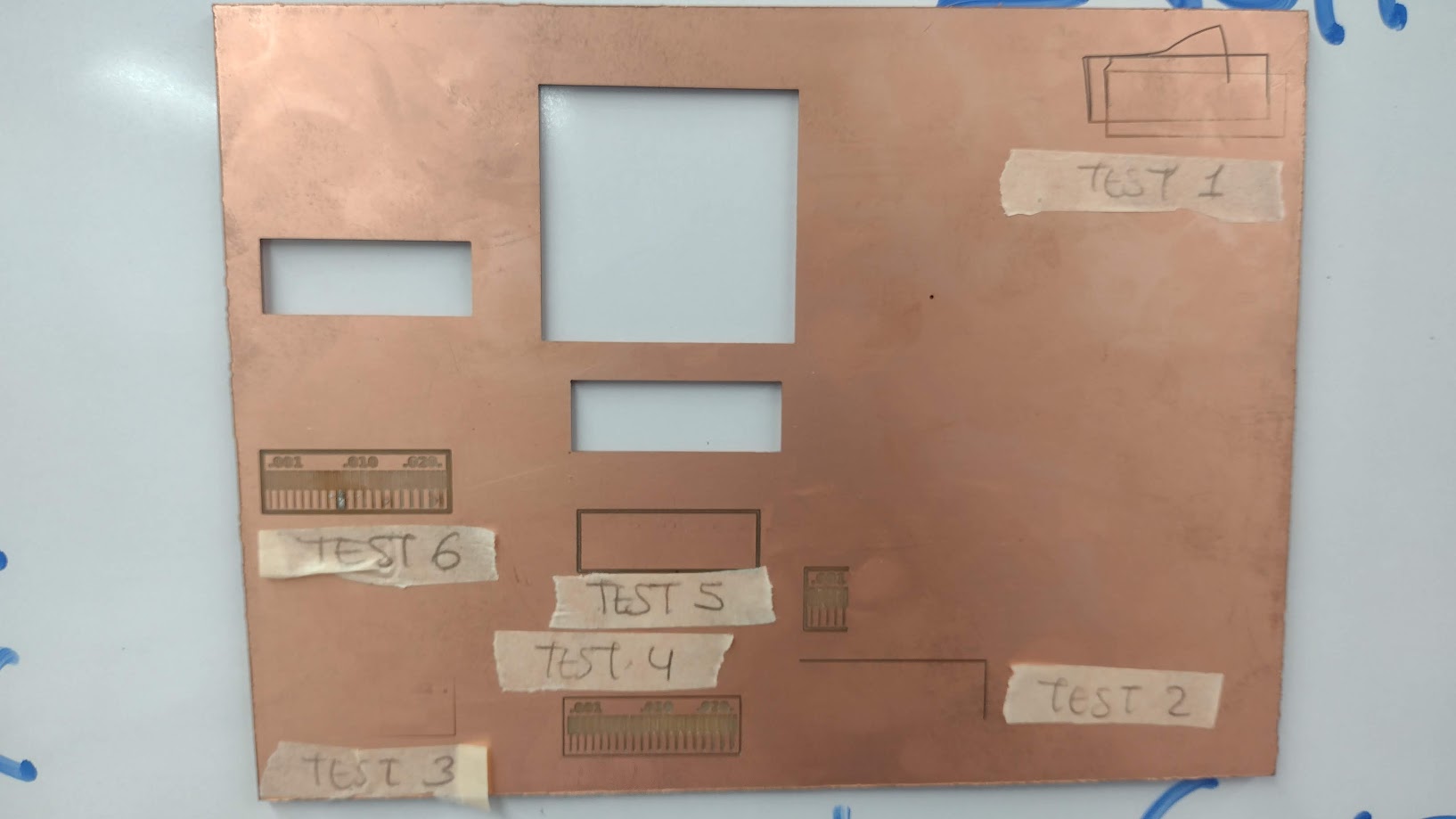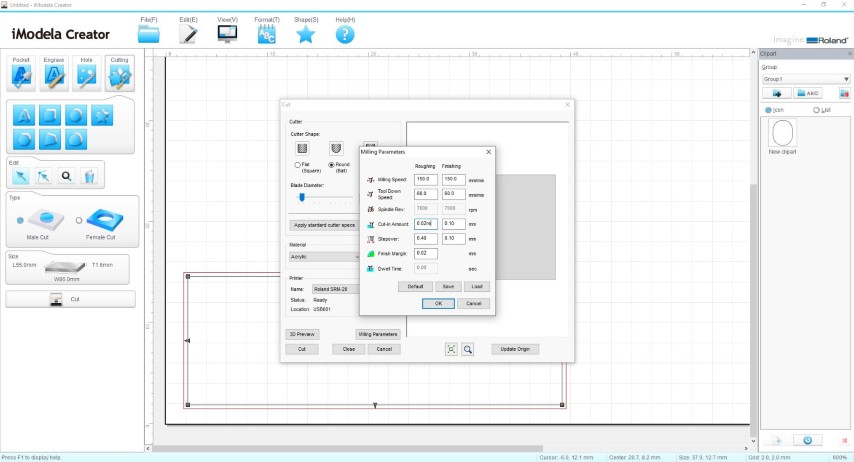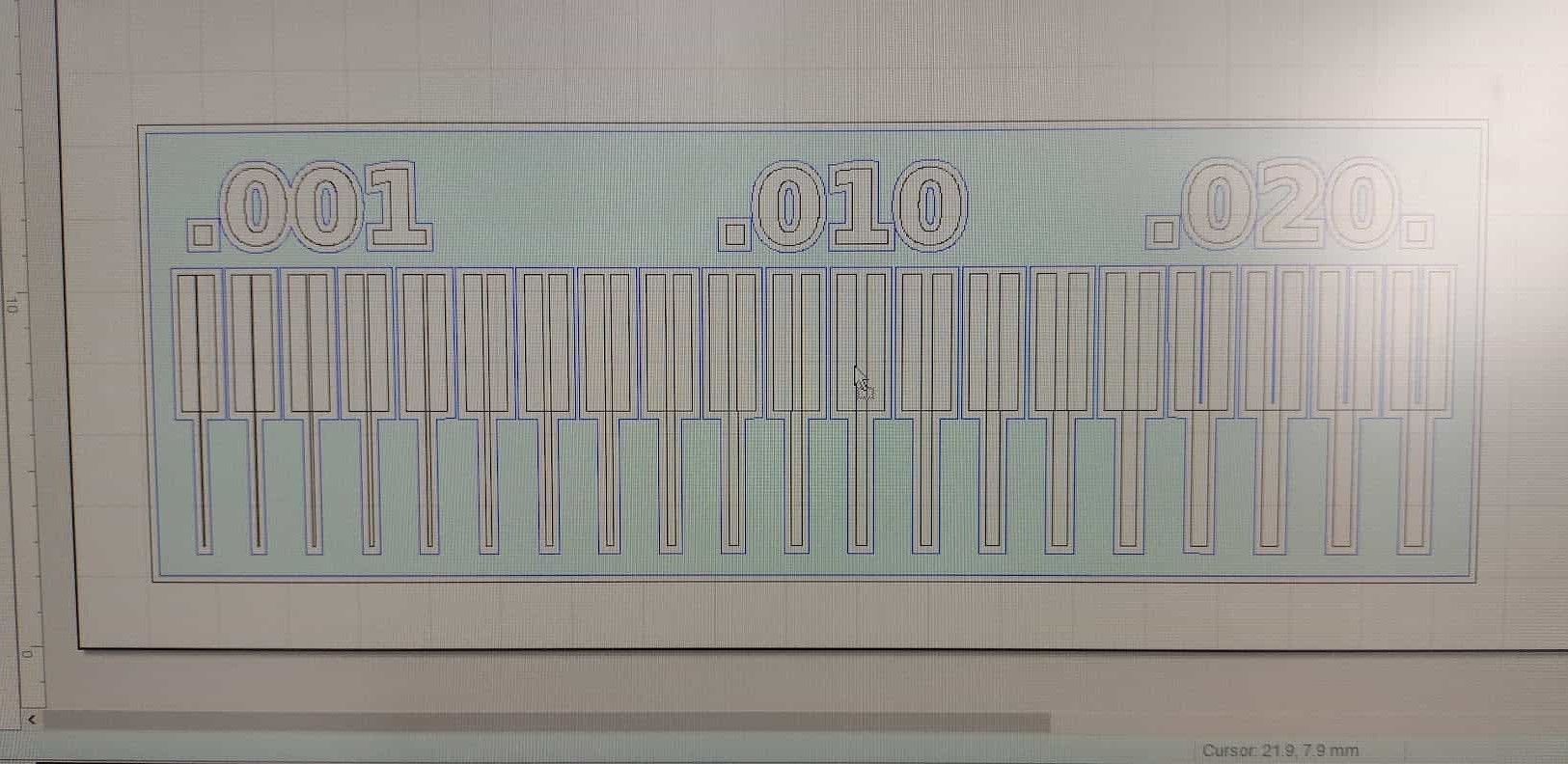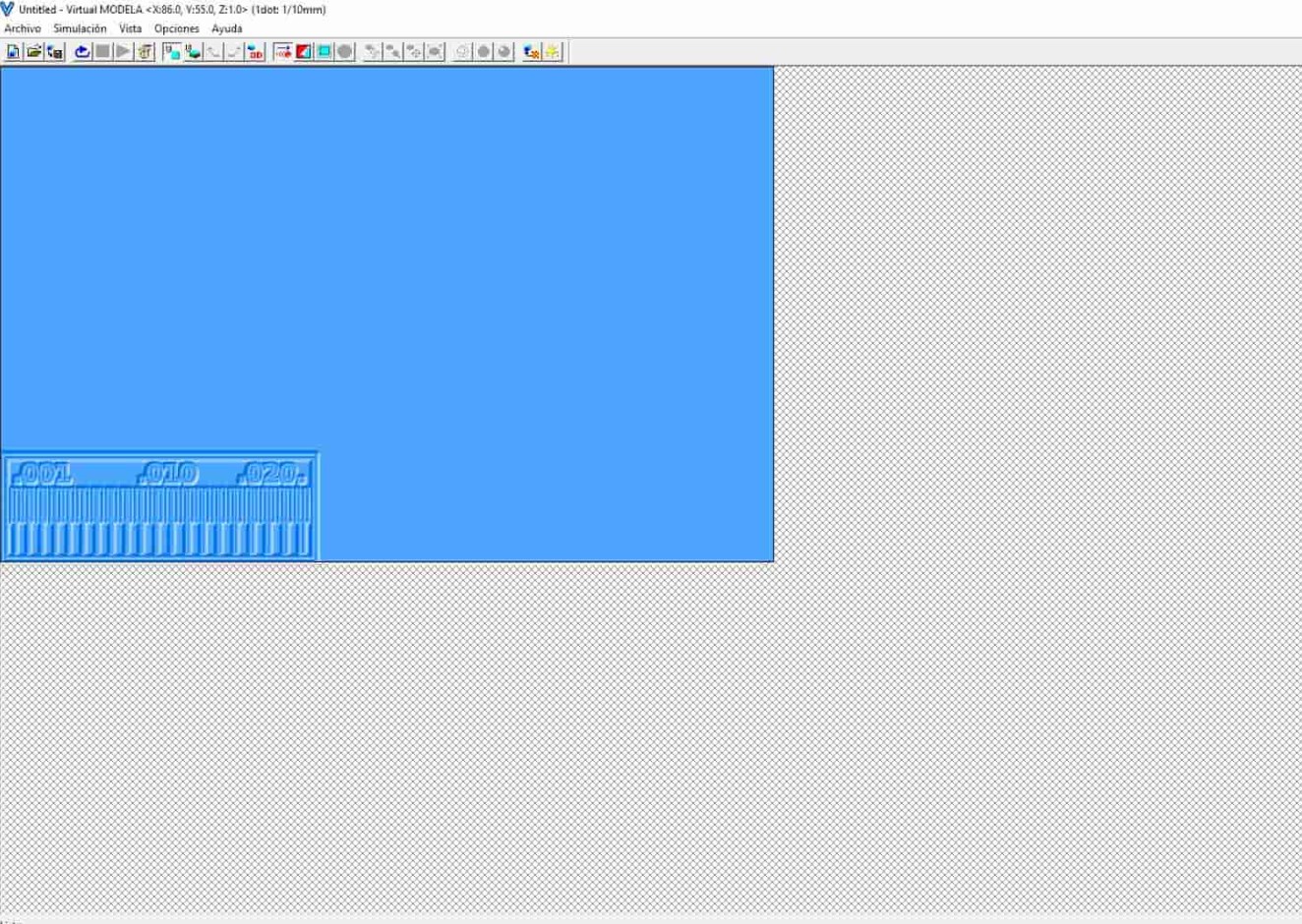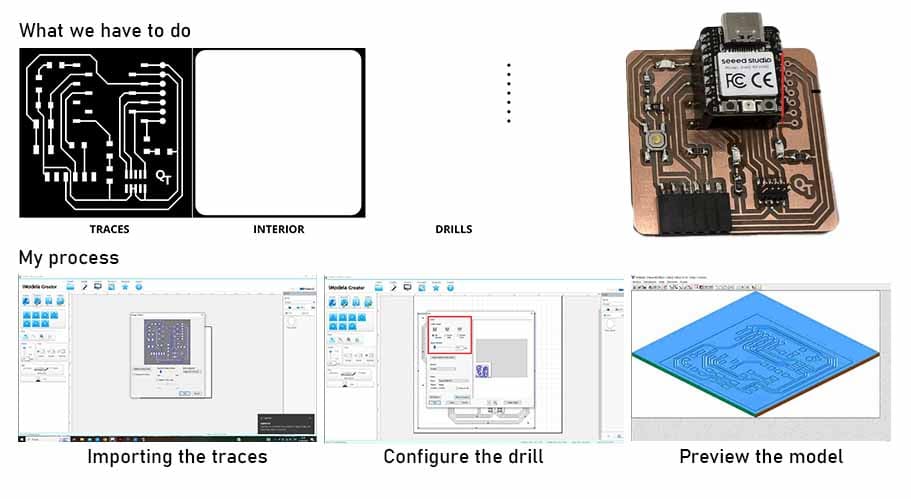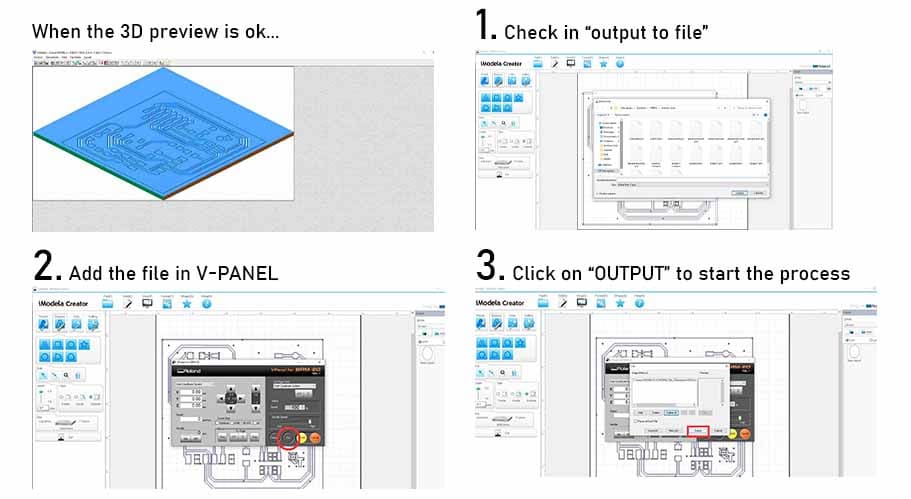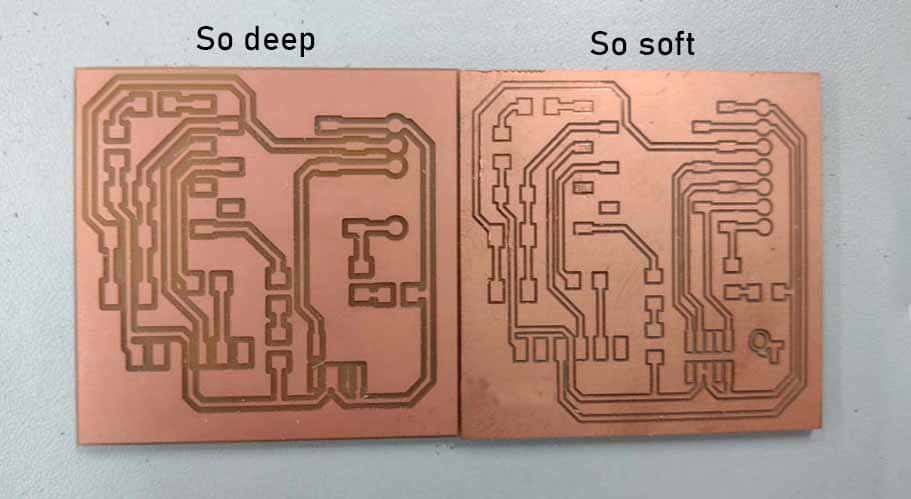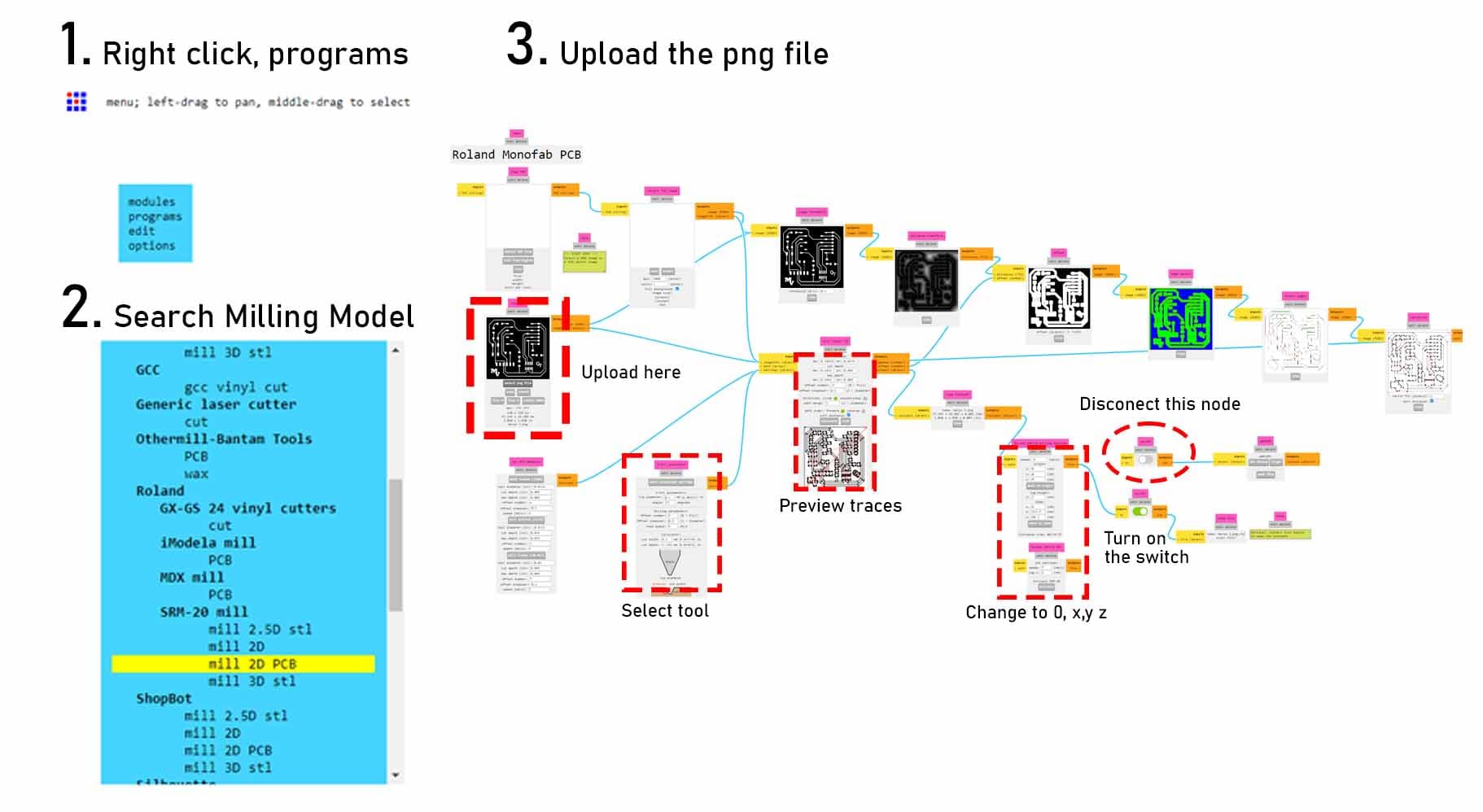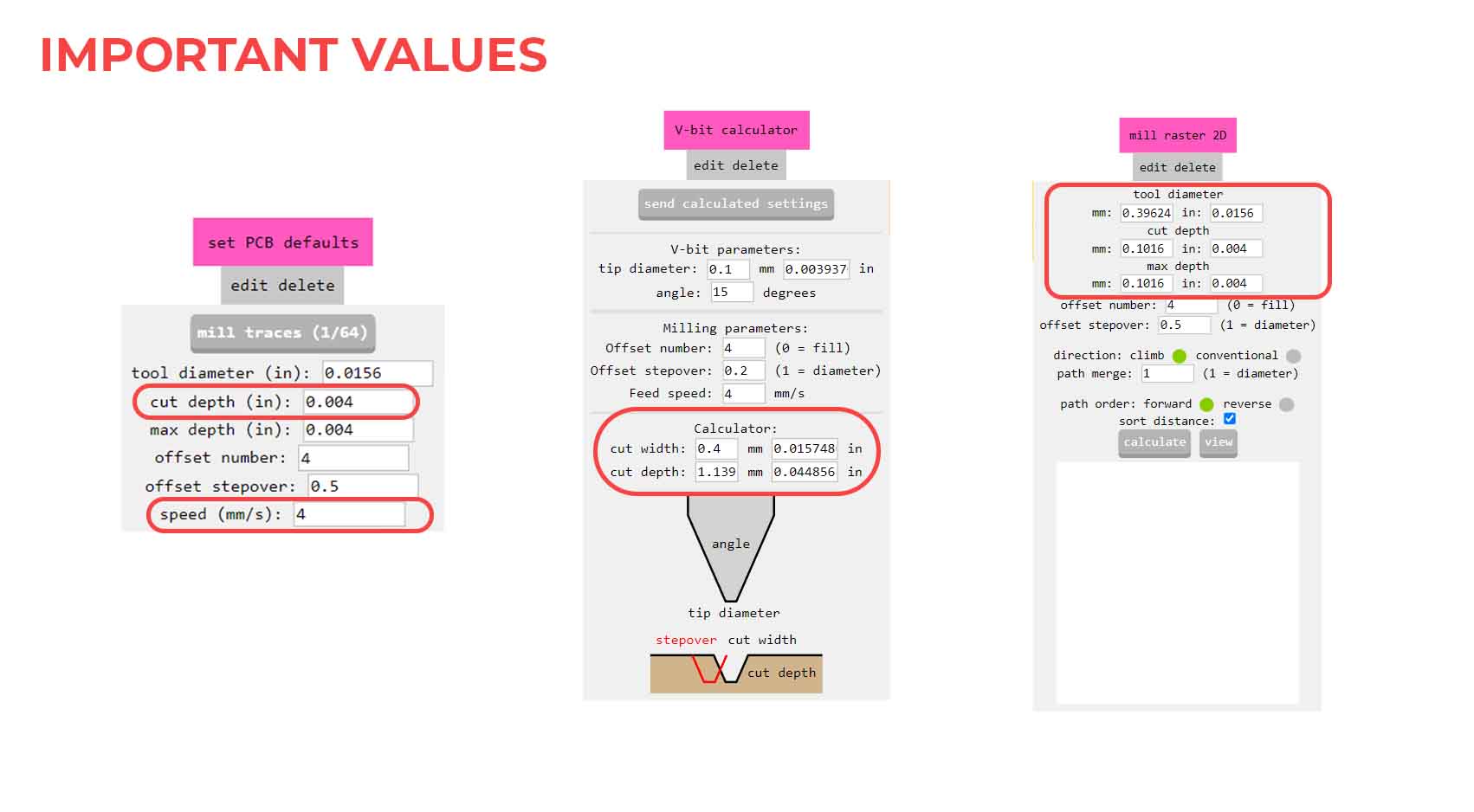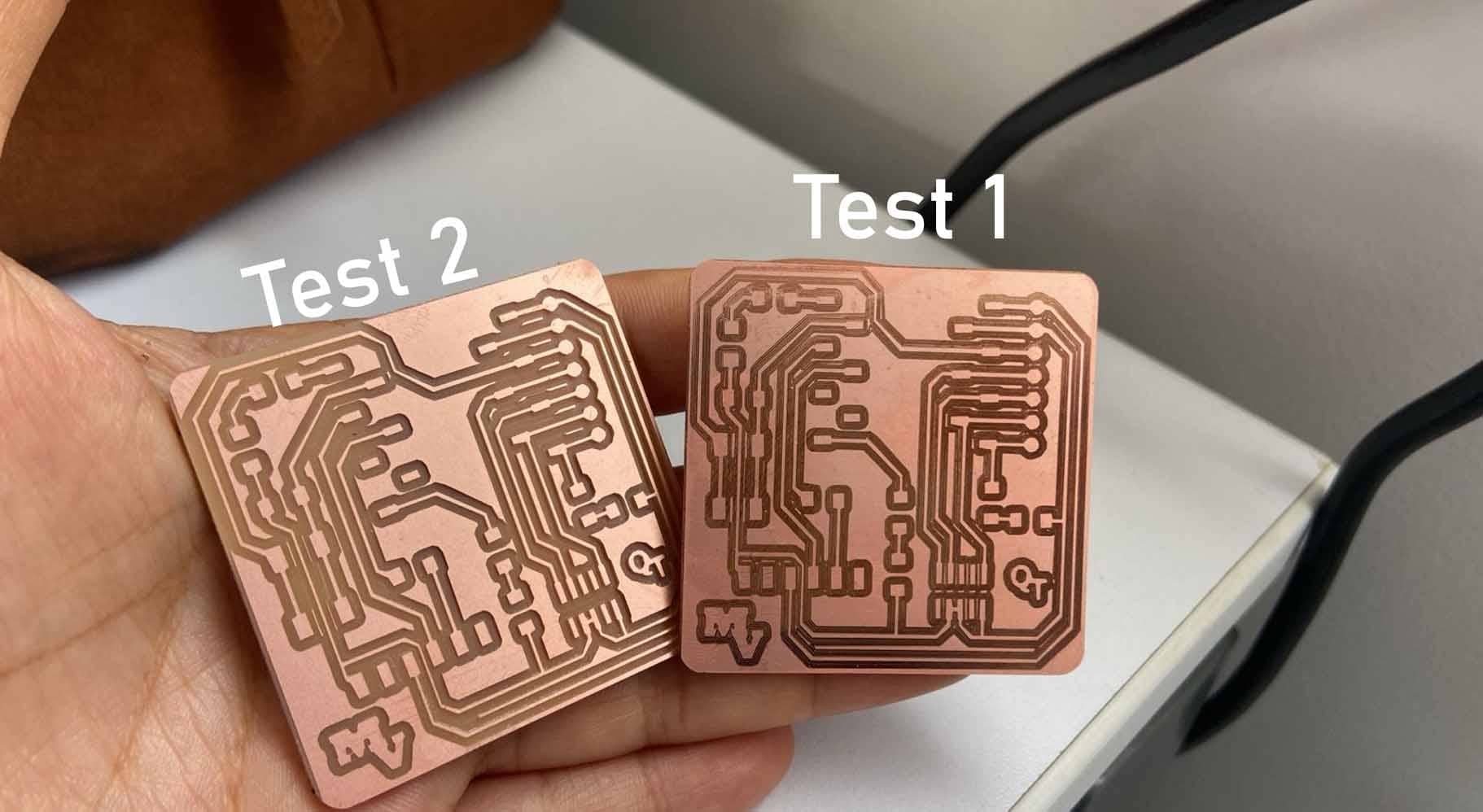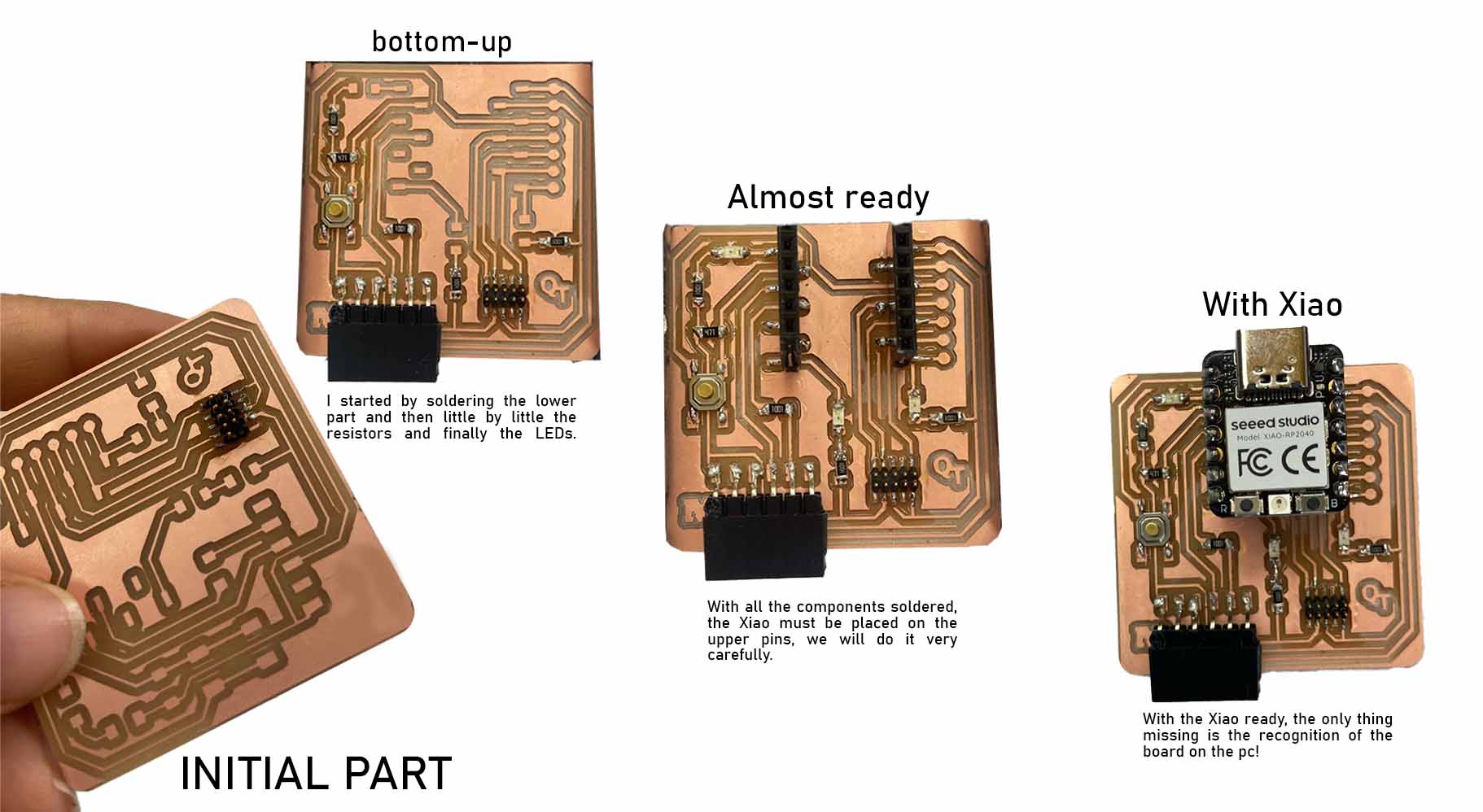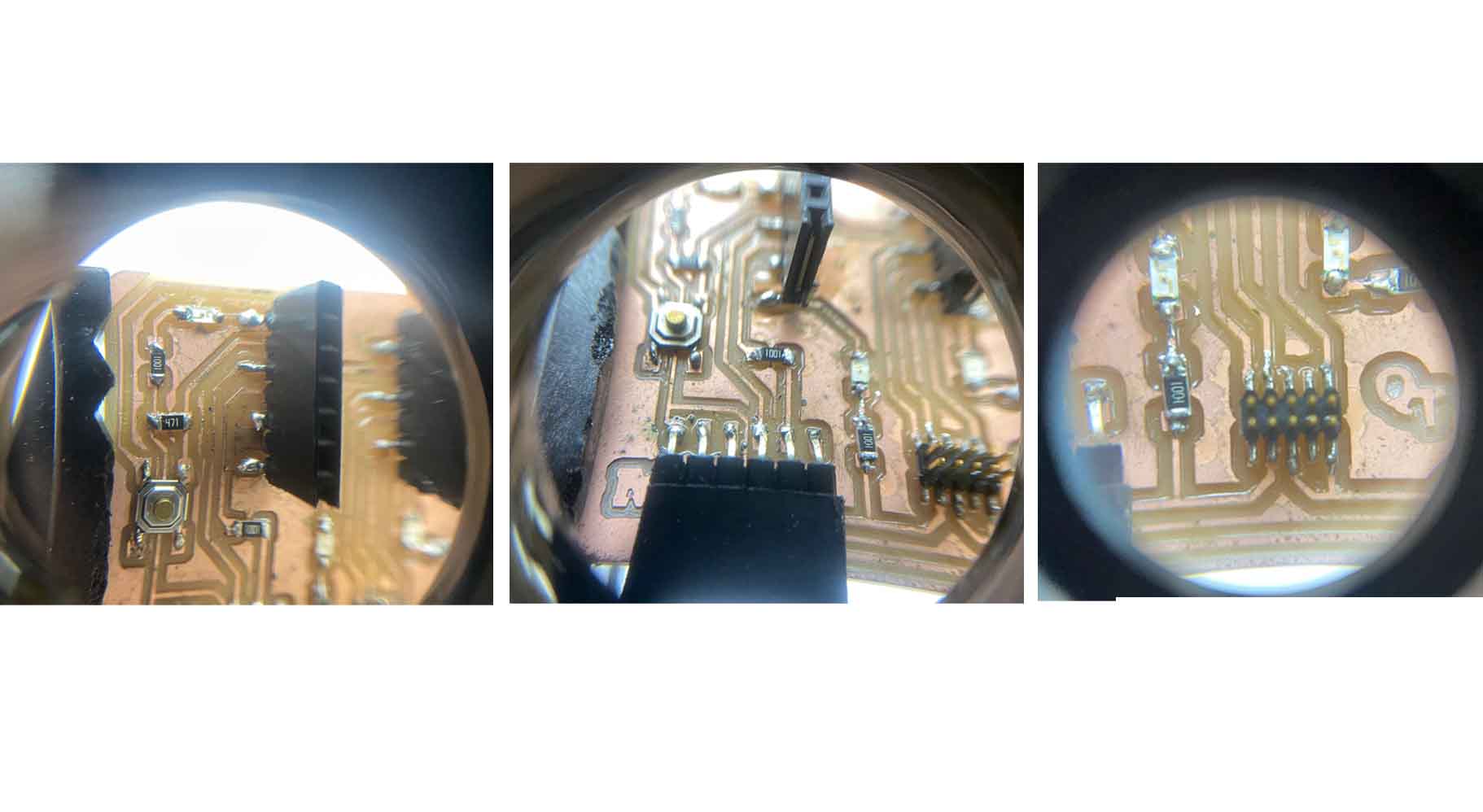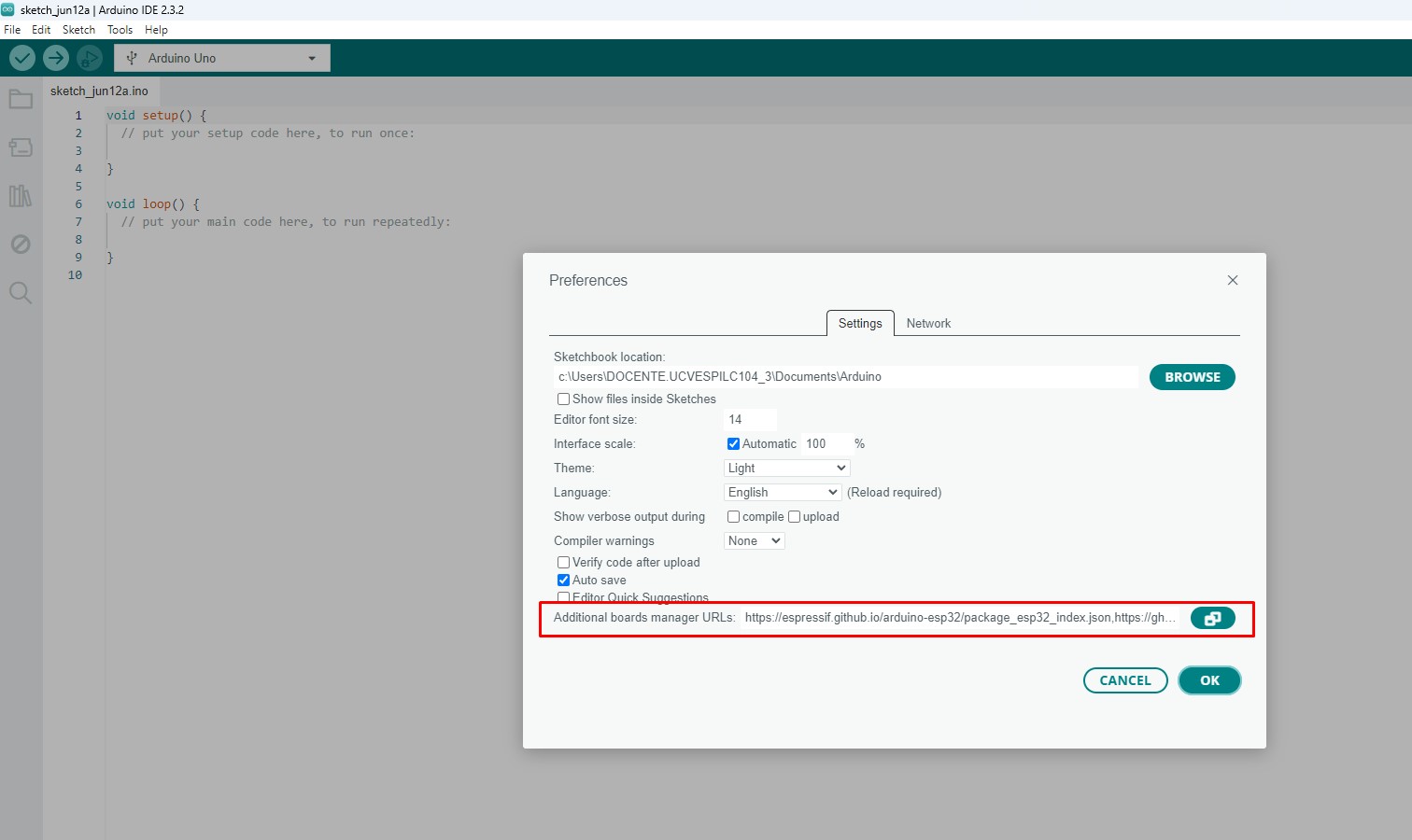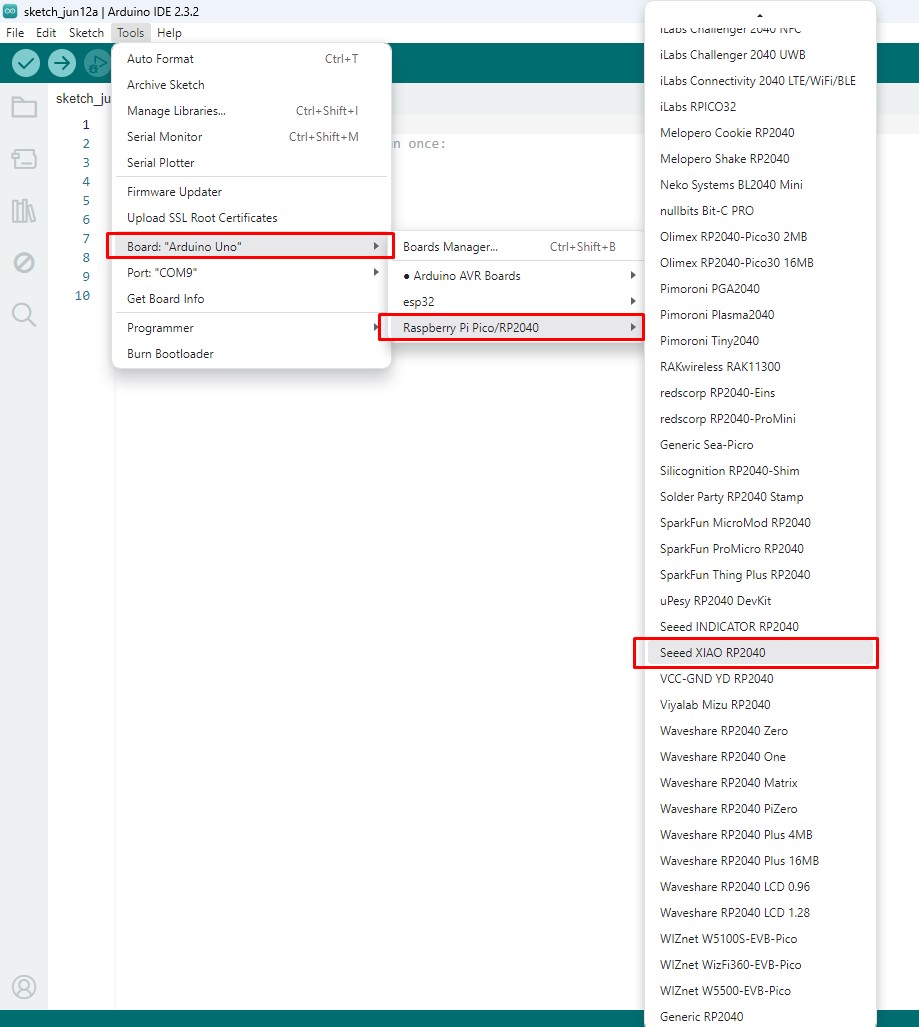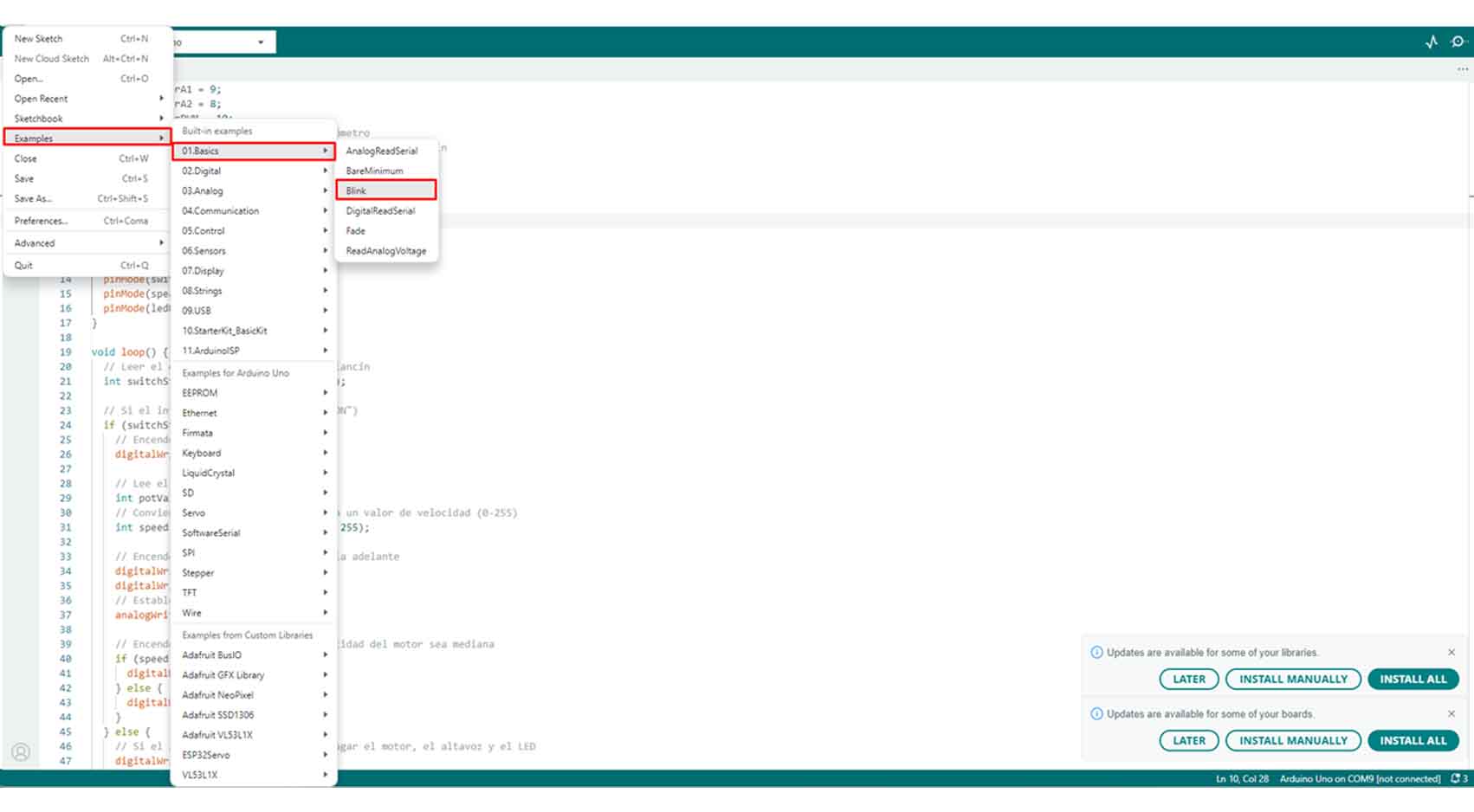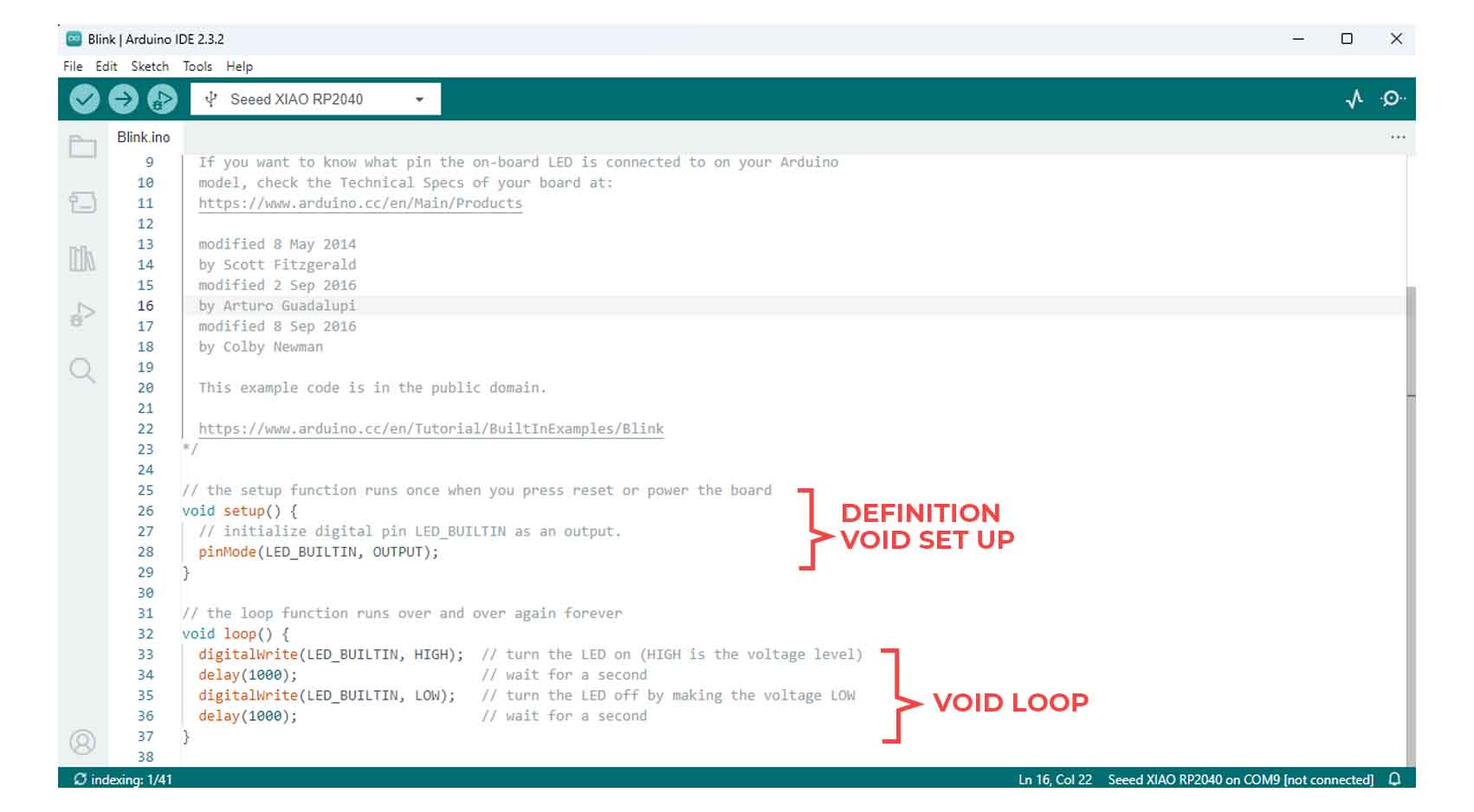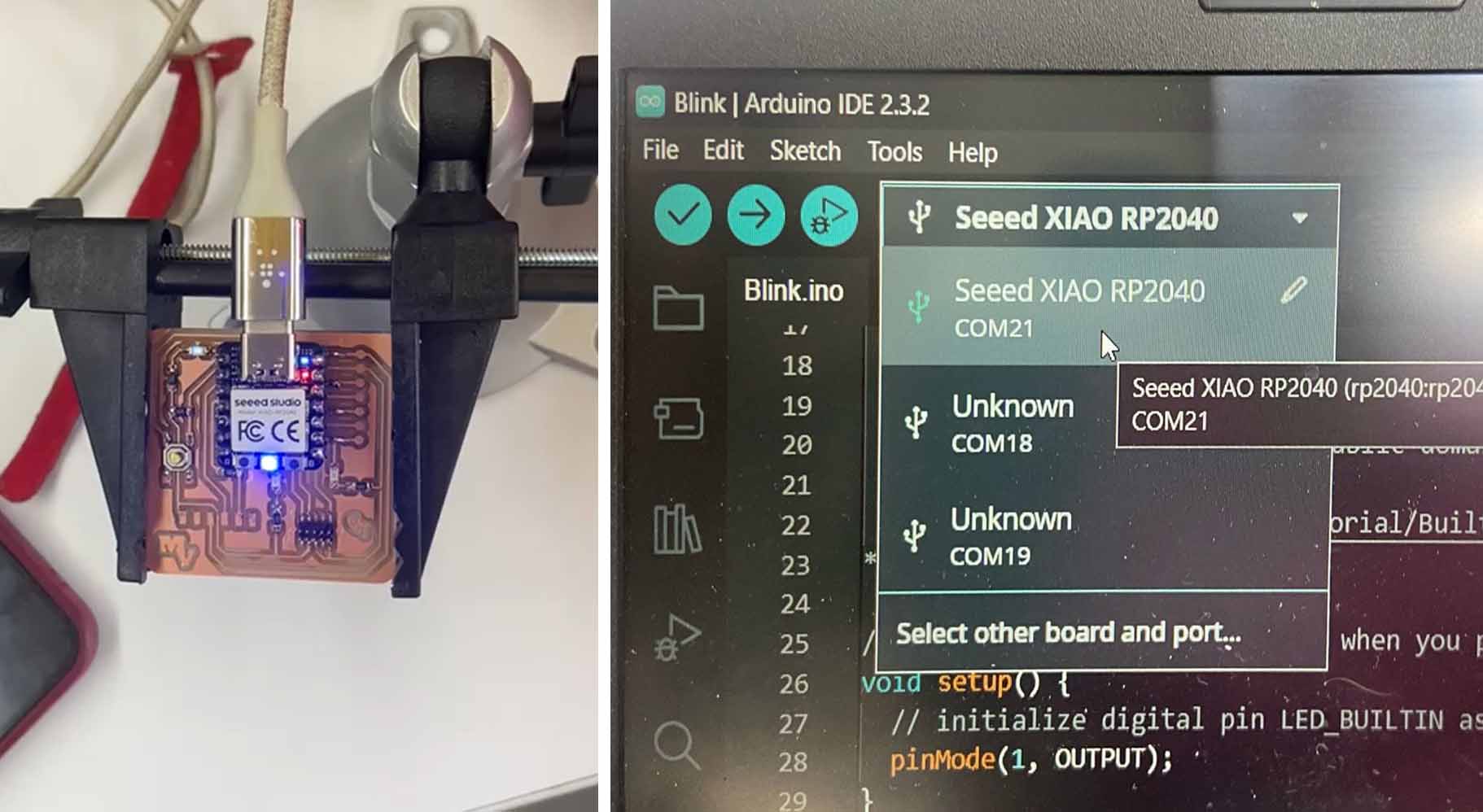Programming
First of all we install the ARDUINO IDE, from this LINK , from here we will have to install some libraries to program the XIAO rp2040, here are the steps:
1. From the File button, preferences, we will add 2 links to make the program can start downloading everything that the Xiao needs to work:
2.Then we go to Tools, Board/ Board Manager and from here we select PICO, until we find RASPBERRY PI PICO / RP2040, finally we select the processor SEED XIAO RP2040, to confirm the installation and start programming.
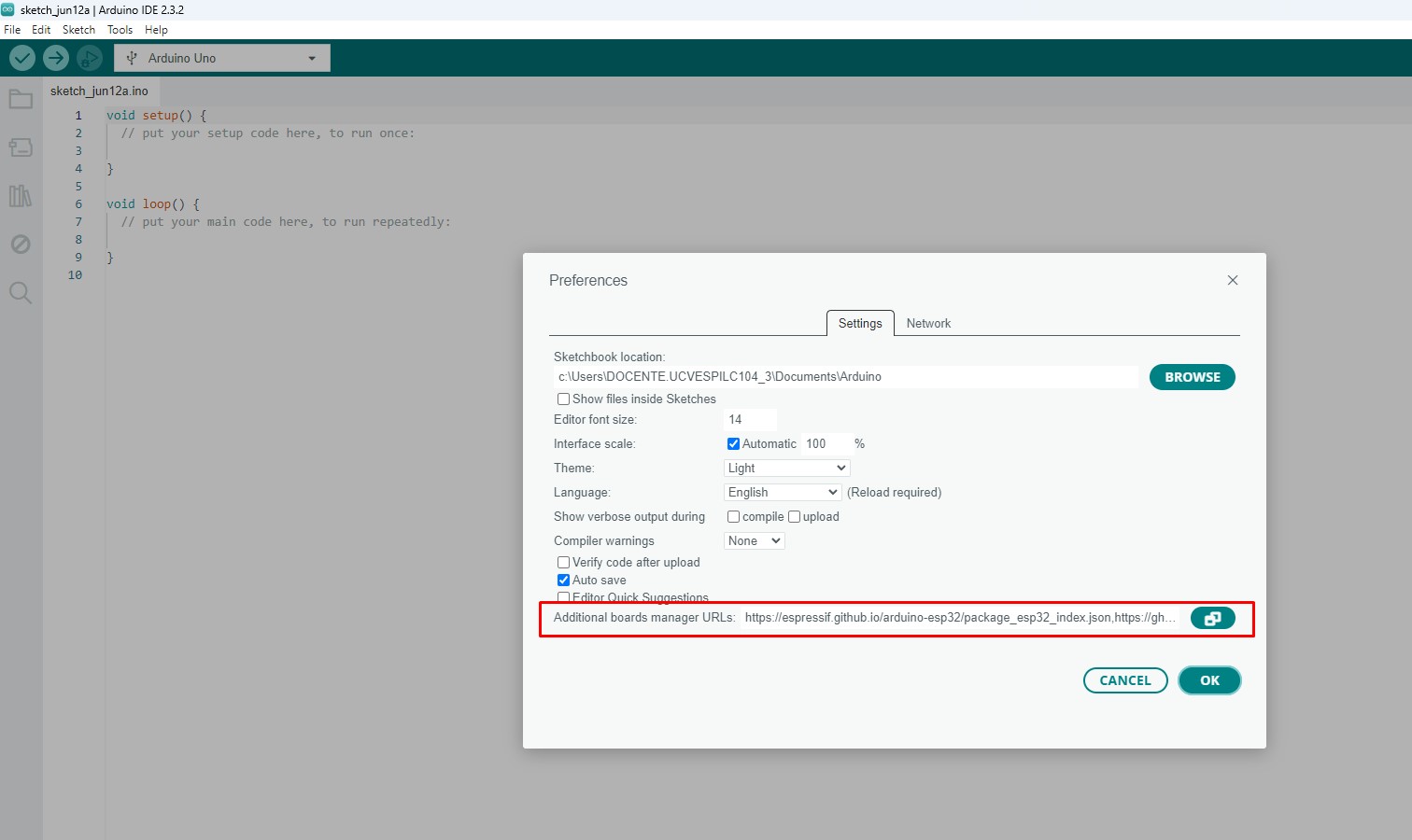
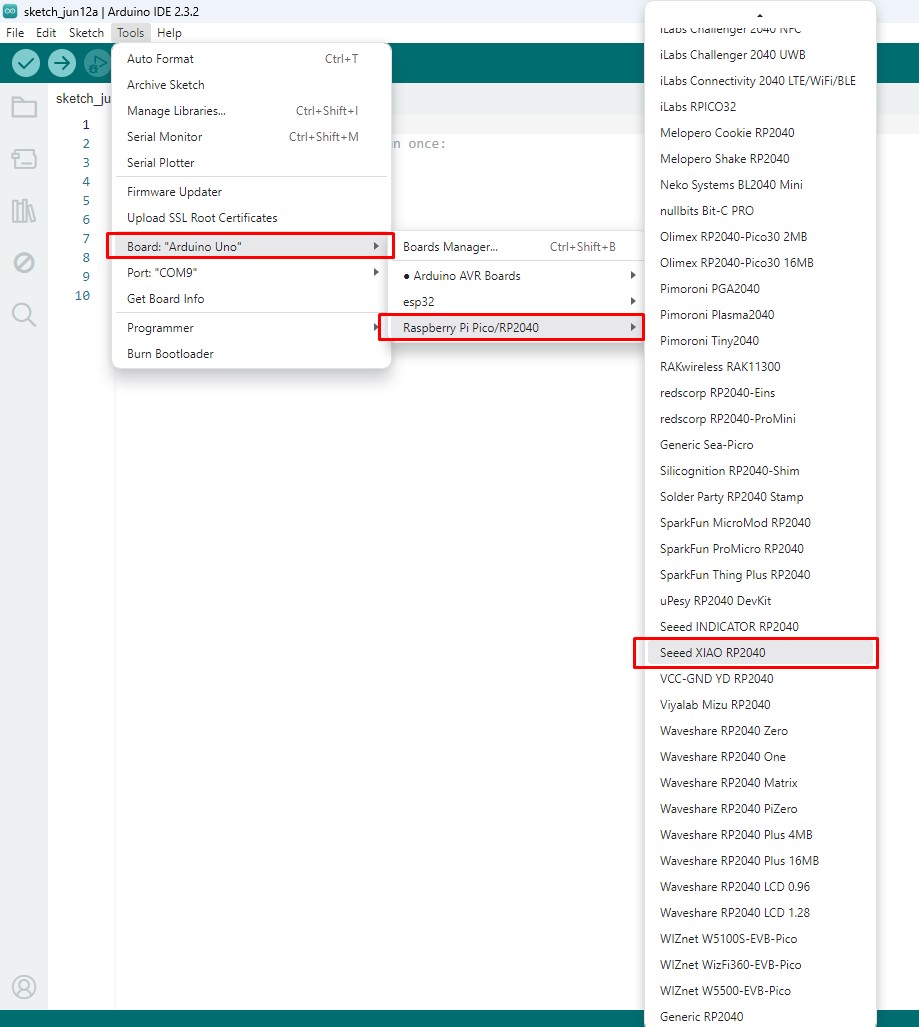
Blink a LED
The LED is connected to PIN 26 or D0. Without activating anything, just program a simple blink and see if it works.
To make the BLINK, we start with an example from ARDUINO IDE. To do this, go to FILES/EXAMPLES/01.BASICS/BLINK.
Here a tab of the ARDUINO IDE will open with the name BLINK.
To begin with the code it comprises 3 parts, Definition, VOID Set Up and Loop, from the beginning we indicate the name of the pin that belongs, from the VOID SETUP the LED is configured as information output and from the VOID LOOP the time and its continuous blinking.
After verifying that it is OK, we click on UPLOAD to load it to the QUENTORRES, from here we can see that the LED on pin 26 or D0 does FLAW according to the data mentioned in the program.