Mechanical design & machine design
Week 10 - Individual Documentation
This is my documentation for the Mechanical and machine desing week. You can go and see the group assingment by clicking here.
My contribution for this project was the design of the machine and software installation.
Design Process
I used SolidWorks to design the machine. I tried to keep a simple concept given the time limitations for this project. We wanted a machine that could move in the x and y axis, so I used a cartesian model using two servo motors. I designed most of the parts of the machine, except the end effector (done by another classmate) and the servo motors (downloaded from GrabCad).
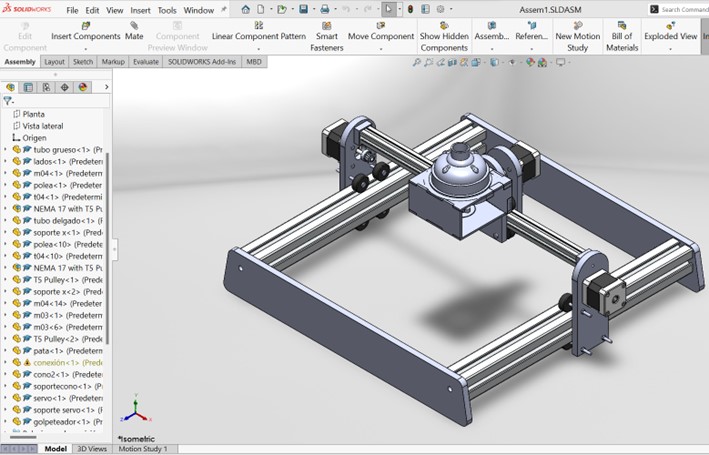
Software Installation
We are going to use an Arduino and CNC driver to control the machine, but the instructions will be given in g code, so there are a few things we must install to make it work.
Installing Java
Step 1: Go to your favorite browser and search for “java download” and open the link from the official java website.
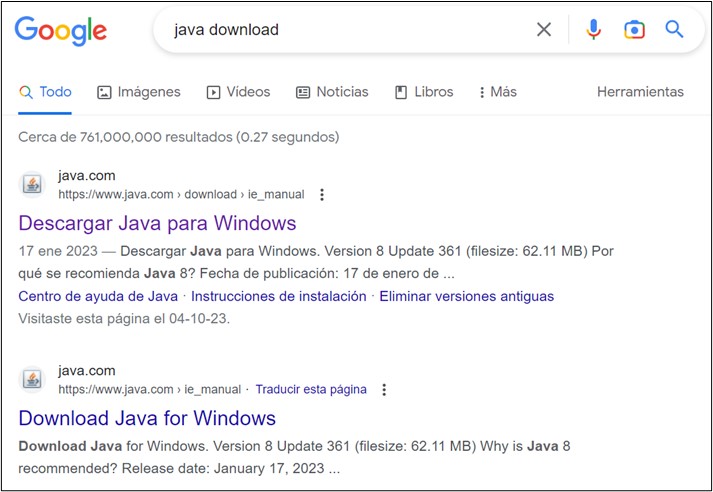
Step 2: Press the Download Java option.
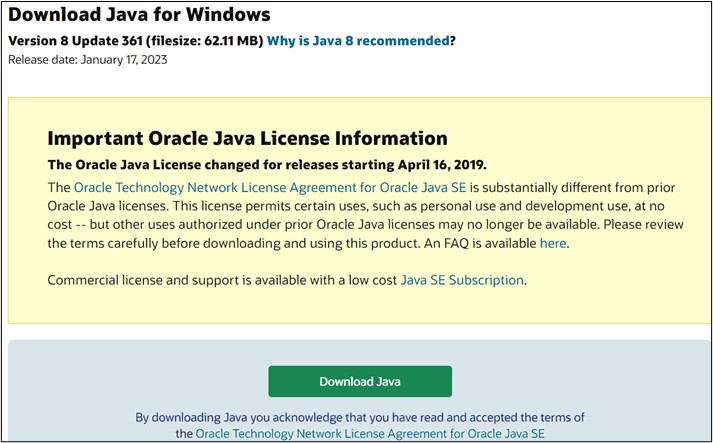
Step 3: Execute the downloaded file and install Java.
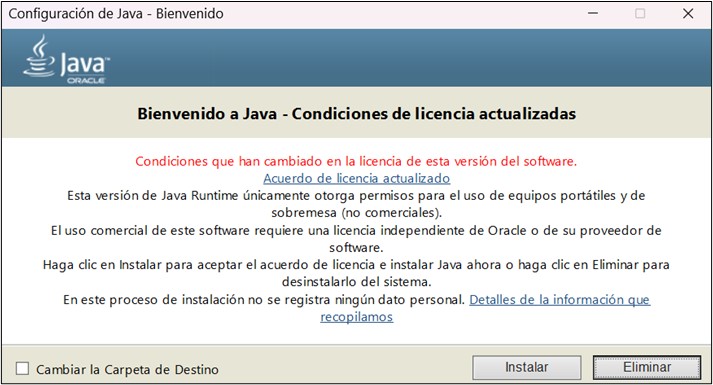
Step 4: Wait a few seconds and Java will be installed.
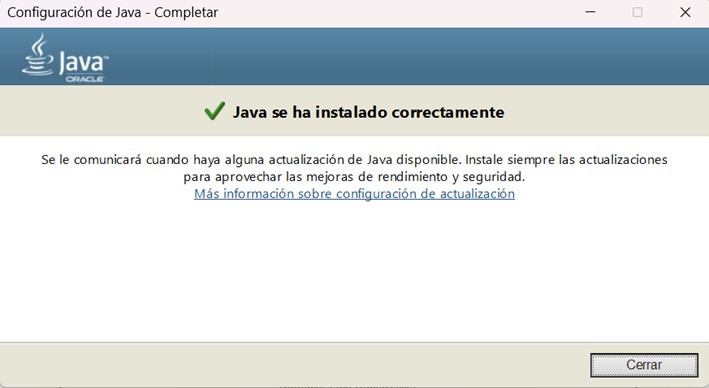
Installing Universal Gcode Sender
Step 1: Go to your favorite browser and search for “universal gcode sender” and open the link from the Github site.
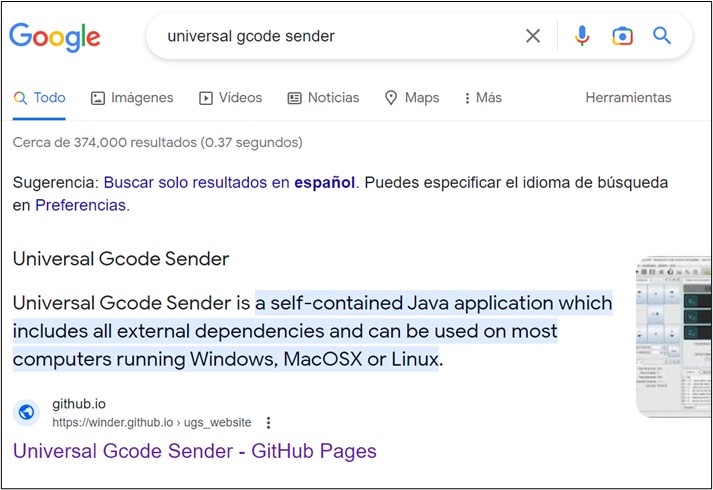
Step 2: Go to Download Page found on the upper menu bar.
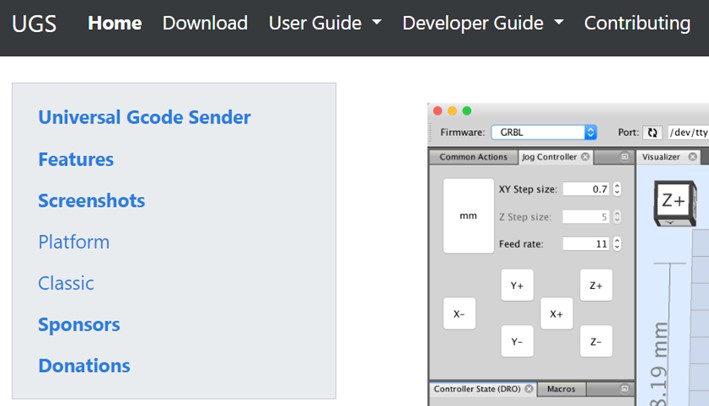
Step 3: Previously, we downloaded Java so we could run UGS, but there is a platform-based interface that has Java already integrated. I tried installing UGS Platform, following the user instructions found in the page, but could not running, so I decided to go old school and install the classic version. So, just click on the “All platforms” link under UGS Classic.

Step 4: Unzip the file and go to the UniversialGodeSender.jar and execute it.
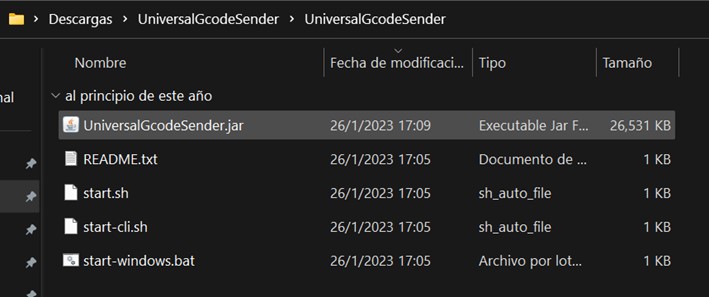
Step 5: The Universal Gcode Sender software will open. Here, we will send the Gcode to the Arduino.
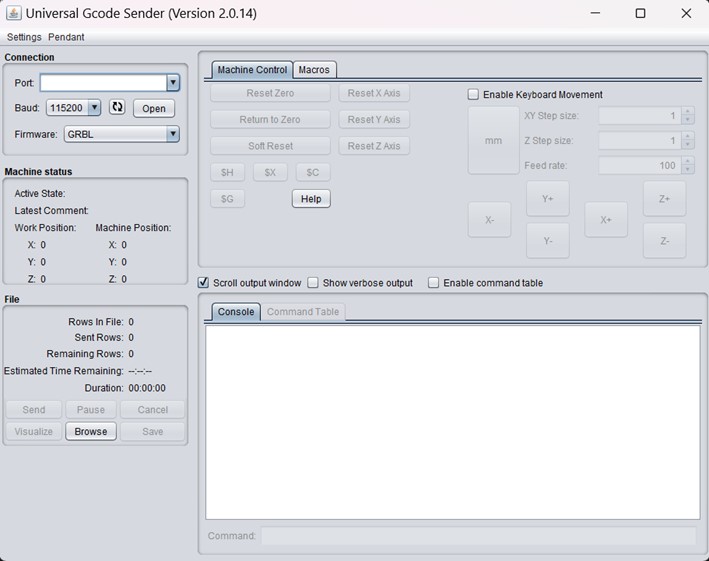
Installing GRBL Library
We need to provide the GRBL library to the Arduino so it can understand the commands send from the Universal Gcode Sender, so here are the steps to install it.
Step 1: Go to your favorite browser and search for “grbl arduino library” and open the link from the Github site.
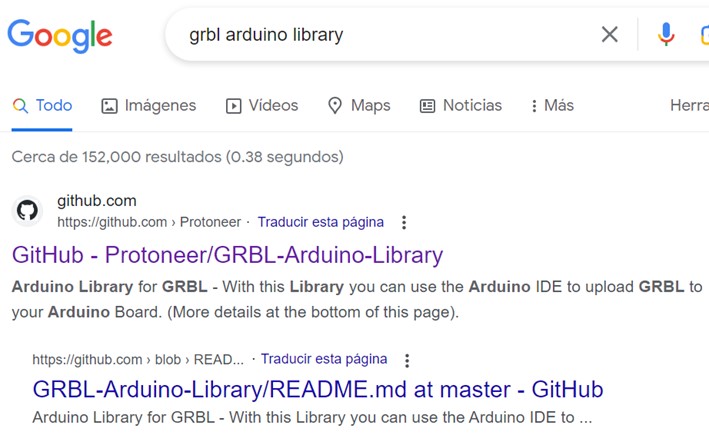
Step 2: Click on the green dropdown button “Code” and click on “Download ZIP”.

Step 3: Open the Arduino IDE.
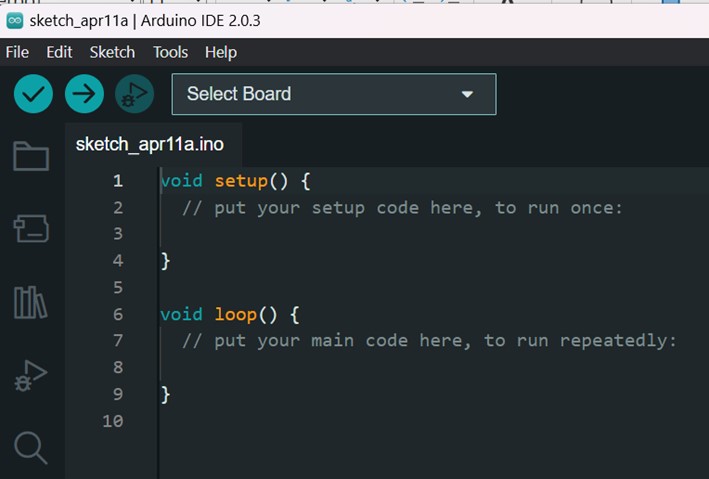
Step 4: Go to Sketch > Include Library > Add .ZIP Library…
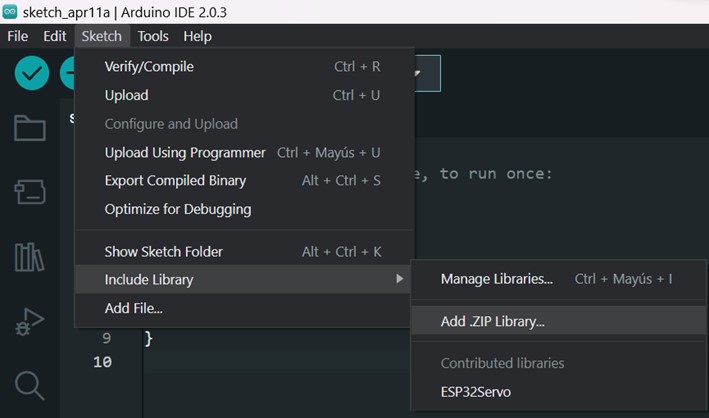
Step 5: Select the GRBL-Arduino-Library-master.zip file we have just downloaded, and it will get installed.
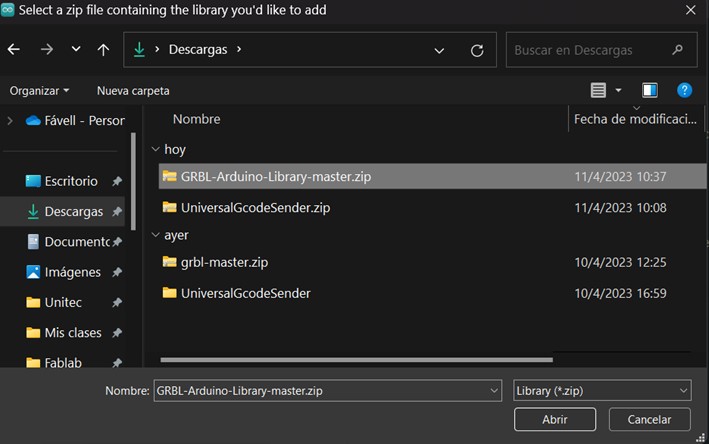
Step 6: Close the IDE and open it again. Go to File > Examples. You will see that there will be a new example for the library recently installed, so select GRBLtoArduino.
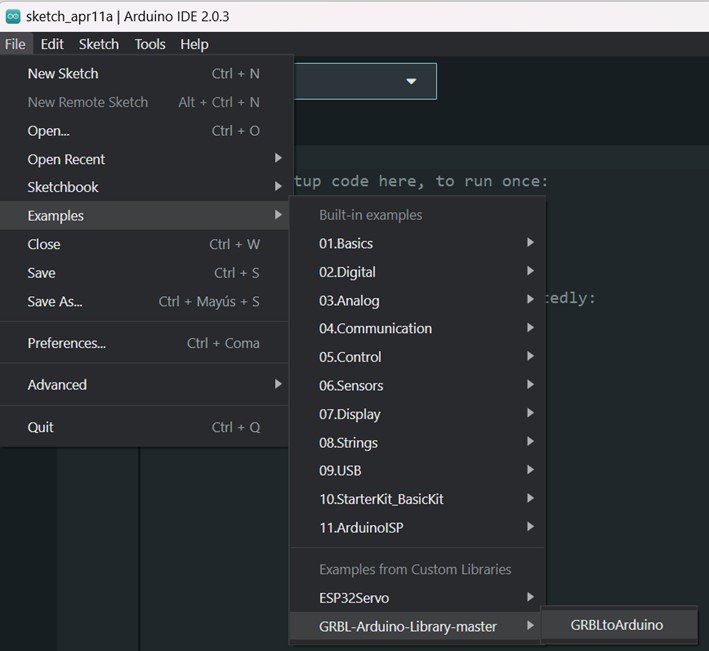
Step 7: Upload the example to your Arduino and verify that there are no errors. If everything has been done correctly, now you are ready to send the Gcode from UGS to your Arduino.
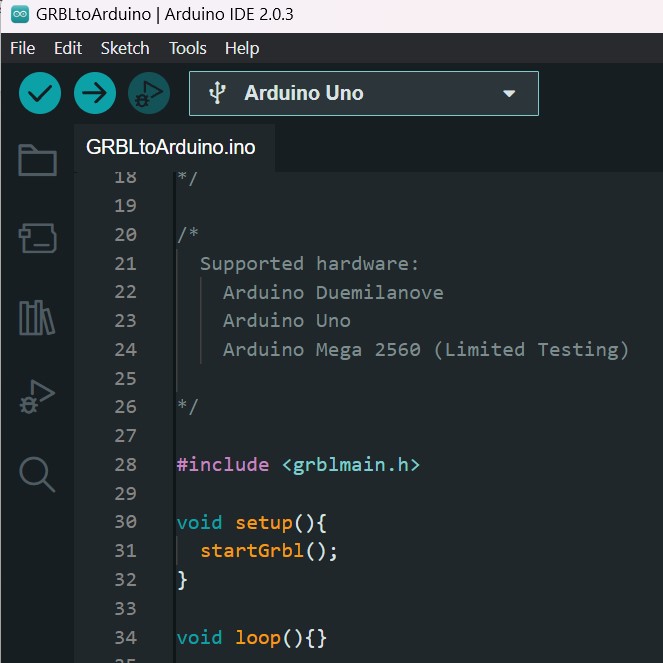
Setting up
Step 1: Open UGS and select the port connected to the Arduino. Then click on Open.
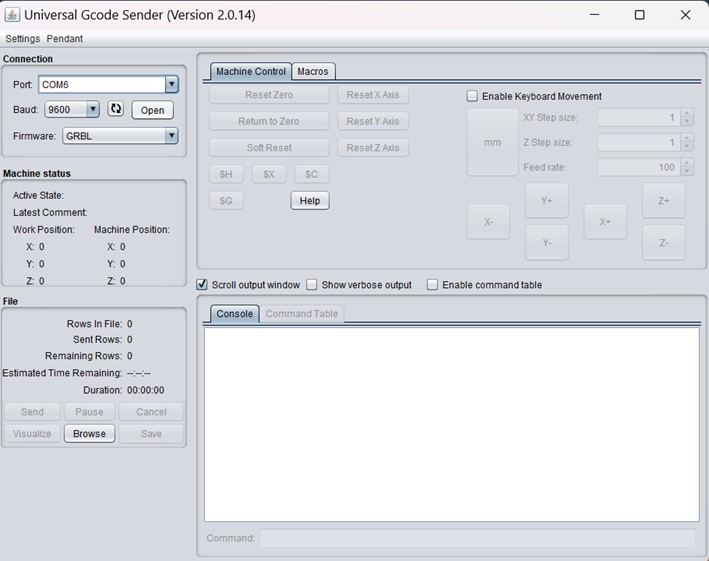
Step 2: You will be connected and see the commands and an ok message in the Console.
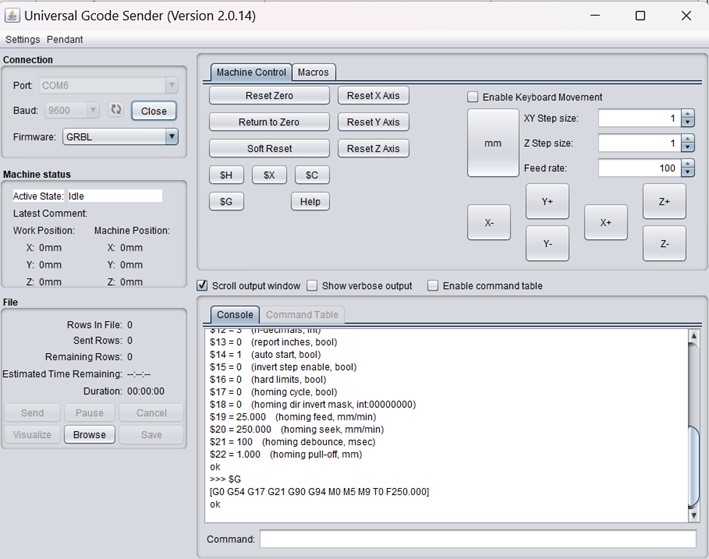
Here, you can download the week files: