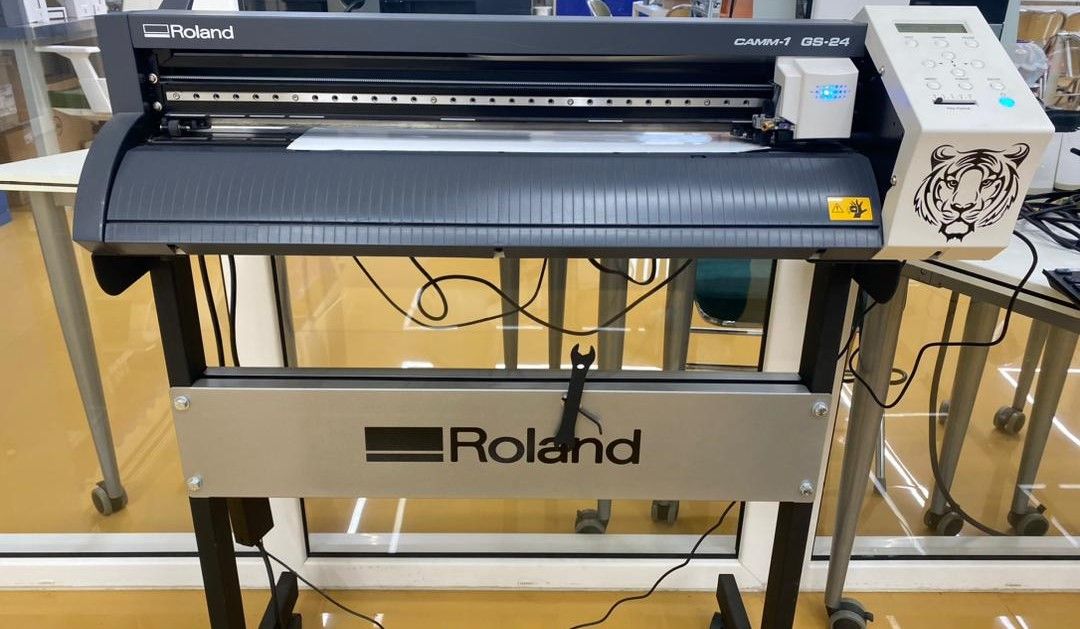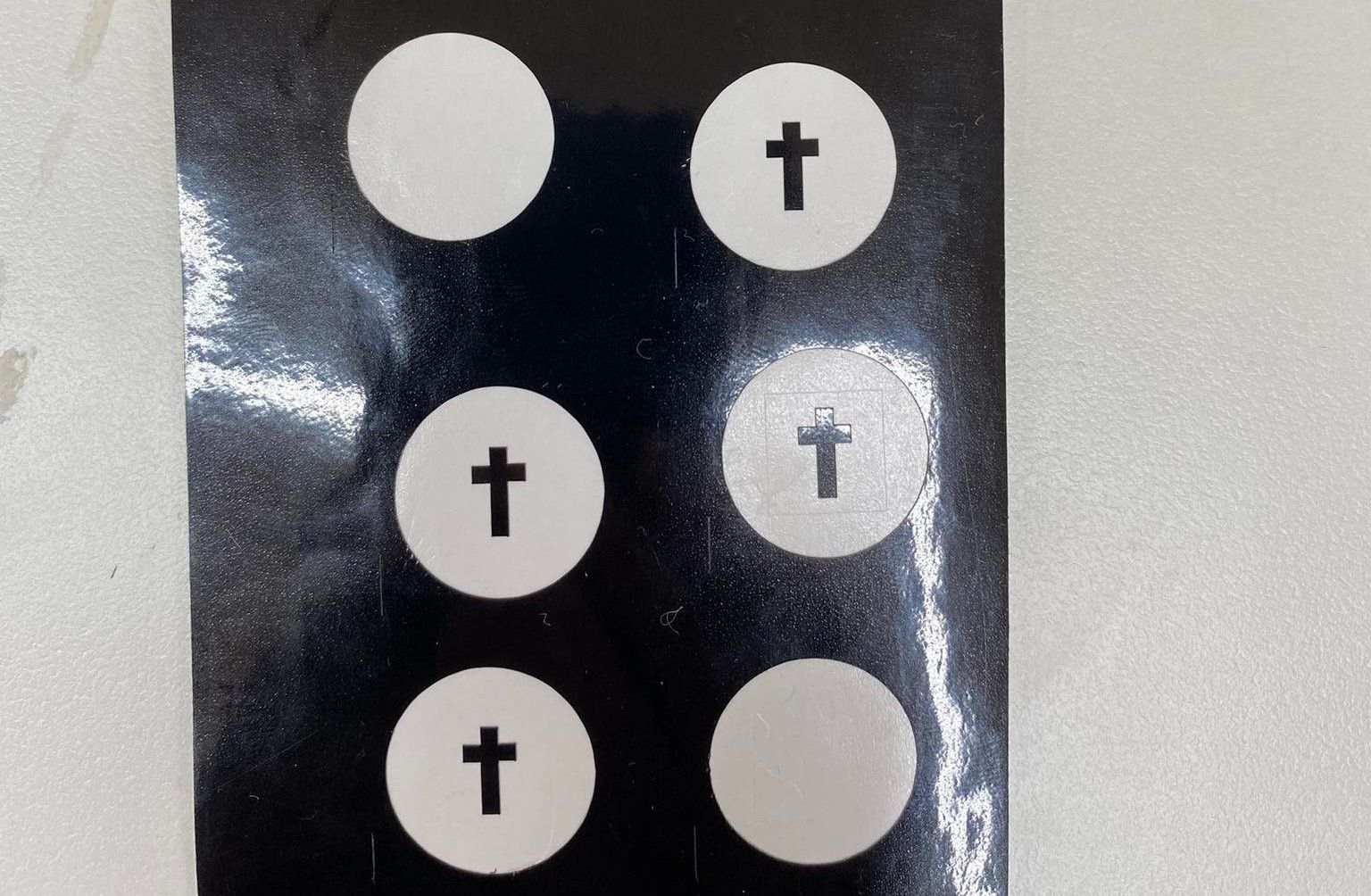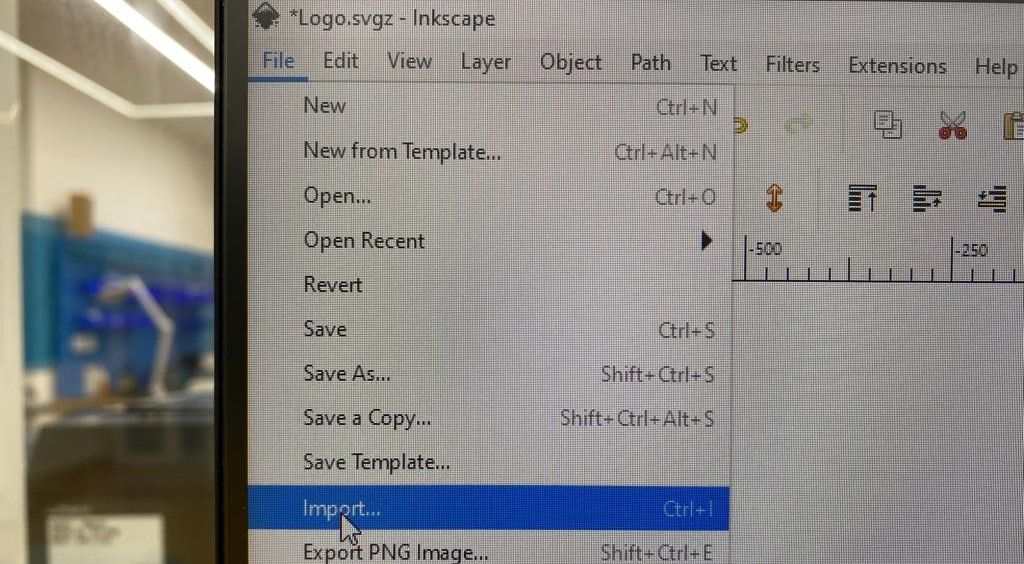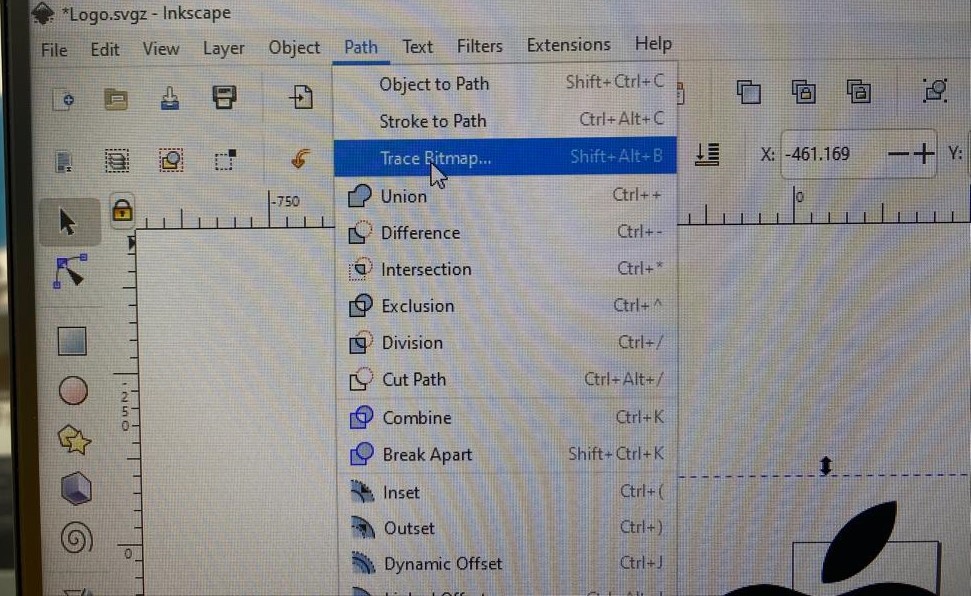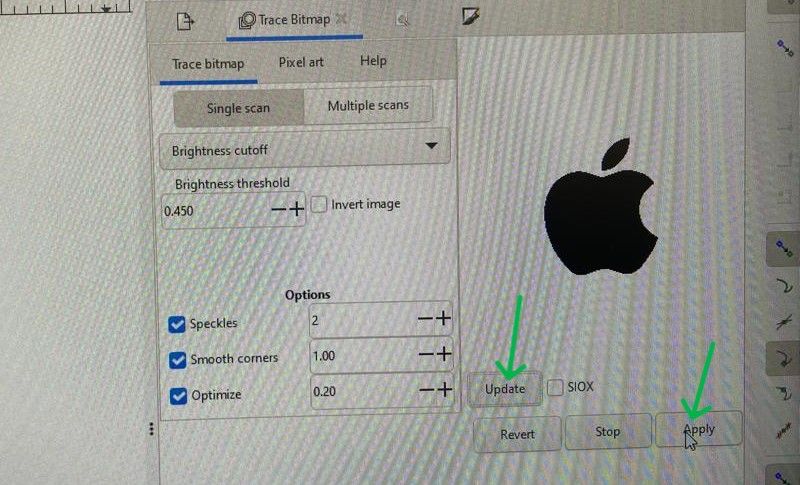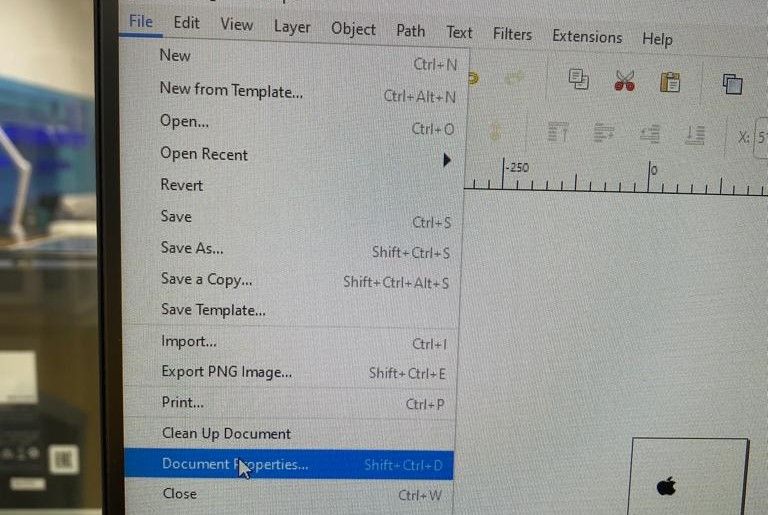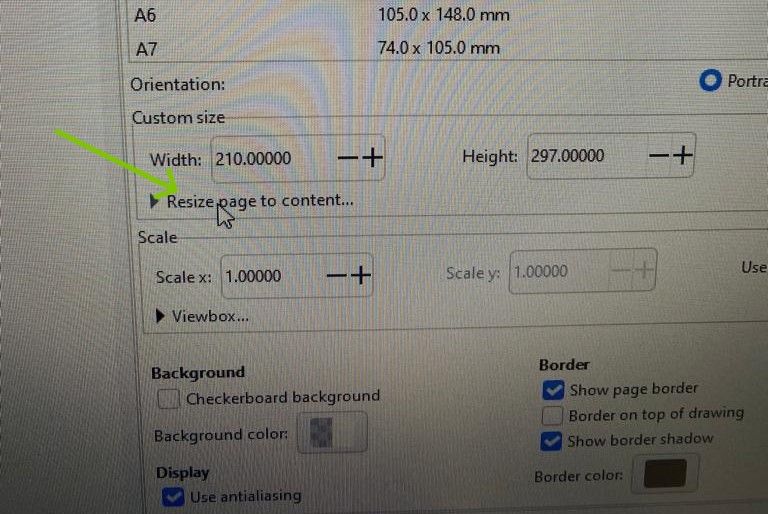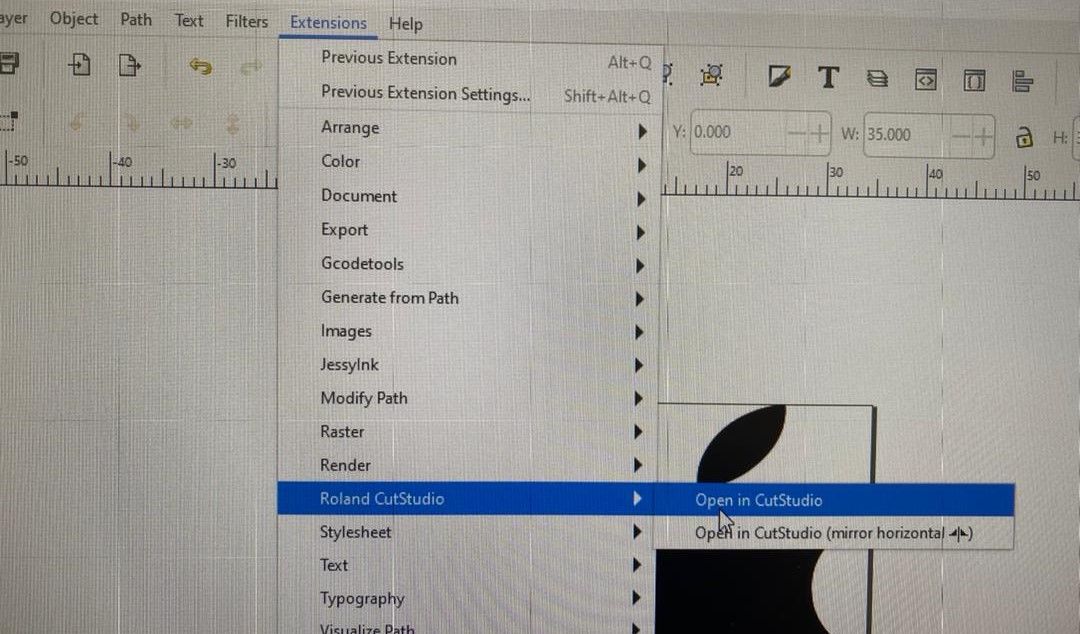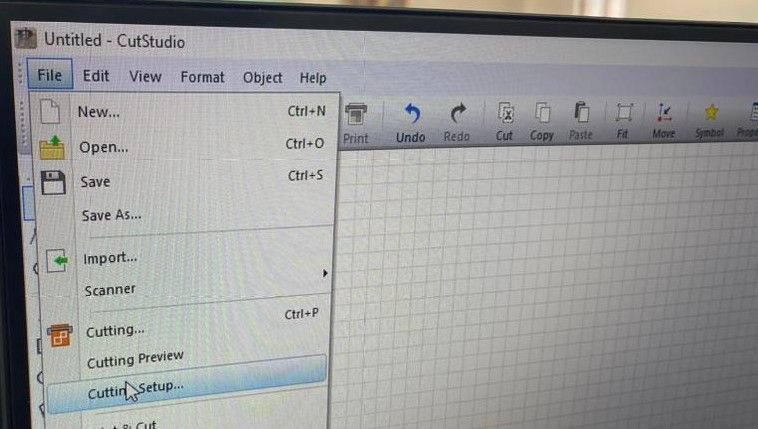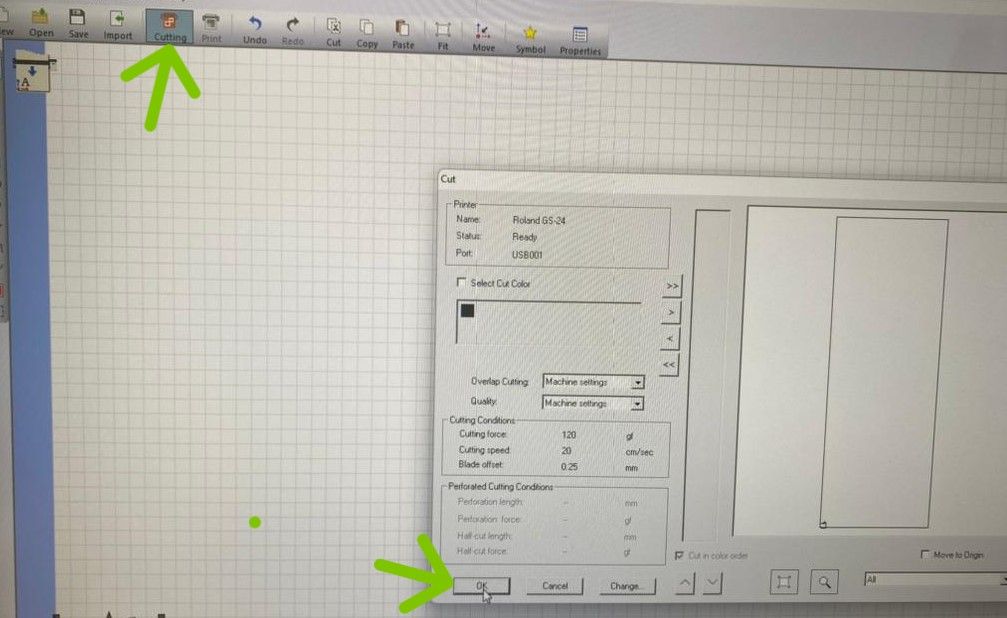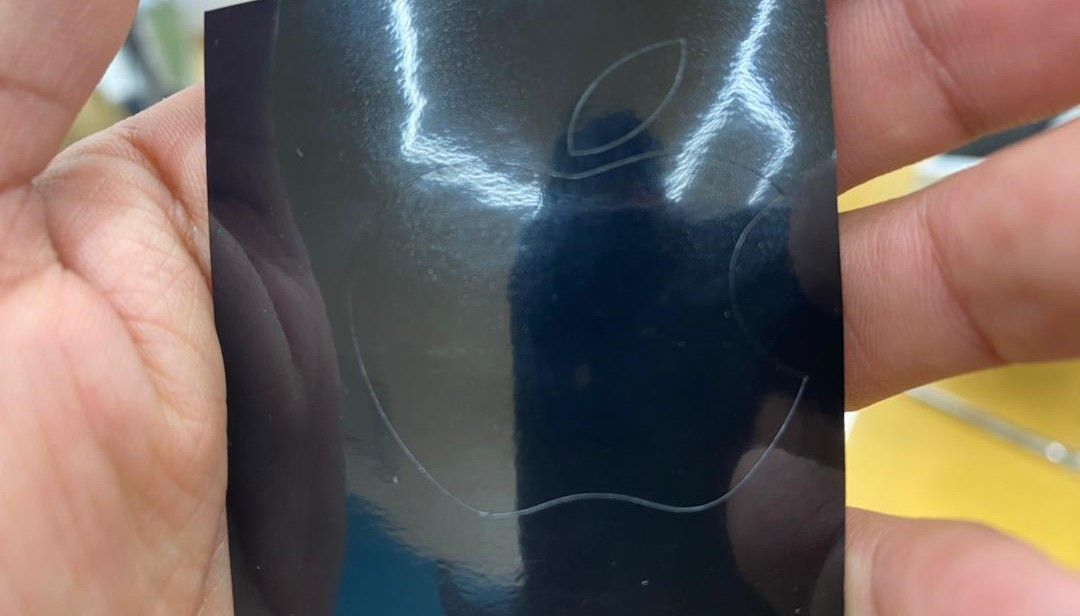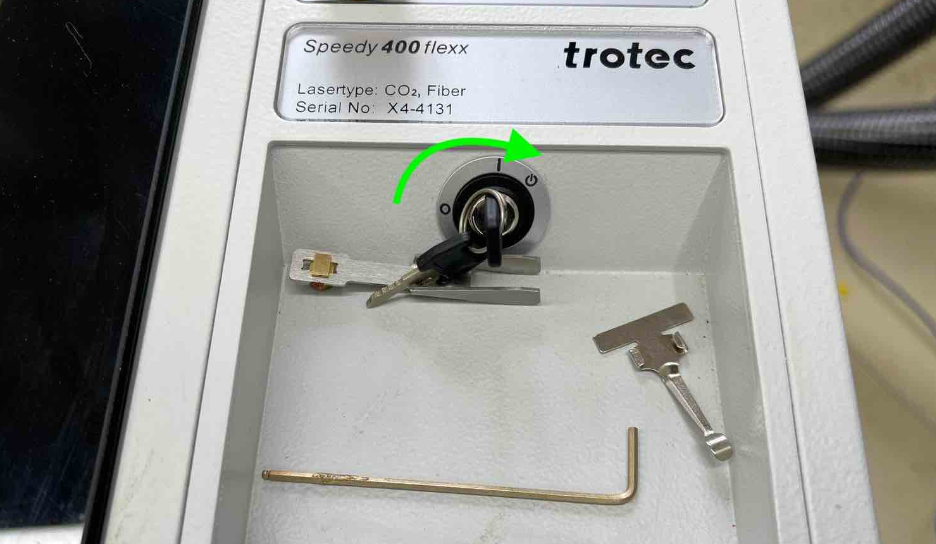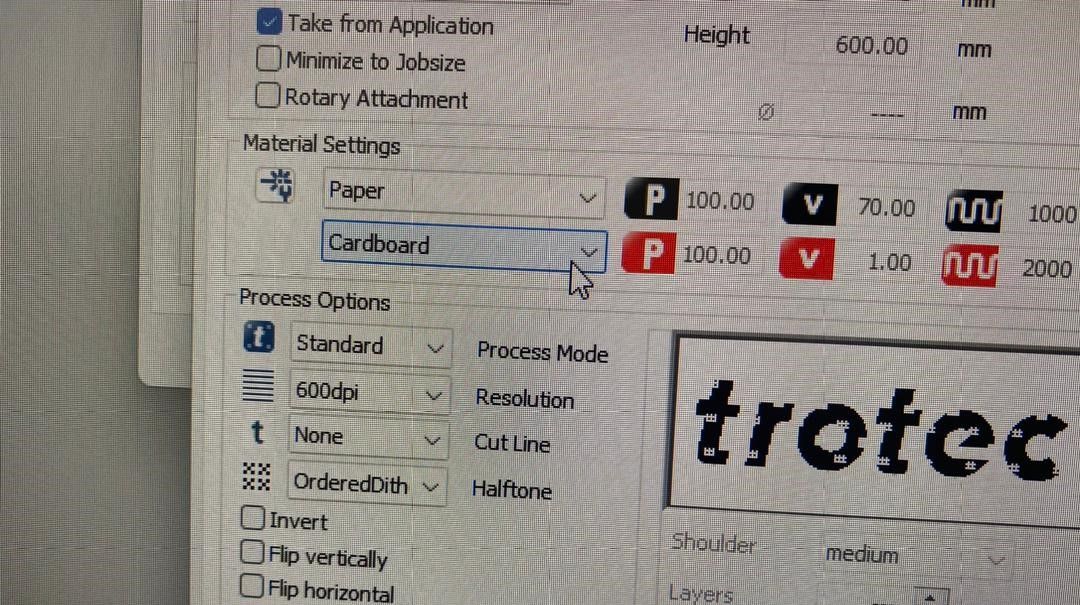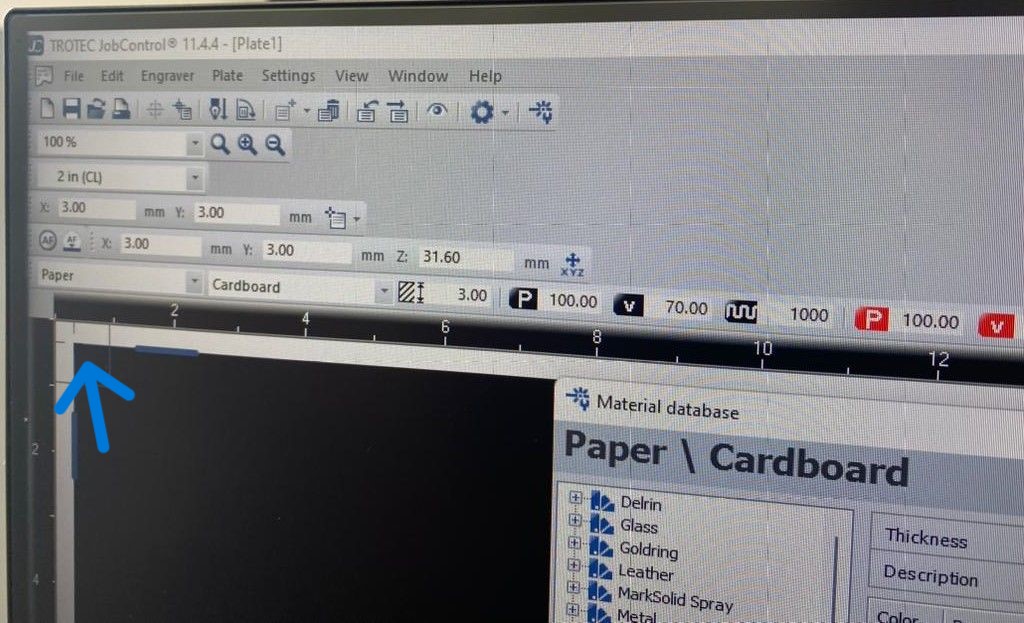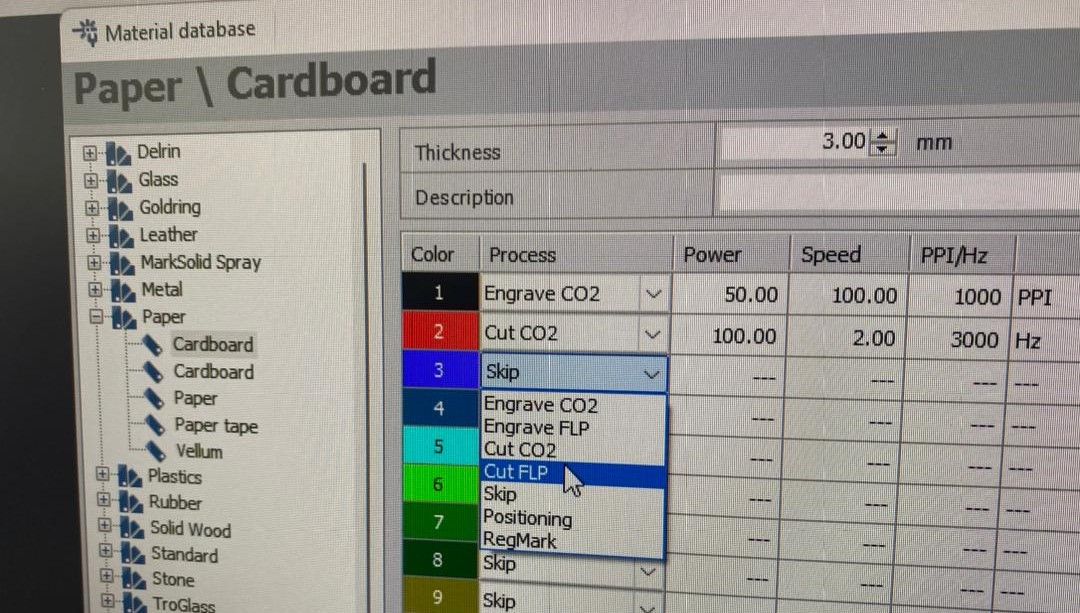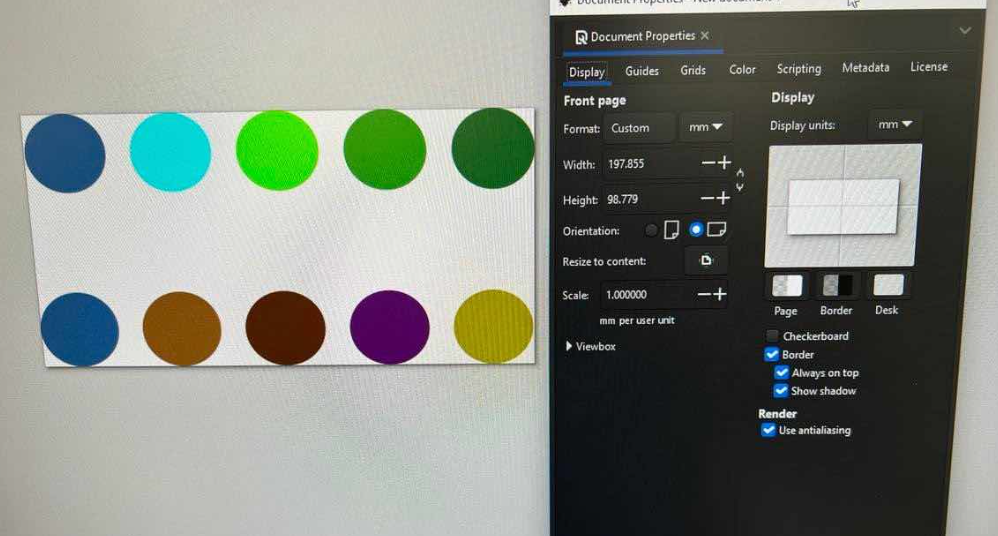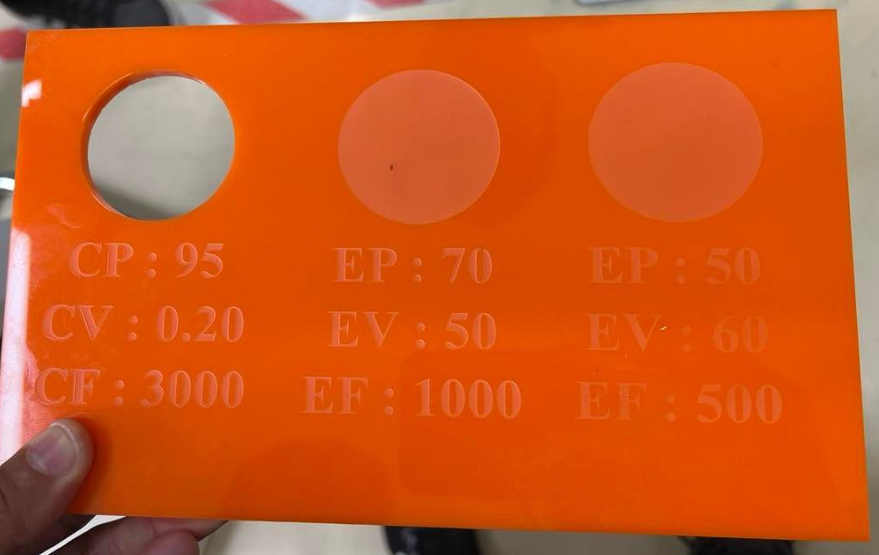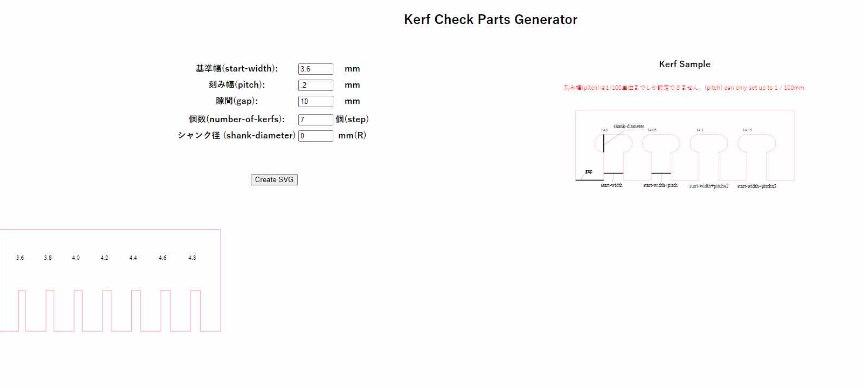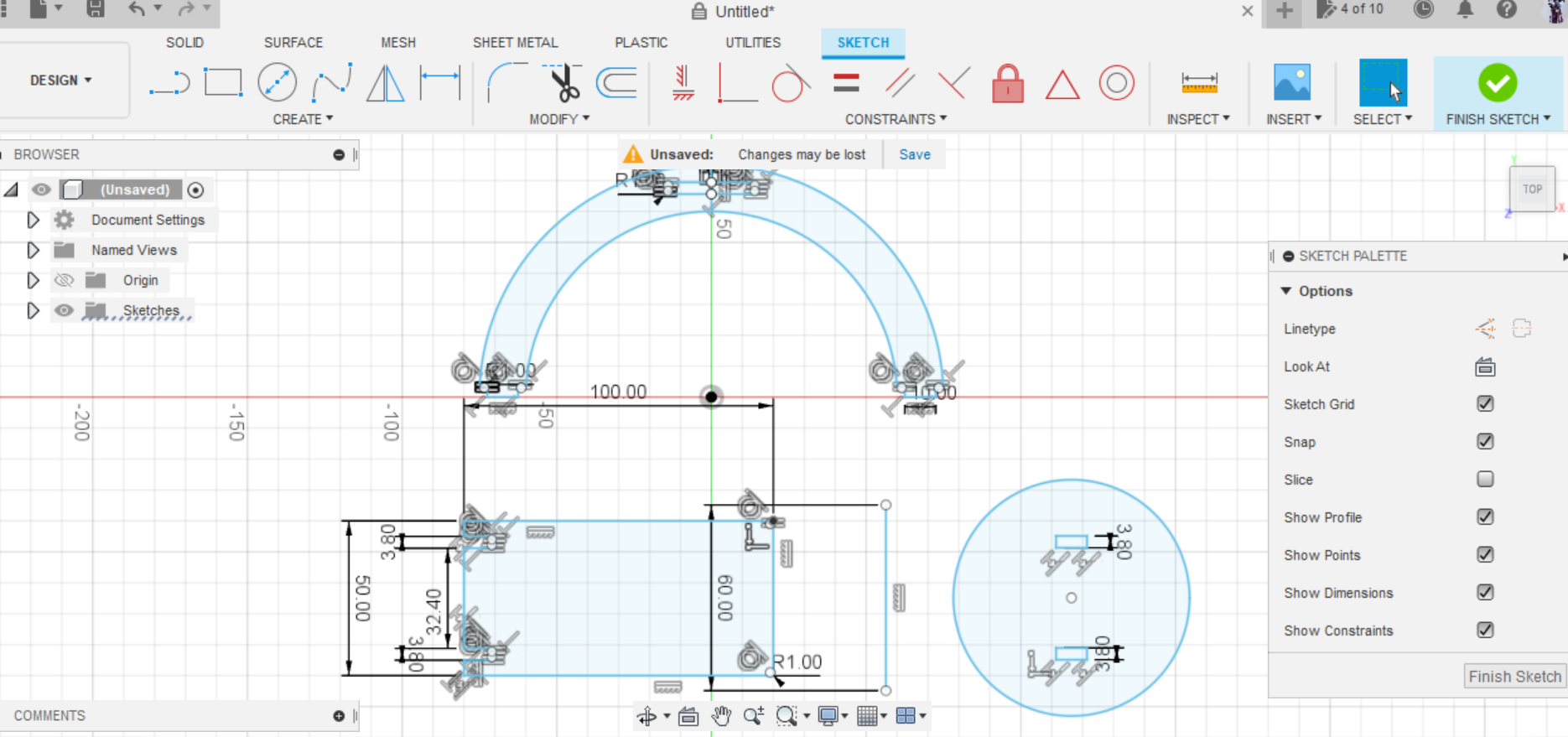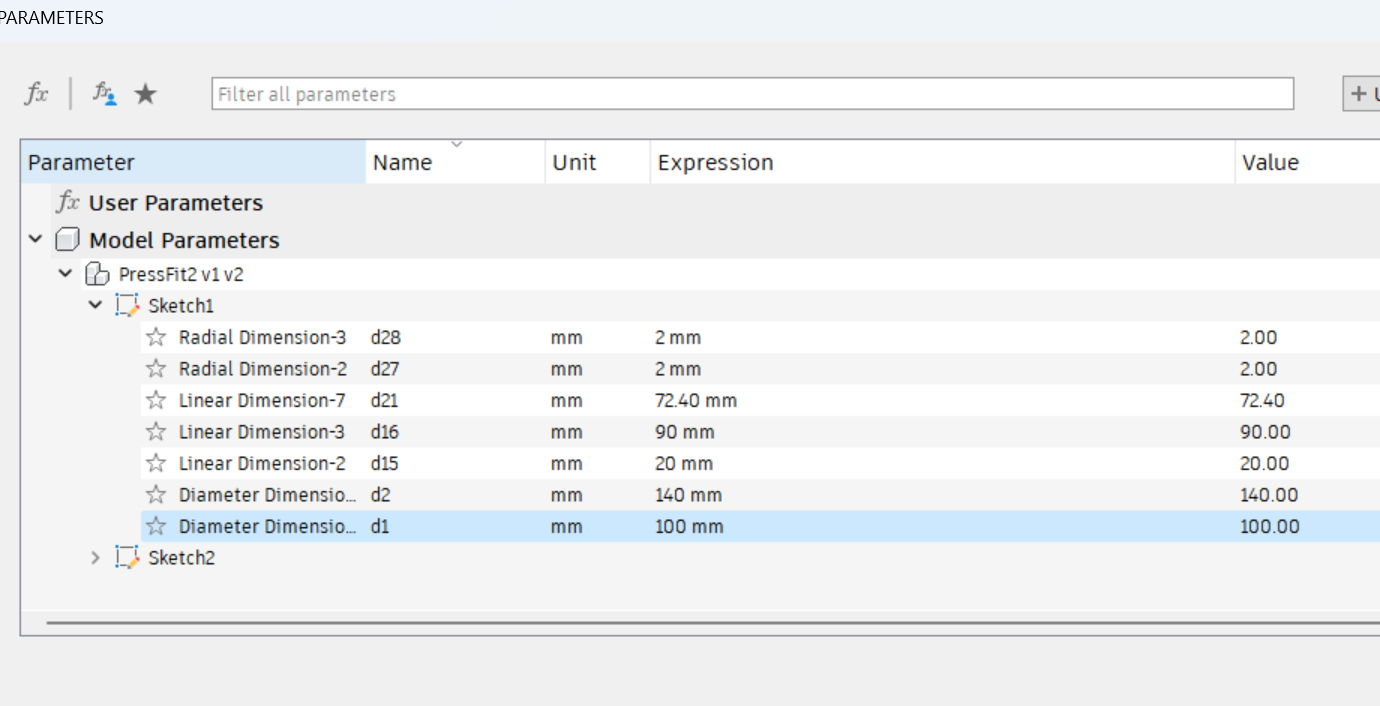Computer Controlled Cutting- Laser Cutting & Vinyl
Group Assignment
In this week we were also given group task with characterization of laser cutter and kerf and clearance calculation. In this group work, every individual participated in setting parameters of machine, loading workpiece, calculating clearances and kerf. Assigned one photographer and Mr. Thinley documented mostly. To access follow this link Bhutan FAB23 group.
Computer Controlled Cutting is process of cutting or engraving by a machine based on computer-controlled parameters. There are various machines which can perform the operation however, for third week of FabAcademy we specifically focussed on two machines that is 1.Vinyl Cutter and 2.Laser Cutter.
Vinyl Cutting Machine - Roland GS-24 CAMM-1
We started using vinyl cutting machine Roland GS-24 CAMM-1 at JNWSFL with pre-requisites and safety measures to be followed by Ms.Zina. We look into safety aspects of both man and machine. The Lab has to be clean and free of dust. Computer designed vector files with patterns and letters are directly cut on the roll of vinyl which is mounted and fed into the vinyl cutter through USB or serial cable. Vinyl cutters are mainly used to make signs, banners and advertisements.
Checking Cutting Tool
Check if the tip of cutting tool is pointed and sharp. For the fine cuts and high speed operation the tip should be sharp and pointed. Generally, the tip of tool is 45 degree universal.
Using Vinyl Cutting Machine to cut stickers
Before getting into using machine, its set up is very important. Parameters like checking the blade, clamping the vinyl within the rollers and keeping rollers on the white mark.
Set Up Procedures
This image is to perform test of cutting tool set up. It consist of circle, square and cross mark and when you test run machine after fixing tool in spindle, you'll have to remove circle, then square and cross mark should remain. If any of other marks get removed when removing respective cut-marks then the tool set up is not correct, therefore tool setting has to be done again. Either you keep tool longer or shorter by rotating its cover by *one mark*.
Basic Commands
Steps to Cut Stickers or Others
For this, we were asked to use any raster image from online and edit in inkscape to vectorize, then cut using vinyl cutter.
Post Processing
Now you passed using vinyl cutting machine and my final sticker (an apple logo) is pasted on backside of laptop
Laser Cutter- Trotec Speedy 400 flexx (CO2, Fiber)
Safety measures to be followed when using laser cutter is critically crucial because this is the machine that can be catastrophic if gone wrong because it can cause fire. When operating this machine, operator should be vigilant and should be knowing the material to be used. Therefore, some basic and critical information to keep in mind:
Safety of Machine
***Note: Always remember to keep eye on machine when running the machine and cannot leave machine unattended***
In event of fire
How to Avoid Fire?
Or test run the machine before operation with power of 10 and speed of 100 for any kind of job material. (You can also set standard setting board in your local lab for easy preference in future).
Operating Laser Cutter and Controls
Characterizing Laser Cutter
We were asked to characterize laser-cutters focus, power, speed, rate, kerf, joint clearance. The Trotec has feature wherein you can color code various colors to have certain parameters linked to it. To have better understanding of these function, in the JobCenter go to settings -> Material template settings. Here you can see all the colors and you assign different functions and parameters to each of the colors.
To characterize the laser, the colors were are coded to have different powers and velocities in order keeping constant frequency which was 1000 to conduct a comparison study which could be ultimately used for references in the future.
We have seen the differences on engraving with different parameters like power and velocity as image shown below:
Tested on acrylic for more practice:
Kerf and Joint Clearances
The kerf check tool maker was Atsufumi Suzuki, FA2022 and to study kerf and joint clearances of the machine, we cut two combs from same material (cardboard). First we , measured the thickness of cardboard and then we kept slot thickness relative to its thickness as shown below. Slot size varied in 0.2 mm. We found out that the 4mm thick cardboard fits well in 3.8mm thick slot when press fit.
After cutting the comb, we measured the slot thickness with vernier and then subtracted it by our value in design and then divided by 2 as instructed by local instructor Ms.Zina and it came 0.15mm. So this is the kerf value of the machine that we used.
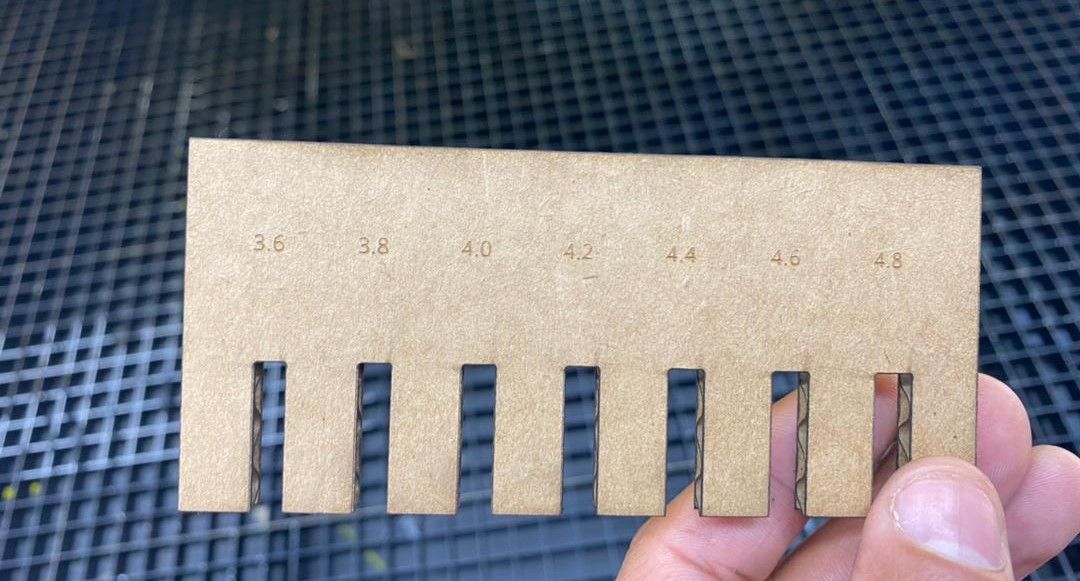

Parametric Construction kit
For this, we were told to design parametric kit and cut. Therefore, I used Fusion360 to design parametric kit and then used laser cutter in JNWSFL to cut the kit from cardboard. It was also mentioned that we could use the kit for developing into many different shapes not just one.
After designing, sketch saved as .dxf file in the folder. Then used Inkscape to fit the design in work piece and cut in the laser. I have designed mini-helipad model as simple press fit construction kit.
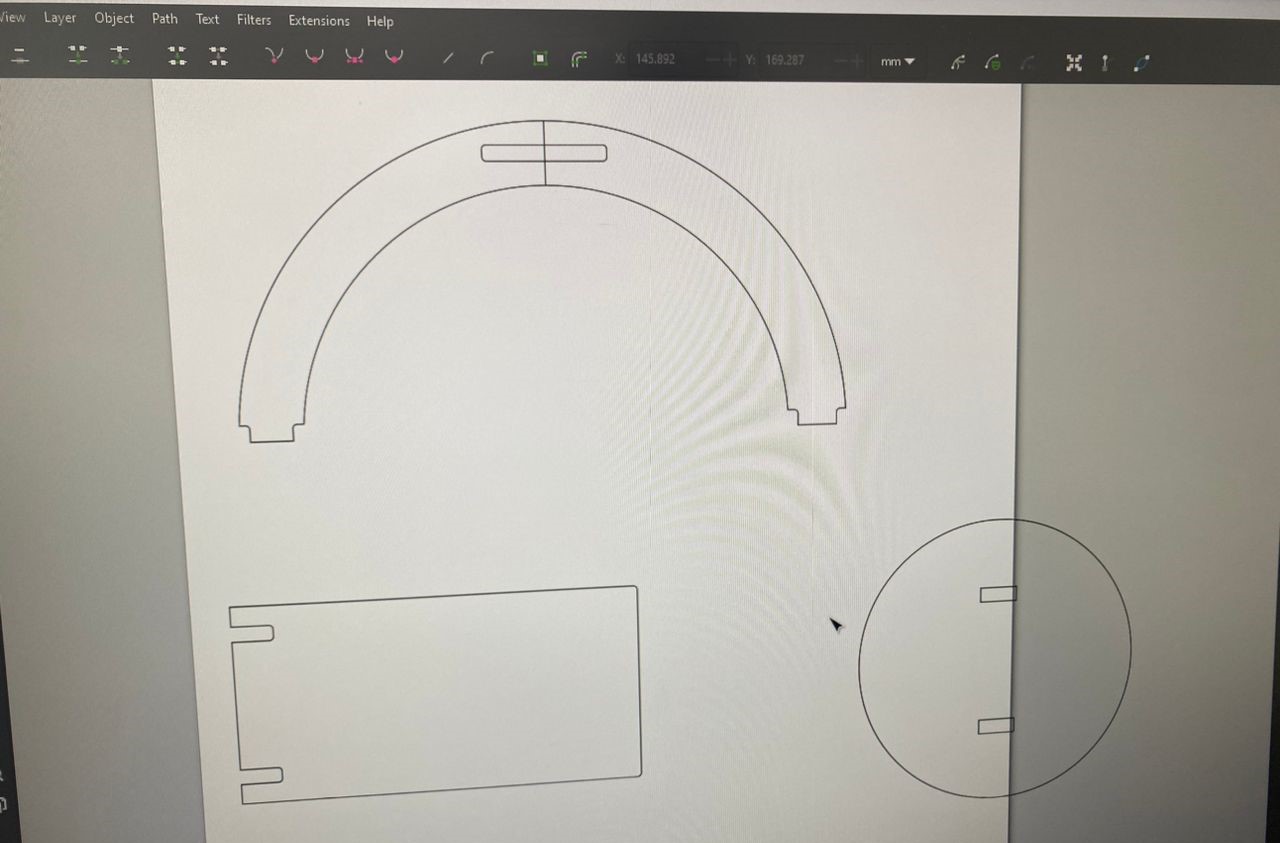


With this, the assignment for third week was concluded and I have tried including more photos with details as recommended by Mr.Rico.
Reconstruction of Press Fit Kit
Parameters of my construction kit
As per recommendation from Professor Neil, Ms.Zina and Mr. Rico, I have re-designed parametric press fit construction as indicated by image below. In order to exactly press fit, I considered the kerf factor of 0.15mm and therefore made the slot width of 3.8mm (in post and frame of radial shoe rack model on 4mm thick cardboard).
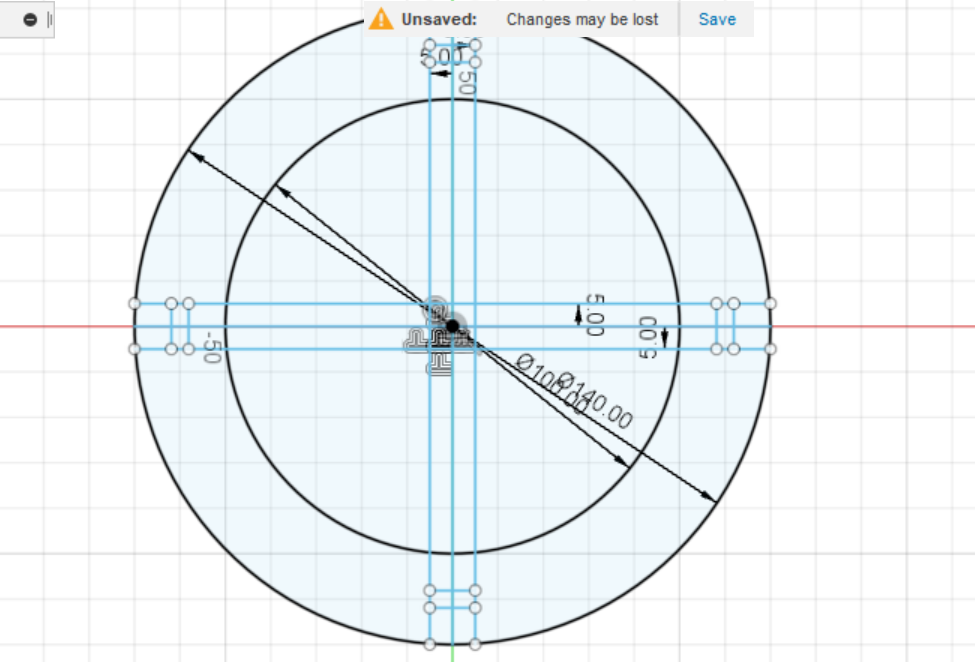

This design will have three layers of rack with four posts/column.
User Parameters
As recommended by Ms.JUNK, I have set the user parameters for my construction press fit kit. The main goal of setting this user parameter is to edit the designs easily when changing the thickness of the job piece and considering kerf. Here thickness of the job piece is used as reference and in case if you change the thickness, all other parameters get changed automatically without having to redesign the whole thing. The image below is the user parameters set for my press fit kit and sketch of it.
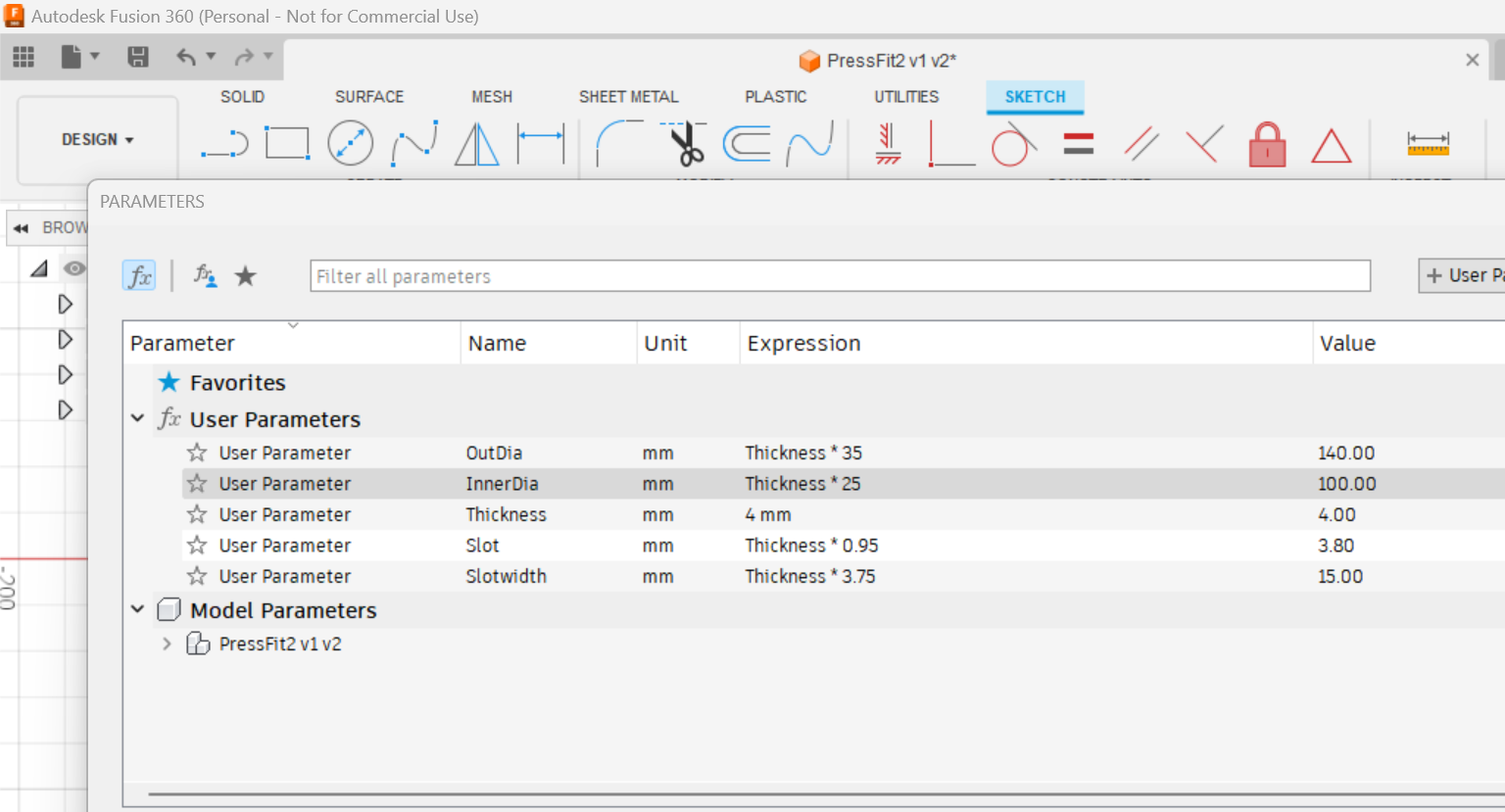
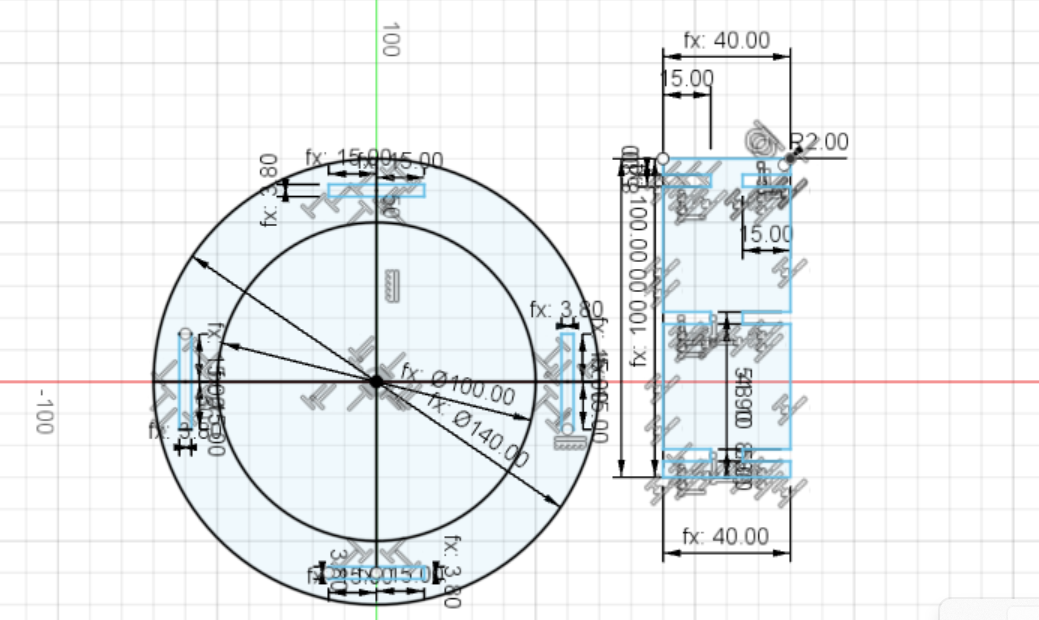
Multiple Assemblies and cutting examples and shown below:
After cutting the design in laser cutter I got the following components, and then I arranged as desired. Also tried to assemble in different ways to check if it fits well or to see if the components fall off.
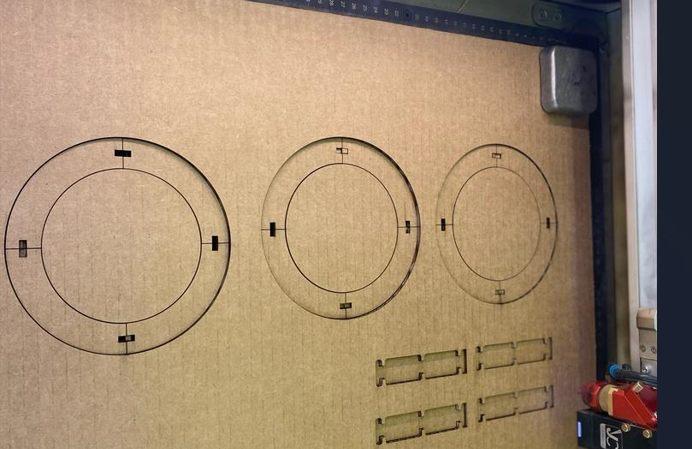



With the slot of 3.8mm for 4mm thick cardboard the model found to be rigid and strong considering the kerf factor.
Power, Speed and Frequency that I used
I have tested for different power, speed and frequency to cut a cardboard. However, for my project I used power of 100, speed 80 and frequency of 1000. Using these parameter settings it cut satisfactorily for me. Reducing power couldn't cut as expected.