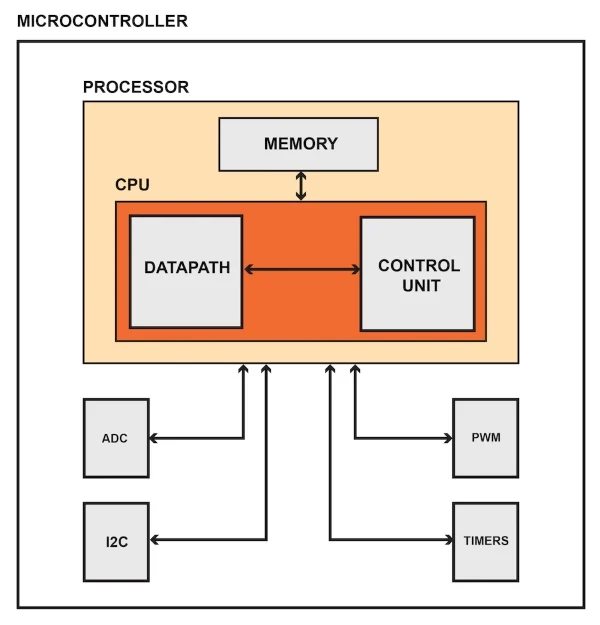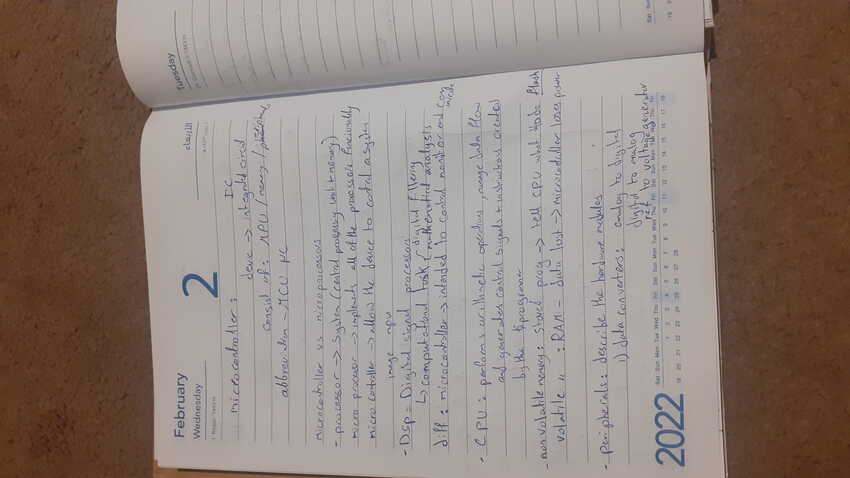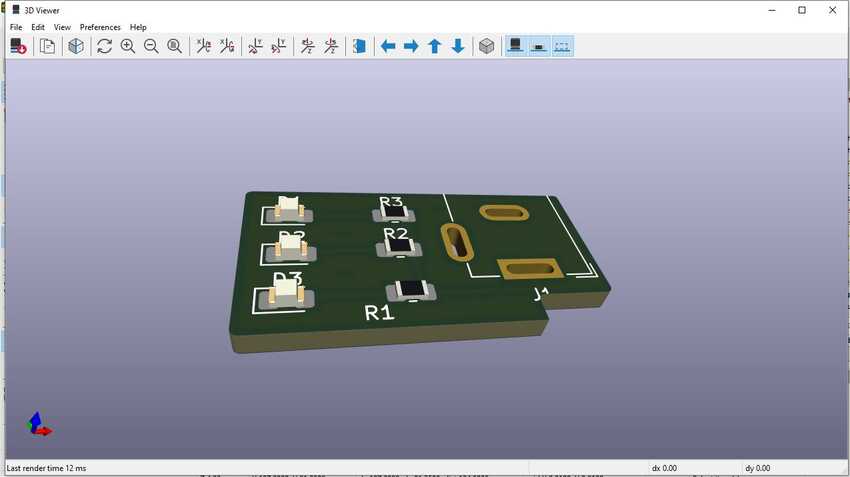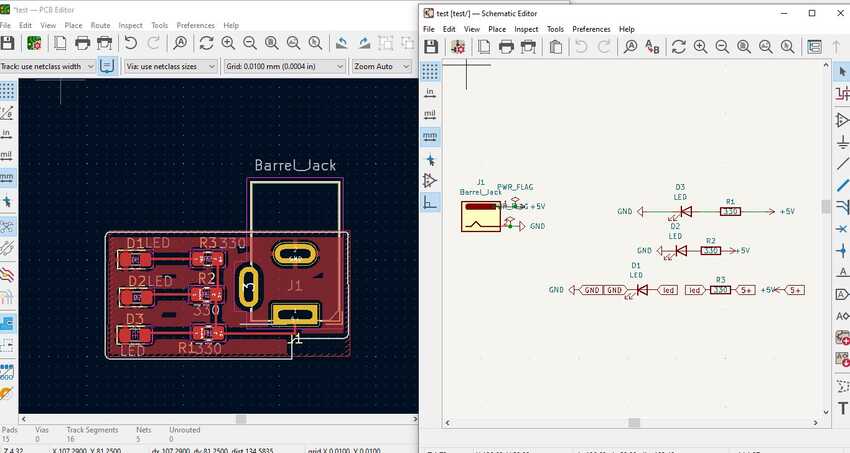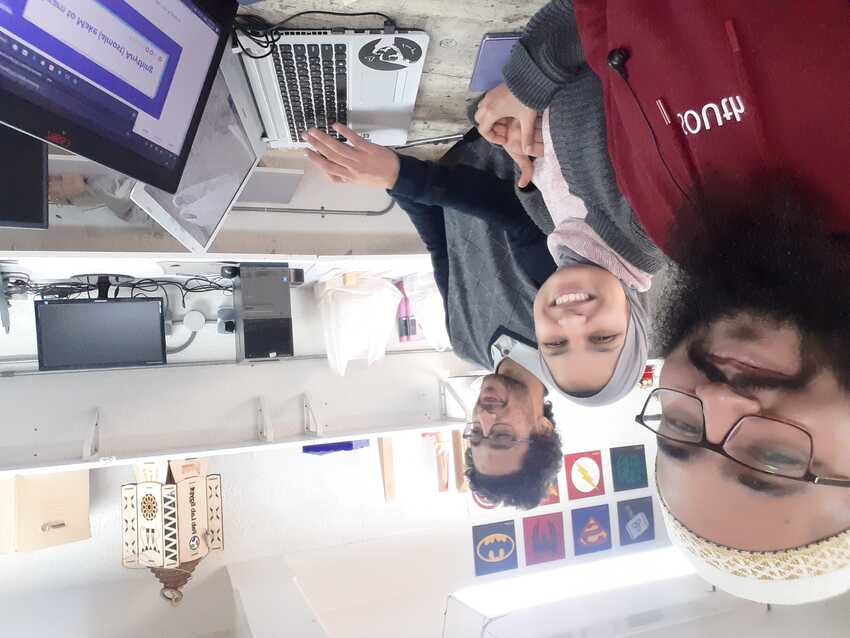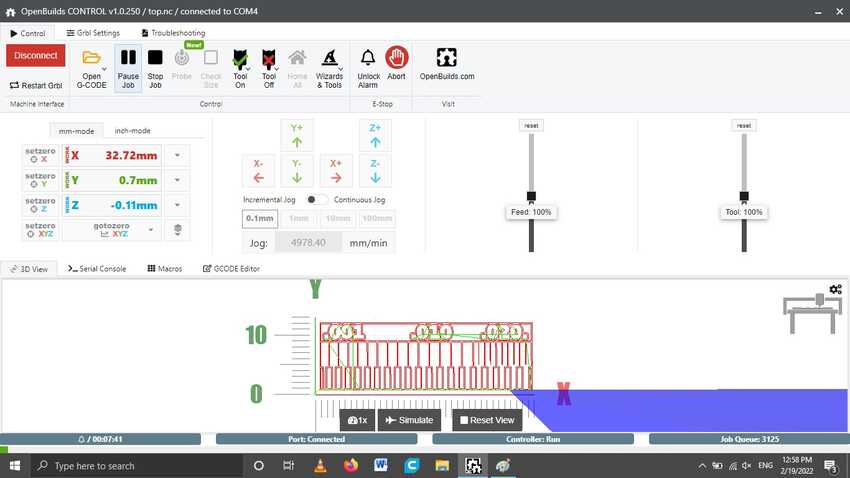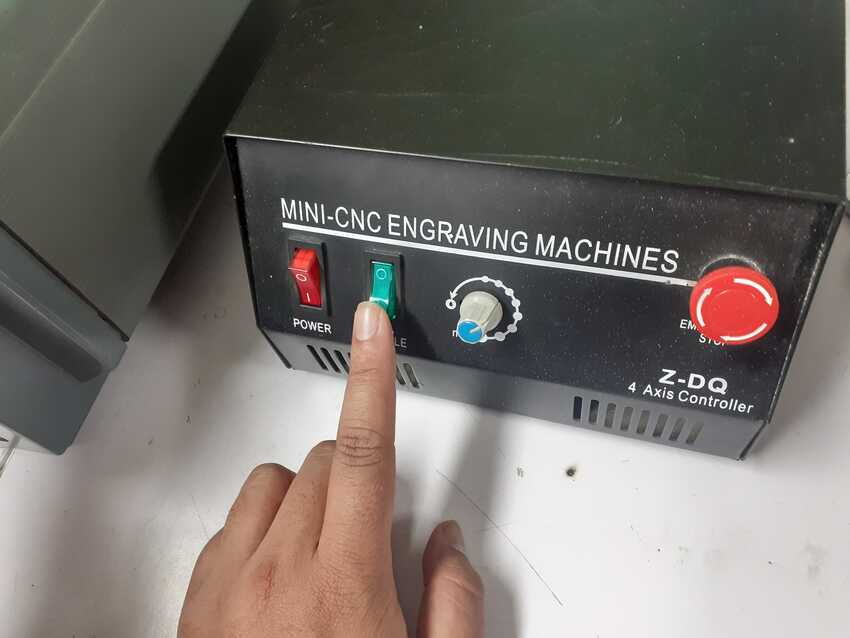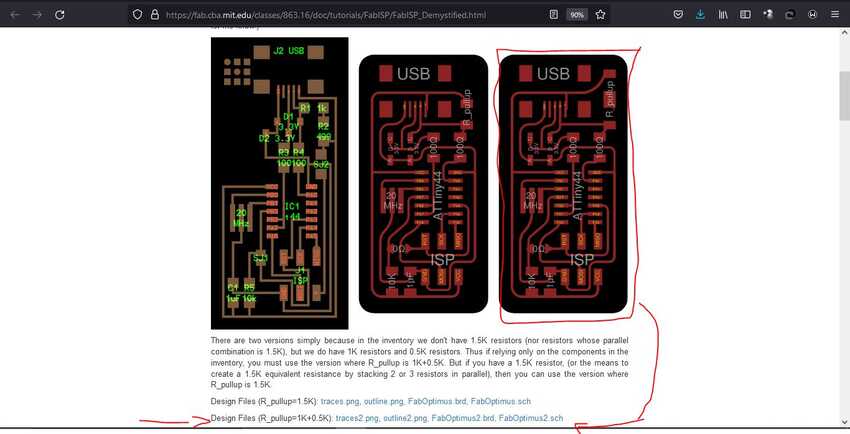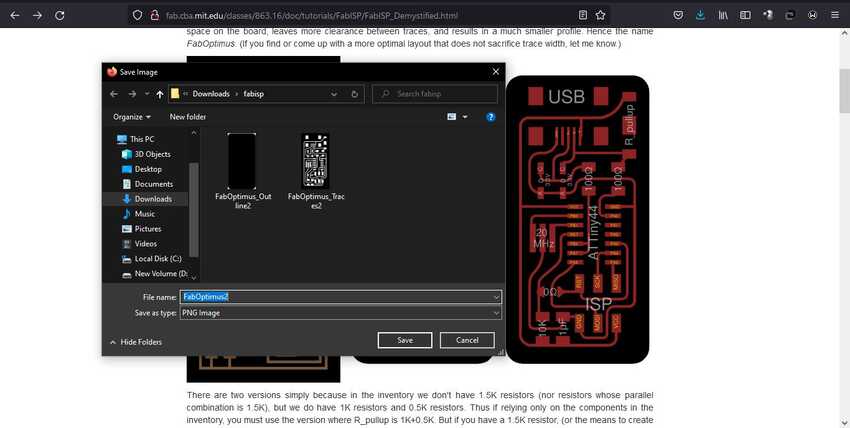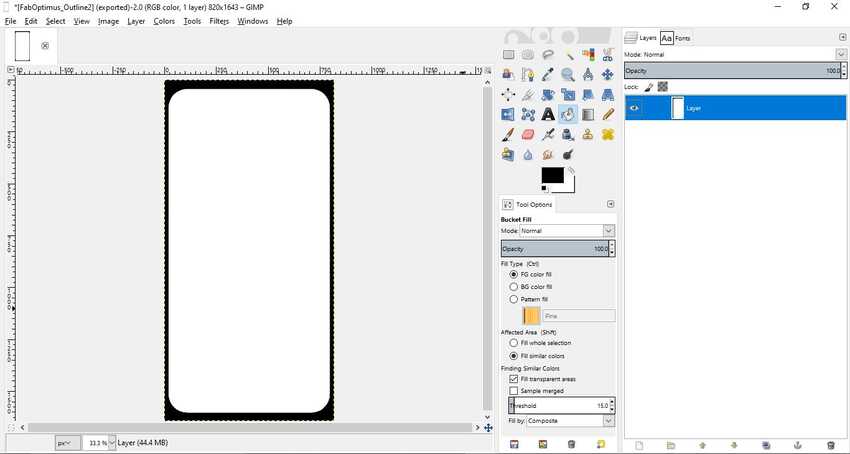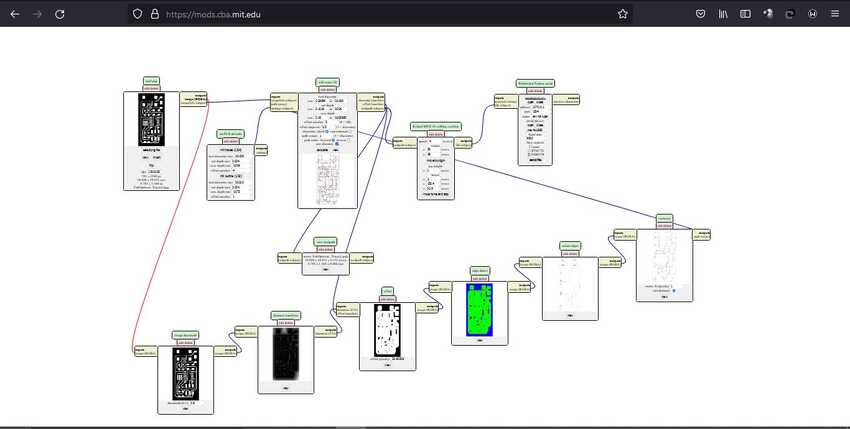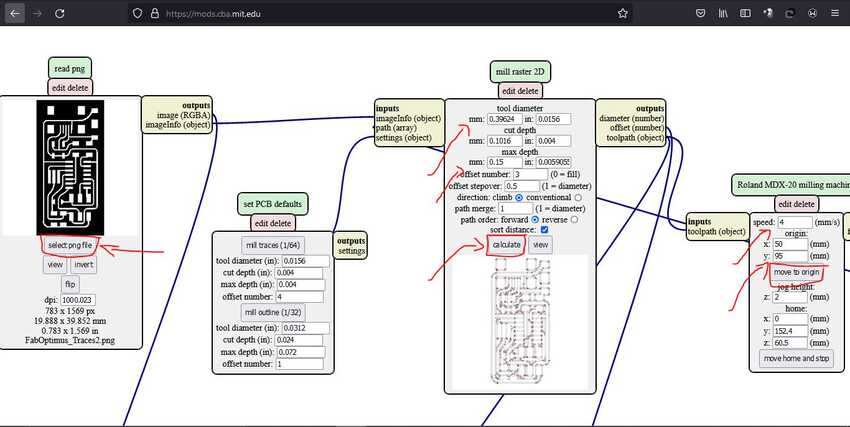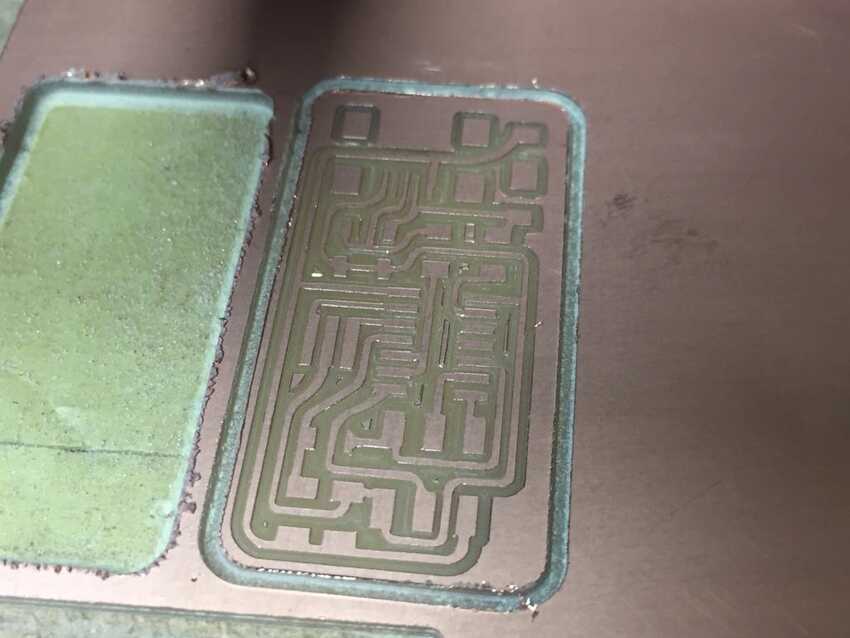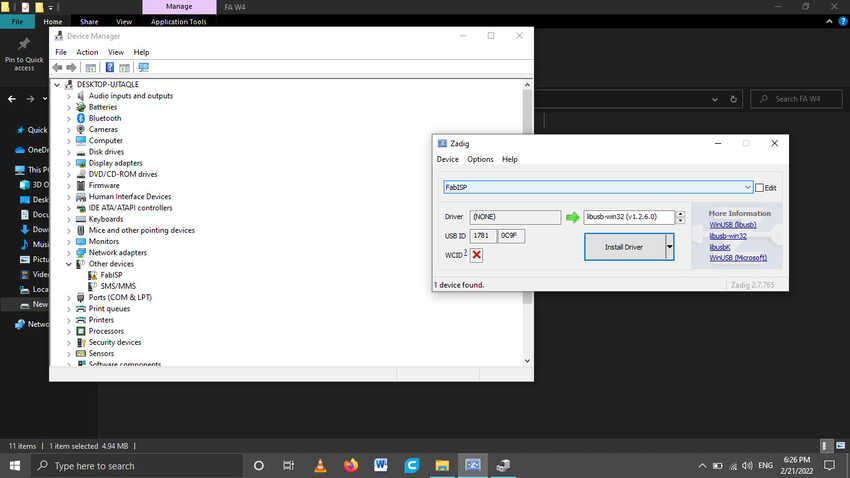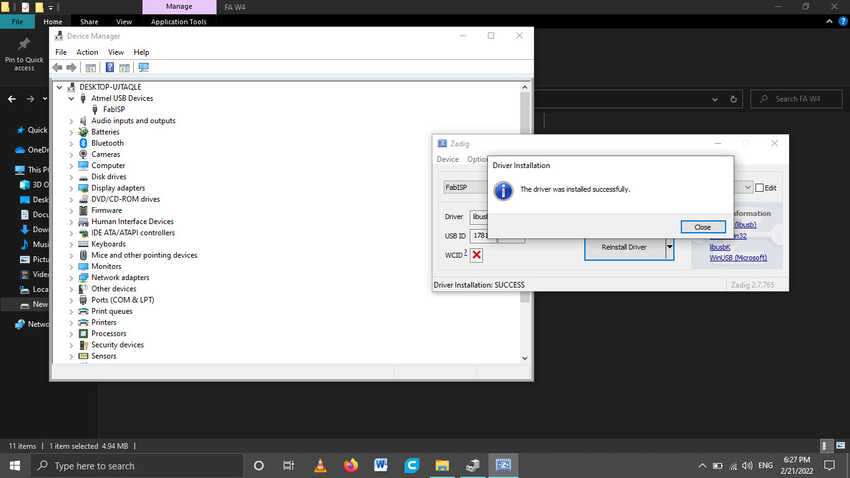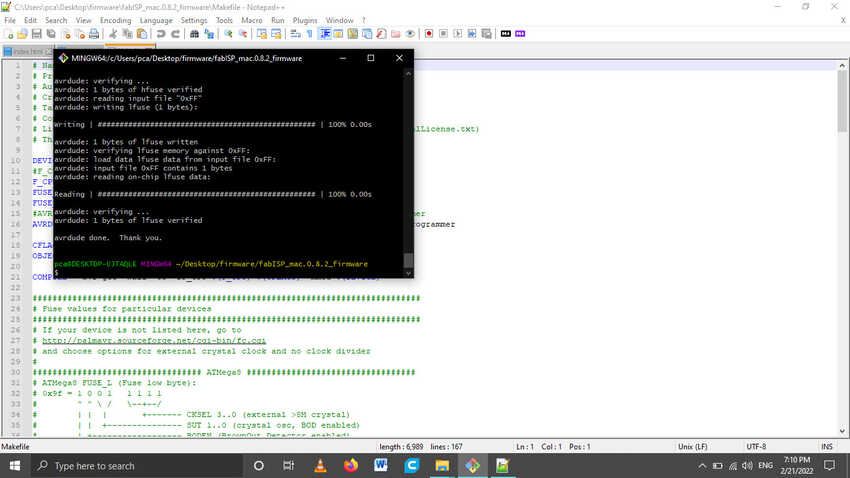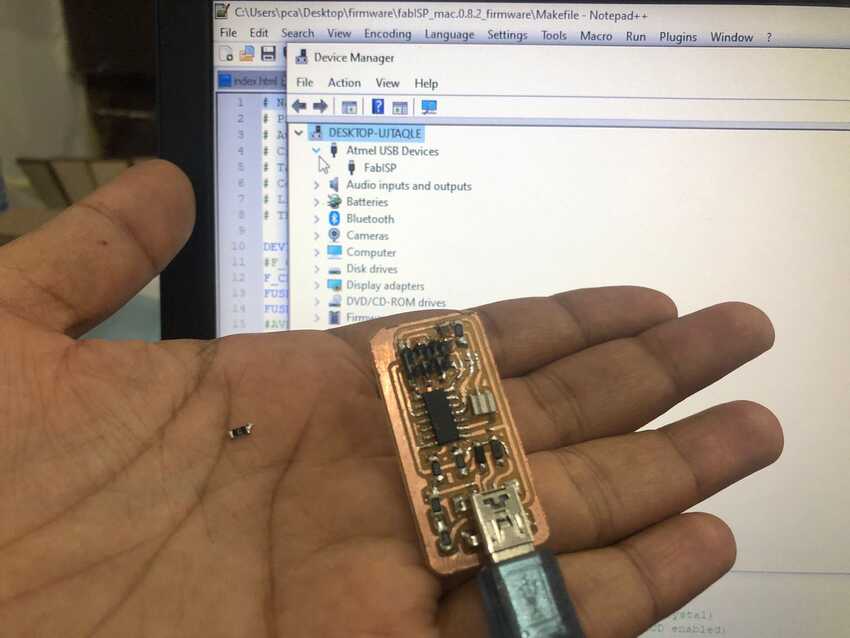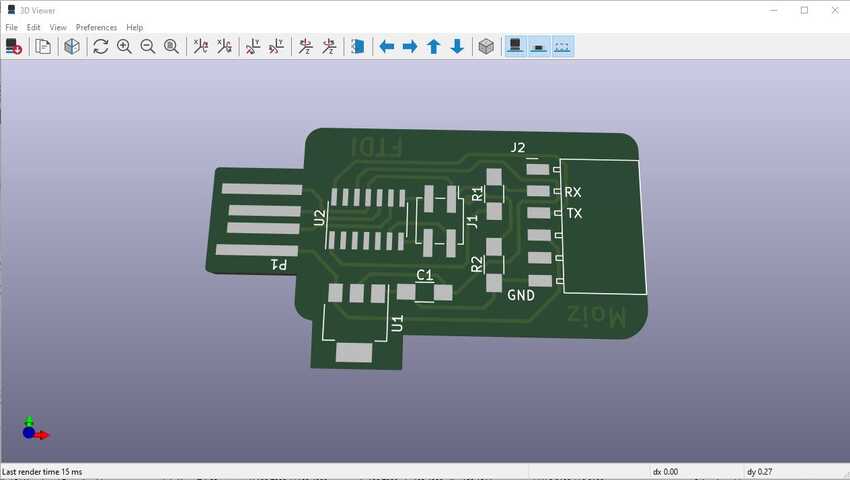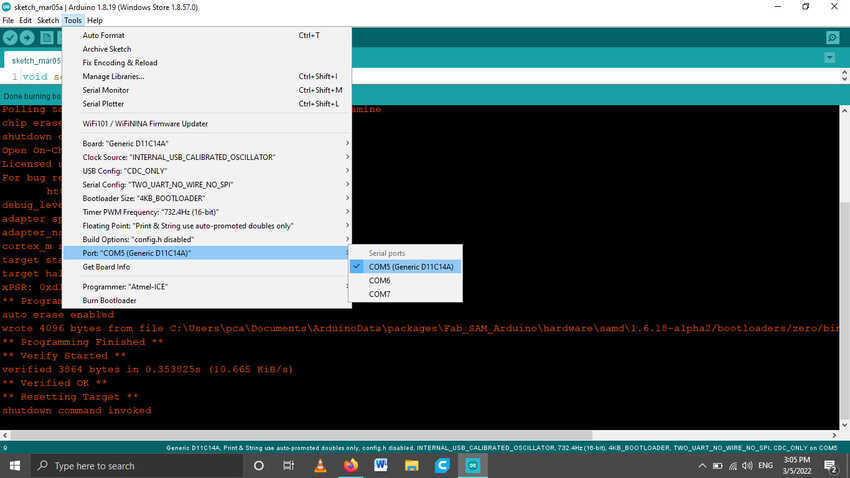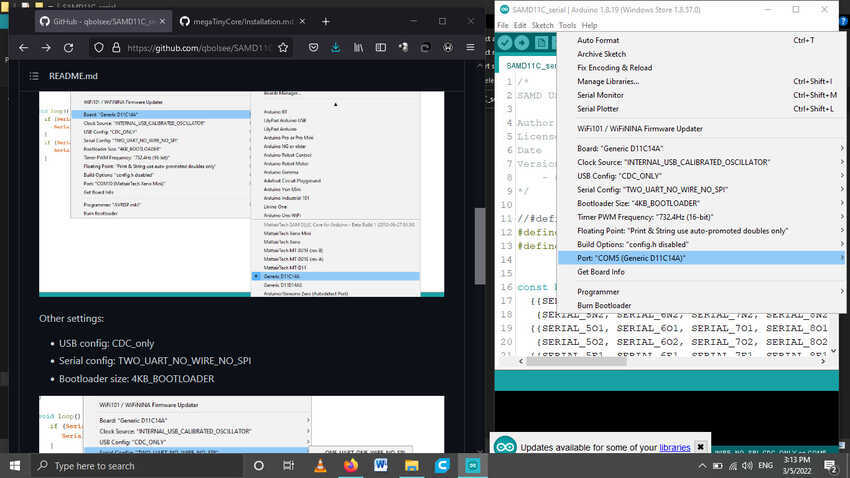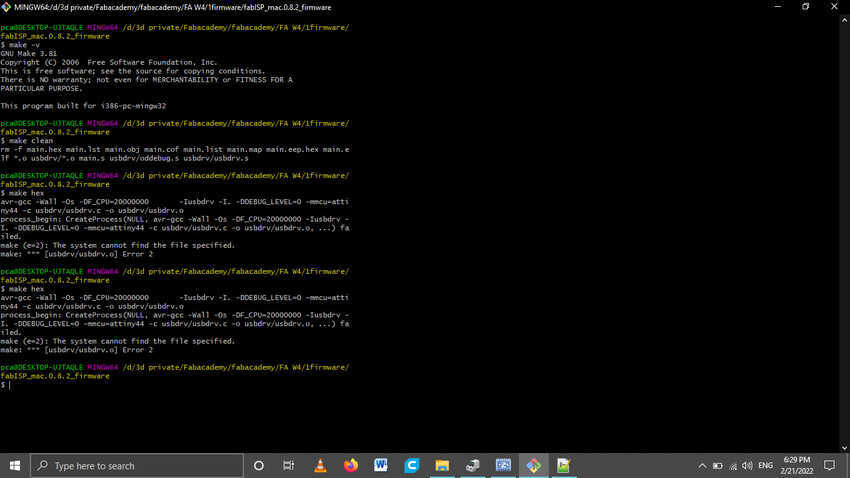Weekly practice Research
Electronics production is a whole new subject for me as my background is not engineering. I started by learning about MCU’s/microcontrollers, peripherals and a little about the families and programmers.
At first I found the terms and the concepts a little bit confusing but then step by step it all started to make sense and I was able to cope up with the little information I learned. I am looking forward to delve and explore more, but after finishing the weekly practice and assignment.
I did little reaasearch on micro controllers and peripherals and made some notes so that I can remember it well. There are plenty of recources but these were the most helpful of them all for information about microcontrollers and pheripherals.
I concluded while learning that for my final project I may need the timmer, analog to digital, input and output, serial communication and memory peripherals. As for the digital to analog and the pulse peripheral is still not chosen as no task assigned to it yet.