Interface and Application Programming
Group Assignment
Group Assignment:
compare as many tool options as possible
The group work that our group has done can be seen here
Individual Assignment:
write an application that interfaces a user with an input &/or output device that you made
This week, the assignment is to write an application to interface with the board I have designed. For this purpose, I have used the processing as an user interface and arduino for programming.
Interfacing with Processing
For this week, I attended the local session by Mr. Rico apart from Prof. Neil's lecture. Out of the lecture, I have understood that Processing programming is almost similar to Arduino programming which I am quite familiar for now.
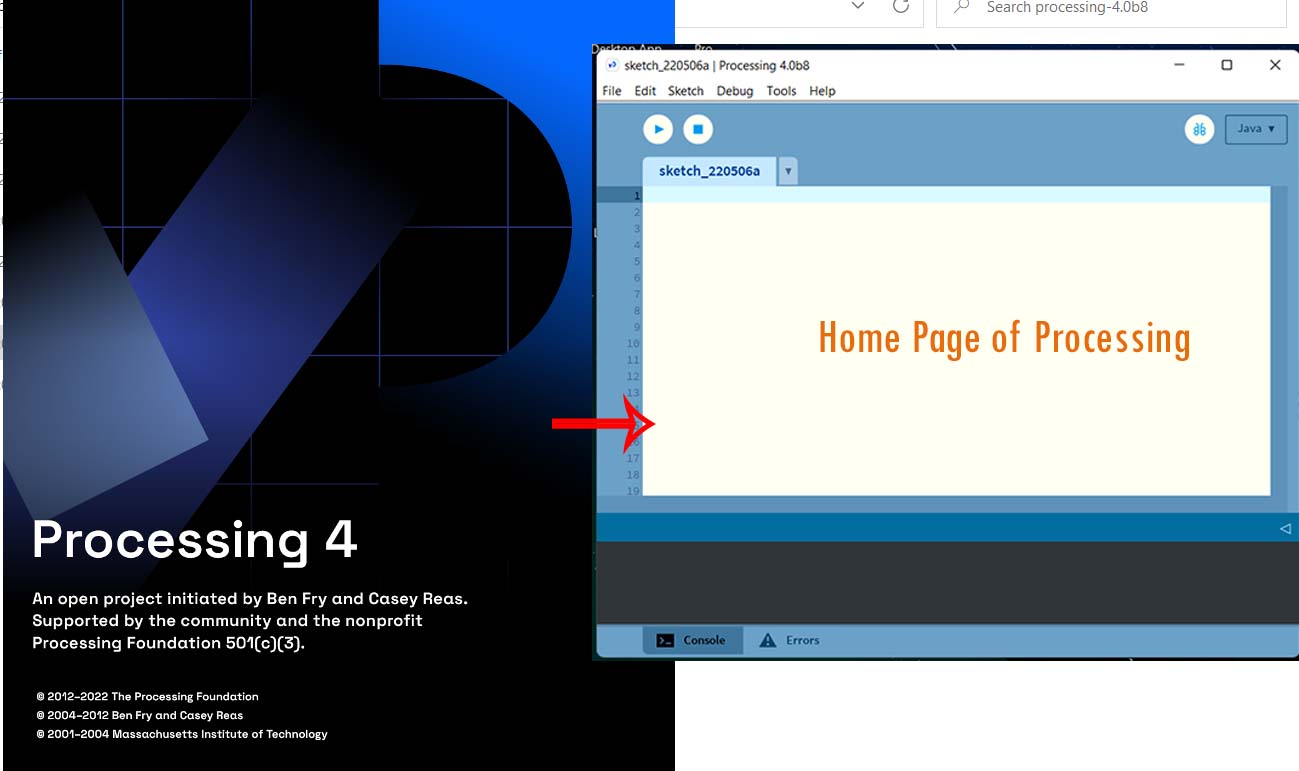
Basic tutotials can also be seen here. for processing.4.Processing is a Java for artist. I also referred tutorials for this class. Basic codes for processing is as shown below:
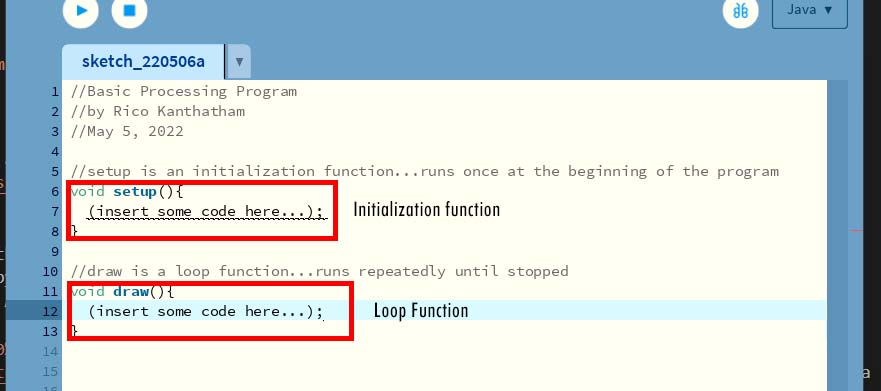
Comments are written with //.
//setup is an initialization function...runs once at the beginning of the program
void setup(){
(insert some code here...);
}
//draw is a loop function...runs repeatedly until stopped
void draw(){
(insert some code here...);
}
// uses slash slash for comments
Making Canvas
We can make canvas with the codes size under void and giving background in draw functions. Do not forget to terminate code with a semi-colon ;
//Programming to create a canvas
//created by Sangay Penjor
//5/6/2022
void setup(){
size(500,500); //we will make a canvas of 500 by 500 pixels
}
//draw is a loop function...runs repeatedly until stopped
void draw(){
background(0);// for greyscale, 0 represents black and 255 represents white.
}
The result is as seen below:
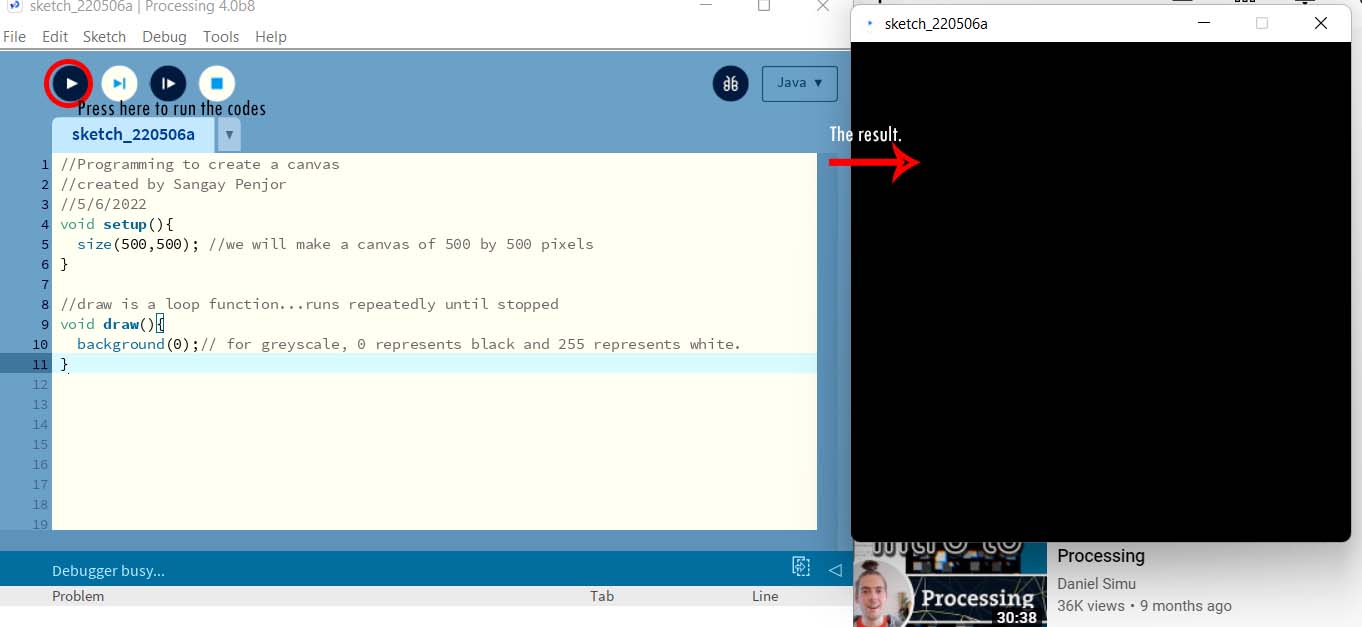
We can also use RBG values for our background color. For RBG values, I referred color values for Java
You can use the RBG color format using the (R,B,G); format.
void draw (){
background(R,B,G);
}
For example, to create a purple canvas, you can use the following codes:
//Programming to create a canvas
//created by Sangay Penjor
//Code referenced from Rico
//5/6/2022
void setup(){
size(500,500); //we will make a canvas of 500 by 500 pixels
}
//draw is a loop function...runs repeatedly until stopped
void draw(){
background(102, 0, 153);// RBG, purple value
}
The result is as seen below:
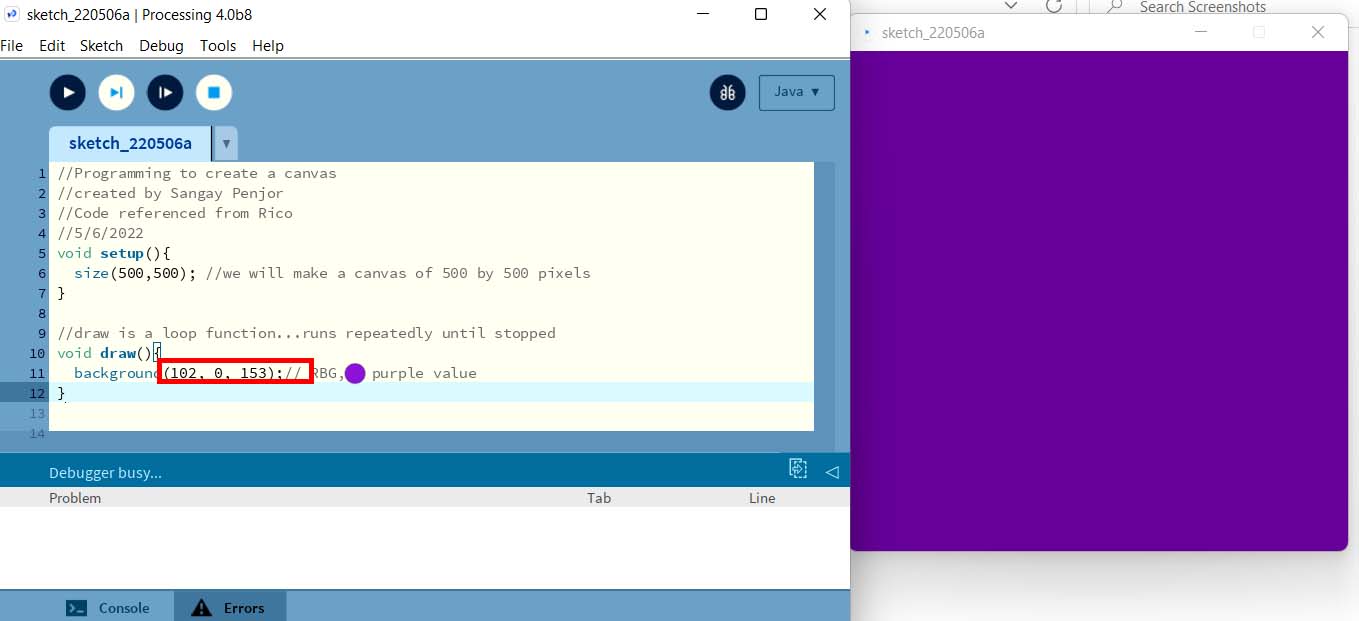
Creating Basic Shapes on Canvas
We can also create 2D basic shapes on Canvas such as rectangle, circle etc... The origin (0,0,0) is considered at top left corner. rect function is used to create a rectangle:
//Programming to create and bsaic Shapes
//created by Sangay Penjor
//Code referenced from Rico
//5/6/2022
void setup(){
size(500,500); //we will make a canvas of 500 by 500 pixels
}
//draw is a loop function...runs repeatedly until stopped
void draw(){
background(51, 51, 51);// RBG value
rect(width/2, height/2, 50, 50);
//width/2 & height/2=position of the rectangle
//& 50,50 is size of the rectangle
}
View the result as shown below:
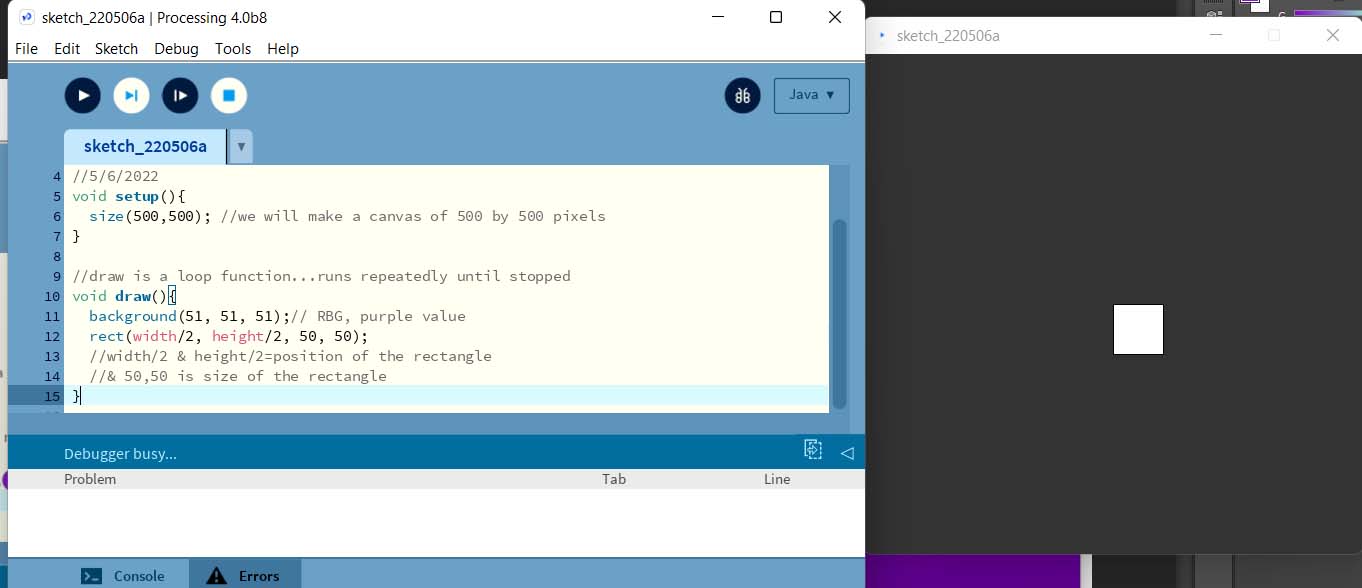
I tried using different strokes and functions to create circle and rectangle 2D shapes.
//Programming to create and bsaic Shapes
//created by Sangay Penjor
//Code referenced from Rico
//5/6/2022
void setup(){
size(500,500); //we will make a canvas of 500 by 500 pixels
}
//draw is a loop function...runs repeatedly until stopped
void draw(){
background(51, 51, 51);// RBG, purple value
//rectangle
rectMode(CENTER);
stroke(0,200,200);
strokeWeight(8);
rect(width/2, height/2, 60,60); //origin upper left
//circle
stroke(0,150,200);
strokeWeight(20);
circle(width/3, height/3,100);
}
The result is as seen below:
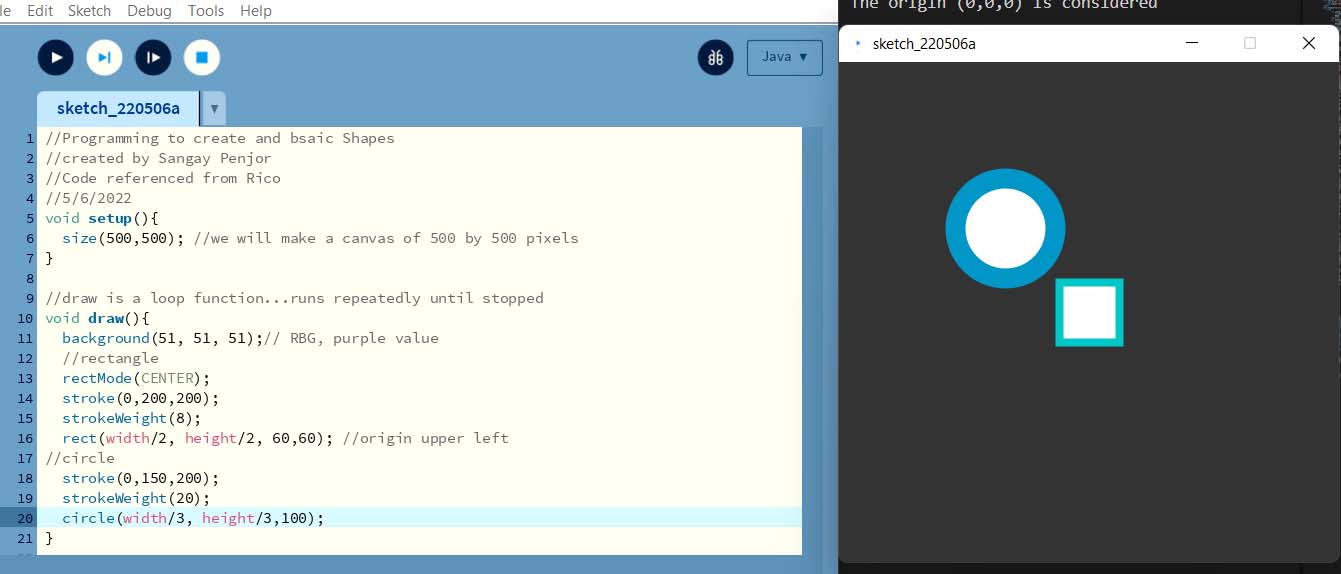
We can explore with positions, colors and shapes. It is to note that the codes created first will be shown above the codes
created later, meaning the shapes will be shown above.
Working with Texts and Strings
We can also work with strings and texts. Lets try to wrk with texts. I used the following codes to write the texts on the circle on canvas.
//Programming to strings and texts
//created by Sangay Penjor
//Code referenced from Rico
//5/6/2022
void setup(){
size(600,600); //we will make a canvas of 500 by 500 pixels
}
//draw is a loop function...runs repeatedly until stopped
void draw(){
background(51, 51, 51);
stroke(0,150,200); //circile stroke color
strokeWeight(8);
fill(100,200,0); //circle color, green
circle(width/2, height/2,200); //position of circle
//texts
stroke(100,100,100);
fill(150,60,200); //text color
textSize(30);
text("Click Me!", width/2-50, height/2+10);
}
The result of the code above is seen as before:

Text can also be defined as strings. It is a basic programming but I am a beginner. So, let me show the how we can define the text the as string.
String p = "Click Me!"; // I created a string
void setup(){
size(600,600); //we will make a canvas of 500 by 500 pixels
}
//draw is a loop function...runs repeatedly until stopped
void draw(){
background(51, 51, 51);
stroke(0,150,200); //circile stroke color
strokeWeight(8);
fill(100,200,0); //circle color, green
circle(width/2, height/2,200); //position of circle
//texts
stroke(100,100,100);
fill(150,60,200); //text color
textSize(30);
text(p, width/2-50, height/2+10);
}
The result can be same as shown above and as shown below:
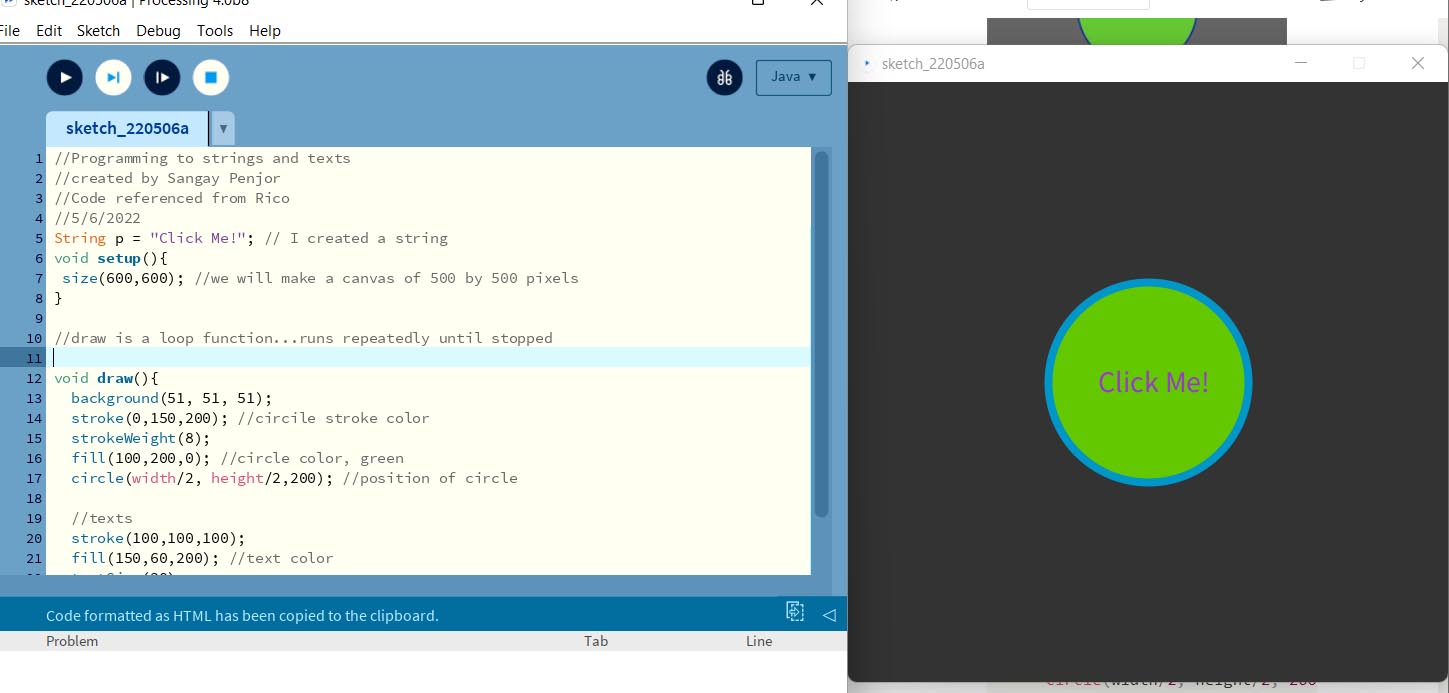
Making a Button for Mouse
For advanced events, I want to create a button which can response for the click of my mouse. The functions used are noCursor, mouseX & mouseY.
void setup(){
size(500,500); //canvas size in pixels
noCursor();
}
void draw(){
background(125); //greyscale...0 is black, 255 is white
//Button
stroke(0,0,153);
strokeWeight(5);
fill(51,153,255); //button color
circle(width/2, height/2, 200); //position
//Pointer
fill(255,0,0);
noStroke();
circle(mouseX, mouseY, 20); //mouse function for moving the pointer
}
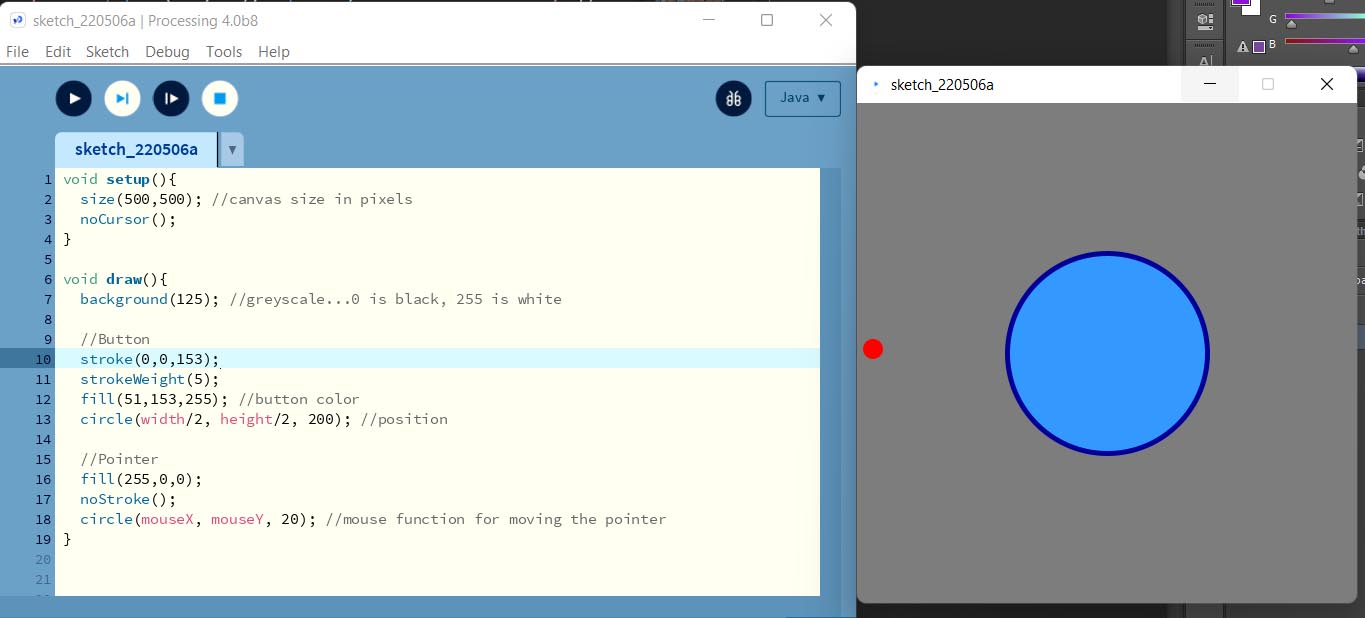
Note that the red cursor is movable with the action of the mouse.
Let us try to use if and else statement with the pointer. Give the positions of the pointer so that when it is inside the button, it changes the colors. The codes I used are:
void setup(){
size(500,500); //canvas size in pixels
noCursor();
}
void draw(){
background(125); //greyscale...0 is black, 255 is white
//Button
//craeting a conditional statement, so that the color of the pointer depends on the pointer position.
if (mouseX > 100 && mouseX < 400 && mouseY > 100 && mouseY < 400) {
fill(0, 200, 50);
} else {
fill(200, 0, 0);
}
stroke(0,0,153);
strokeWeight(5);
circle(width/2, height/2, 300); //position
//Pointer
fill(255,0,0);
noStroke();
circle(mouseX, mouseY, 20); //mouse function for moving the pointer
}
The outcome can be seen below:
Another condition that we can explore is if we press the mouse, the color button must change. We can do that by changing the if statement to mousePressed function.
void setup(){
size(500,500); //canvas size in pixels
noCursor();
}
void draw(){
background(125); //greyscale...0 is black, 255 is white
//Button
//using mousePressed function
if (mousePressed) {
fill(0, 200, 50);
} else {
fill(200, 0, 0);
}
stroke(0,0,153);
strokeWeight(5);
circle(width/2, height/2, 300); //position
//Pointer
fill(255,0,0);
noStroke();
circle(mouseX, mouseY, 20); //mouse function for moving the pointer
}
The result is as shown below:
I modified the codes in if statement and put three conditions as I just want my button to change the colors when I click inside the button only. The codes I used are:
void setup(){
size(500,500); //canvas size in pixels
noCursor();
}
void draw(){
background(125); //greyscale...0 is black, 255 is white
//Button
//using mousePressed function
if (mousePressed && mouseX > 100 && mouseX < 400 && mouseY > 100 && mouseY < 400) {
fill(0, 200, 50);
}
else {
fill(200, 0, 0);
}
stroke(0,0,153);
strokeWeight(5);
circle(width/2, height/2, 300); //position
//Pointer
fill(255,255,255);
noStroke();
circle(mouseX, mouseY, 20); //mouse function for moving the pointer
}
view the result below:
Processing Button Program
The main purpose is to develop an application. I want to make a button and progam it to sent a
character through serial communication, from Programming program to Arduino Program.
For this, we need to import Serial Library through codes:
import.processing.serial.*;
Serial port;---> create Serial variable
port=new Serial(this, "COM_number", 9600); ---> Initialize Serial object
port.write("k:); generate a Serial write event.
Programming Processing
import processing.serial.*; //Import processing serial library
Serial port; //create local seral object from the serial library
void setup(){
size(500,500); //canvas size in pixels
noCursor();
String portName = Serial.list()[0];
port = new Serial(this, portName, 9600); //set 'port'variable
}
void draw(){
background(125); //greyscale...0 is black, 255 is white
//Button
//using mousePressed function
if (mousePressed && mouseX > 100 && mouseX < 400 && mouseY > 100 && mouseY < 400) {
fill(0, 200, 50);
port.write('g');
}
else {
fill(200, 0, 0);
port.write('0');
}
stroke(0,0,153);
strokeWeight(5);
circle(width/2, height/2, 300); //position
//Pointer
fill(255,255,255);
noStroke();
circle(mouseX, mouseY, 20); //mouse function for moving the pointer
}
Arduino Programming
Arduino program that receives characters from the Processing program via Serial communication connection and triggers actions through MCU pins
//serial blink onboard LED at pin 13
char val;
int ledPin = 13;
void setup(){
Serial.begin(9600); //initiate serial communication at 9600 baud/sec
pinMode(13, OUTPUT); //sets pin 13 as output
}
void loop(){
if (Serial.available() >0) {
val = Serial.read(); //create 'character' datatype variable 'val'
if (val == 'g'){ //if 'g' received over serial
digitalWrite(ledPin,HIGH); //turn LED ON
} else {
digitalWrite(ledPin,LOW); //turn LED OFF
}
}
}
You can see the codes below. It uses the serial communications.
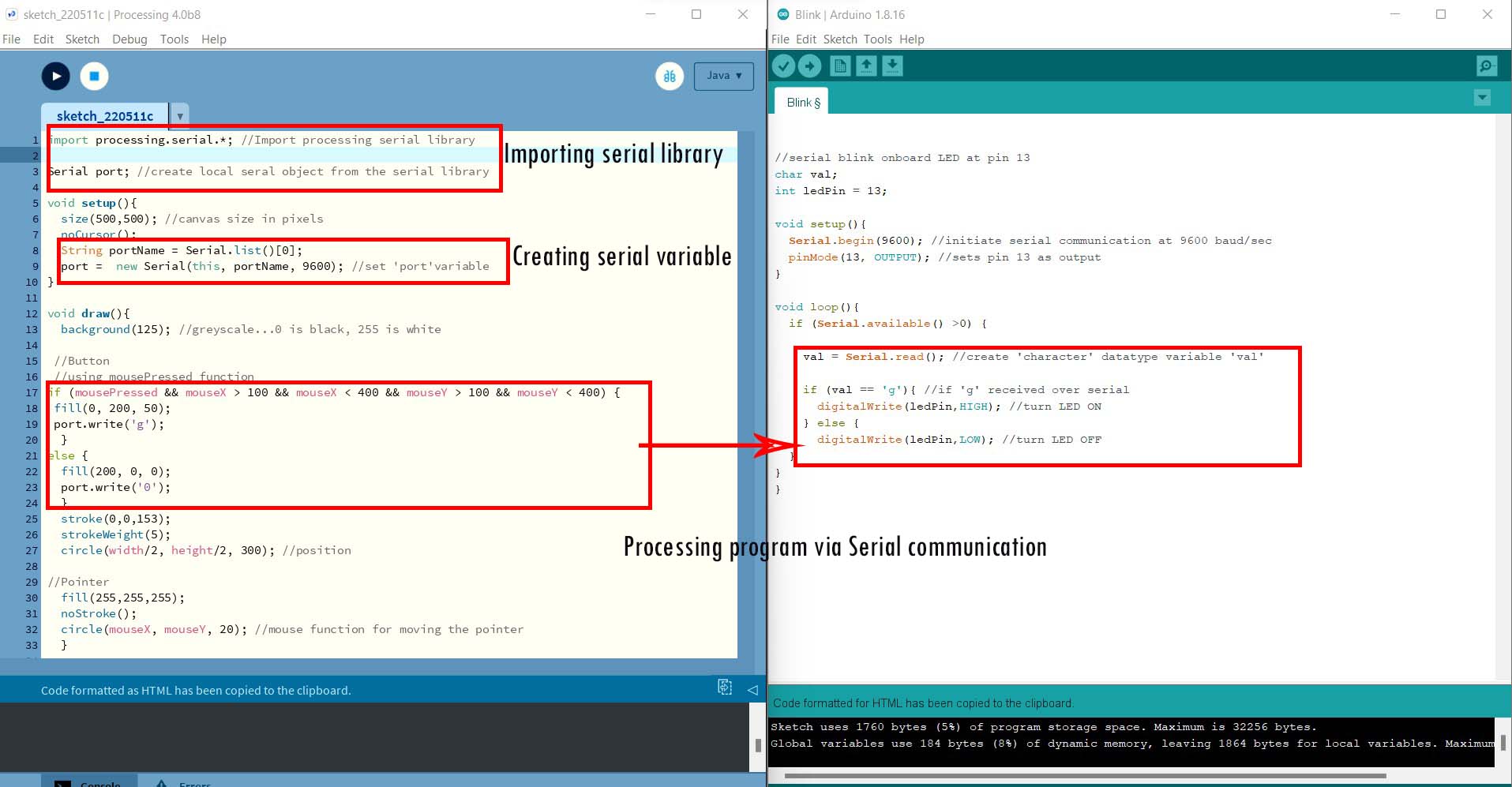
The result can be seen below. For now, I have used Arduino Uno board as a test.
Communincation of Processing and My Board
I am going to use the my final project board to program and interface using Processing and Arduino IDE. I am using the same board that I have designed in output week.
In order to get a serial communication between my PC and board, I connected my board to PC using FTDI connector. FTDI connector for serial communications require 4 pins i.e., VCC, GND, Rx & Tx. In order to program the board, I connected ISP of USBtiny to my board.
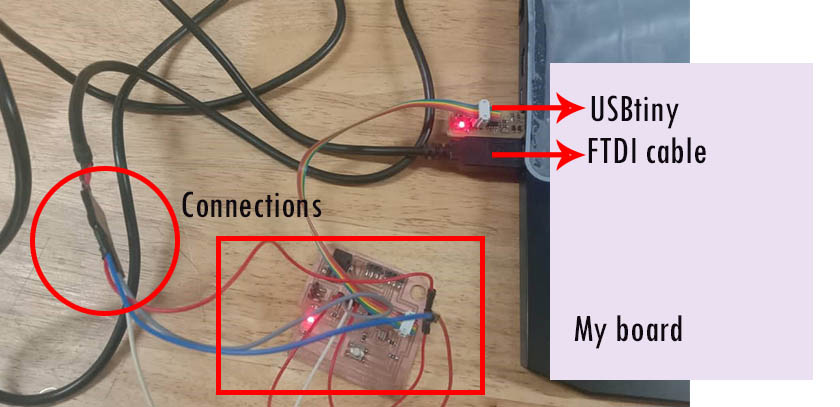
Remember to switch Rx and Tx of the reciever and the transmitter as shown below:
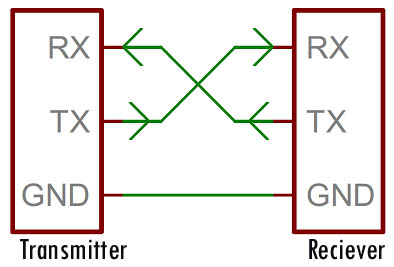
I want to glow LED of my board. I have LED on Pin 28 of my ATmega328p board, which is Pin 19 in Arduino IDE. Therefore, I changed the programming as follows in Arduino.
//serial blink onboard for Atmega328p board
char val;
int ledPin = 19; //my Atmega328p has a led at pin 28 which is pin 19 for Arduino
void setup(){
Serial.begin(9600); //initiate serial communication at 9600 baud/sec
pinMode(ledPin, OUTPUT); //sets pin 13 as output
}
void loop(){
if (Serial.available() >0) {
val = Serial.read(); //create 'character' datatype variable 'val'
if (val == 'g'){ //if 'g' received over serial
digitalWrite(ledPin,HIGH); //turn LED ON
} else {
digitalWrite(ledPin,LOW); //turn LED OFF
}
}
}
The tools should be set as shown below before loading programs.
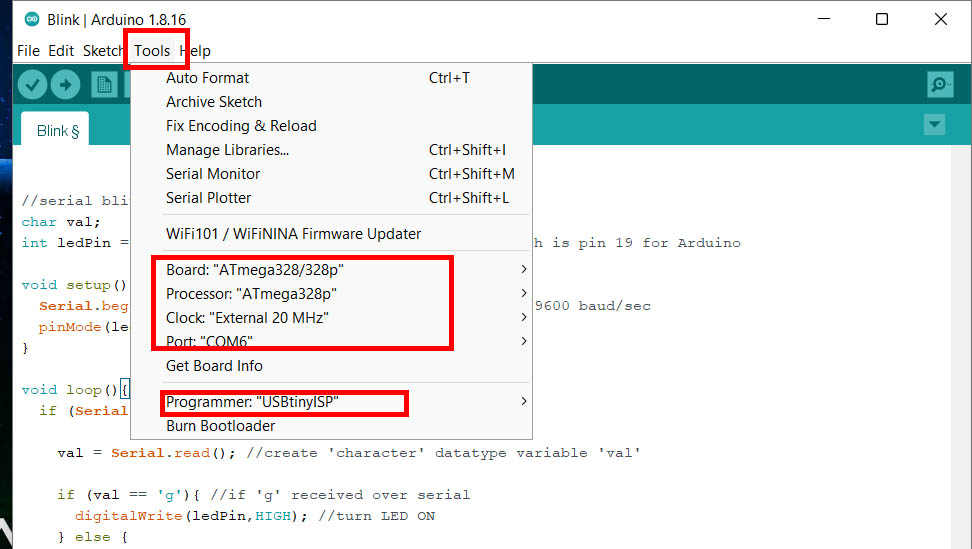
The programming for processing remains the same. In simple terms, we need to understand that, we are programming an application in Processing and communicating it through serial communication protocol to my board using Arduino. We use the Arduino to understand and interpret the commands communicated from Processing to the board. We are asking the LED to glow when it recieves the character 'g' in this case. Character 'g' is programmed as the mouse click.
Following video shows the result:
