This post follows on from Arduino With HC-05 Bluetooth Module in Slave Mode
The STATE pin on the HC-05 zs050 board is connected to the LED 2 pin on the small bluetooth module and the LED 2 pin is used to indicate when there is an active connection. This means the Arduino can connect to the STATE pin and determine when we have a connection. The STATE pin is LOW when the HC-05 is not connected and HIGH when the HC-05 is connected.
As a quick visual indicator you can put a LED + suitable resistor on the STATE pin. When the module is connected the LED will light.
You can also use the Arduino to read the value of the STATE pin.
Add a wire from the STATE pin on the HC-05 to the D4 pin on the Arduino
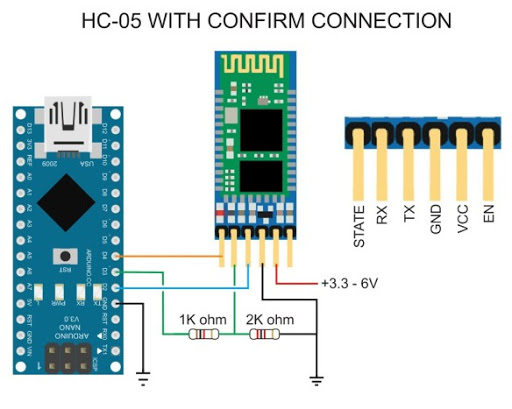
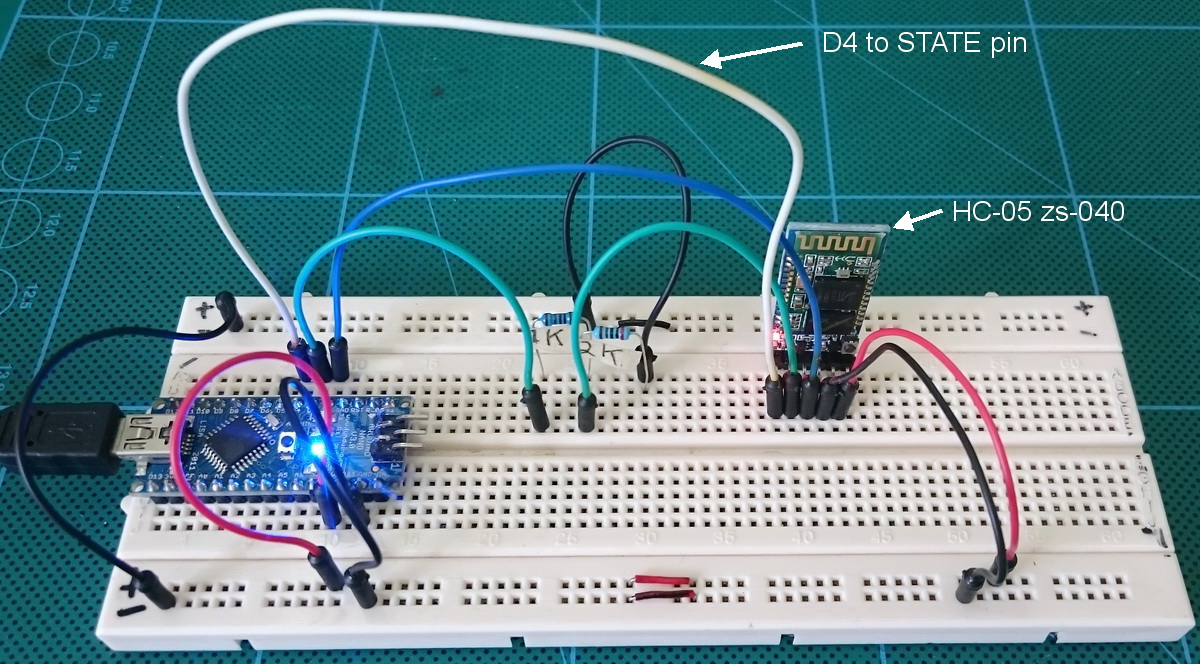 Image taken from martyncurrey
Image taken from martyncurrey
Upload the following sketch. The sketch now waits until pin D4 goes HIGH before starting the software serial and making a connection to the HC-05.
This sketch does not copy what you enter in the serial monitor input field to the serial monitor main window.
// Basic Bluetooth sketch HC-05_03 Using the state pin // Connect the HC-05 module and communicate using the serial monitor // // The HC-05 defaults to communication mode when first powered on. // The default baud rate for communication mode is 9600 // #include <SoftwareSerial.h> SoftwareSerial BTserial(2, 3); // RX | TX // Connect the HC-05 TX to Arduino pin 2 RX. // Connect the HC-05 RX to Arduino pin 3 TX through a voltage divider. // Connect the HC-05 STATE pin to Arduino pin 4. // char c = ' '; // BTconnected will = false when not connected and true when connected boolean BTconnected = false; // connect the STATE pin to Arduino pin D4 const byte BTpin = 4; void setup() { // set the BTpin for input pinMode(BTpin, INPUT); // start serial communication with the serial monitor on the host computer Serial.begin(9600); Serial.println("Arduino is ready"); Serial.println("Connect the HC-05 to an Android device to continue"); // wait until the HC-05 has made a connection while (!BTconnected) { if ( digitalRead(BTpin)==HIGH) { BTconnected = true;}; } Serial.println("HC-05 is now connected"); Serial.println(""); // Start serial communication with the bluetooth module // HC-05 default serial speed for communication mode is 9600 but can be different BTserial.begin(9600); } void loop() { // Keep reading from the HC-05 and send to Arduino Serial Monitor if (BTserial.available()) { c = BTserial.read(); Serial.write(c); } // Keep reading from Arduino Serial Monitor input field and send to HC-05 if (Serial.available()) { c = Serial.read(); BTserial.write(c); } } |
Connecting the Led and linking the code together
finally we include the following code at the end inside the void loop
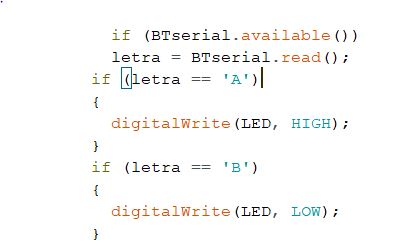
Performing the connection tests with the bluetooth module
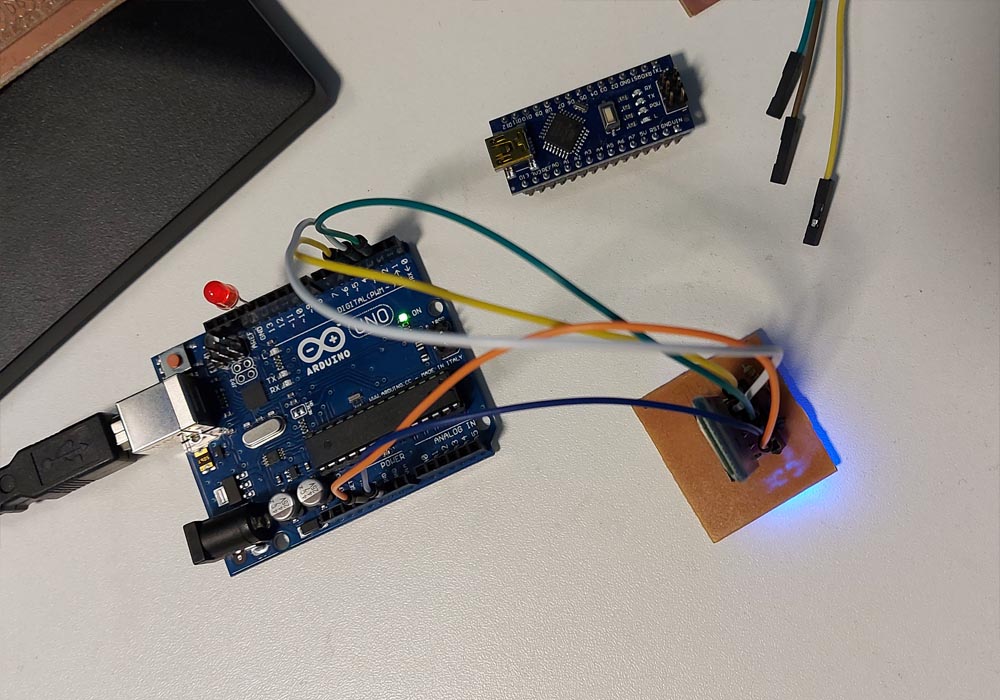

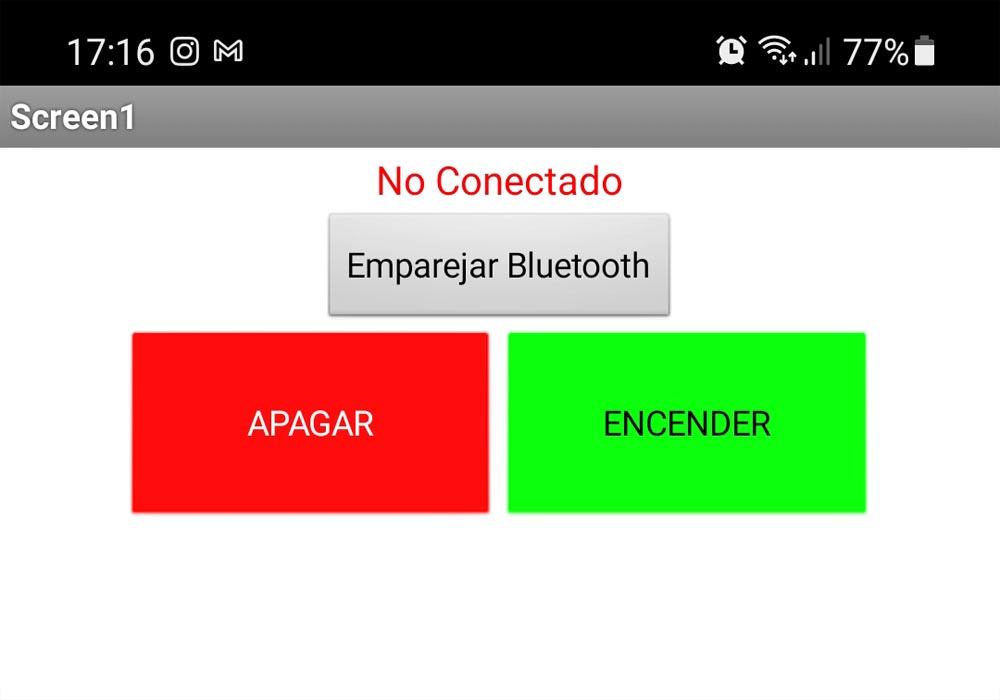
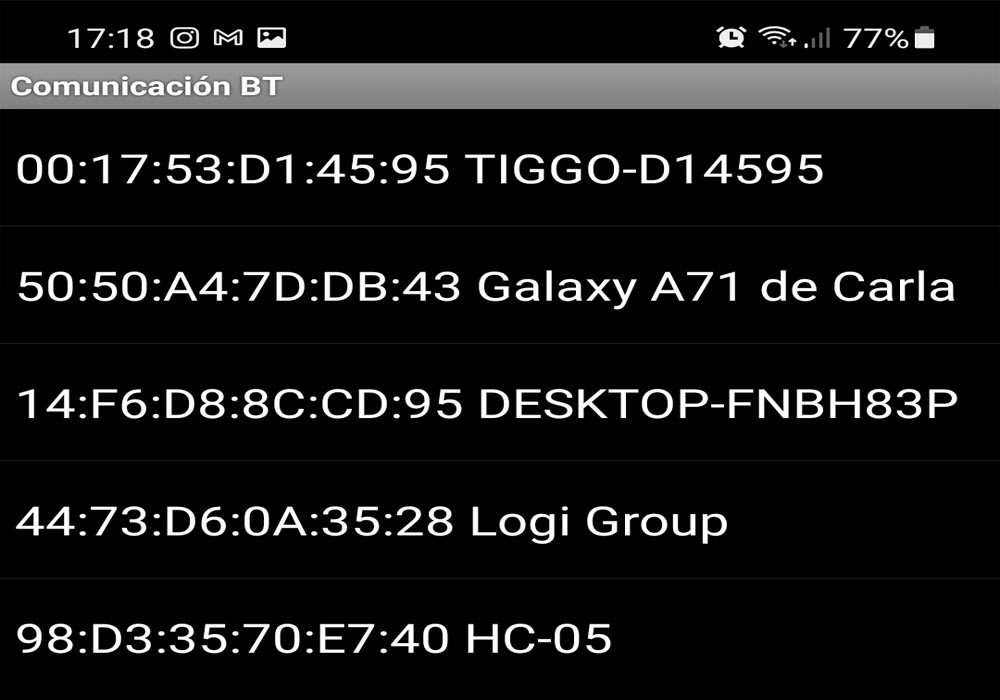
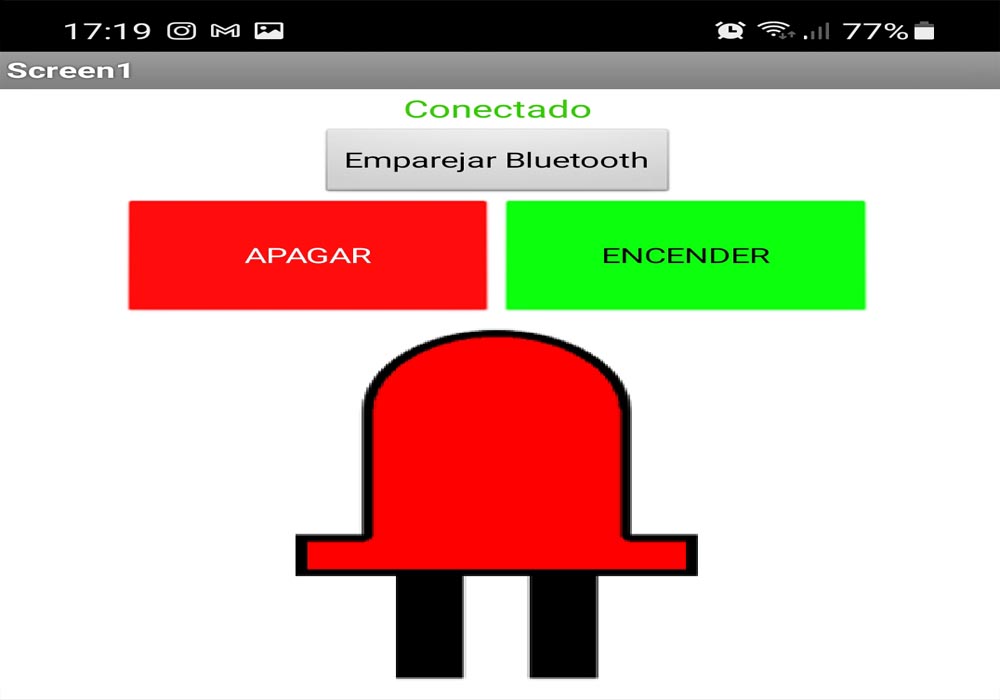
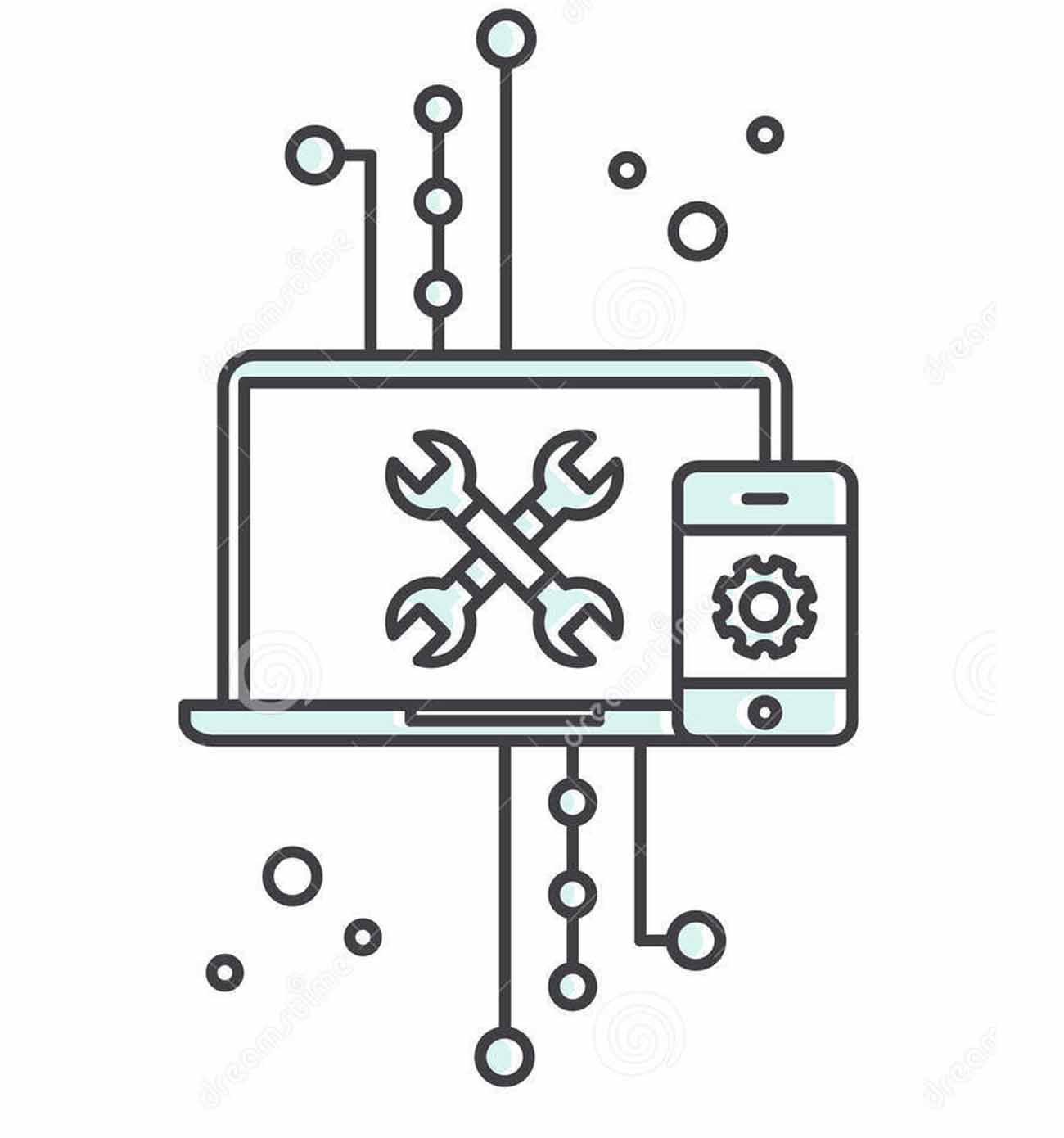
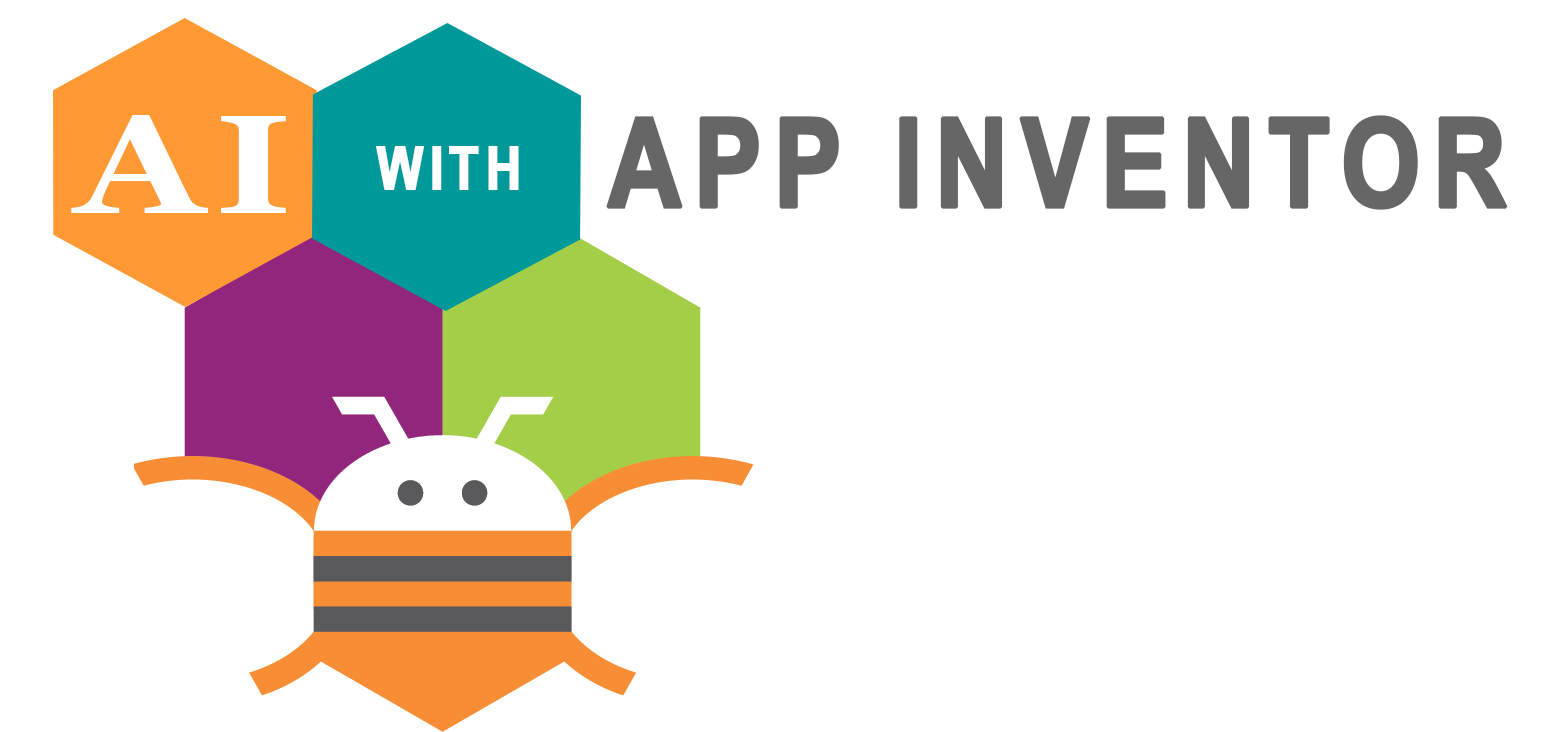 Image taken from
Image taken from 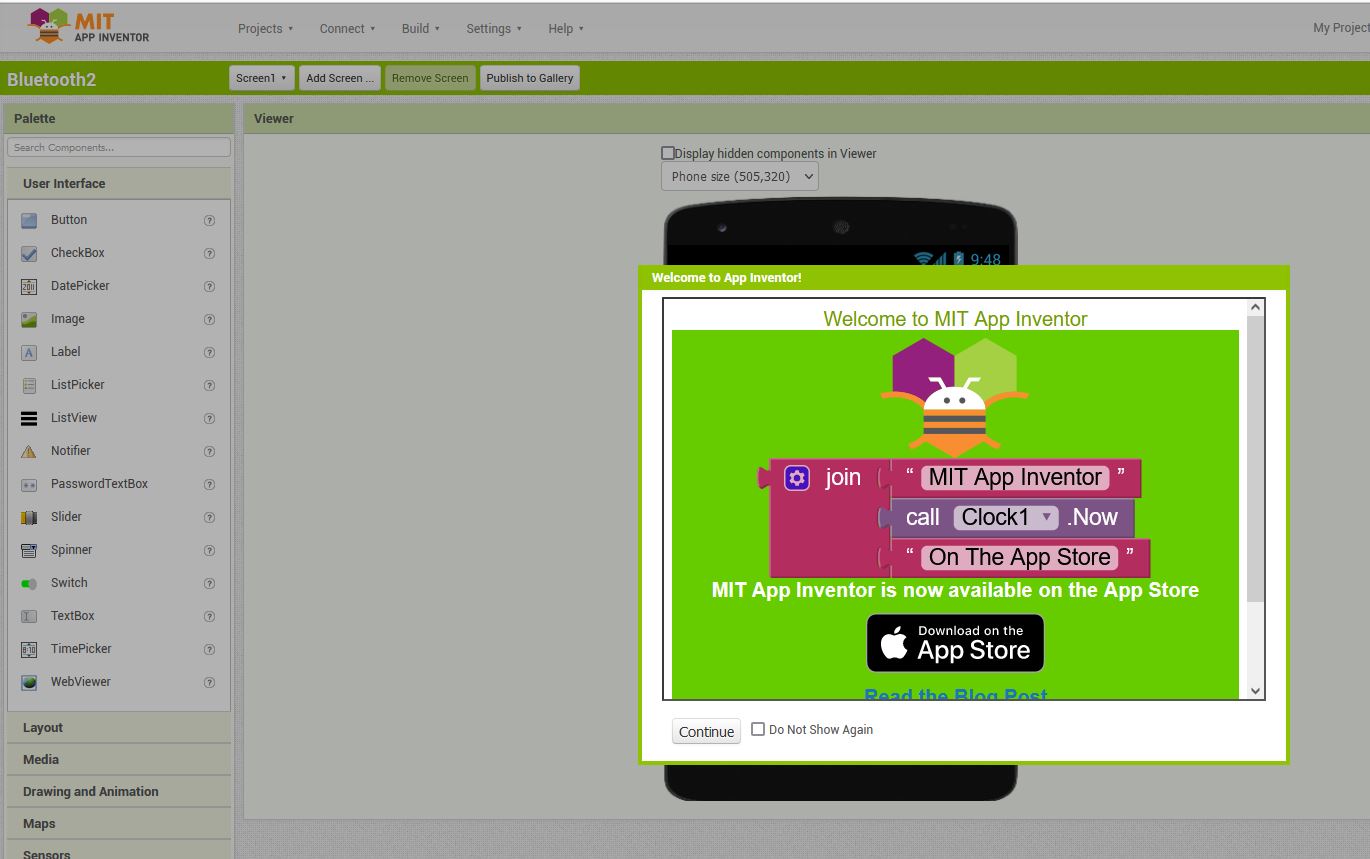
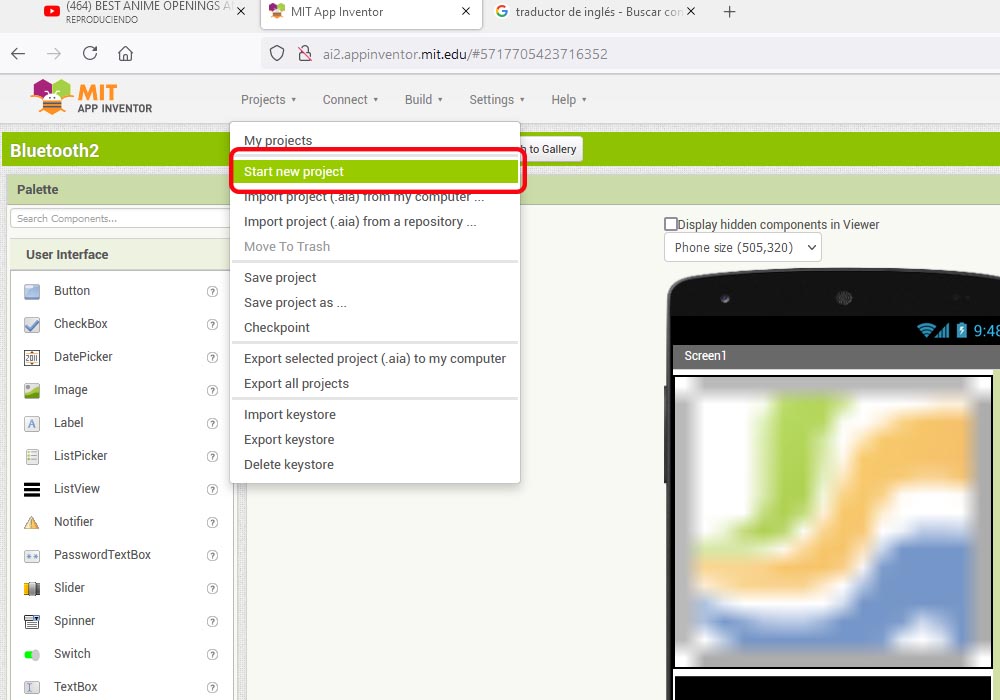
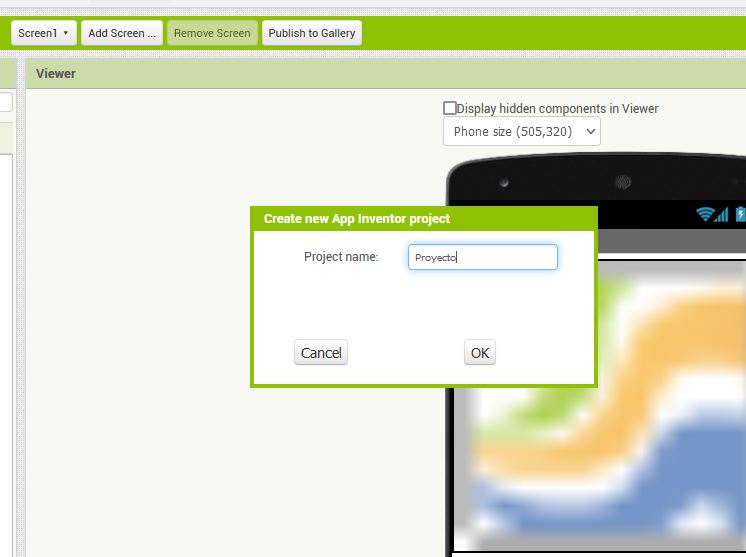
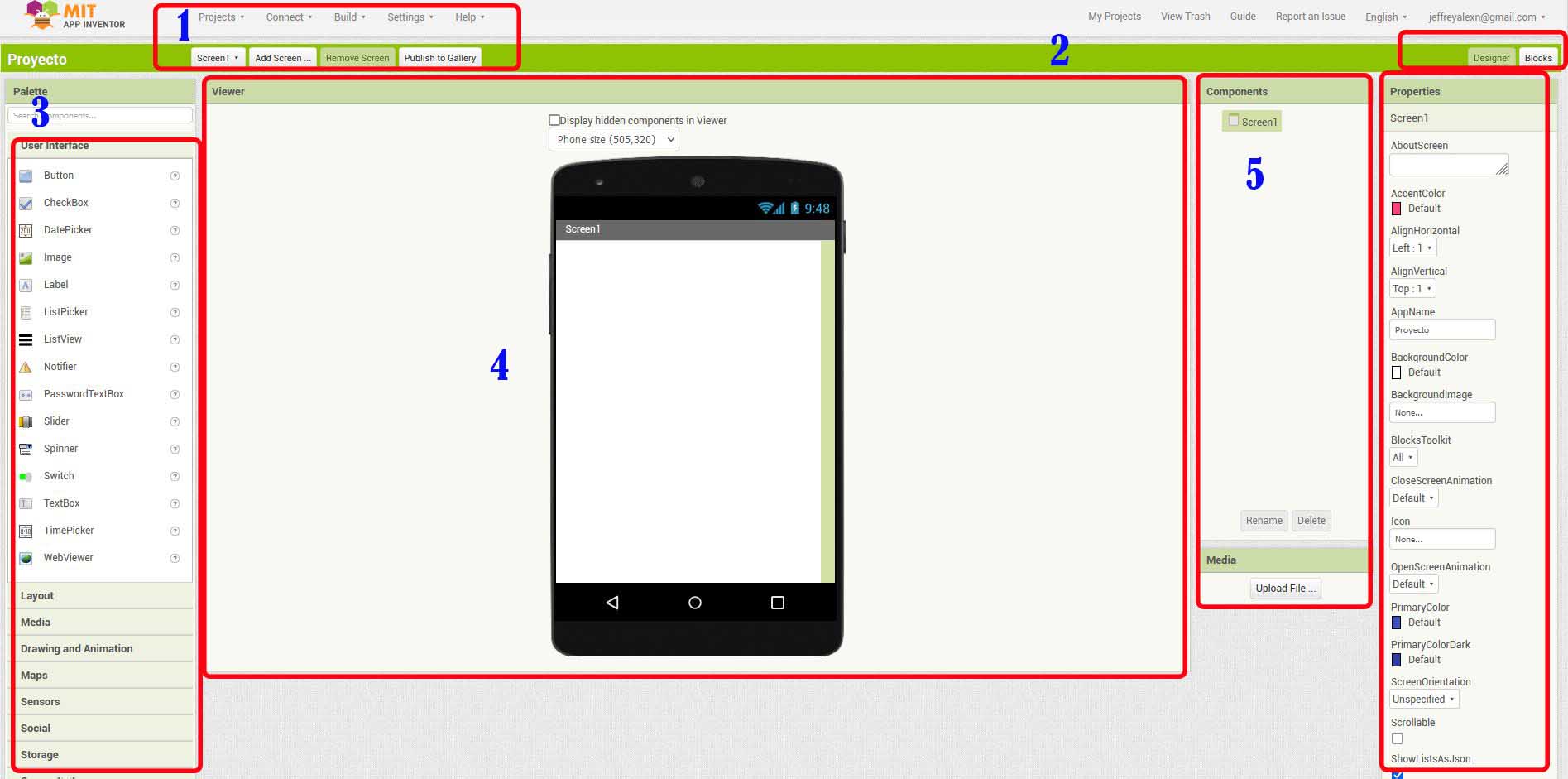
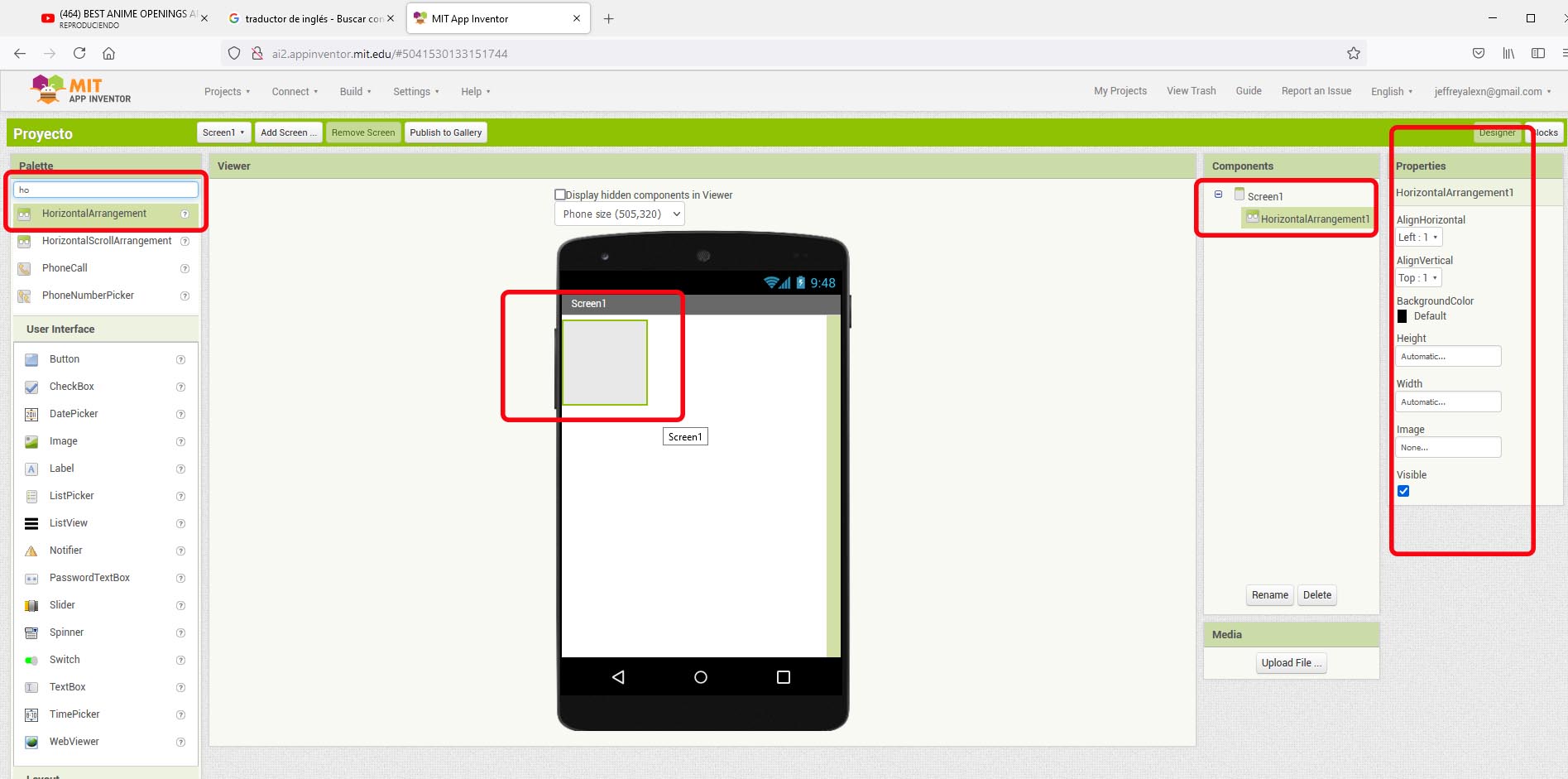
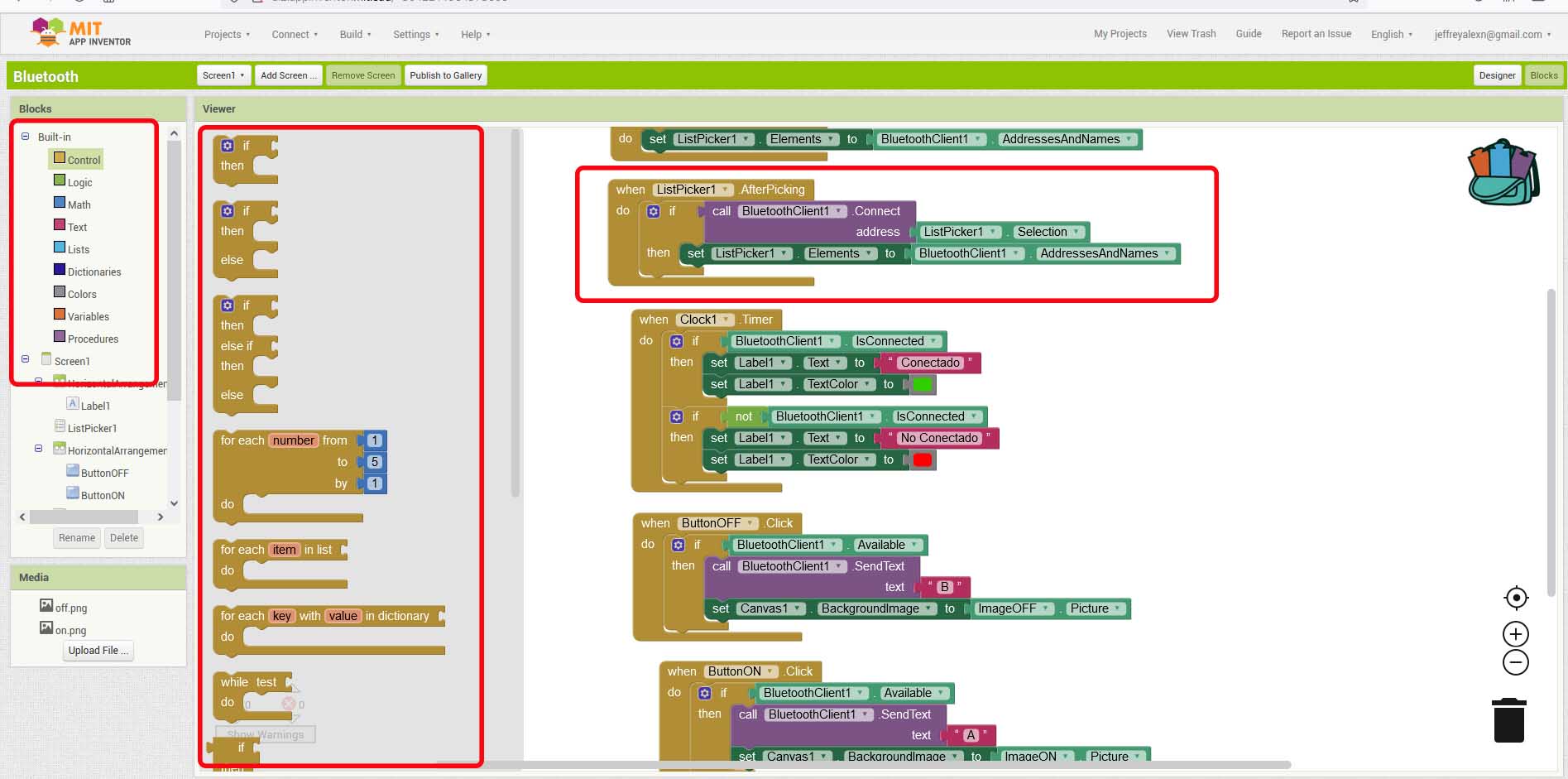
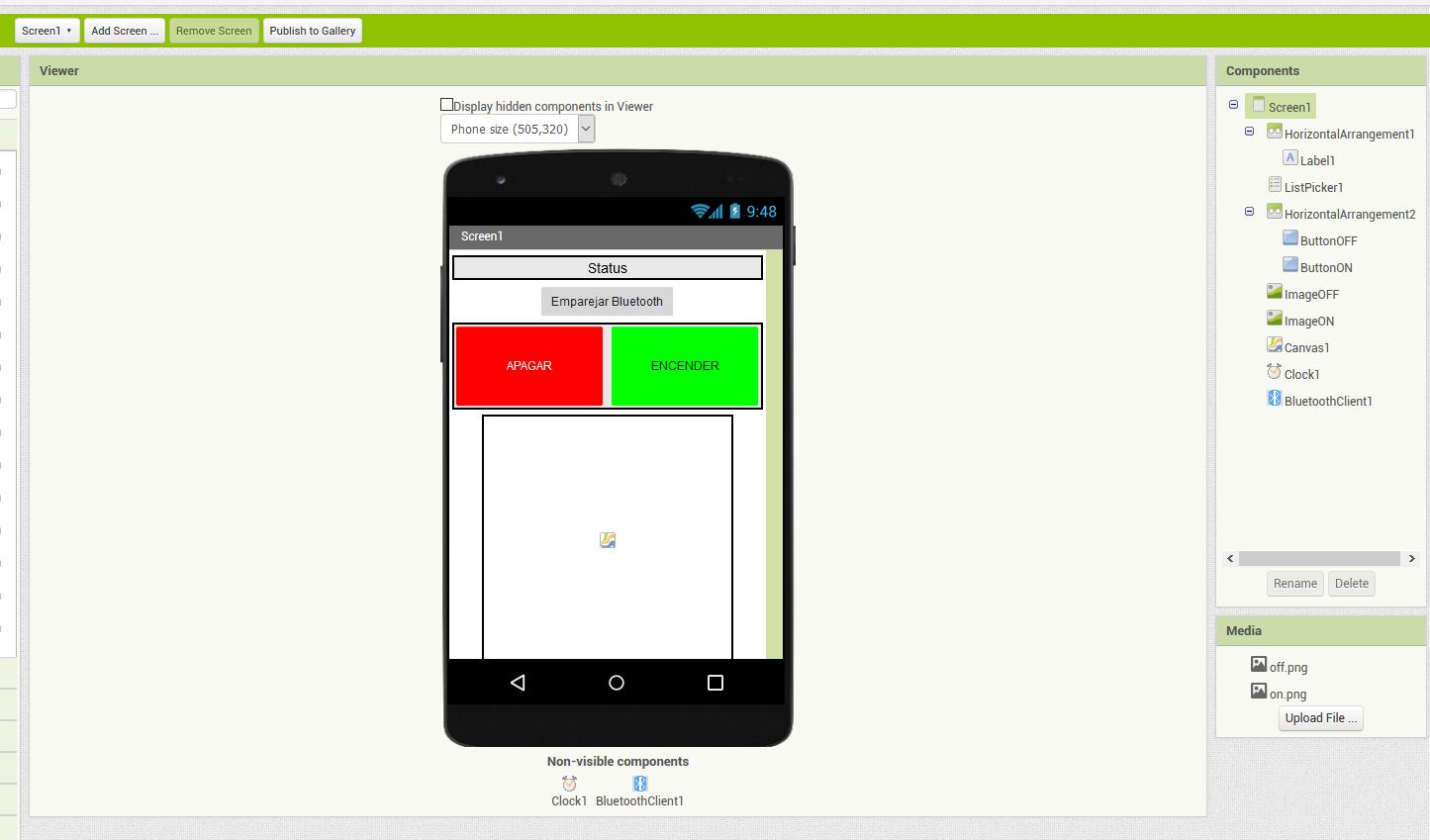
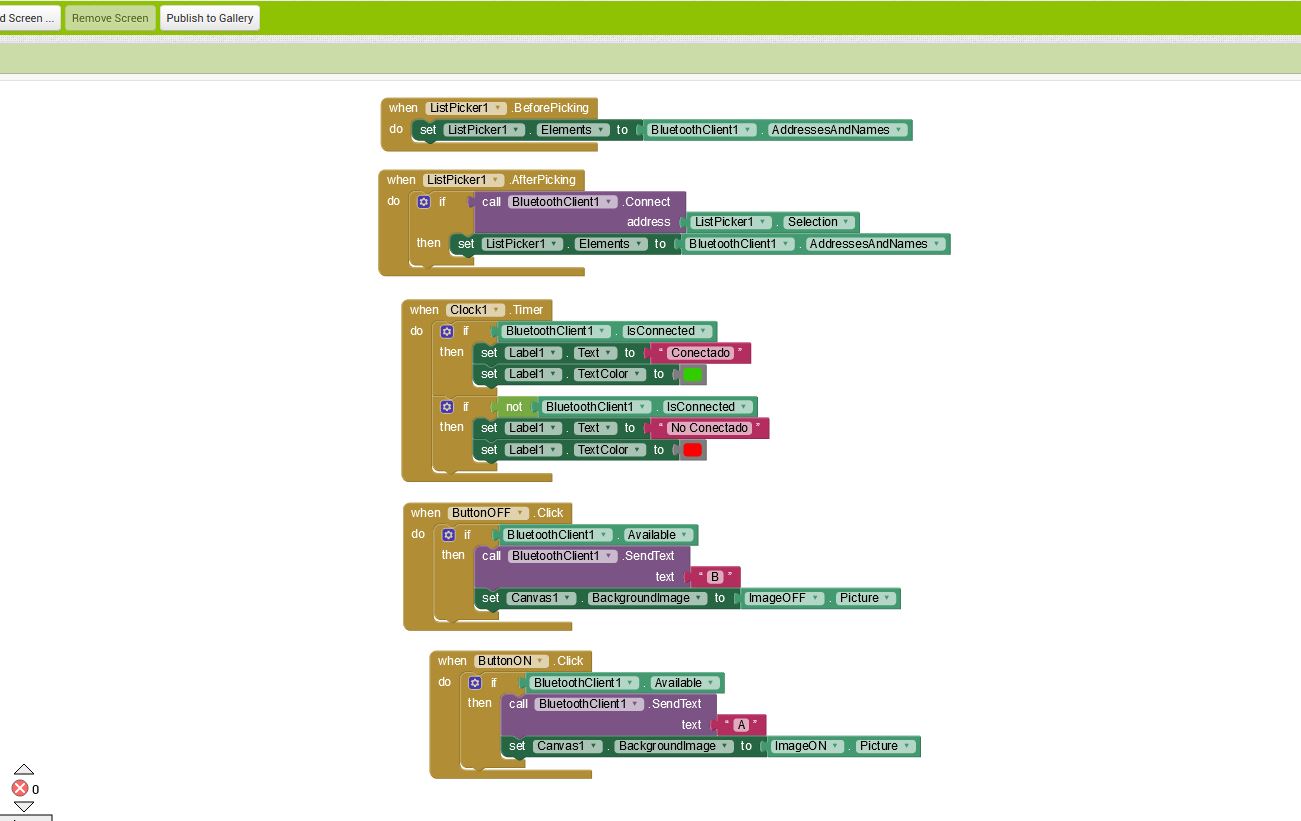
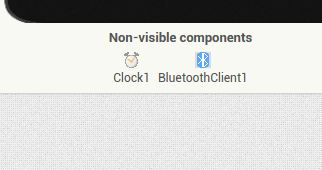
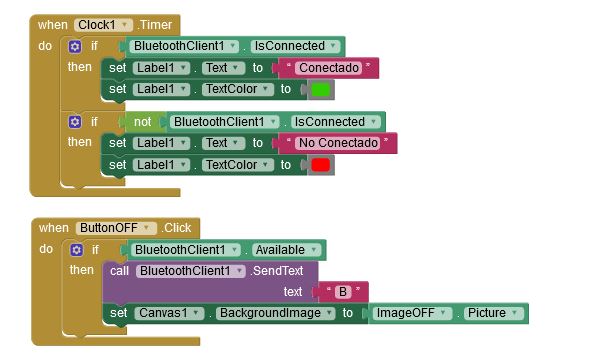
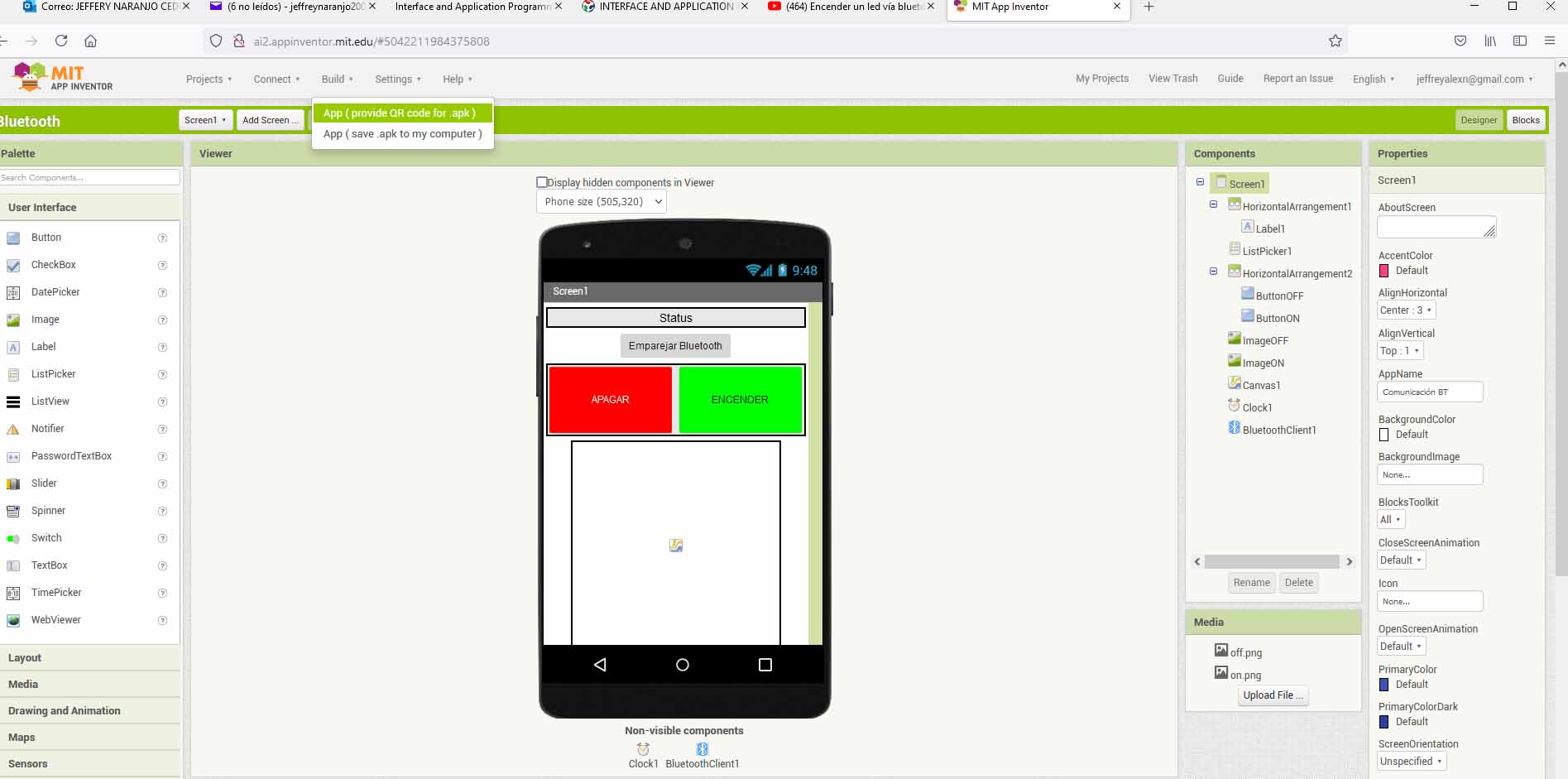
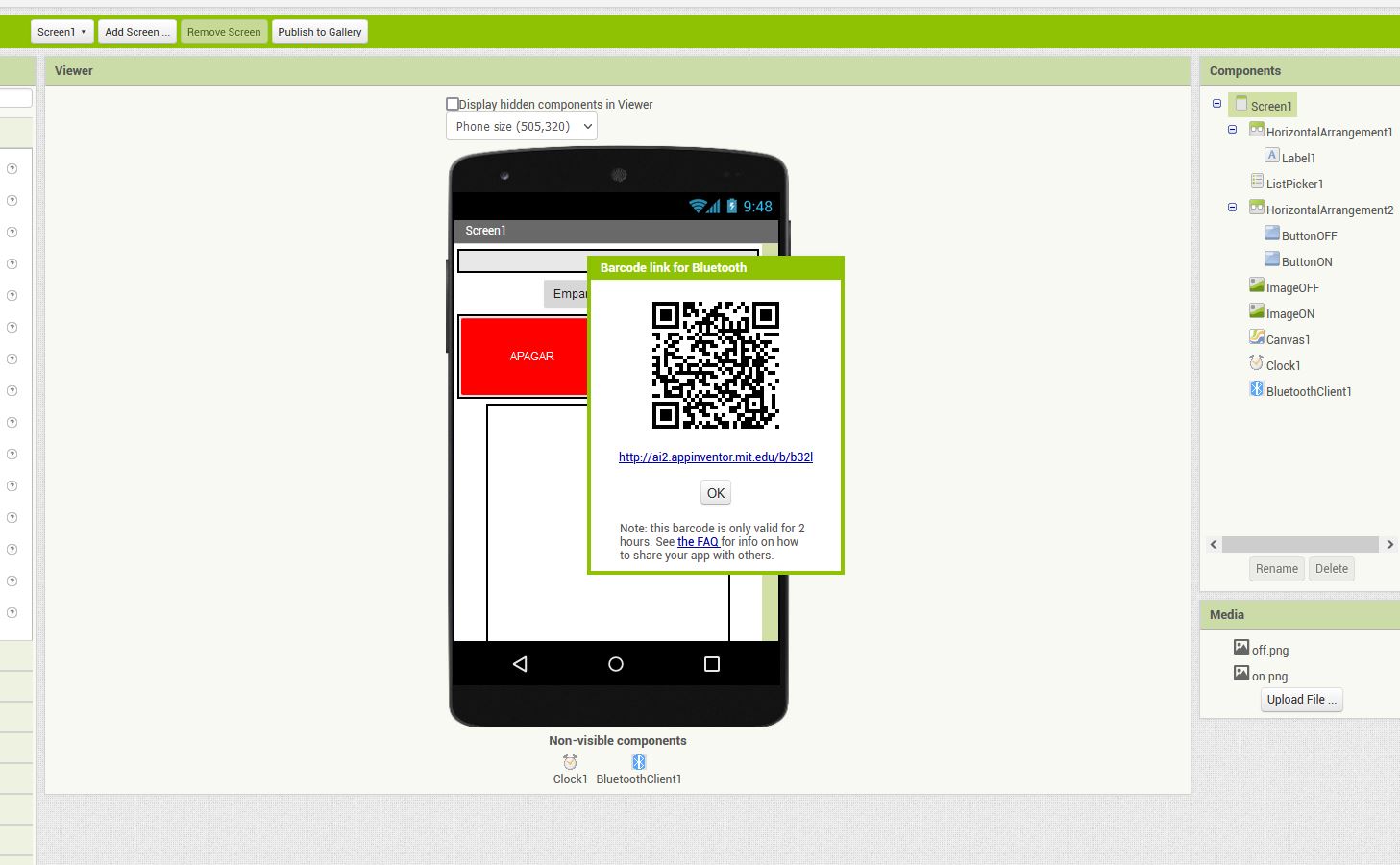
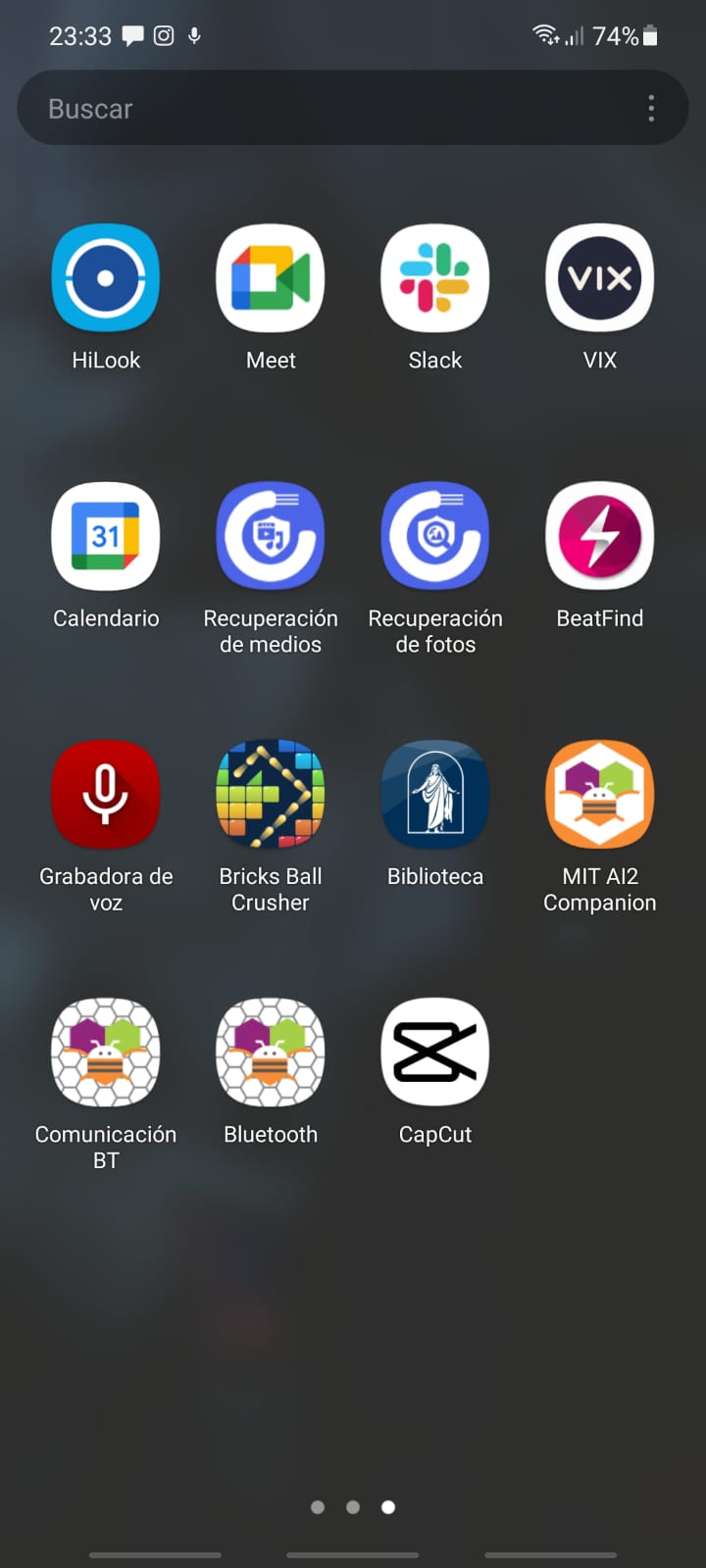

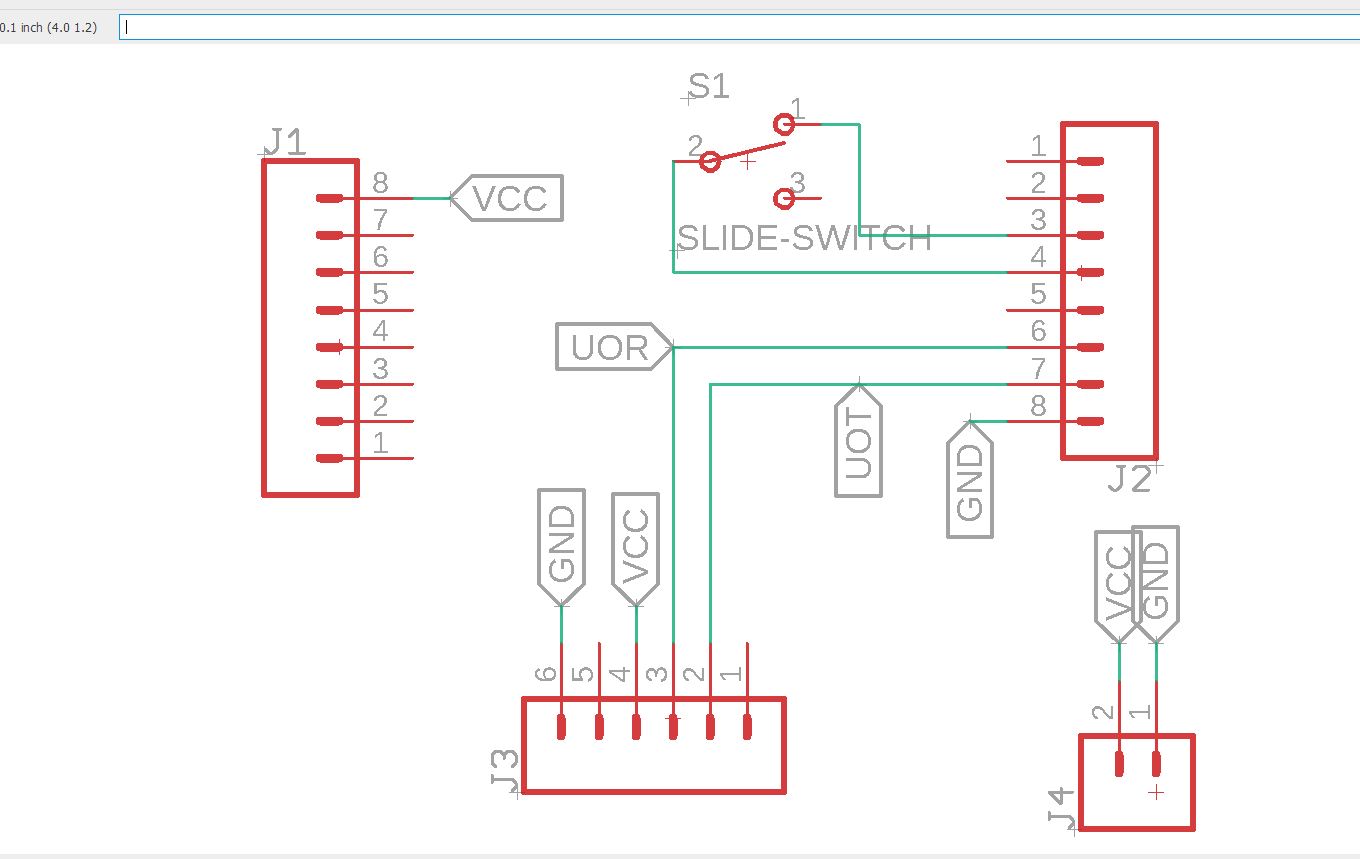
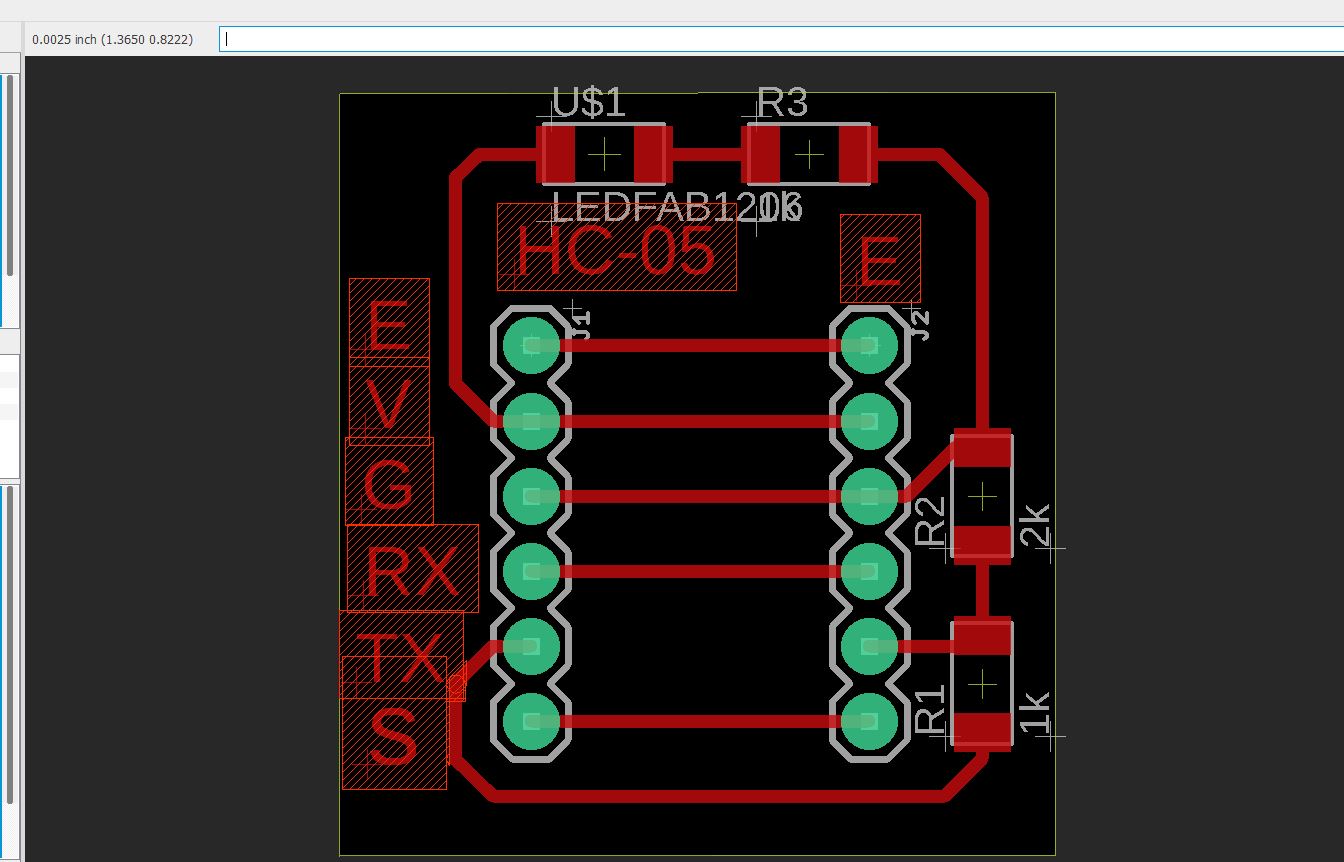
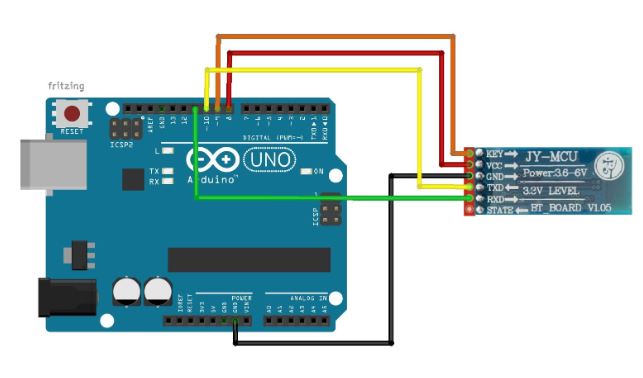
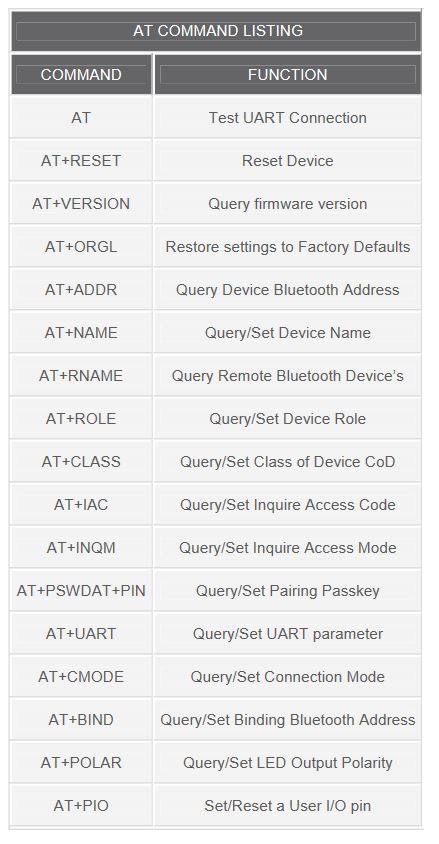 Image taken from
Image taken from 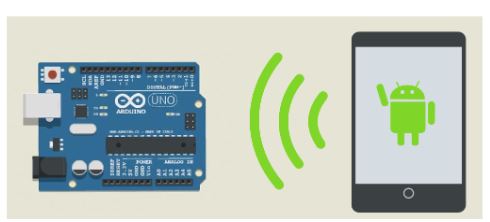
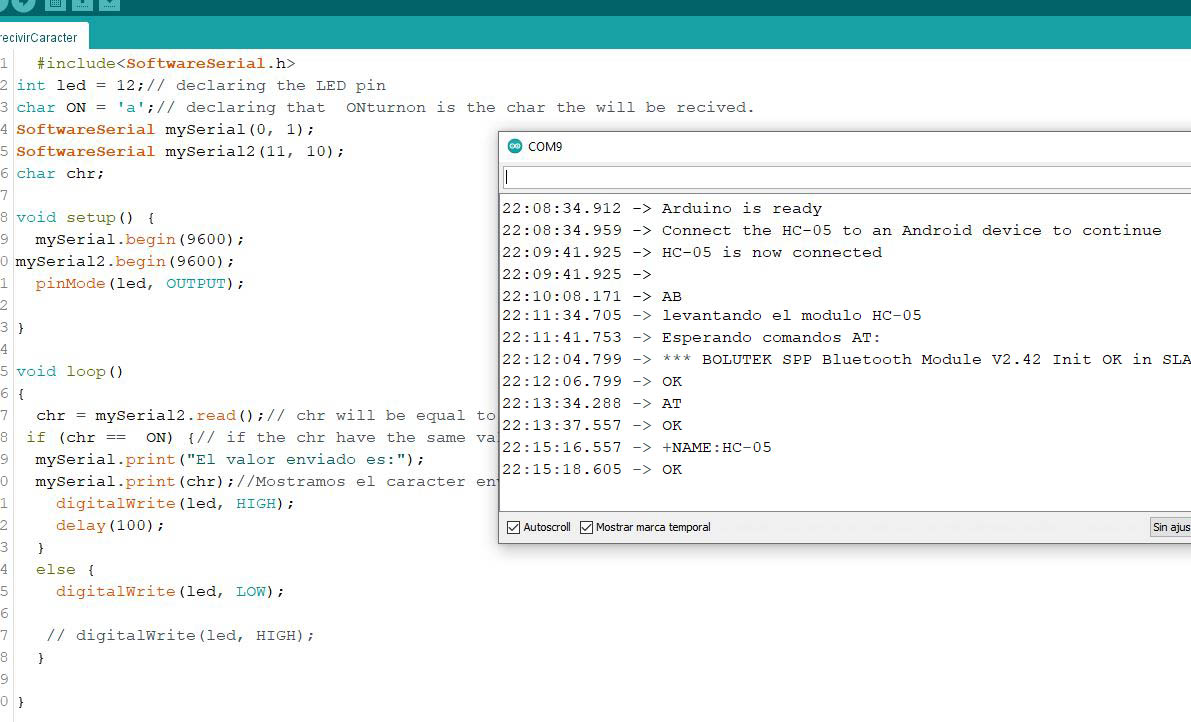 Image taken from
Image taken from