Week - 09 Molding and Casting
Assignment
- group assignment: review the safety data sheets for each of your molding and casting materials, then make and compare tests with each of them individual assignment: design a 3D mold around the stock and tooling that you’ll be using, machine it, and use it to cast parts
Acknoledgements
- Originally I wanted to use Solidworks because they provided us with a interface to othermill, which we use here. But since I had a fellow student how was already conversant in these technologies with Fusion 360 and due to the tight time constraints, I decided to try out Fusion 360.
- My idea is to keep the mold simple as possible. I saw how my fellow student tried to make two parted mold with burling but it snapped off and furthermore the machining time will be quite long.
- So I decided to make a mold for a simple coin. To make a negative silicone mold, one have to mill the stock from the top and the model has to be positive.
Design
- After installing, with “File” > “New Design” you can create a new design. I found it quite useful that everytime you save, it creates a new version in a version control software
- Fusion supports sketches as well as primitive solids
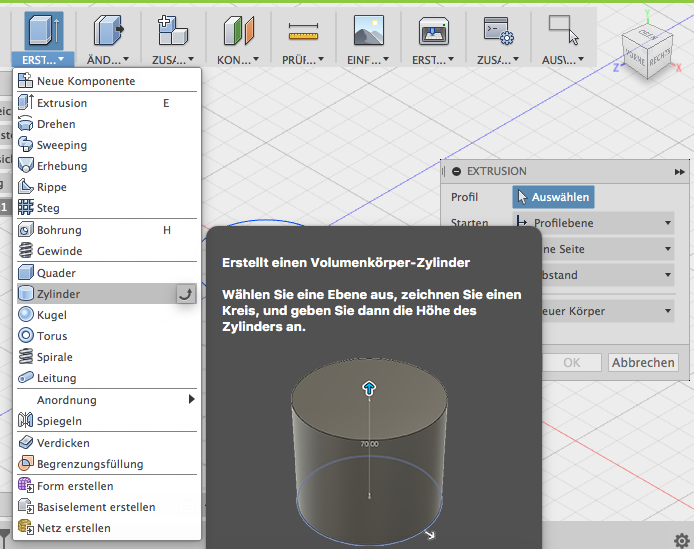
- I was alway found of the circular letters on coins. With Inkscape it was possible to align text to a path which was a circle.
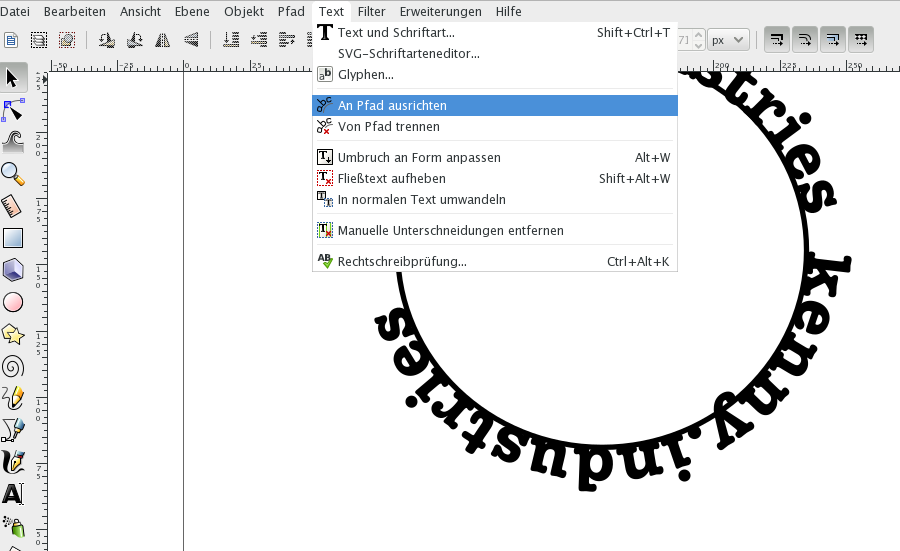
- It was possible to import the svg file and extrude it, but many detail was lost and Fusion crashed several times so I gave it up.
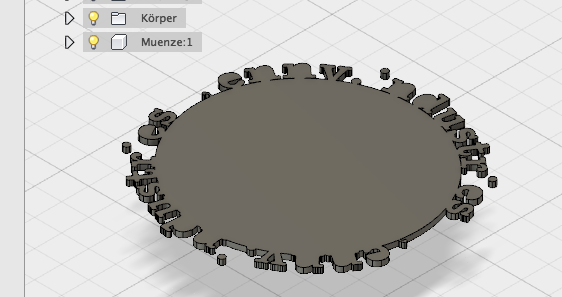
Setup
- After swiftly designing the coin by extrude-cutting the center groove and simple text, you open “MODEL” > “CAM” to start preparing the model for cnc machining.
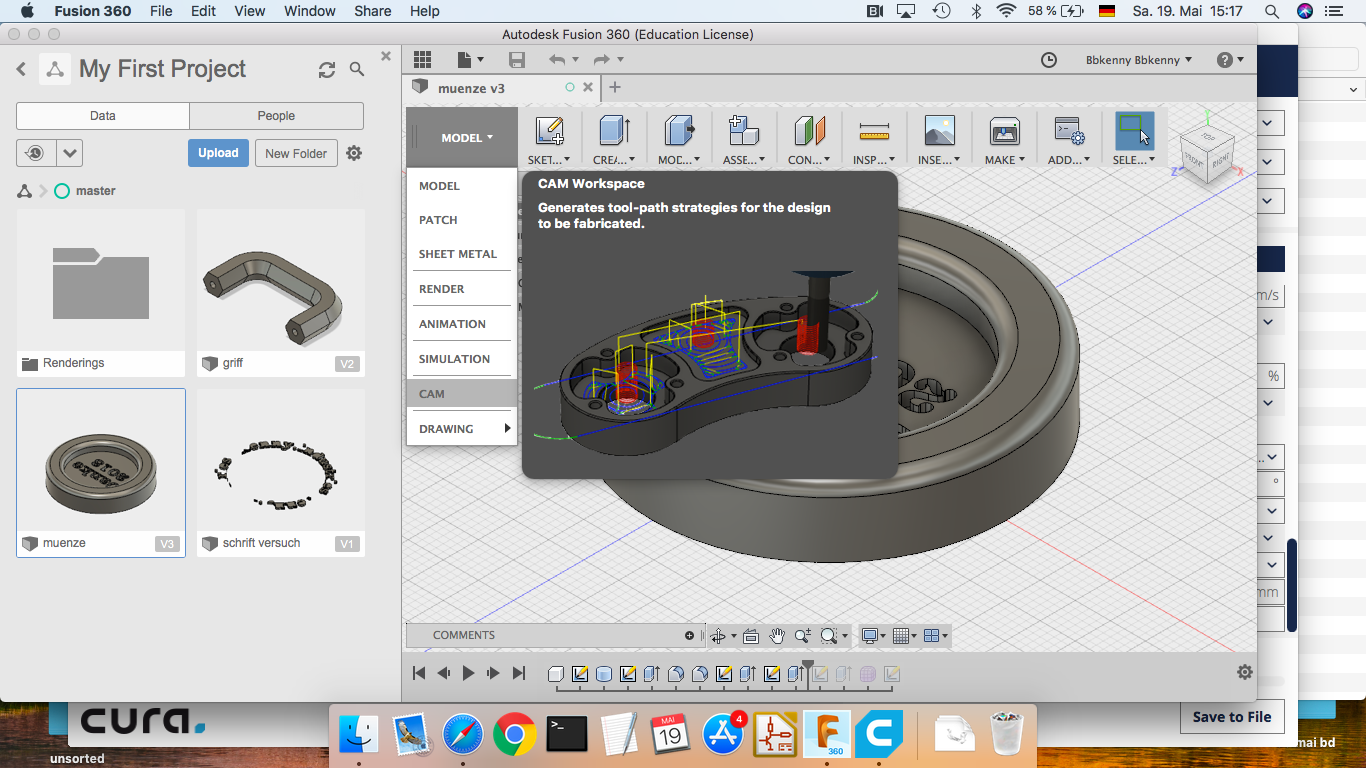
- In the CAM view, first we have to create a new Setup by clicking on “Setup” > “New Setup” on the top toolbar to configure the stock. Here are some configuration I had.
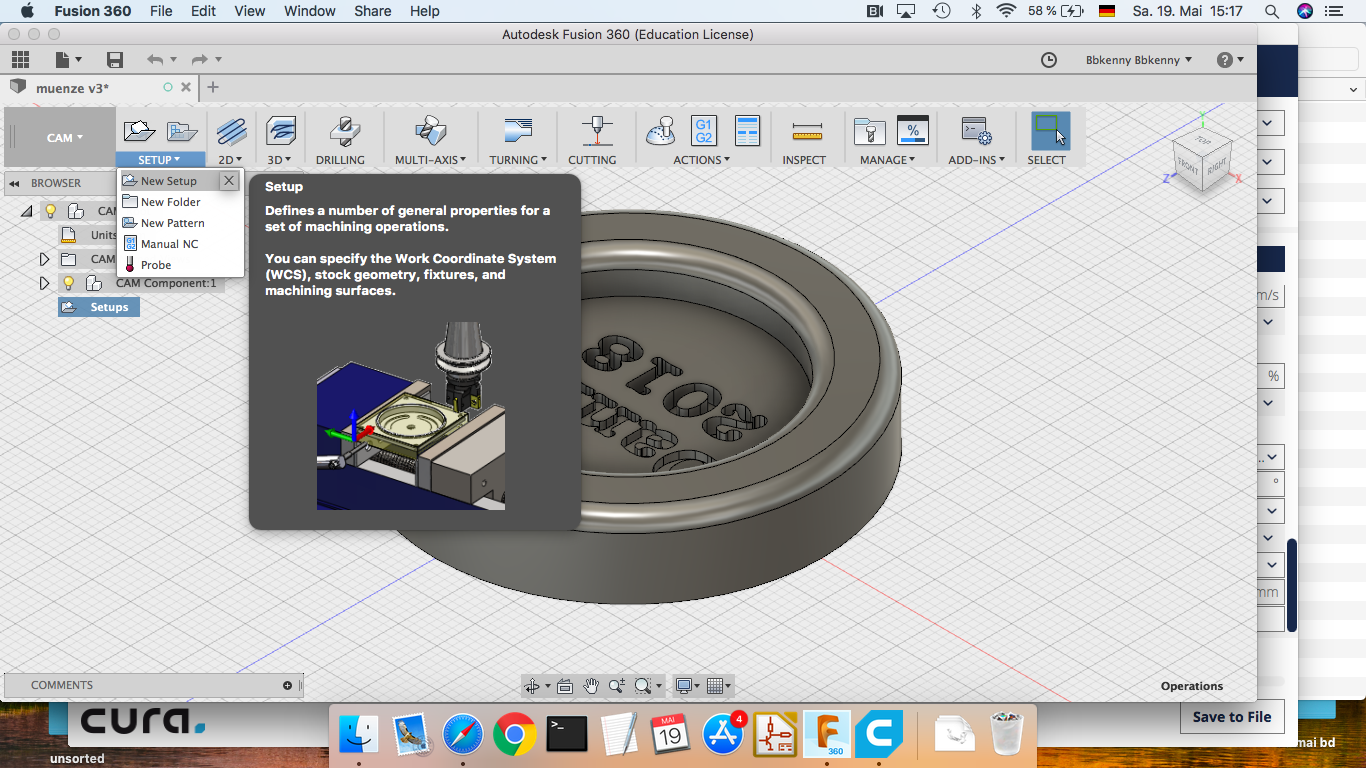
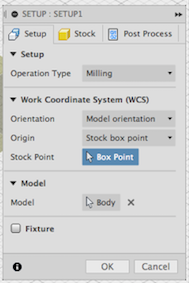
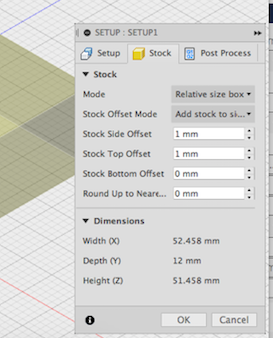
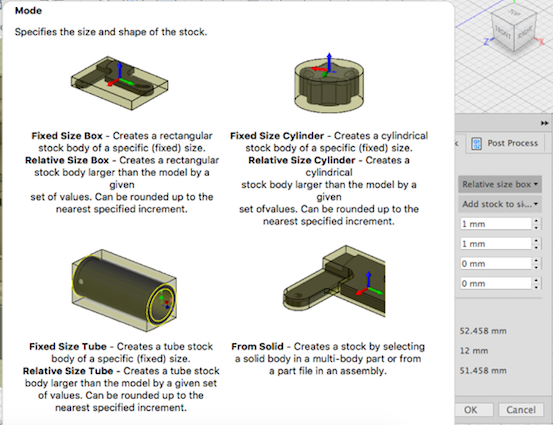 * For the rough cutting you need to select from the tool bar “3D” > “Adaptive Clearing”
* For the rough cutting you need to select from the tool bar “3D” > “Adaptive Clearing”
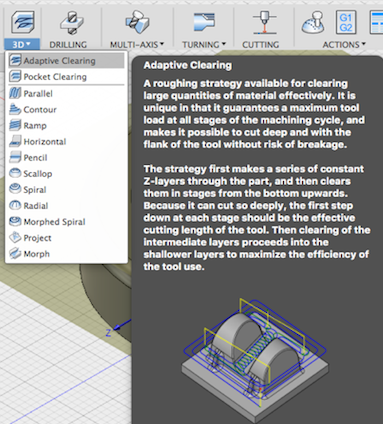 * Here are some configurations for the actuall milling and the the roughness/passes of the clearing.
* Here are some configurations for the actuall milling and the the roughness/passes of the clearing.
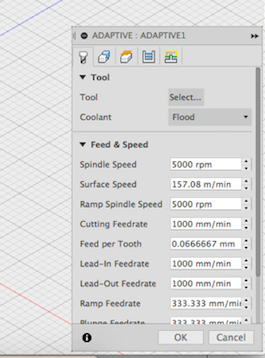
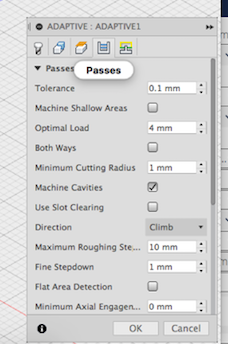
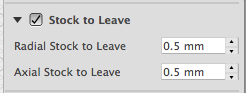
We need to configure and specify the tools we will be using.
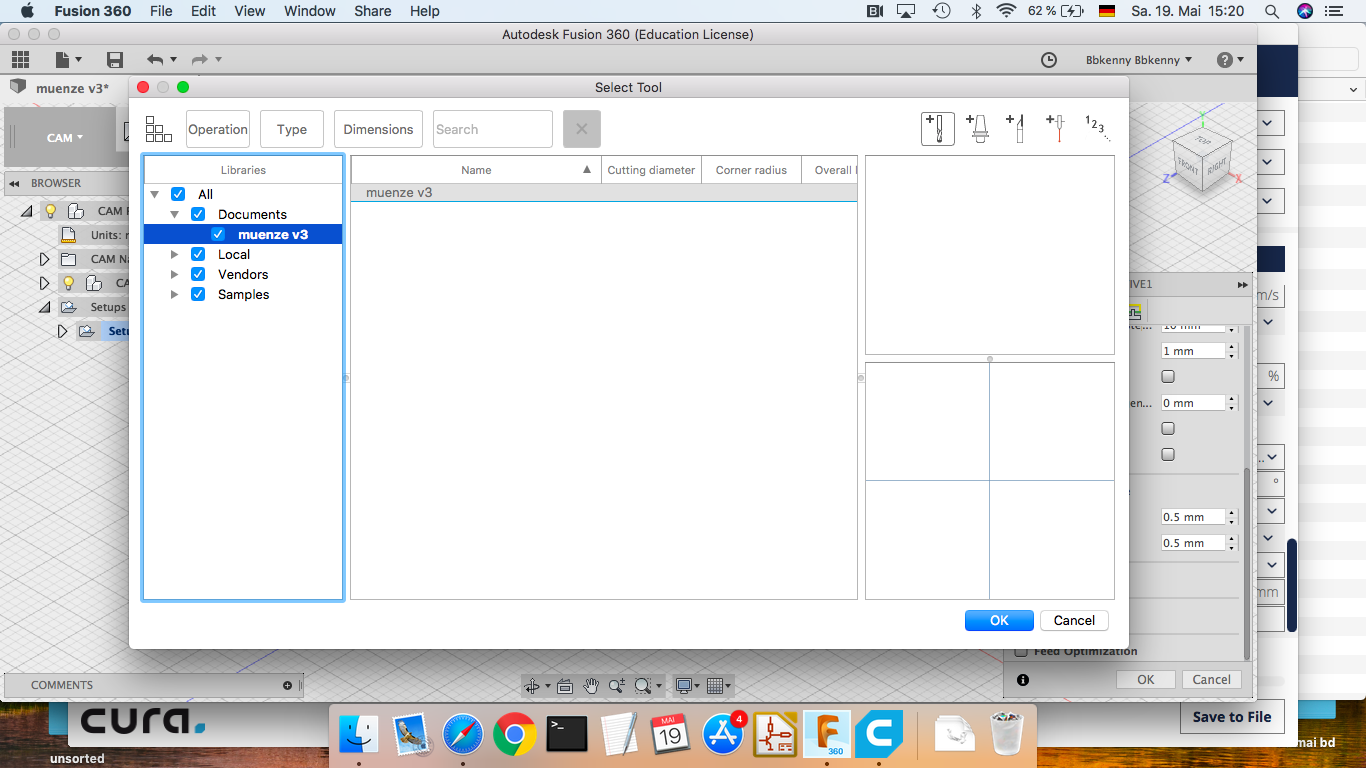
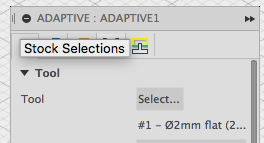

After configuring the tool we can see some preview passes:
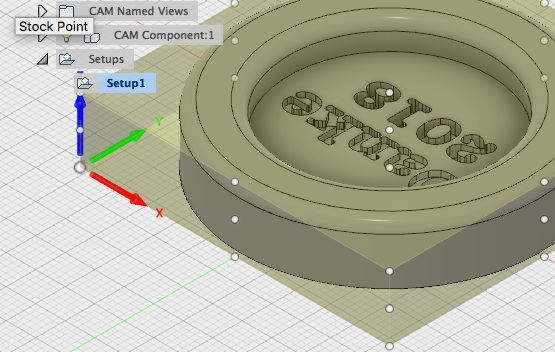
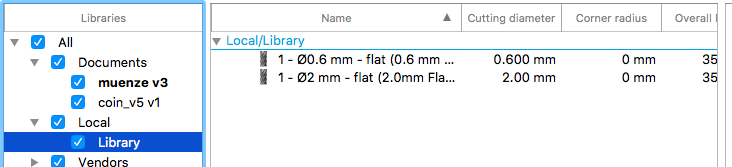
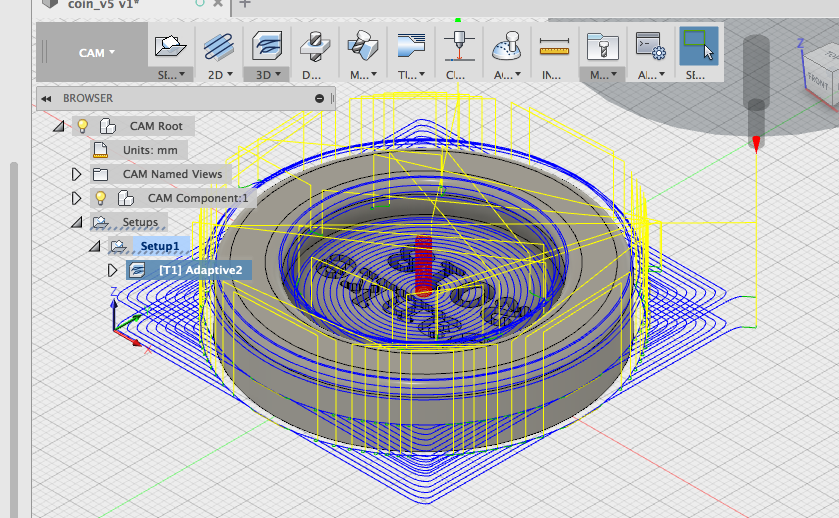
For the fine cutting we select from “3D” > “Contour” and here are some parameters:
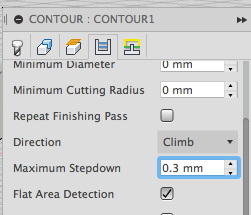
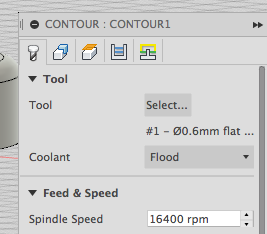
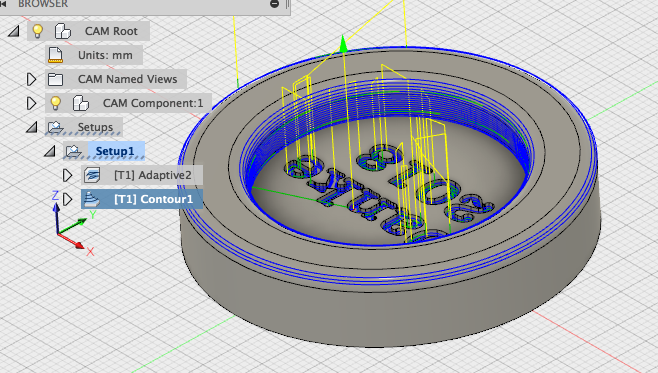
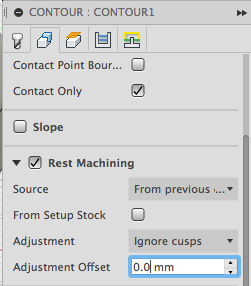
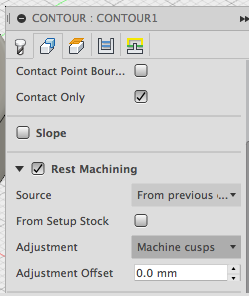

To simulate the whole process, we need to specify the tool head of the mill to find out whether there are collisions with the stock.
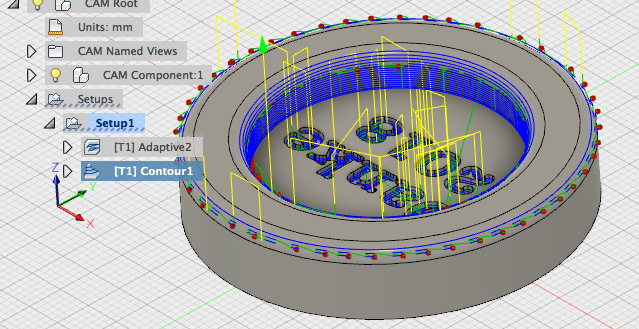
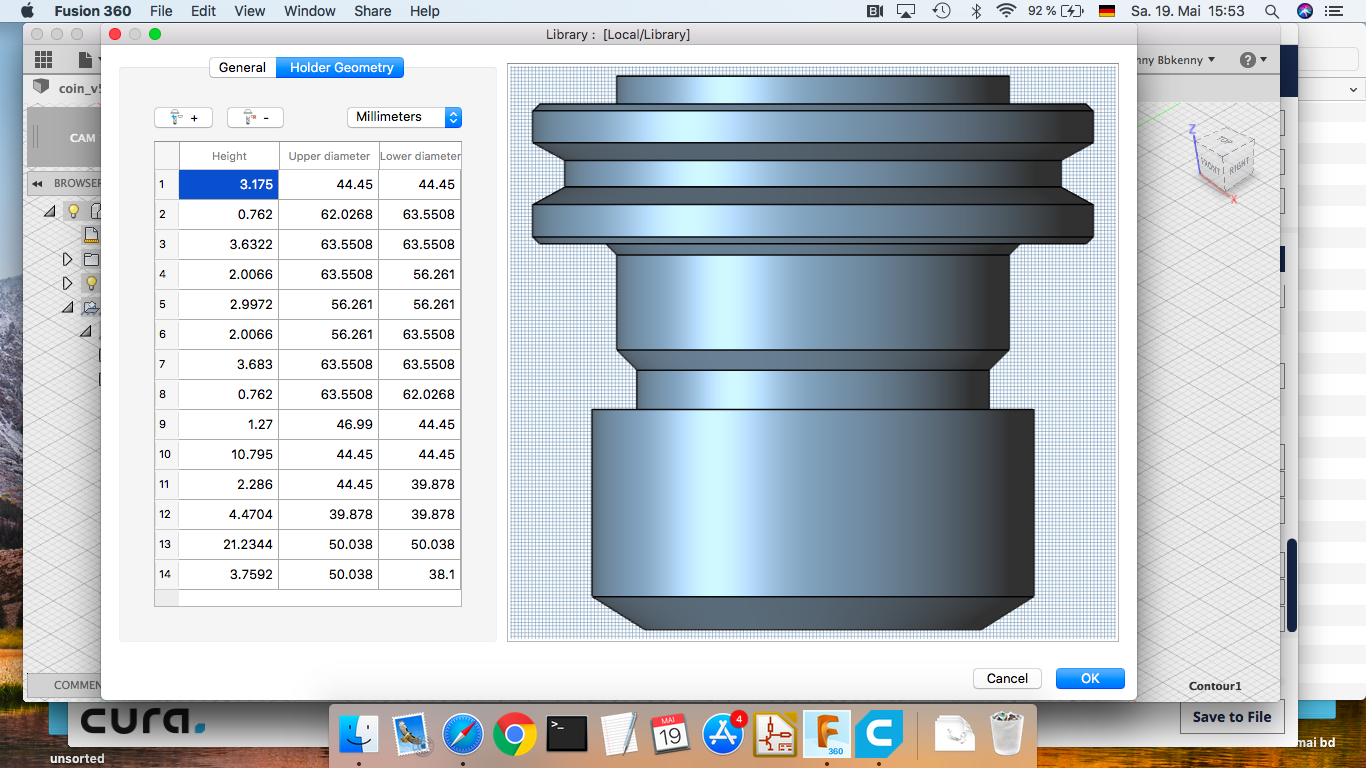
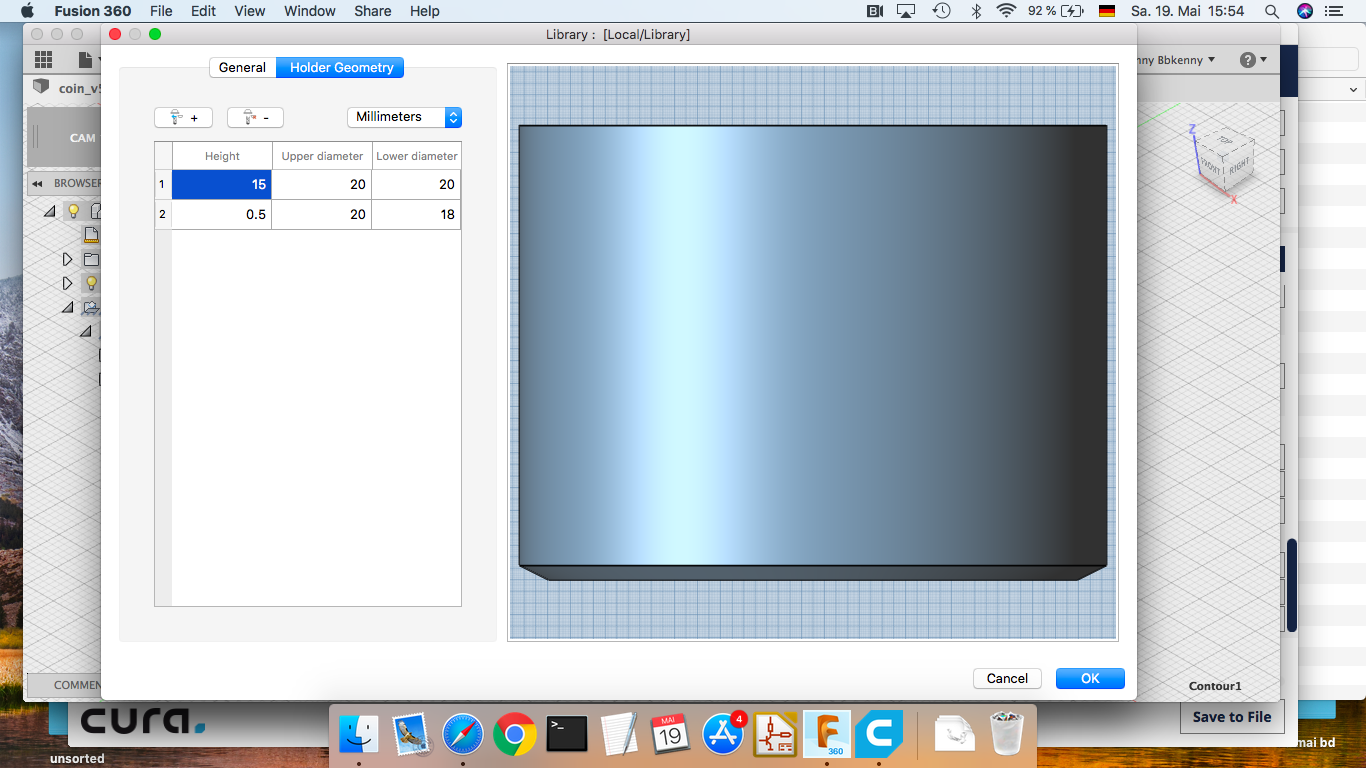
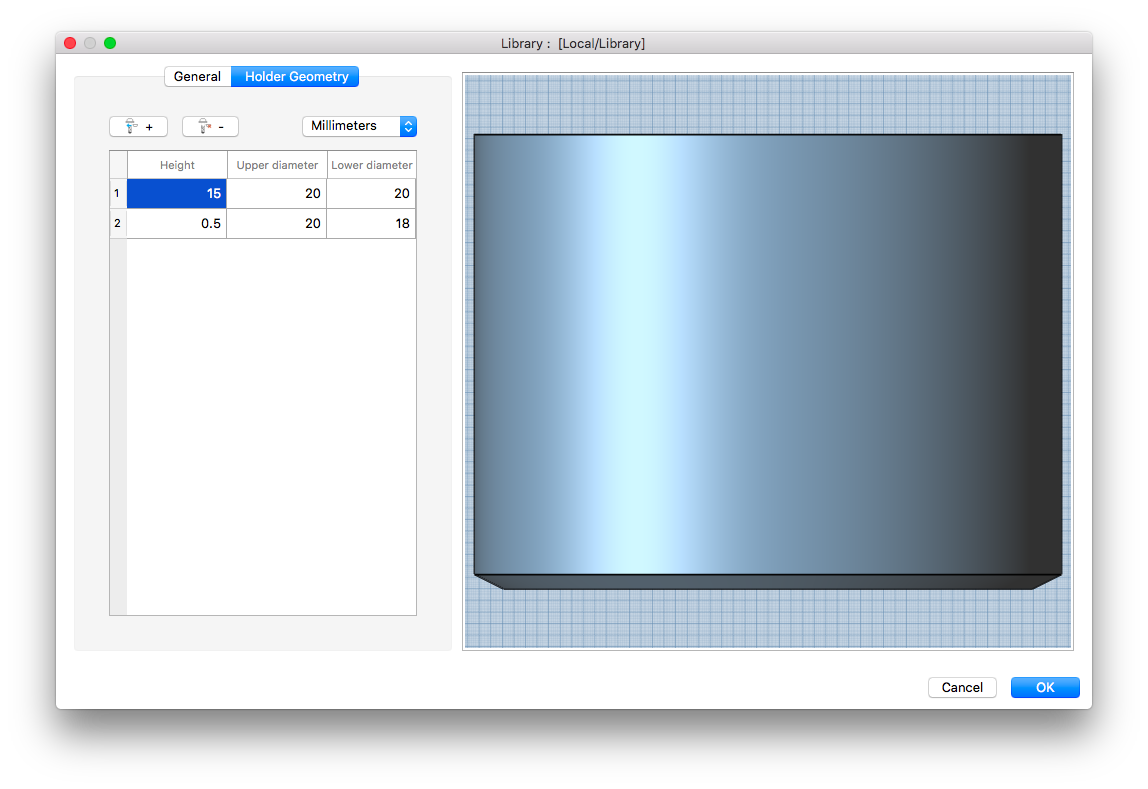
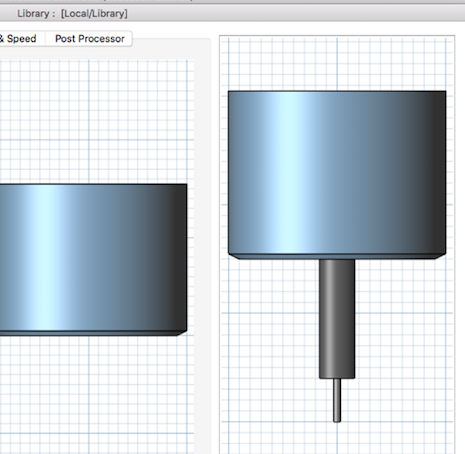
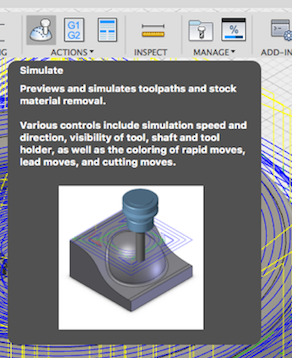
After successfully simulating (no red signs) we can go to “Postprocess” to export g-code for the Mill.
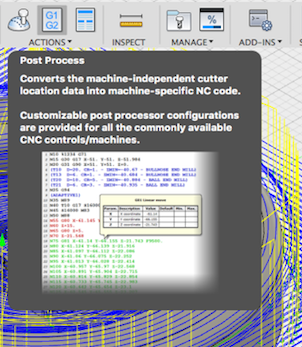
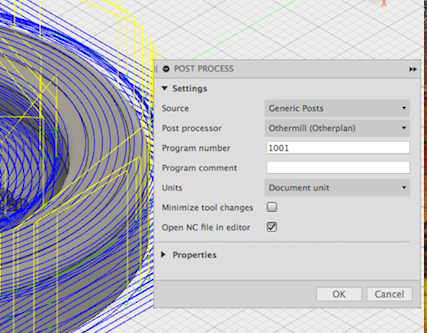
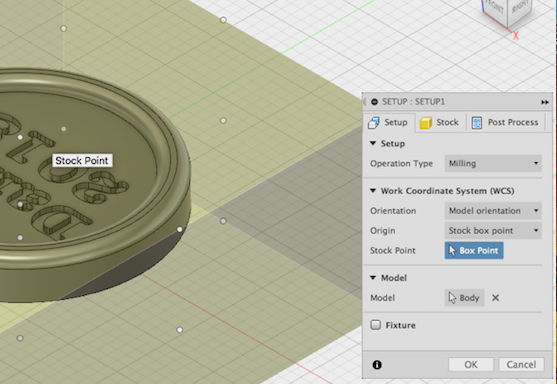
Fabrication
- Rough cutting

- Fine cutting

- To clear out all the remaining wax from the cracks, I used compressed air.

- I could have milled the outside boundary to pour in the silicone, but it would have required bigger chung of wax and more time, so I taped some paper onto the wax with a rubber band.

- But the silicone was already hardened because we did not use it for 3 years, so for a quick fix we used epoxy and silicone for seams, which unfortunately was not dry engough and was partly destroyed.






