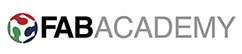
WEEK3: COMPUTER AIDED DESIGN
ASSIGNMENTS:
- Model (raster, vector, 2D, 3D, render, animate, simulate, ...) a possible final project, and post it on your class page
COMPUTER AIDED DESIGN (3D)
- In this week I aimed to explore new software which I haven't used previously. So I have read glimpse of various software suggested by Niel and Instructor.
- I have decided to use cloud based CAD software solution, as its next generation CAD interface towards that industry 4.0 is moving. I have gone through some of good article where each cloud based software application and limitation have been mentioned. Few good links to refer are as below:
- Shapeways article on Cloud based software
- LinkedIn pulse article about next gen CAD
- Autodesk explain why cloud based CAD
- Finally I have decided to use Onshape, as it has complete package of advanced CAD modeling with parametric and simulation capabilities. Parallelly I have encountered Fusion 360 with same features but my inclination was with Onshape as it has background of CATIA and Solidworks. And also some of my batchmates at FabLab CEPT decided to use Fusion 360 so my instructor was more happy if someone also try Onshape.
STEP01: SIGN UP ON ONSHAPE.COM
- Fab Academy coordination has sent licence for all Fab Academy 2018 students. So from mail I have followed given links and generated my profile by filling details. After that signed in with registered email id and password.
STEP02: STUDY TUTORIALS
- Onshape has very organised learning materials. It has video tutorials, short term course, and mentor based course. It has also index document where we can search about any command or geometry.
- I have started with video tutorials, starting from how to make sketch and basic design.
- https://www.onshape.com/videos/topic/tutorials
- https://www.onshape.com/videos/topic/intro-to-cad
- https://www.onshape.com/videos/topic/essential-training
STEP03: WHAT I WANT TO START DESIGNING
- As this week’s assignment is to design possible final project CAD model, I have started with sketch of my project with dimension (Approximate). Most important part of my final project is barrel and screw with pallet material hopper.
- So I sketched it down on paper first which is as below:
STEP04: GET FAMILIAR WITH INTERFACE AND BASIC TOOLS
- I checked interface control, mouse operations, sketch tools, constraint points, edit with dimension as parametric.
- Apart that I also went through Extrude, Sweep, Revolve, Loft etc solid geometry operations.
STEP05: DESIGNING BARREL PIPE
- I started with selecting a sketch and plane for the same. Then draw a circle with dimension of 10 mm, and more concentric circle with dia 13mm. After that close sketch mode by clicking on green right mark.
- Then I used Extrude command, it gives various type of extrude such as Add, New, Surface, and Solid. I have selected New and Depth of 115mm. And for second extrude I gave command Remove by selecting internal circle.
STEP06: DESIGN HOPPER
- Now to design hopper there is two part for this, Cylinder and Conical.
A) Design cylindrical part
- For this I have repeated Step05 process, with extrude depth of 25mm, and ID and OD of pipe 13mm and 15mm respectively.
- I have loaded my two parts in assembly panel and select Cylindrical Mate to run part on each other. I have also tried revolute and slider mates for the same.
- In order to create hole to feed plastic pallets inside barrel I have used Extruder Remove command (Sketch circle perpendicular to existing pipe-Extrude-Remove)
- Aa this two part are going to be concentric to each other I went to assembly section and check if these parts get assembled properly.
- In assembly section we get various type of Mates such as Cylindrical mates, rotation mates, slider mates, gear mates, etc. One supposed to use particular type of assembly mate based on parts.
STEP06: B) Designing conical part
- Now to design conical part I chose new Sketch on Top Plane. With the help of line command and I drew cross section of conical part I want to make.
- After that I have selected Revolve command and select the Sketch geometry to revolve it 360 degree.
STEP06: C) Union of Conical and cylindrical part
- For this I have made intersection of both the part first. And then after chose Boolean operation to join both parts.
- After that I have given fillet at intersection geometry between two parts.
- At last I checked assembly of this final part with barrel in Assembly panel, with Cylinder Mate option.
STEP07: DESIGN AUGUR SCREW
- Now, to draw Augur screw was the biggest challenge. I have tried and explored various command to do so but couldn't able to make one. At last I have found one tutorial of how to make screw thread here. Same principle I have applied to make Augur screw bit.
- For this I chose Front plane and New sketch. I have designed circle and pipe by extruding it. Then I chose helix curve for this cylinder geometry.
- Then I chose new sketch again for perpendicular plane to this cylinder. Draw triangle with height and length of screw pitch.
- After that, I select Sweep command and select triangle as geometry and Helix as path. And yes, it has created Augur screw! After that I have set proper pitch and height of helix to get right geometry of my Augur screw.
- Then for final assembly, I load all three parts in assembly panel.
- I have used Cylinder and Slider mate for Augur and Barrel assembly and animate the same which can be seen gifs.
Final Assembly GIF

STEP10: EXPORTING DESIGN FILES AND DRAWING DOCUMENTS
- Onshape saves files by default on cloud whenever wherever we login we get same work which have done previously.
- Although if we want to export file for fabrication or any other we can do so by right clicking on individual part and Export.
- Onshape gives option to save file on industry standard formats such as IGES, STEP, STL, PARASOLID, RHINO etc.
- You can find original file (IGES) of my project parts and assembly files I have attached at the end of this page.
EXPLORING GIFS WITH GIMP
- Click here to see my exploration with GIFS. Previous GIFS I have made using LICEcap from Cockos Inc, freely available to download from their site. But as my Instructor suggested, here I have explored GIFS in more details.
WORKING WITH 2D SOFTWARE
- II have read about various 2D software suggested on class page such as QCAD, Inkscape, CoreIDRAW, Adobe Illustrator etc. I have decided to explore Adobe Illustrator with reason that
- Adobe has package of graphic applications, and interchangeable with each other’s format. Second reason that my institution department got licence of Adobe package, so I will be able to use that even after completion of fab academy course.
- Apart from this I have also tried Inkscape for the same exercise as suggested by Instructor, and so that I can explore both software draw some conclusion about my experience.
STEP01: DOWNLOAD AND INSTALL ADOBE ILLUSTRATOR
- I have installed Adobe illustrator from Adobe suits package in my system. I was new to the interface of Adobe illustrator, so I have started with introductory tutorial and videos. Best I have found are as below.
- Adobe learn tutorials
- Draw anything with Adobe Illustrator here
- How to get started with Adobe Muse by Terry white
STEP02: WHAT I WANT TO DESIGN WITH ADOBE
- As this week’s assignment was to design final project, I chose to make illustration of filament maker machine.
- So, I open Adobe illustrator and create new document from File -> New.
- Illustrator will ask which kind of document you want to prepare, so here we can select from various print page size or screen pixel size for web.
STEP03: EXPLORING LINE DRAWING WITH STROKE AND FILL
- In order to have more point control I have turned on smart guide from View menu.
- To start with I have selected Pen tool from left panel and draw raw material hopper by drawing four continuous line.
- To give outline to my drawing I used Stroke button from top taskbar, select outline color as black and gave value as 2. Stroke also have options like outside and inside border as well as opacity.
- To fill color in my drawing, I used Fill option and selected color from color panel.
STEP04: DRAWING WITH RECTANGLE AND ELLIPSE TOOL
- Now I wanted to draw heater and filament wire roll sketch. For this I have used rectangle and ellipse tool for each. We can send one drawing item behind the second one by just using send backward command.
- To draw circle from ellipse we have to press Ctrl key in window.
STEP05: MAKE FAN ILLUSTRATION
- First of all I have searched in symbol panel of adobe illustrator to get symbol of fan but couldn't get it, so finally decided to make one.
- To start with I have used circle tool to draw one circle. Then I used Transform command to draw one scaled up and one scaled down circle. (Object-Transform-Scale).
- After that I have sketched one line which starts middle of two internal circle and cut outer one in-line with center.
- I have copied and rotated this line at 60 degree to get 6 more such duplicate lines. (Select line-Rotate tool-press Alt key at circle centre-rotate angle 60 degree-Ctrl+D)
- Then, to I used pathfinder menu to trim out line which goes out of circle. (Window-Pathfinder-Crop)
- After that I chose shape builder tool with black color, and selected 3 alternate circle segments. And deleted rest of drawing to get fan illustration.
STEP06: DRAWING DASHED LINE AND WRITING TEXT
- To illustrate center line from Augur barrel mechanism, one can draw normal line at center and select dashed line in Stroke menu. Here as well we can increase/decrease dash density.
- To write text for each drawing item I used text toolbox, it gives flexibility to choose font size and type
STEP07: EXPORTING FILE FROM ILLUSTRATOR
- Illustrator gives choice to export file in multiple format such as PNG, BMP, JPEG, PSD, etc.
- First of all I have saved file in original .AI format. After that I tried to export file in JPEG, PNG, BMP and PSD format.
- Each time when we exports in particular format adobe asks screen resolution and quality, which we can set based on our requirement and end use.
WORKING WITH INKSCAPE SOFTWARE
- I have downloaded and installed from its open source website.
- To start with I have found very good tutorial manual, which can be found on inkscape website under learn menu. It give various form of learning as manual documentation and videos as well.
STEP01: SELECTING PAGE SIZE AND PROPERTIES
- Here in Inkscape it gives flexibility to set required page size in various units such as inch, mm, cm, m, px, etc. It also gives option to selected from standard print page size as well as customized size.
STEP01: SKETCH WITH LINE AND BOX DRAWING
- As I have got some familiarity with Illustrator, working with Inkscape became very easy. In bonus here basic command and menu were same such as stroke and fill, line width, polygon, rectangle, etc.
- I chose rectangle menu and drew simple rectangles, not new things I have explored here is how I can make simple rectangle to rounded one.
- In order to do so, we have Edit by nodes menu on inkscape left panel. This menu activate 4 corner nodes, to make corner rectangle one has to hold Shift key and double click on corner.
- Even this nodes help to manipulate rectangle size and shape.
STEP02: SKETCH WITH LINE AND BOX DRAWING
- So, I have started with to make rectangle box for barrel pipe and motor.
- I sketched it with rounded rectangle and apply colors with fill.
STEP03: DRAWING CIRCLE AND DUPLICATE BOX
- Now in this step I have tried to draw circles with circle/ellipse menu same like with Adobe illustrator, we have to hold Ctrl key to get proportional value of axis so to get circle.
- For hiding one rectnagle behind another I used duplicate command, here we can also use union command to join two rectangle, which also serves the purpose.
STEP04: SKETHCING DASH LINE WITH STROKE VALUE
- In order to draw dash line one can draw normal line and then we can use line stroke command to select line type, above that we can define line width and dash spacing so accordingly dash line will be drawn.
STEP05: DRAWING HOPPER WITH RECTANGLE NODE POINTS
STEP06: ADDING TEXT IN DRAWING PARTS
- Here to add text we can simply select text box and write our text, side menu is giving options of font type (I have used same Adobe Garamond pro), font size, style etc.
STEP07: EXPORTING FILE
- Inkscape saves source file in .SVG formate. It also gives option to export file in PNG with required window/paper size.
STEP08: ORIGINAL DRAWING FILE
- Here One can found original source file of my project drawing as well as generic file format such as PNG so one can use it standard fabrication purpose.
CONCLUSION OF ILLUSTRATOR VS INKSCAPE
- After using both the software for drawing same project illustration what I have experienced is that both software are equally capable, but user interface is more easier with Inkscape.
- So, for my assignments and for future practice I think I will use Inkscape first. Thanks to my regional instructor Ohaadino haad for drawing my attention to explore this as well.
ORIGINAL FILES FOR THIS WEEK'S WORK
Go to Week 4
Go to Weekly work page
2018 | Tanvir Khorajiya