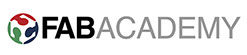
WEEK4: COMPUTER CONTROLLED CUTTING
ASSIGNMENTS:
- Cut something on the vinyl cutter
- Design, Laser cut, and document a parametric press-fit construction kit
- Accounting for the laser cutter kerf.
Group assignment
- Characterize your laser cutter, making test parts that vary cutting settings and dimensions
PARAMATRIC PRESS FIT DESIGN FOR LASER CUT
- For this week's assignment goal was to design something for laser cutting and do multiple iteration to check out various parameter of machine and material. So for such a design which require multiple iteration, one should have variable based design which can be changed easily with respect to one function.
- Such a design practice is called Parametric design where certain parameter are being assigned variable which can be controlled by user as per need of fabrication.
- For Parametric design I chose to work with Onshape, as it has introduced Parametric modeling 2.0 with advanced capabilities.
- As this was new to me I started with Tutorial and material available on Onshape website.
STEP01: DESIGN SQUARE AND SLOT IN ONSHAPE
- Before starting to design actual press fit construction I wanted to learn and experiment with parametric modeling, so I started with square and slot.
- As first step I have sketched rectangle on Front plane in Onshape. In order to generate slot for press fit, first I simply made center point rectangle at midpoint of my square, and then trim it as per requirement
- I have given dimension as 6 mm length and 3 mm height for slot, as I intend to use 3 mm thick material. Same way I created another slot at 90 degree to make continuous assembly.
- I have given dimension as 6 mm length and 3 mm height for slot, as I intend to use 3 mm thick material. Same way I created another slot at 90 degree to make continuous assembly.
STEP02: PARAMETRIC MODELING IN ONSHAPE
- Fundamentally Parametric modeling serves purpose to have control over geometric dimension by creating variables for the same. Various modern CAD system and plug-in for the same offers parametric modeling environment.
- Onshape introduced Parametric modelling 2.0, by which they means is that user can control CAD modelling with respect to its geometric value, part properties, materials, etc. This can be achieved basically by Configuration and FeatureScript in Onshape.
- Very good introduction to Parametric modeling is being explained here by Onshape.
- For our purpose right now, Configuration can help us to create variable input in terms of length dimension (it also offer variables of angular, integer, real values or any feature of geometry)
STEP03: CONFIGURATION AND ADDING VARIABLE
- Now to start with this, I have created dimension variable from Configuration panel located left side of window by following these steps.
A. Click on Add configuration input button
B. Selecting Configuration variable
C. Naming variable Input, It will be automatically followed by # (I named C1)
D. Choose type of your variable (I chose Length)
E. Enter value for your variable (I assigned 3 mm initially)
STEP04: ASSIGNING VARIABLE TO PARAMETER
- Next step is to assign this variable to our geometry. To do so, one has to right click on particular dimension of geometry where want to assign variable values. And then Select “Set to #C1”.
- Repeat the same process wherever want to assign variable.
- I have created circle with laser cut slot to make it as as assembly module, and assigned same variable for slot size.
STEP05: DESIGNING PRESS FIT PEN HOLDING CUP
- For this design I have to make 3 major component, i.e. A) Base circular plate, B)Peripheral ring, and C) Longitudinal bar
- Here, basic concept is to make slot on periphery of circular ring and same slot on longitudinal bar to create structure.
- So, the number of peripheral slot will be equal to number of longitudinal bar.
- And Number of slots in longitudinal bar will be same as number of peripheral rings
A. Design of Circular rings
- Here I have finalized to make outer diameter of circle as 100 mm and slot size of 10mm.
- So I have created two concentric circle at first of diameter of 100mm and 80mm.
- Now I made slot on periphery of outer circle with reference to smaller circle.
- Next thing I have to do is to make circular pattern to create multiple such slots on periphery.
- Now, I have assigned #L1 variable to slot size so it can functionally vary with respect to value of L1. So, whenever I want rto change slot value I can just change it by modifying L1 value.
A. Design of longitudinal bar
- For this I made base geometry with line drawing, and make one slot with same dimension as with circular part.
- Next, I did linear pattern to multiply slots.
- And I assigned same variable to slot size to make it uniform.
A. Design of based plate
- Now to design base plate and its slot is same as circular ring, only difference here is we have to remove internal circle. And assigning lentgh variable to slots of this as well.
STEP06: EXPORTING ALL 3 PART FILE INTO DXF
- Now, I have exported individual drawing into DXFfiles for laser cutting.
- I haven't created multiple copies like in actual cutting I will be needing 15 bar, and 9 circular rings. But I will do this in RDworks software because here I can make copy and arrange it very quickly to use minimum material in laser cutting.
STEP07: WORKING WITH RDWORKS FOR LASER CUTTING
- I am quite familiar with RDworks software, as I am using frequently in Lab.
- Here I have imported (Ctrl+i) all DXF drawing files and
LASER CUTTING
- Laser cutting machine we have at my FabLab is SIL manufactured at Pune, India.
- I am quite familiar with operation of laser cutting machine, as I am managing FabLab CEPT. I have made chart for step by step procedure of laser cutting machine.
- So, user can easily follow the instruction sequentially, without fail.
- SIL laser cutting chart is as below.
STEP01: CHOOSING MATERIAL AND MEASURE THICKNESS
- Now I chose material as MDF and thickness of 2.5mm. Although when I measure thickness with vernier at different points on MDF sheet, it was varying around 2.2 to 2.4 mm.
- So, next thing I have to do is to identify laser kerfing value of my material, which means how much material gets burned when laser cuts the board.
STEP02: DESIGNING COMB FOR MY MATERIAL
- Now to evaluate kerfing value for my material, I have designed Comb with different slot size in Onshape
- This value I chose from 1.8mm to 2.5mm. Because it will never be more then 2.5mm.
- Now I will laser cut this comb by importing DXF file in RDworks software.
- I have set speed 20 mm/sec and Power 30% for cutting of 2.5 mm MDF board.
- Text of thickness I have generated from RDworks only, and give it as Scan mode to engrave on MDF board.
- Now I have checked different sized slot with same material thickness to check interlocking and which fits the best.
- From evaluating different slots, I found that 1.9mm works best for press fit of my material
- So, I got laser kerfing value of 0.3mm for MDF.
- Here I am trying to redesign and make interlocking comb which gives exact idea about how its getting fit, this correction suggested by Regional instructor Ohad, and I will make an upload documentation for the same soon.
STEP03: EXPERIMENTATION WITH LIVING HINGES AND ITS ACCOUNT
- For this I wanted to try 3 mm acrylic , I was curious to make acrylic flexible with laser cutting lines.
- Fellow students have tried with MDF board, and they have got excellent flexibility by laser cutting lines.
- To start with I have evaluated various type living hinges from Online documentation available on Instructable. There were various types of design such as Straight line, Curved lines, Concentric polygon, Concentric triangle, diamond shaped, etc.
- So, from that inspiration I made design in Onshape with straight half line in consecutive order.
- I also designed curved line for kerfing generation and to make it flexible by cutting
- I chose distance between line as configurable variable so I can test different effect
- I also designed curved line for kerfing generation and to make it flexible by cutting
- I chose distance between line as configurable variable so I can test different effect
- I have tried few times with different variables but, all the time acrylic gets break as soon as I try to turn. I think its acrylic's physical properties, which brittleness not allowed to make it flexible.
- Although I look forward to try few more times with different kerfing lines and different types of Acrylic sheet.
STEP04: PREPARING PRESS FIT DESIGN FILE
- Now I get perfect value for press fit of my material, I changed variable C1 value to set all slots of my press fit design to 1.9mm. All the slots value get changed, this is the advantage of Parametric based design here.
- I have arranged and multiply drawing in RdWorks with the help of Array
STEP05: CUTTING ON SIL LASER CUTTING MACHINE
- As described earlier now, next step is to set my material Focus (Distance between laser head and material), Load file in machine, set origin, check frame, and turn on exhaust by closing lead before pressing Start button of laser cutting machine.
- After Cutting I can see my parts like this, and then I removed extra material, to get my cutting objects.
STEP06: ASSEMBLY OF PRESSFIT
- Now I start with bottom circular plate, one ring and one bar assembly by interlocking with press fit slot.
- Here I realised my mistake that I cut only 12 bar, whereas actually I am going to need 15 bar, so immediately I cut extra 3 by deleting other members in Rd works.
- Final Assembly look like this, which I kept on my desk to use regularly!
- Few more construction made with this press fit kit are as below
- Hexapod with circular legs.
- Desktop mobile keeper.
- Halfway adjustable stationery glass
VINYL CUTTING
- For Vinyl cutting work we have Roland Modela DX-25 model at My lab. I have used Vinyl cutting previously as well so I was quite familiar with machine.
- Although great documentation on how to work on this machine can be found here in step by step guide, from FabLab wiki page.
STEP01: PREPARING FILE FOR VINYL CUTTING
- For vinyl cutting we actually need line based image or document file, standard used and accepted file formats are eps, ai or PNG sometimes.
- I chose to work in Inkscape software, so opened my week 2 assignment svg file. Now here I will merge object by Union in Inkscape menu bar command. Also I deleted text from here.
- Second thing I didi is to remove fill, and set stroke as 0.2mm line width which can be identified by Vinyl cutter.
- Export this final file as .EPS format.
STEP02: WORKING WITH CUT STUDIO
- Cut studio software is licensed based propitiatory software by Roland. It directly connected to machine by cable port and sends cutting instructions.
- In my lab's computer we had lost cut studio due to computer system problem, so we have recently installed once again from DVD provided by Roland. Problem arises was that we couldn't able to load eps or ai formats, it is only accepting JPEG file. I have tried a lot to get solution from community, but couldn't get on time, so for this week's assignment I decided to continue with JPEG file, converted it from PNG I got from Inkscape.
STEP03: CUTTING WITH VINYL CUTTER BY SETTING PARAMETERS
- Once we import file into cut studio next thing we have to do is trace outline from jpeg file, by right click and trace outline. Here we can set line width by varying density from light to dark.
- Next, we have to do is click on "Cutting", and go to "Properties", where we have to choose "Get from the machine" dimension, so machine can get data of cutting size from drawing
STEP04: VINYL CUTTING AND STICKER APPLYING PROCEDURE
- Now cutting will start once we hit Ok button after selecting cutting size in Cut studio. I have already set pen force to 200 gf. I have tested from 160 gf, but at 195 and 200gf it gives best result to our lab's standard Vinyl material.
- Once cutting gets completed one has to following step to properly get sticker in place.
- A. Cut material part which has sticker from vinyl roll by pulling material in front (this can be done by long pressing from arrow key on vinyl cutter)
- B. Remove extra vinyl from sticker with tweezer.
- C. Apply transfer tape on sticker, make sure your sticker comes on transfer tape by leaving base material
- D. Apply transfer tape on surface where you want to stick your sticker.
- E. Removing transfer tape from sticker, and we get our sticker in place. We had quite old transfer tape so it leaves adhesive behind.
A. Cut material part which has sticker from vinyl roll by pulling material in front
B. Remove extra vinyl from sticker with tweezer.
B. Apply transfer tape on sticker, make sure your sticker comes on transfer tape by leaving base material.
My lab does is running out of transfer tape so we were trying with different types of transfer tape, below I have used Nitto tape, which was very bad, and leaving adhesive behind, you can see that in following images.
E. Removing transfer tape from sticker, and we get our sticker in place. I look forward to continue to work here by getting good quality transfer tape so that it perfectly tranfer vinyl even tiny details.
LEARNING CONCLUSION
- After working this week I have realized that Laser cutting is the fastest prototyping process. Where I can have freedom to high number of design and prototype iteration and test, and its very fast.
- Secondly parametric design is great way to do the design changes very fast, specially when someone is working in module based assembly design, parametric design helps to make changes fast.
- Vinyl cutting is also I liked in sense that it can provide quick and result with fab inventory material, no need to go for printing and then cutting.
ORIGINAL FILES FOR THIS WEEK'S WORK
- I am uploading all my design files here in compressed folder which can be downloaded for reference.
- Onshape files can be accessed in browser from these links : Press-fit kit and Laser-cut comb
- You can download all files as package from here
Click here to see this week's group assignment work
MY INDIVIDUAL CONTRIBUTION IN GROUP WORK
- For group work I took charge for cutting 3 different materials in laser cutting with range of power and speed.
- So basically, I have formulated pattern of speed and power of laser by keeping actual cutting force at the center.
- So, knowing central value I have set different lower and higher values of laser force by selecting different colors of square ruler which is designed by fellow fab academy student at my lab.
- Operation wise it was engraving and cutting basically.
- Once setting those speed and power, I have to set right focus (gap between laser head and bed) based on material thickness.
- After setting these parameters in RDWorks one time it was easier to cut and test different materials.
- Here to cut MDF 40% Power and 40 mm/sec speed is enough.
- But varying degree of laser burning and color difference can be seen in swatch.
- Here to cut mount board 20% Power and 40 mm/sec speed is enough.
- For mean engraving 20% power and 20 mm/sec speed is good, though if some one wants brighter or lighter details they can use parameter from this swatch.
For detailed documentation of development of library of various material please refer our group work website by clicking here
Go to Week 5
Go to Weekly work page
2018 | Tanvir Khorajiya