Week 4 – Computer-controlled cutting
This week, there are 3 assignments using the 2D cutting machines.
1. Design, lasercut, and document a parametric press-fit construction kit
Buckyballs and Dymaxion globes
My original idea was to make a 3D geometrical form such as a buckyball or dymaxion globe. These can be assembled from flat pentagrams or triangles, and there are many designs online for assemblies based on paper-folding techniques.
I hoped to adapt one of these to use a tab and slot construction. However, while sketching out possible arrangements of slots and tabs, I couldn’t find a way to make them fit. These are ‘gendered’ attachment systems, so using construction panels with od numbers of sides would always result in either too many slots or too many tabs.
Rhombic Dodecahedron
Eventually I found a 3D form that can be assembled from flat planes with equal numbers of sides. A rhombic dodecahedron is made from 12 panels of equally-shaped rhombi. It looks like this:
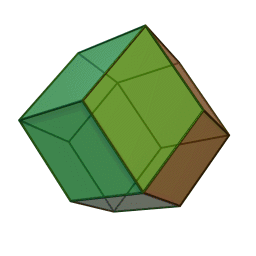
Source: Wikipedia. Licence Creative Commons Attribution-Share Alike 3.0 Unported
The rhombi must be of specific proportions to be assembled in this way. The smaller angle (alpha in the diagram below) should be 70.53°.
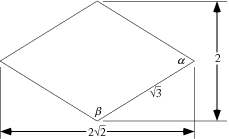
Source MathWorld. © Wolfram Research, Inc.
My plan was to add slots and tabs to each side so these could be assembled into the 3D form.
Parametric design
I used Fusion 360 to model the basic form, and then exported the DXF file to Illustrator
I set up 3 parameters, for the overall size of each rhombus, the length and thickness of the slots. I used these parameters to size the sides of the rhombus and the slots, but also the length of the tabs, and the position of the slots relative to the edge of the rhombus.
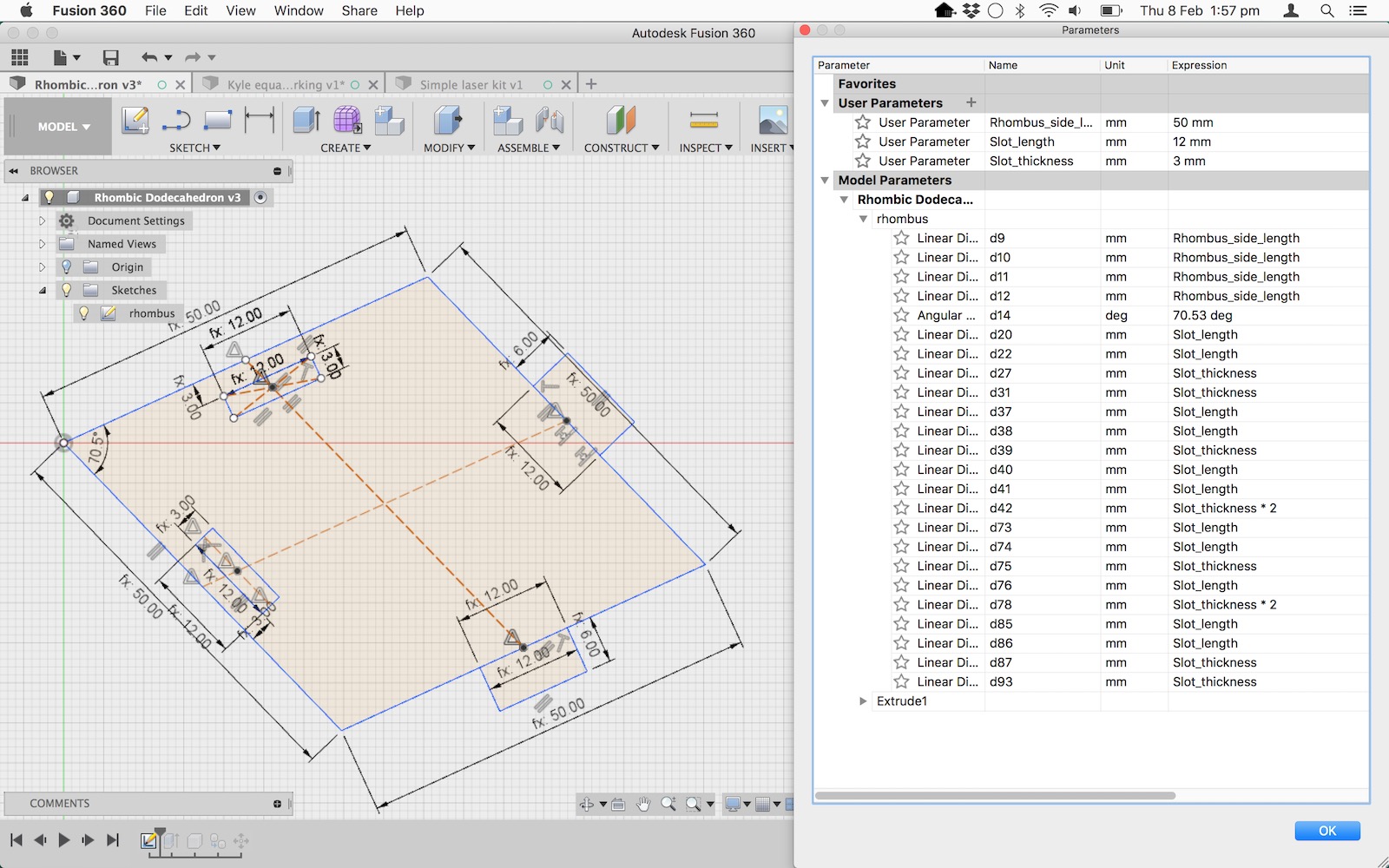
I exported the sketch as a DXF, and then opened that in Illustrator, where I cleaned up the lines, and joined the separate parts into one outline. I then tiled this to create 15 parts.
I set each part to a fill of none, and a line thickness of 0.001mm (the thickness specified for vector cutting on our laser)
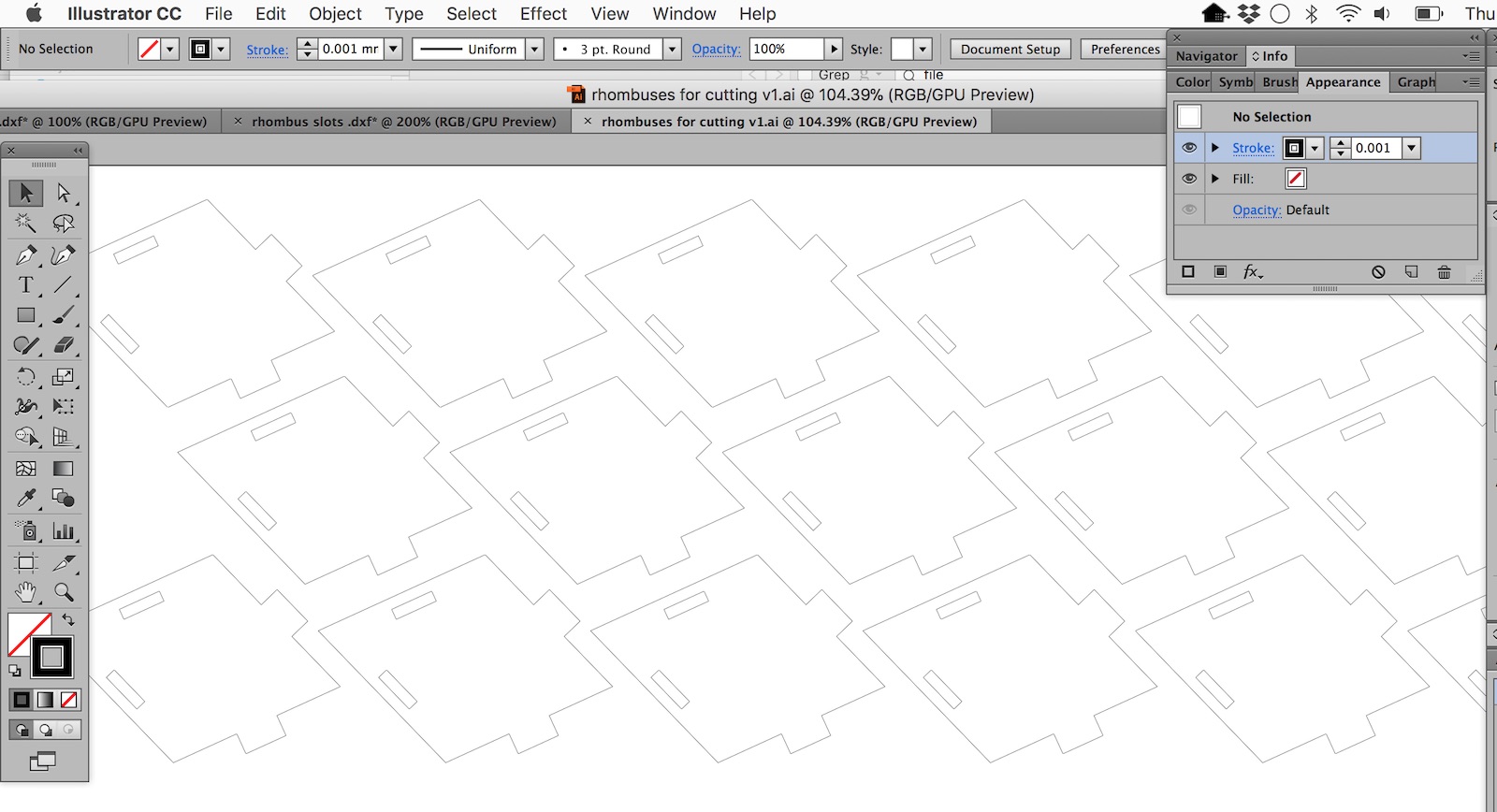
After some trial and error, I found these settings to work for the stock I’m using
Stock: 3mm corrugated cardboard
Speed: 50%
Power: 50%
Frequency: 600Hz
I cut the card directly on aluminium foil sheet laid down on the honeycomb bed to help disperse the laser reflections and avoid scorching. The card was very clean underneath. We stuck it down to the rulers at the origin point, and weighed down the opposite corner to keep the card flat against the z-axis.
Results

The first 4 cuts at the top of the image are test cuts with different settings. The lower twelve were cut at the settings above, which were about right.
Problems
Paths: My Illustrator file originally didn’t cut. It seemed to have extraneous lines that weren’t visible as they were coincident with the actual lines of the model, and may shapes had compound paths or groupings that caused problems when sending the file to print.
I think this was caused primarily by the mess I made of the Fusion 360 file. So for my next model, I’ll try again making a simple shape in Fusion.
Kerf: I assumed that the small kerf of the laser would not be noticeable, given the inaccuracy of the material I was using. And the fit was pretty good, but I think I could adjust the slot thickness slightly - perhaps only 0.2mm thinner.
Model design: More importantly, my parts don’t actually fit together into a model! The tabs have to fit into slots within the internal area of adjacent rhombi, and as soon as you have 2 or more pieces assembled, they start to interfere.

Plan B: make something simpler
I’m going to try a simpler form:
- a cube, with square sides meeting at 90° angles
- joined with finger joints that make a flush edge, so the joints don’t interfere with the internal geometry of the face
I can also mock up the joints in Fusion 360 to get a rough idea as to whether it will fit together, which is much more difficult with parts that meet at non-perpendicular angles.
Thwarted again!
I want to make identical panels that will all fit together (by rotating or flipping if necessary), but all my attempts to model such panels have failed. And the online template generators that will build a finger-jointed box for you, all create differently shaped panels for each face. Which leads me to believe that I will have to follow the same approach.
Box generators:
My failed attempts:
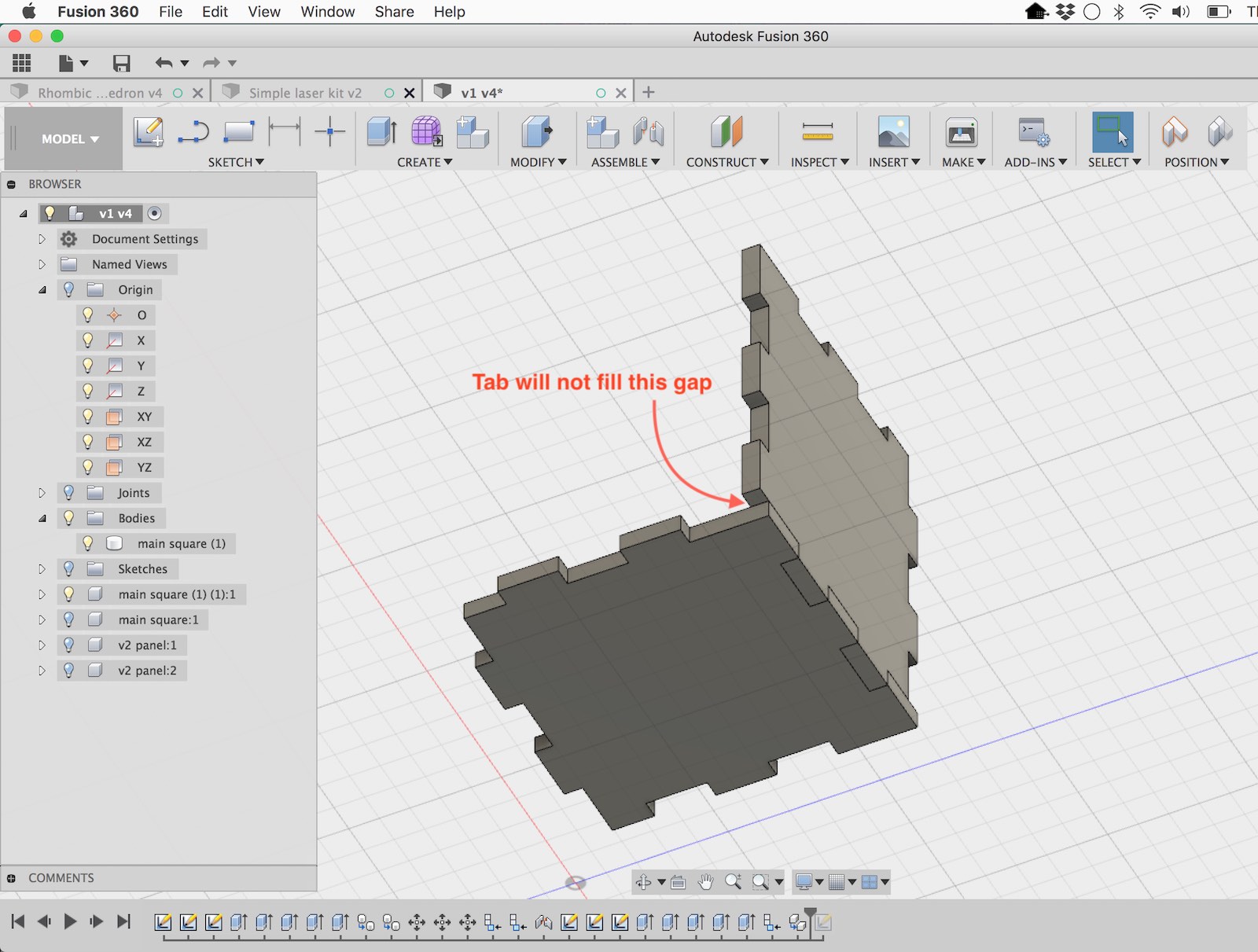
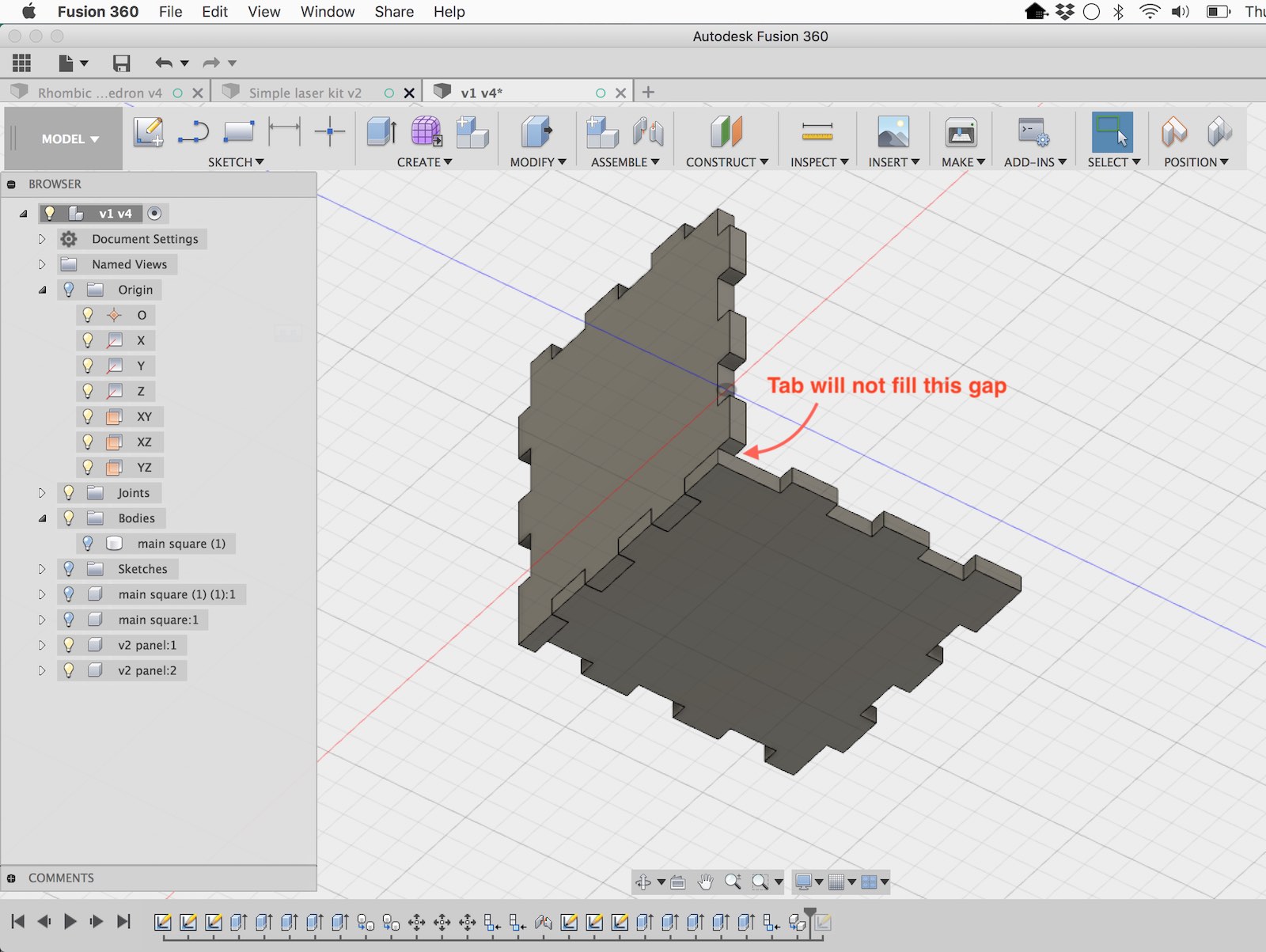
Plan C: make something I actually need
This morning, I realised that there is actually something I need, which could be made with a press fit kit: a set of variable drawer dividers to go in the drawers I’m making for our campervan.

I used Fusion 360. I tried a couple of methods, after a shared setup:
Common setup
- Set up parameters for all the variables I might need
- In sketch mode, create a rectangle for the overall shape of each dividers
- Create a slot in the left-most position. Use a
center rectanglefor the slot, dimensioned from the left.
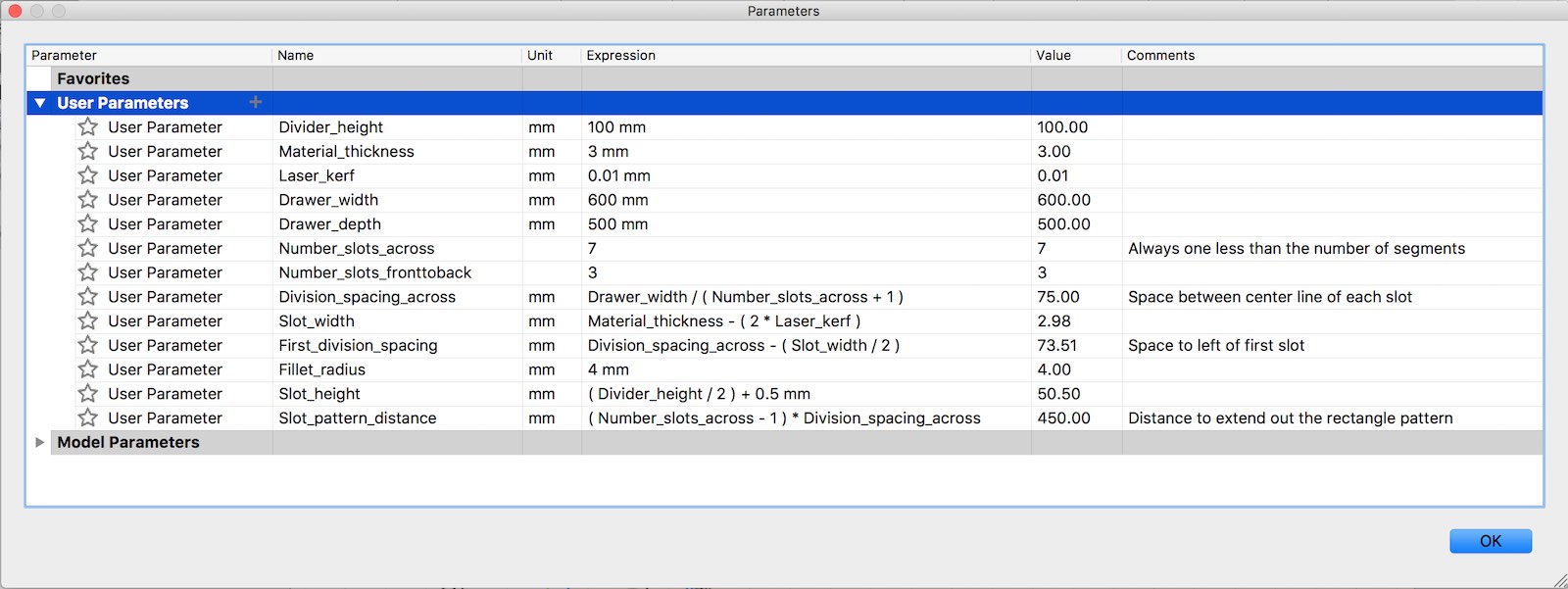
Method 1 (fillet the slots in 3D, export the face as a cut outline)
- Create a
rectangular patternto multiply out the slots to fill out the whole width of the piece - Exit the sketch, and in the main mode,
extrudeout the overall outline (to any thickness) leaving behind a cutout where the slot goes Filletthe exterior corners of each slot- Create a drawing of the part, viewed from the same plane as the surface of the divider
- Open this PDF in Illustrator
- Delete all the extraneous lines
- Join the part lines to create a continuous path
- Cut!
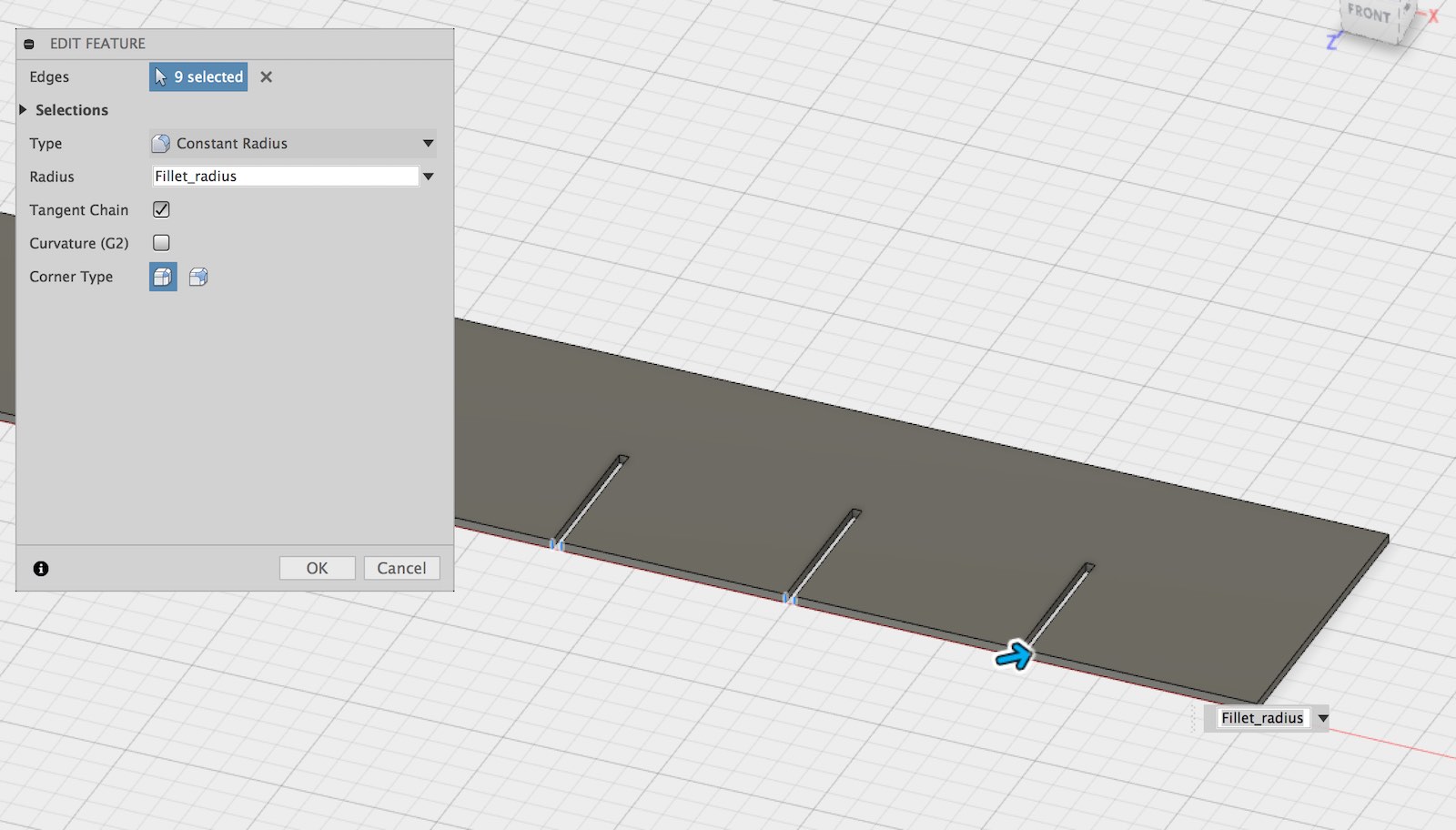
With this method, you can create one continuous cut line (with some fiddling in Illustrator). You can also vary the parameters to create different numbers of slots all the way through the model design. But it does introduce this roundabout step of exporting a drawing in order to extract a 2D shape from a 3D part
Alternative method (2D all the way, export the sketch as cut outline)
- Create a slot in the left-most position. Use a
center rectanglefor the slot, dimensioned from the left. Breakthe exterior rectangle at the point where it meets the exterior end of the slot rectangle.- Delete the short length of line remaining from the exterior rectangle where it crosses the opening of the slot
Filletthe exterior corners of the slot- Create a
rectangular patternto multiply out the filleted slot to fill out the whole width of the piece - Stop the sketch, and save the part as a DXF
- Open this DXF in Illustrator
- Cut!
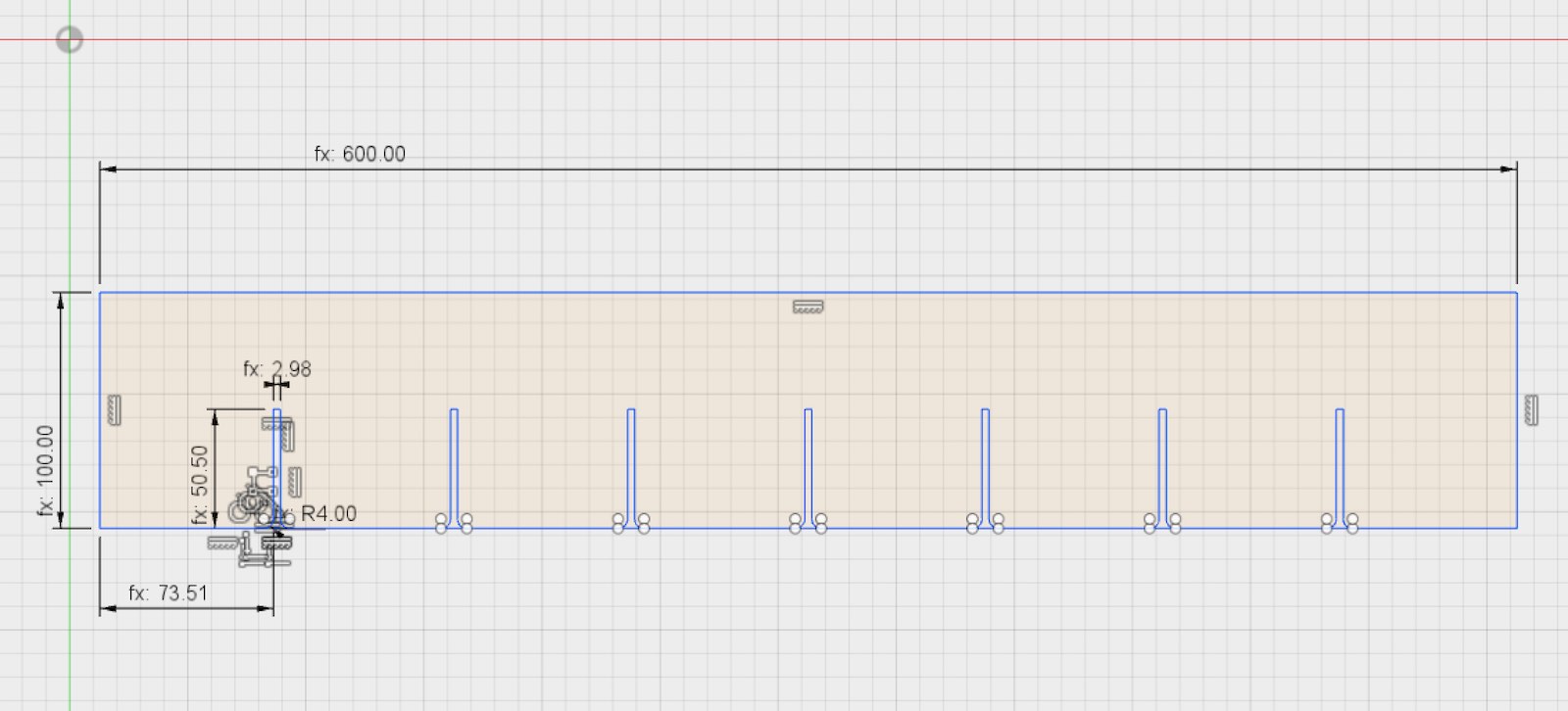
With is method, everything is done in the sketch. The laser cutter should cut out the outline, and then separately cut out each slot, rather than making one continuous cut – but that shouldn’t make a huge practical difference…
Cutting test
I cut some test pieces in cardboard, before using MDF, which would be a better material for the final pieces.

My first test cut worked fine, and as I’d hoped cutting the slots seperately made no difference.

I now have some prototype pieces cut in card, which I can test out in the drawers, before trying a more sturdy material.
2. Cut something on the vinylcutter
We made some test cuts on vinyl and decal paper, and for my first experiment, I’m going to use the vinyl cutter for it’s ‘killer app’, making a laptop sticker.

This is a design I adapted from some artwork produced by the Kibbo Kift, a mid-20th Century group of revolutionary ramblers who made many ritualistic costumes and insignia. I like this wolf/dog profile as it also serves as an icon of my dog, Loki.
The two circles in the template mark the exterior boundary of the glowing Apple logo on my laptop, and an interior area all safely within the glowing part of the cutout. So the silhouette should be lit, while the sticker background masks out the Apple logo.
Cutting test

It cut fine with these settings:
Force: 50 gf
Speed: 20cm/sec
Blade offset: 0.25mm
However, my paths had a thickness, so as I peeled the sticker off, I realised that they had actually been cut as very thin strips themselves. So I need to try again with thinner paths in Illustrator.
The other gotcha I encountered was the Illustrator print area being misaligned in the print dialog. It needs to be pinned to the bottom left corner so it marries up with vinyl piece.
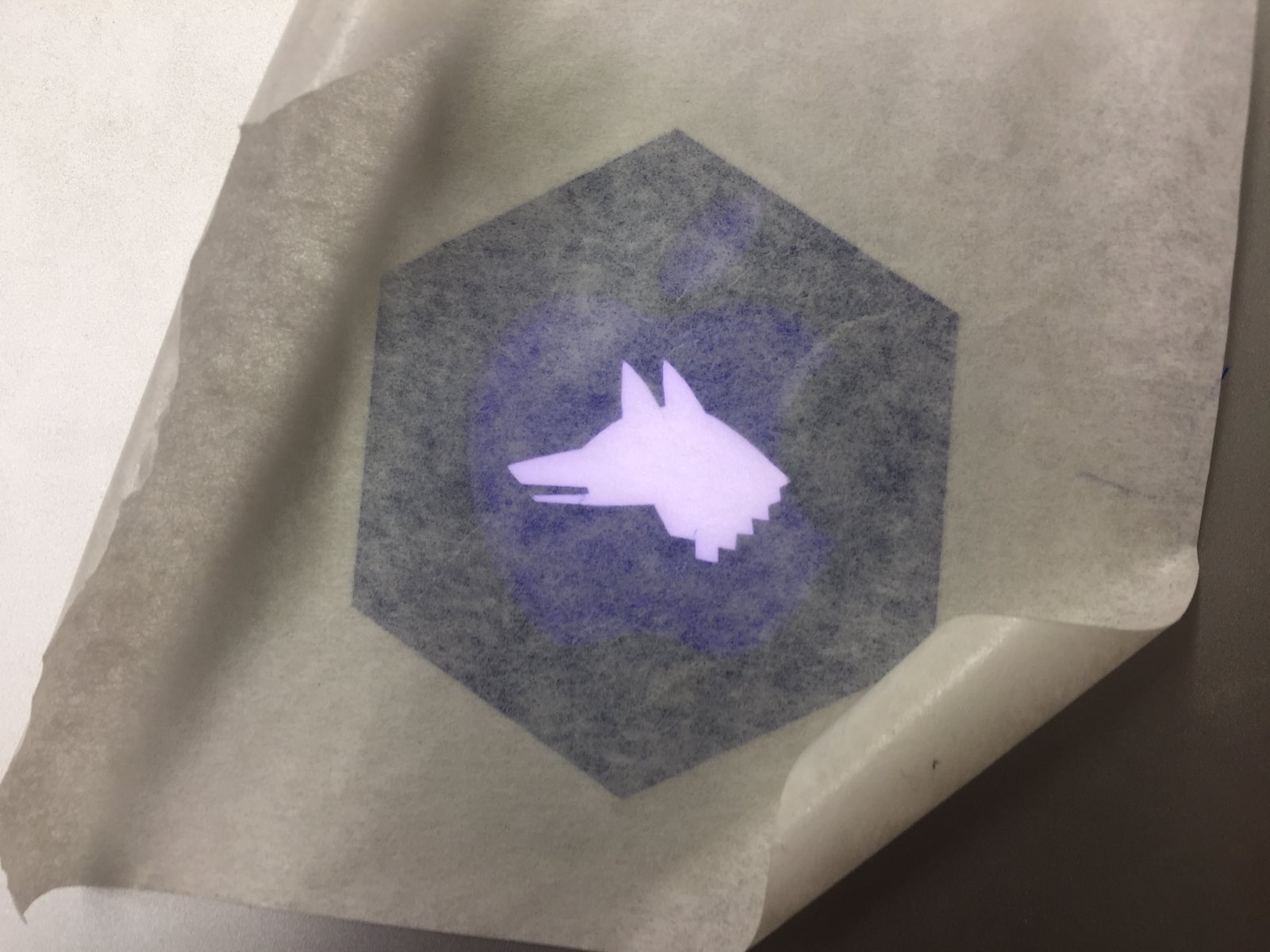

I should have cleaned my laptop first…
I also need to remeasure the logo as, despite doing this at the start, my design needed to be adjusted so that the sticker masked off the Apple logo.
3. Group assignment: characterise your lasercutter, making test part(s) that vary cutting settings and dimensions
We’ve been doing experiments with both cutters to find settings that work
Laser cutter
For 2mm MDF:
Raster Settings: 50% speed and 100% power
Vector settings: Speed 35%, power 100%, frequency 800 Hz.
For 3.2mm MDF: Raster Settings: 50% speed and 100% power Vector settings: Speed 20%, power 100%, frequency 500 Hz.
For 2.10mm ACRYLIC: Raster Settings: 50% speed and 100% power Vector settings: Speed 20%, power 100%, frequency 5000 Hz.
Our Reference docs
Files
Drawer dividers:
- Link to Fusion 360 file in public cloud: https://a360.co/2qpjPE1
- Fusion 360 test file download
Loki sticker: