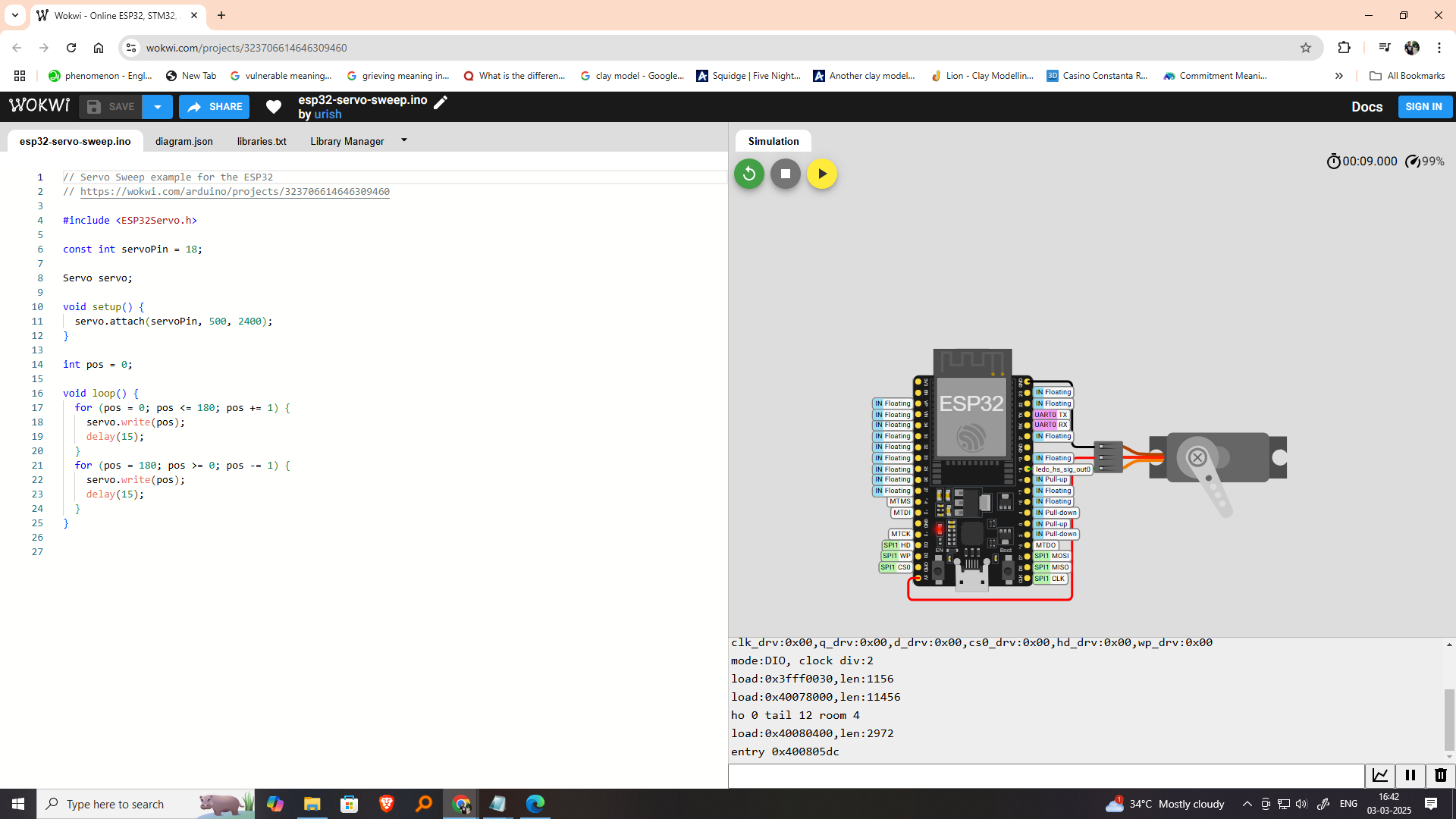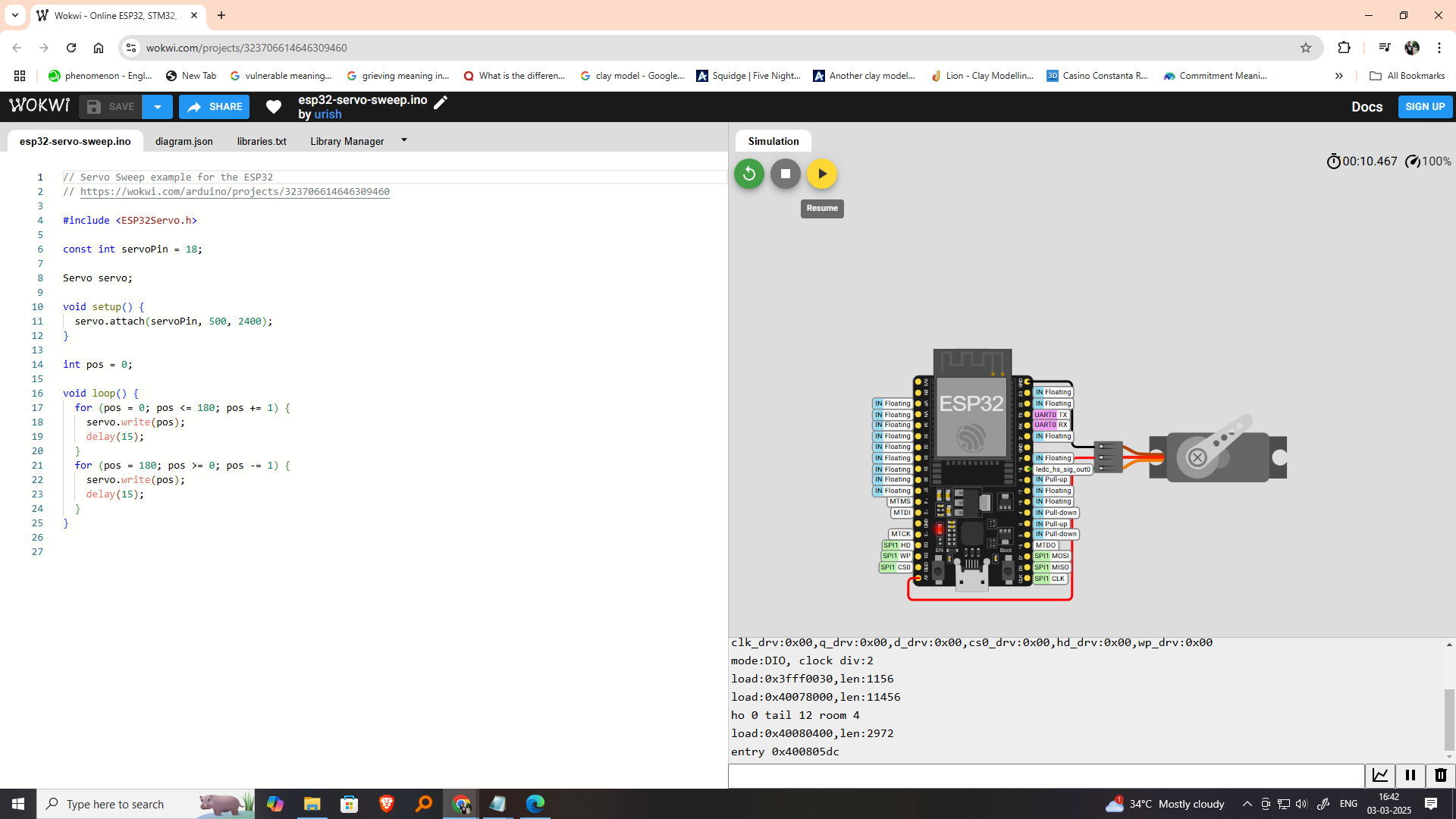Group assignment:
1.Demonstrate and compare the toolchains and development workflows for available embedded architectures 2.Document your work to the group work page and reflect on your individual page what you learned
Individual assignment:
"HERO SHOT"
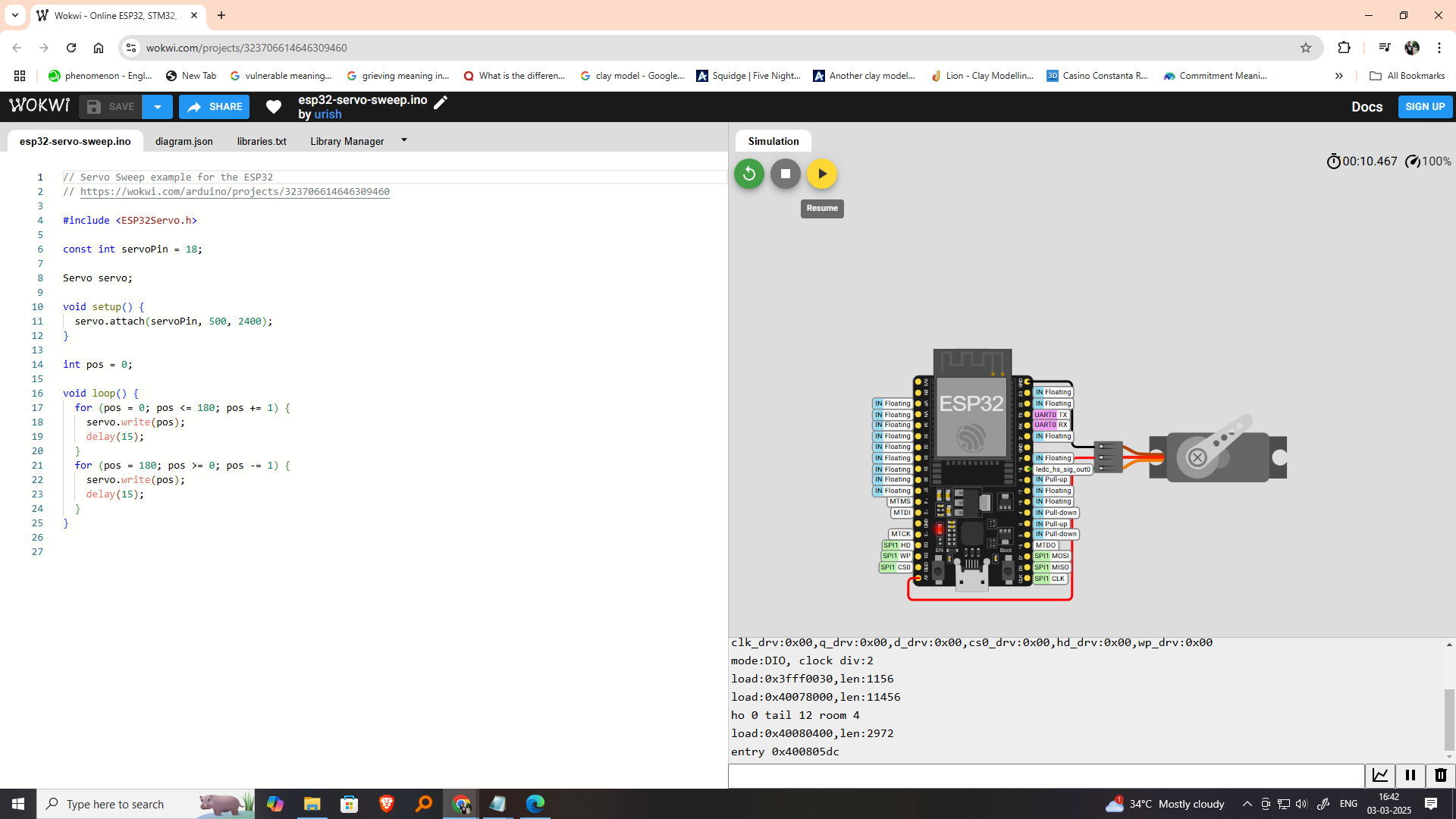
1.Browse through the datasheet for your microcontroller.
2. Write a program for a microcontroller, and simulate its operation, to interact (with local input &/or output
devices) and communicate (with remote wired or wireless
connection)
3.Learning outcomes
To make things quick and easy for you, we have split all the boards into three main categories, Entry Level Arduino boards, Enhanced Arduino boards, and IoT Arduino boards. Further, we have also provided a table under each section for quick skimming, so let’s get started.
Entry-Level Arduino Boards
These types of Arduino boards are the best choice to start with. In this category, most boards have either slow clock speed or a limited number of I/O ports. All these boards are powered by 8-bit microcontrollers. Most of them are easy to learn and make projects with. Not only that, there are a variety of modules and shield boards available on the market, especially targeting these base-level boards. Here is the table showing all the features of these boards.
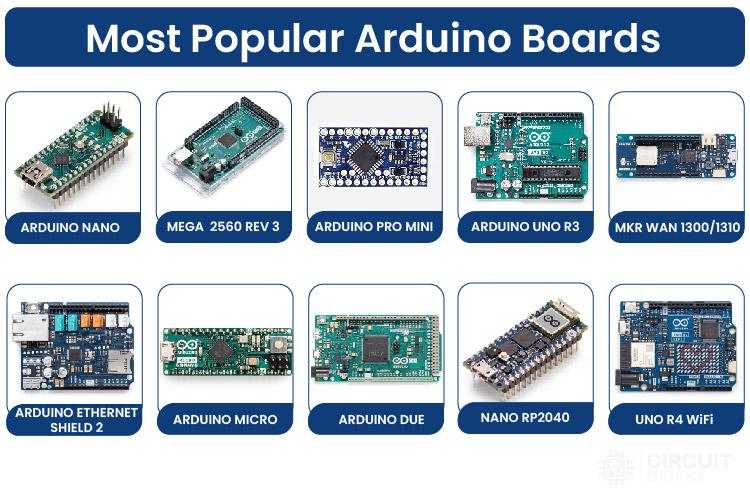
Arduino Uno is the most popular and widely used development board. It is powered by an ATMega328P microcontroller. It is the most popular choice among the community because it’s, cheap, easy to learn and use, and also a variety of premade modules are available for this which makes it easier for developing new projects or prototypes. It consists of 14 Digital I/O out of which 6 pins are 8bit PWM pins, 6 pins are 10-bit Analog inputs, and basic communication ports like SPI, I2C, and UART.
Now, there are many different types of Arduino UNO boards available across the global market, but
most of these boards are the clone or copy versions of the original UNO board that you see
above. Hence the color or the appearance of the board might be different than what is shown
above.
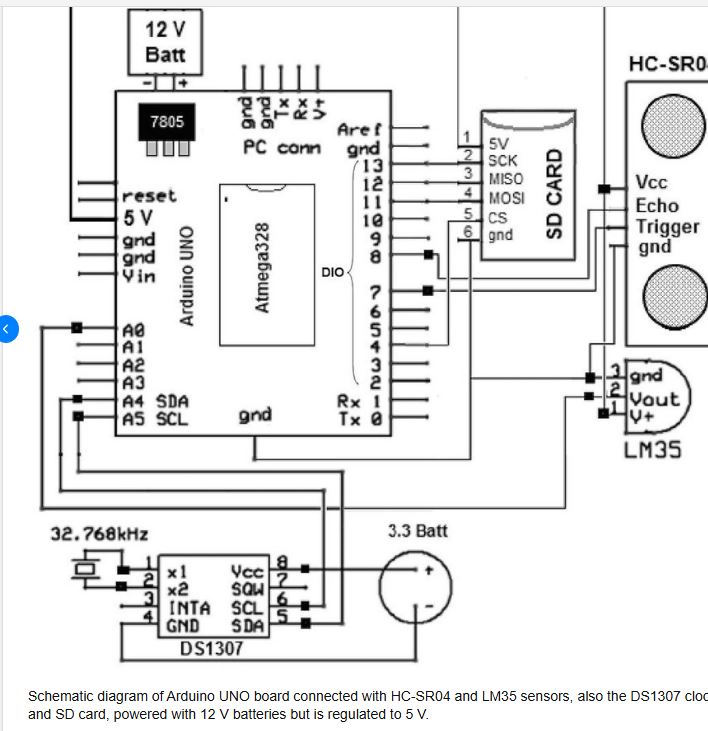
Schematic Diagram
Arduino Uno Overview
Microcontroller: ATmega328P
Operating Voltage: 5V
Input Voltage (recommended): 7–12V
Input Voltage (limits): 6–20V
Digital I/O Pins: 14 (of which 6 provide PWM output)
Analog Input Pins: 6
DC Current per I/O Pin: 20 mA
Flash Memory: 32 KB (ATmega328P) – 0.5 KB used by bootloader
SRAM: 2 KB
EEPROM: 1 KB
Clock Speed: 16 MHz
USB Connection: Type-B
Power Jack: Barrel jack
ICSP Header: Yes
Reset Button: Yes
Arduino Uno Pinout
Digital Pins (0–13)
| Pin | Function |
|---|---|
| 0 | RX (Serial Receive) |
| 1 | TX (Serial Transmit) |
| 2–13 | General I/O |
| 3, 5, 6, 9, 10, 11 | PWM Output (AnalogWrite) |
Analog Pins (A0–A5)
| Pin | Function |
|---|---|
| A0–A5 | Analog Inputs (0–1023) Also usable as digital pins |
Arduino Uno Power Pins:
| Pin | Function |
|---|---|
| VIN | Input voltage to Arduino |
| 5V | Regulated 5V output |
| 3.3V | 3.3V output (50 mA max) |
| GND | Ground (multiple pins) |
| RESET | Reset the board |
Other Arduino Uno Pins:
| Pin | Function |
|---|---|
| AREF | Reference voltage for analog inputs (optional) |
| IOREF | Reference for I/O voltage (usually 5V) |
| ICSP | SPI programming header (MISO, MOSI, SCK, RESET) |
Communication Interfaces
UART: Yes (Digital Pins 0 and 1)
I2C: A4 (SDA), A5 (SCL)
SPI: 10 (SS), 11 (MOSI), 12 (MISO), 13 (SCK)
ESP32 Memory Architecture Overview
ESP32 memory types and descriptions:
| Memory Type | Description |
|---|---|
| ROM | ~448 KB (contains bootloader, core libraries) |
| SRAM | ~520 KB (Internal) |
| RTC SRAM | 8 KB (for deep sleep state retention) |
| Flash | External (usually 4MB or more via SPI) |
| PSRAM (opt) | Up to 8 MB (optional external via SPI/QSPI) |
ESP32 Internal Memory Breakdown:
| Region | Size | Function |
|---|---|---|
| IRAM (Instruction RAM) | 128 KB | Stores executable code |
| DRAM (Data RAM) | 328 KB | Heap, global/static variables |
| RTC Fast/Slow RAM | 8 KB | Low-power memory for deep sleep |
ESP32 SPI Flash Default Pin Mapping:
| Signal | GPIO |
|---|---|
| CS (Chip Select) | GPIO15 |
| CLK | GPIO6 |
| MISO (Q) | GPIO7 |
| MOSI (D) | GPIO8 |
| WP (Write Protect) | GPIO10 |
| HOLD (HD) | GPIO9 |
ESP32 PSRAM Default Pin Mapping:
| Signal | GPIO |
|---|---|
| CS | GPIO17 |
| CLK | GPIO16 |
| D/Q0 | GPIO8 |
| D/Q1 | GPIO9 |
| D/Q2 | GPIO10 |
| D/Q3 | GPIO11 |
Note: PSRAM and Flash can share the SPI bus in QSPI mode.
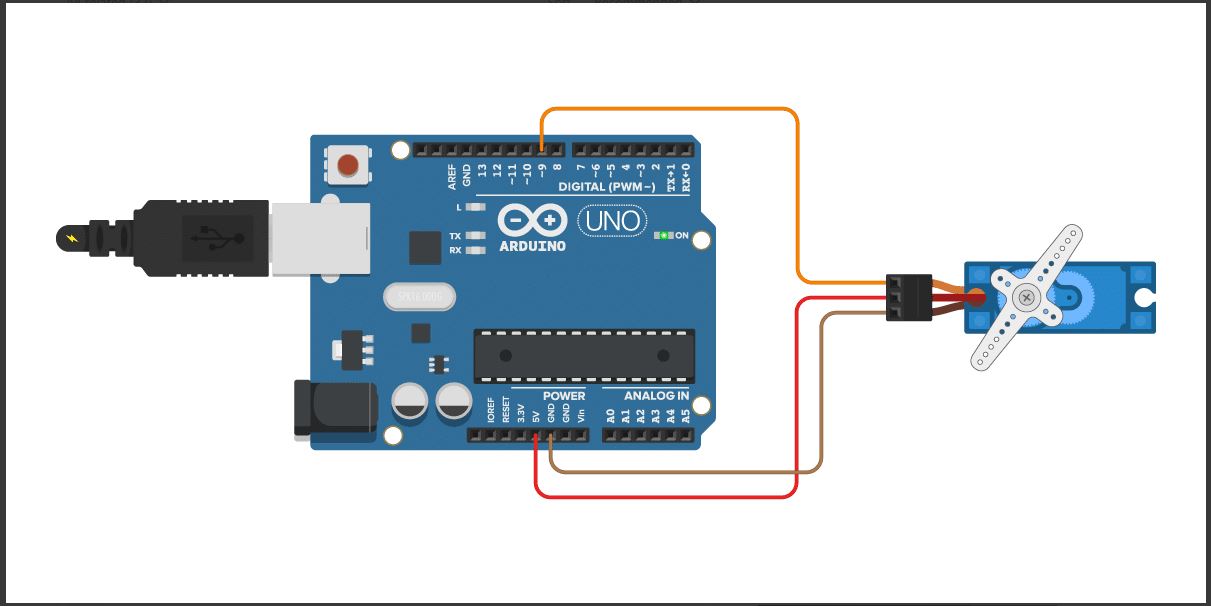
>you can use the Servo library that comes with the Arduino IDE. Here are the basic steps:
Connect the servo motor to the Arduino: Connect the signal wire of the servo to a digital pin on the Arduino (e.g., pin 9), and connect the power and ground wires of the servo to a power supply (e.g., the 5V and GND pins on the Arduino).
Include the Servo library: At the beginning of your Arduino sketch, include the Servo library by adding the following line of code:#include
Create a Servo object: In the setup() function of your sketch, create a Servo object by declaring a variable of type Servo. For example:
Servo myServo;Attach the servo: In the setup() function, use the attach() method of the Servo object to attach the servo to the digital pin you connected it to. For example: myServo.attach(9);
Set the servo position: In the loop() function, use the write() method of the Servo object to set the position of the servo. The write() method takes a valuebetween 0 and 180, where 0 is the minimum position and 180 is the maximum position. For example:
myServo.write(90); // sets the servo to the middle position
Delay and repeat: After setting the servo position, use the delay() function to wait for a short period of time before setting the position again. This will cause the servo to move to the new position gradually. Repeat this process in a loop to continuously control the servo position. Here's an example code snippet that sets the servo to the middle position, waits for 2 seconds, then sets the servo to the maximum position and waits for another 2 seconds before repeating the cycle:
Servo myServo;
void setup() {
myServo.attach(9);
}
void loop() {
myServo.write(90); // sets the servo to the middle position
delay(2000);
myServo.write(180); // sets the servo to the maximum position
delay(2000);
}
Note that you may need to adjust the delay time and servo position values to suit your specific requirements.
Goal: Control a servo motor with ESP32 in Wokwi
Step 1:Open Wokwi
Go to https://wokwi.com
What is wokvi3
Wokwi - World's most advanced ESP32 Simulator
Wokwi is an online simulator for electronics and embedded systems. It lets you simulate circuits, boards, sensors, and other components.
You can use Wokwi to prototype IoT projects.Features Simulate popular boards: Simulate Arduino, ESP32, STM32, and Raspberry Pi Pico Use a large library of components: Includes sensors, LEDs, LCDs, motors, and relays Integrate with development environments: Integrates with VS Code, PlatformIO, and Arduino Debug code: Use the VS Code debugger to debug your code
Capture digital signals: Use the Virtual Logic Analyzer to capture digital signals in your simulation
Connect to the internet: Use the built-in WiFi Gateway to connect to the internet and use cloud services
Blink an LED on ESP32 Monitor the weather on ATtiny85 Control 32 servos with Arduino Mega Animate an LED Matrix with FastLED Connect to MQTT servers to send sensor data Query web services over HTTP, HTTPS, and web sockets Pricing Wokwi offers different plans for open source, personal, advanced, and commercial projects.
Choose "ESP32 Project"
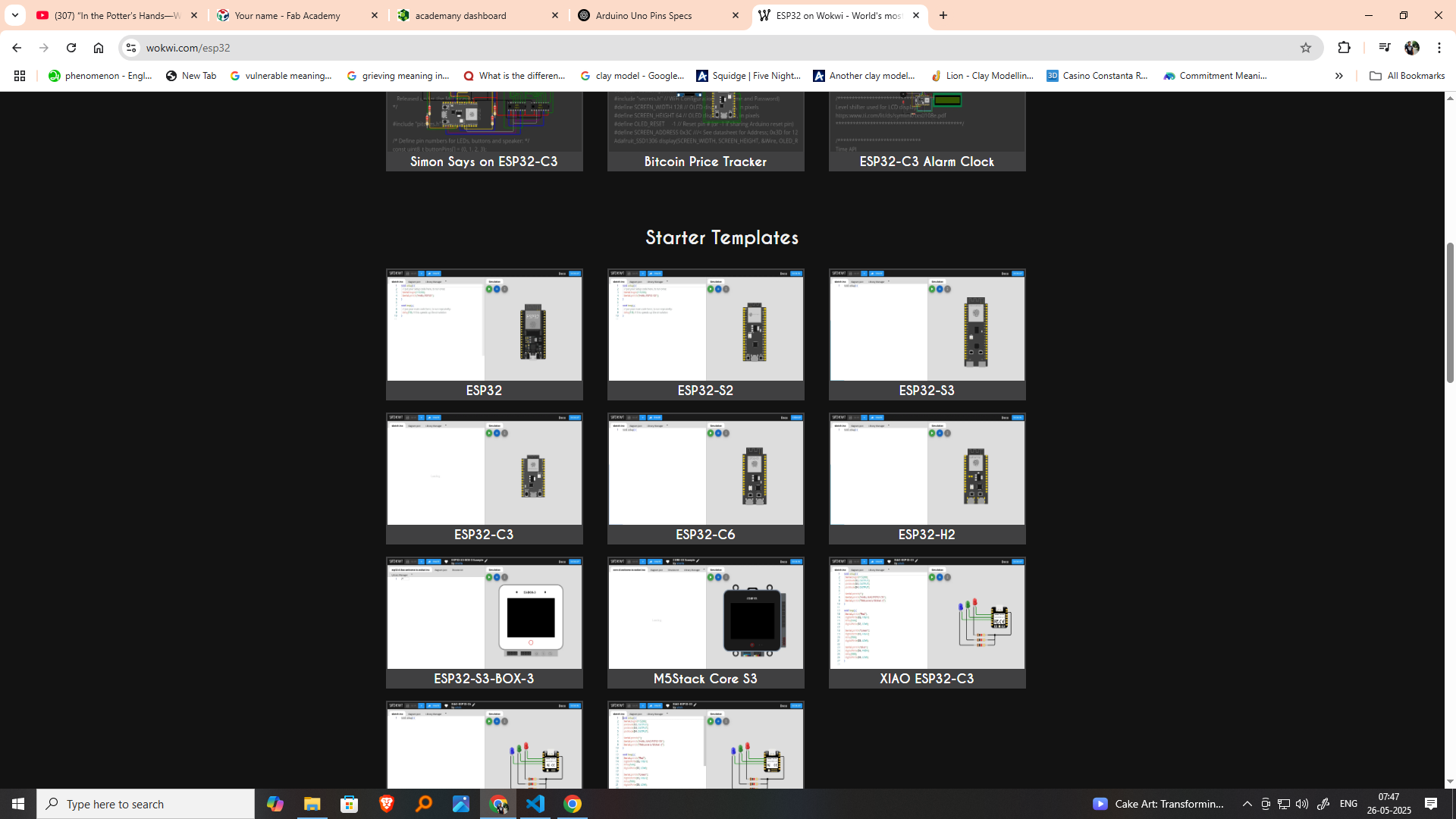
Step 2:Add ESP32
Click the "+" button or press I to open the Parts Library and:
Add ESP32 Dev Module
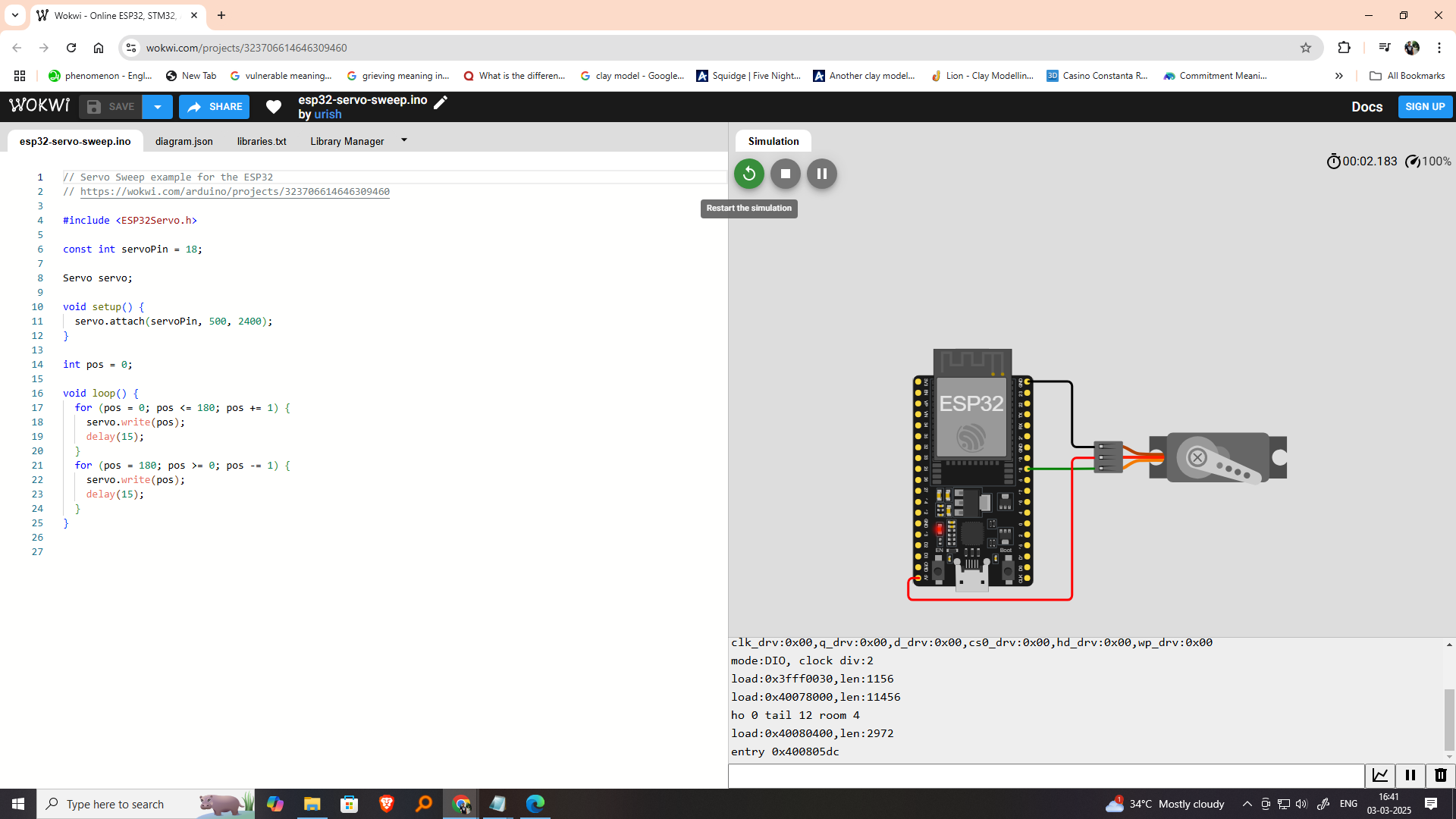
Step 3:Add Servo Motor
Click the "+" button or press I to open the Parts Library and
Add Servo Motor
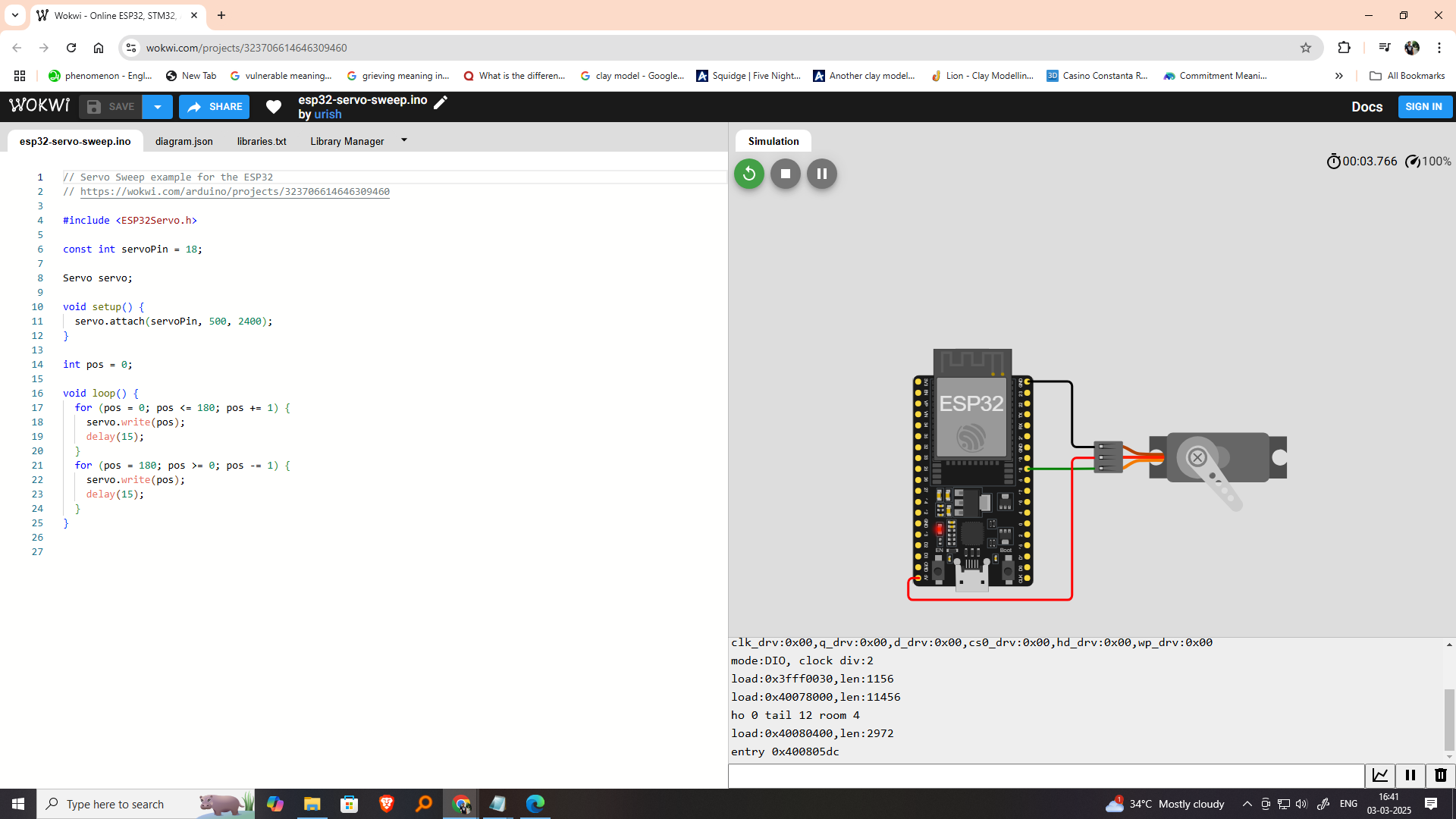
Step 4:Servo Motor to ESP32 Wiring in Wokwi
| Servo Pin | Connect To (ESP32) |
|---|---|
| VCC | 5V |
| GND | GND |
| Signal | GPIO 18 |